如何解決 Windows 上的藍牙問題
已發表: 2022-01-29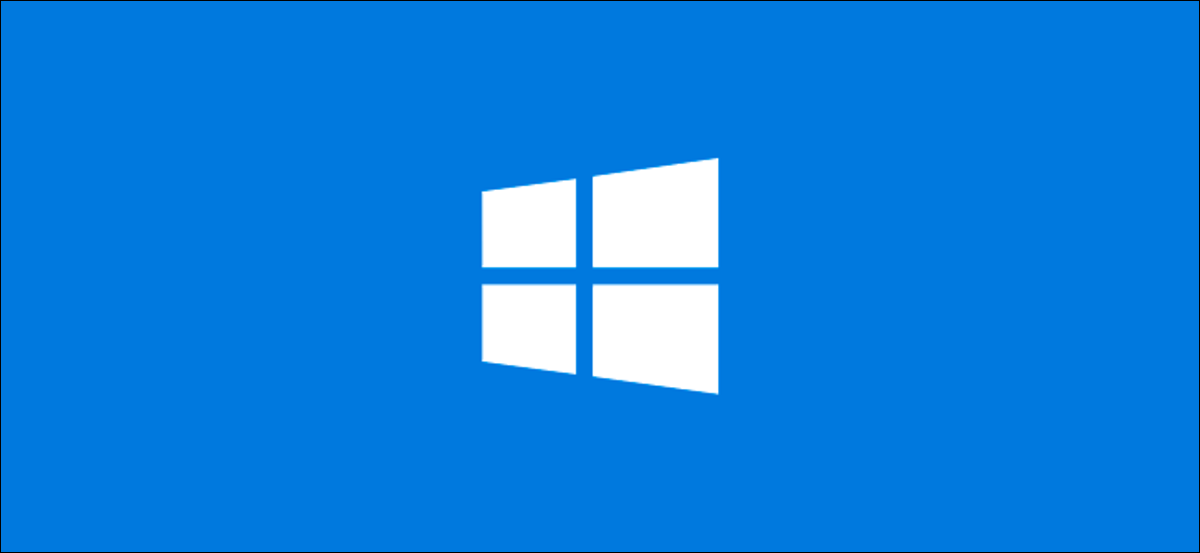
藍牙讓您可以在沒有繫繩的情況下自由移動,但它並不總是使用無線設備的最可靠方式。 如果您在 Windows 筆記本電腦上遇到藍牙問題,可以按照以下步驟進行故障排除。
基本藍牙故障排除步驟
雖然其中許多步驟看起來很明顯,但它們將解決 Windows 上許多最常見的藍牙問題。
檢查藍牙是否打開
首先確保您的 Windows PC 上確實啟用了藍牙。 僅僅因為任務欄中的符號並不意味著您的藍牙無線電實際上已打開。
相關:如何在 Windows 10 中打開和使用藍牙
要檢查它,請單擊屏幕右下角任務欄上的 Windows 通知圖標。 如果您沒有看到“藍牙”圖塊,請單擊“展開”按鈕。 如果“藍牙”磁貼顯示為灰色,則您的藍牙無線電已關閉。
單擊它以將其重新打開 - 磁貼將變為藍色以顯示更改。
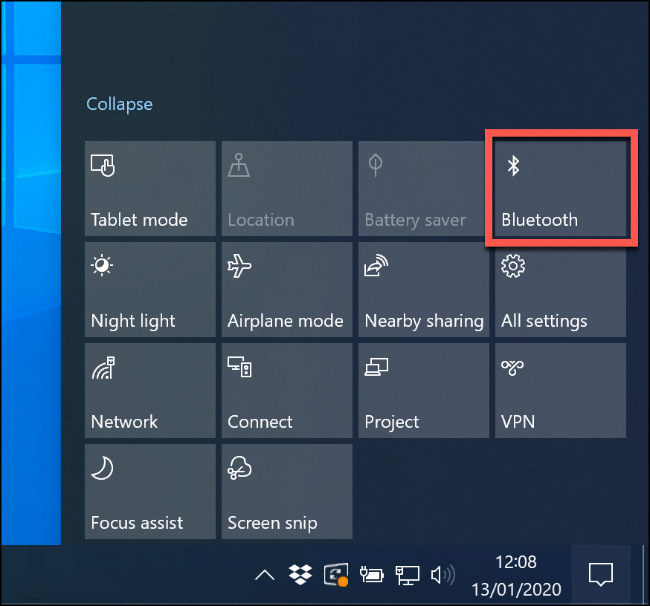
您也可以前往“設置”>“設備”>“藍牙和其他設備”,然後切換“藍牙”開關,直到它變成藍色。
重新啟動您的藍牙收音機
如果啟用了藍牙,將其關閉再打開可能會解決一些您不知道的潛在問題。
為此,請單擊 Windows 任務欄中的通知圖標以訪問您的快速設置。 單擊“藍牙”磁貼將其關閉。 一旦它變灰,再次單擊它以重新打開它。
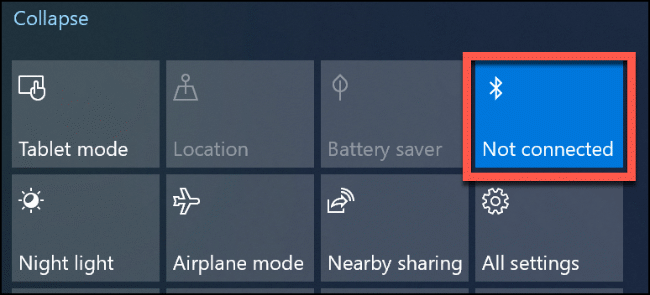
當磁貼變為藍色時,您的藍牙無線電將重新打開並準備好使用。
檢查電池
如果您沒有跟踪藍牙設備上的電池電量,您甚至可能不知道它何時沒電了。
在嘗試更嚴肅的解決方案之前,您可能需要更換藍牙設備中的電池或對其充電,然後再試一次。
重啟你的電腦
最好的修復有時是最簡單的,如果您還沒有嘗試過,請讓您的 PC 快速重啟。
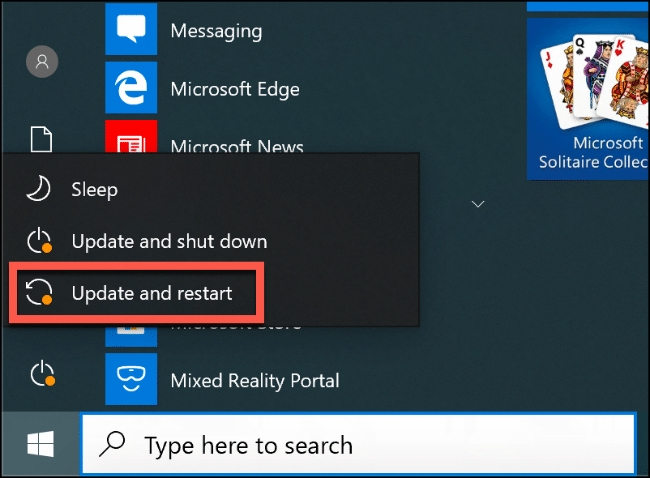
當您重新啟動您的 PC 時,您將清除所有空閒進程或內存洩漏。 這不是一個奇蹟修復,但它可以糾正硬件的一些問題,所以試一試。
檢查藍牙干擾和設備距離
藍牙設備通過無線電波進行無線通信。 就像 Wi-Fi 網絡一樣,干擾會影響藍牙連接。 其他無線電信號、物理障礙物(如厚牆)和微波爐等設備都可能阻止或降低藍牙連接。
花點時間調查該地區。 您的藍牙設備離您的 PC 有多遠? 距離越大,信號越弱。
將您的設備靠近您的 PC,看看它是否會影響藍牙連接。 如果沒有,請嘗試(如果可能)在其他位置使用您的藍牙設備。 您還可以使用第三方應用程序(例如 Bennett 藍牙監視器)來檢查藍牙的信號強度。
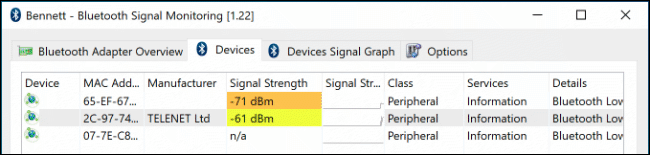
如果問題仍然存在,干擾可能不是問題。 但還有其他一些潛在的修復方法。
相關: 2022 年最佳藍牙音箱
安裝或更新藍牙設備驅動程序
Windows 10 會自動為連接到它的設備安裝驅動程序,但前提是這些驅動程序在您的 PC 上或通過 Windows 更新可用。 不過,在大多數情況下,藍牙設備(尤其是鍵盤和鼠標)應該可以開箱即用。
但是,如果 Windows 無法為您的藍牙設備找到正確的驅動程序,它將無法工作。 如果發生這種情況,請檢查設備製造商的網站,看看它是否為您的設備提供驅動程序。 如果是這樣,請下載並安裝它,這應該可以解決問題。
這也適用於藍牙無線電本身。 如果您的藍牙芯片組的驅動程序未自動安裝,藍牙將無法在您的 PC 上運行。 訪問 PC 製造商的網站,或者,如果您自己構建 PC,請查看主板製造商的網站以獲取支持的驅動程序。
您可能還會發現新的 Windows 更新影響了您的設備,需要更新驅動程序。 在大多數情況下,Windows 會自動查找並安裝更新的驅動程序。 但是,如果沒有,請訪問設備製造商的網站並安裝最新的驅動程序。
要查看您的藍牙設備是否已安裝,您必須檢查 Windows 設備管理器。 為此,請右鍵單擊 Windows 開始按鈕,然後單擊“設備管理器”。

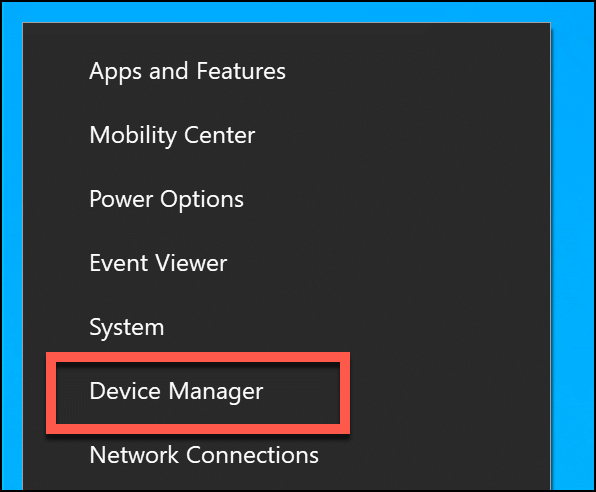
如果您的藍牙設備被識別,它會出現在與其用途相關的類別下。 例如,藍牙無線電將屬於“藍牙”類別。 如果設備未被識別,它將列在“其他設備”類別下。
找到它後,右鍵單擊該設備,然後單擊“更新驅動程序”以搜索新驅動程序。
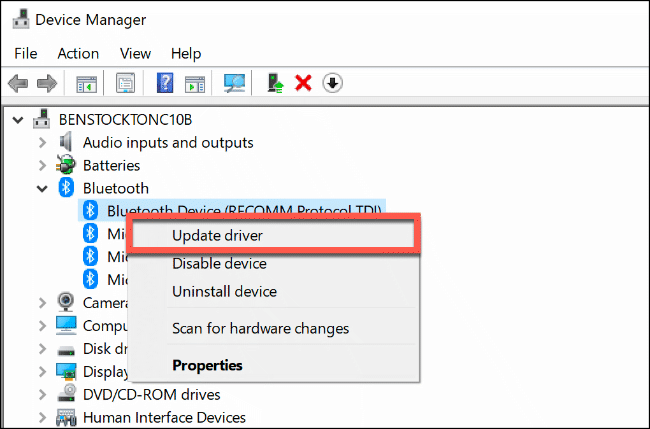
如果要自動搜索驅動程序,請單擊“自動搜索更新的驅動程序軟件”。
如果您從製造商的網站下載了驅動程序(並且它不包括自動安裝程序),請單擊“瀏覽我的電腦以獲取驅動程序軟件”並按照屏幕上的說明進行操作。

如果您單擊“自動搜索更新的驅動程序軟件”,Windows 會告訴您它是否認為您已經擁有適合您設備的最佳驅動程序。 但是,您也可以搜索 Windows 更新以查找替代方案。
為此,只需單擊“在 Windows 更新上搜索更新的驅動程序”即可繼續。
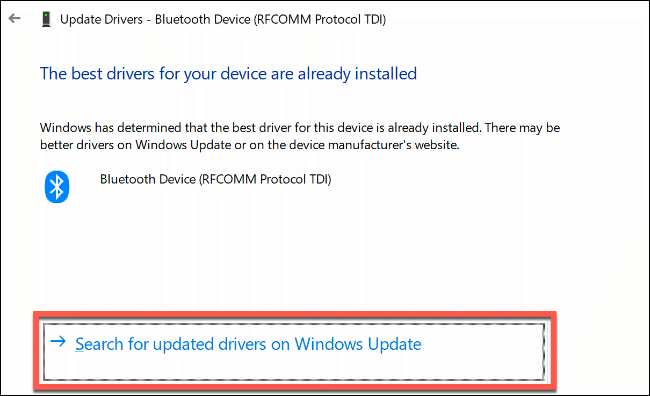
這將在“設置”中打開 Windows 更新。 單擊“檢查更新”開始搜索。
當(或如果)Windows Update 為您的設備找到更新的驅動程序時,它將下載並安裝它。 該過程完成後,重新啟動您的 PC,然後再次嘗試您的藍牙設備。
移除並重新配對您的藍牙設備
有時,從您的 PC 中移除藍牙設備可以解決連接問題。 然後,您可以將設備與您的 PC “重新配對”。
相關:如何將藍牙設備與您的計算機、平板電腦或手機配對
要開始此過程,請在 Windows 中打開藍牙設置。 如果藍牙圖標在 Windows 任務欄中可見,請右鍵單擊它,然後選擇“打開設置”。
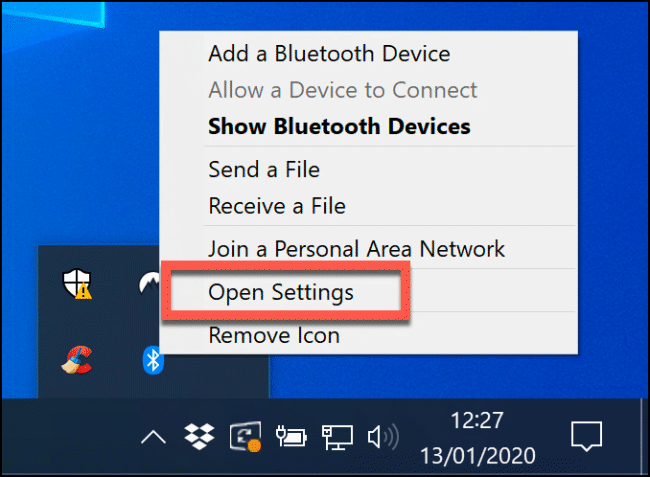
如果您沒有看到藍牙圖標,請右鍵單擊“開始”菜單並選擇“設置”。 從那裡,單擊設備 > 藍牙和其他設備以訪問您的藍牙設置。
您已知的藍牙設備將在此處列出。 選擇您的設備,單擊“刪除設備”,然後單擊“是”進行確認。 這將從您的 PC 中刪除該設備。

該過程完成後,重新啟動您的 PC。
重新登錄設備後,返回藍牙設置。 點擊頂部的“添加藍牙或其他設備”。 在出現的“添加設備”窗口中,單擊“藍牙”。
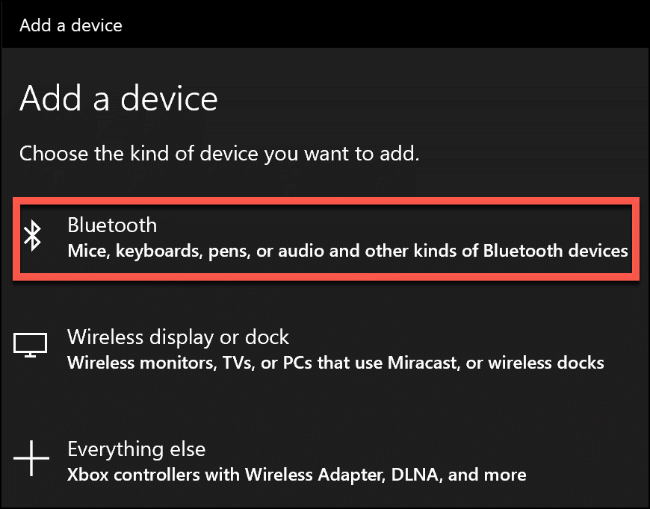
等待您的 PC 檢測到該設備,然後單擊它進行連接。 您可能需要在一台或兩台設備上輸入 PIN 碼以允許它們配對。
使用 Windows 10 疑難解答
如果一切都失敗了,您還可以在 Windows 10 上嘗試 Windows 疑難解答,看看它是否可以解決您的藍牙問題。 它會逐步檢查您的藍牙無線電和設備設置,並識別任何問題。
如果它檢測到問題,它會通知您,並詢問您是否要修復它或指導您如何自己解決問題。
要運行 Windows 疑難解答,請右鍵單擊“開始”菜單並選擇“設置”。
從那裡,轉到更新和安全>疑難解答>藍牙,然後單擊“運行疑難解答”。 Windows 將自動開始處理您的藍牙狀態和配置。 如果它發現問題,它會指導您修復它。
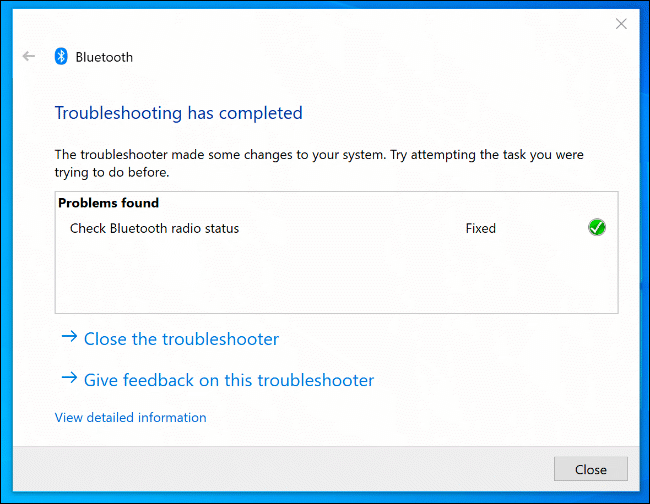
如果疑難解答程序無法解決問題,您可能需要聯繫設備製造商以獲得進一步的支持和建議,因為問題可能出在硬件上。
