如何用萬用表測試 PSU
已發表: 2022-04-28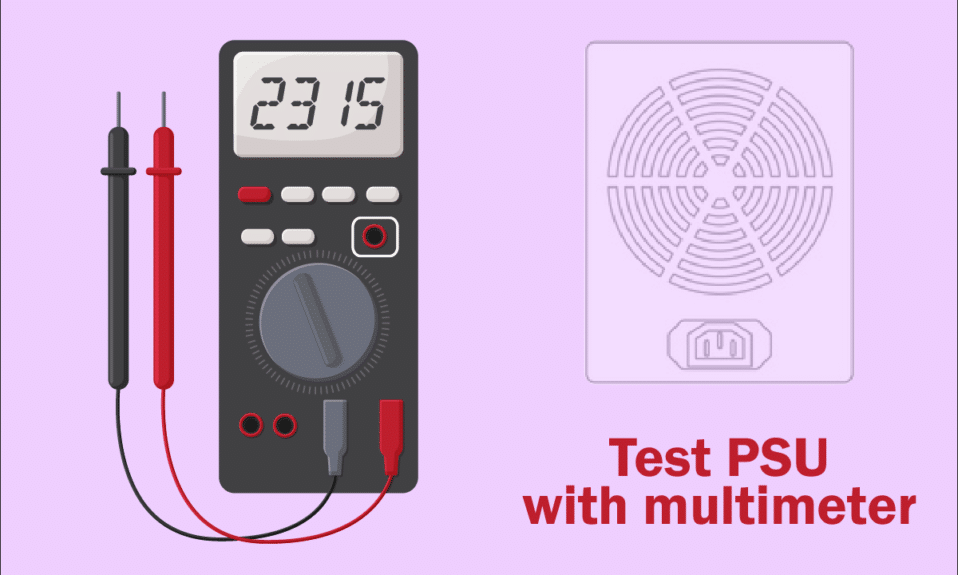
電源單元是所有服務器的重要組件,用於 IT 基礎設施的正常功能。 今天,幾乎每個系統在購買時都附帶一個 PSU。 PSU 不會直接向您的計算機供電,因為它使用其內部組件將交流電 (AC)轉換為直流電 (DC) 。 如果您的計算機沒有獲得足夠的電源或 PSU 出現故障,您可能會面臨多種後果,例如係統可能變得不穩定或您的計算機可能無法從開始菜單啟動。 在這種情況下,您必須使用測試方法來分析其工作狀態。 如果您正在嘗試這樣做,那麼您來對地方了! 我們提供了一個完美的指南,將幫助您學習如何使用萬用表測試 PSU。 因此,請繼續閱讀以詳細了解所有內容。

內容
- 如何用萬用表測試 PSU
- 預防措施
- 方法 1:刪除 USB 設備和光盤
- 方法 2:移除新硬件
- 方法 3:斷開所有電纜
- 方法四:斷開所有擴展卡
- 方法 5:給 PC 通風
- 方法六:保持清潔通風的環境
- 方法 7:斷開並連接 RAM 和 CPU
- 用萬用表執行 PSU 測試
如何用萬用表測試 PSU
在了解如何使用萬用表測試 PSU 之前,以下是您在電源單元出現故障時面臨的一些跡象。
- PC 根本無法啟動:當電源單元出現問題時,您的 PC 將無法正常啟動。 結果,系統將無法啟動,通常被稱為死機。
- PC隨機重啟或關機:如果您的PC在啟動過程中隨機重啟或關機,則表明PSU故障。
- 藍屏死機:如果您的 PC 屏幕變藍,則 PSU 狀態不佳的可能性更大。
- 凍結:當您的 PC 屏幕無緣無故凍結而沒有藍屏或黑屏時,這裡可能存在硬件問題。
- 卡頓和卡頓:突然卡頓和卡頓是最常見的問題,您可以通過測試方法來確認。
- 屏幕故障:這是表明電源單元即將失效的最常見原因之一。
- 來自風扇的噪音:如果您的 PC 處於空閒狀態並且您聽到很大的噪音,並且風扇以最高 RPM 運行,請檢查系統是否過熱。 如果不是,則表明電源單元出現故障。 確保系統不會無故過熱。
- 過熱:過度過熱也可能是電源單元性能不佳的標誌。
- 冒煙或有燒焦味:如果電源單元完全沒電,它可能會冒煙並伴有燒焦味。
預防措施
當您可以確認您的 PSU 有錯誤並想知道如何使用萬用表測試 PSU 時,請繼續閱讀本節以排除故障,然後再按照測試方法進行操作。
方法 1:刪除 USB 設備和光盤
如果您有任何 DVD、光盤或 USB 設備連接到您的 PC,請斷開它們並重新啟動您的計算機。 建議您小心移除外部設備,以避免任何數據丟失。
1. 導航並找到任務欄上的安全刪除硬件並彈出媒體圖標。
2. 現在,右鍵單擊圖標並選擇要從 PC 中刪除的外部設備。
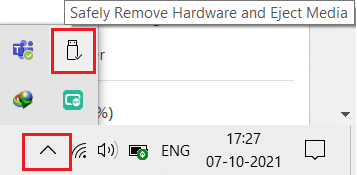
3. 同樣,從系統中安全移除所有其他外部設備並重新啟動您的 PC。
方法 2:移除新硬件
您可以嘗試斷開您最近獲得的任何新的外部或內部硬件和外圍設備。 如果您在刪除硬件設備後發現您的計算機運行良好,那麼新硬件可能與系統不兼容。

另請閱讀:如何測試電源
方法 3:斷開所有電纜
如果計算機沒有足夠的電源,您可能會面臨幾個難以解決的衝突。 即使您在工作過程中出現電源中斷,系統的原有功能也會受到干擾。 此外,如果您使用舊的、損壞的或不可靠的電纜,連接將不斷與設備斷開連接。
即使系統速度非常高,在斷線的情況下也不會得到不間斷的服務。 確保電線沒有損壞,如果它們不是處於最佳狀態,則在知道如何用萬用表測試 PSU 之前,用新的替換它們。
1. 從配電盤上拔下電源線,然後嘗試將系統連接到牆上插座。 這在大多數情況下都有效。
2. 斷開所有其他電纜與計算機的連接。 例如,您可能有一個
- VGA 電纜– 用於將顯示器的 VGA 端口連接到計算機的電纜,
- DVI 電纜- 用於將顯示器的 DVI 端口連接到計算機的電纜,
- HDMI 電纜– 用於將顯示器的 HDMI 端口連接到計算機的電纜,
- PS/2 電纜– 在系統的 PS/2 端口上連接鍵盤和鼠標的電纜),
- 以太網電纜– 將網絡連接到系統的電纜,
- 其他音頻和USB 電纜。

3. 請稍等片刻後再重新連接。 確保在重新啟動 PC 時聽到典型的嗶聲。
同樣,連接器是正確網絡連接所需的電纜的基本組件。 您應始終確保系統中的所有連接器都與電纜緊密連接並處於良好狀態。 如果它們損壞,請更換它們。 然後,斷開所有電纜。
方法四:斷開所有擴展卡
擴展卡也是一種適配卡或附屬卡,用於通過擴展總線為系統增加功能。 擴展卡的例子包括聲卡、顯卡、網卡等。所有這些擴展卡都用於改進其特定功能的功能。

例如,顯卡用於增強遊戲、電影等的視頻質量。有時,這些擴展卡可能會引發系統問題。 因此,斷開所有擴展卡與系統的連接。 如果這種方法不能解決問題,那麼在知道如何用萬用表測試 PSU 之前,最好嘗試下面提到的其他方法。
另請閱讀:如何判斷您的顯卡是否正在死機
方法 5:給 PC 通風
當您開始在高溫下使用它時,您的 PC 的壽命將會縮短。 持續的過熱也會磨損內部組件和系統。 當系統加熱到最高溫度時,風扇將以最高轉速旋轉。 然而,系統可能無法冷卻到所需的水平。 在這種情況下,GPU 會產生大量熱量,導致熱節流。 在這裡,風扇和系統將無法降低熱量。
因此,擴展卡將降低其性能以產生更少的熱量。 這將導致您的 PC 性能最差,在極端情況下,如果溫度不降低,擴展卡將被殺死。 因此,
1. 始終確保保持系統冷卻並保持適當的通風。

2. 系統過熱或連續使用後,請讓系統閒置一段時間。
3. 如果您的計算機有損壞的氣流電纜和灰塵堆積,請添加更好的冷卻系統。
方法六:保持清潔通風的環境
不干淨的環境也可能導致系統性能下降,因為灰塵堆積會阻礙計算機的通風。 它會增加系統的溫度,從而可能會損壞包括電源單元在內的所有內部組件,從而導致系統有時崩潰。
1.清潔顯示器的通風口並確保有足夠的空間進行適當的通風。

2. 避免將電腦放在枕頭等柔軟的表面上。 它將使系統沉入表面並阻礙空氣流通。
3. 您可以使用壓縮空氣清潔器清潔系統中的通風口。 小心不要損壞其中的任何內部組件。
如果上述故障排除方法均無效,請繼續閱讀以了解如何使用萬用表測試 PSU。
方法 7:斷開並連接 RAM 和 CPU
如果以上方法都不起作用,請嘗試從主板上斷開 CPU 和 RAM。 另外,請檢查 RAM 是否與您的 PC 兼容。
1. 斷開CPU並從主板上移除RAM 。


2. 幾分鐘後,連接CPU並將RAM插回主板。
3. 檢查內存、CPU 和主板是否工作正常。 如果有任何相關問題,請聯繫專業維修中心或在必要時進行更換。
另請閱讀: Windows 10 需要多少 RAM
用萬用表執行 PSU 測試
如果您正確執行了用萬用表測試PSU的步驟,您可以確認電源單元是否有問題,如果需要更換它。
注意:下面提到的步驟是使用標準 ATX 電源演示的。
1. 在用萬用表手動測試電源之前,請採取以上所有預防方法。
注意:請勿跳過此步驟,因為您正在處理高壓電。
2.關閉您的 PC,拔下所有電纜。 確保您已從系統斷開所有連接。
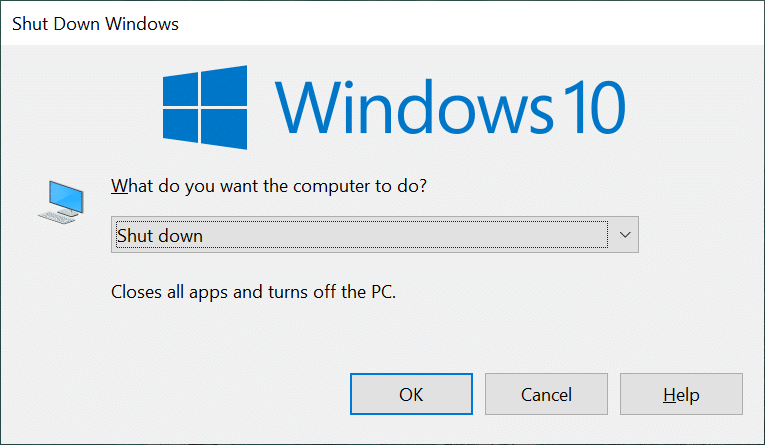
3. 將您的計算機放在一個非靜電的平面上。 打開計算機機箱並關閉 PSU 背面的開關。
4. 現在,斷開連接到內部組件的所有電源連接器。

5. 斷開連接器後,將它們與電源線一起分組,以有效地繼續測試。
6. 取一根電線,將針腳 15 和 16 連接到24 針主板電源連接器。 使用該表作為參考。

| 別針 | 姓名 | 電線顏色 | 描述 |
| 1 | +3.3V | 橙子 | +3.3 伏直流 |
| 2 | +3.3V | 橙子 | +3.3 伏直流 |
| 3 | 通訊 | 黑色的 | 地面 |
| 4 | +5V | 紅色的 | +5 伏直流電 |
| 5 | 通訊 | 黑色的 | 地面 |
| 6 | +5V | 紅色的 | +5 伏直流電 |
| 7 | 通訊 | 黑色的 | 地面 |
| 8 | PWR_ON | 灰色的 | 電源良好 |
| 9 | +5VSB | 紫色的 | +5 VDC 待機 |
| 10 | +12V1 | 黃色 | +12 伏直流 |
| 11 | +12V1 | 黃色 | +12 伏直流 |
| 12 | +3.3V | 橙子 | +3.3 伏直流 |
| 13 | +3.3V | 橙子 | +3.3 伏直流 |
| 14 | -12V | 藍色的 | -12 伏直流 |
| 15 | 通訊 | 黑色的 | 地面 |
| 16 | PS_ON# | 綠色的 | 電源開啟 |
| 17 | 通訊 | 黑色的 | 地面 |
| 18 | 通訊 | 黑色的 | 地面 |
| 19 | 通訊 | 黑色的 | 地面 |
| 20 | 數控 | 白色的 | -5 VDC(可選 - 在 TX12V v2.01 中刪除) |
| 21 | +5V | 紅色的 | +5 伏直流電 |
| 22 | +5V | 紅色的 | +5 伏直流電 |
| 23 | +5V | 紅色的 | +5 伏直流電 |
| 24 | 通訊 | 黑色的 | 地面 |
7.您可以通過閱讀世界各地的電壓和頻率(Hz)列表,根據您所在國家/地區在PSU背面設置電源電壓。
8. 現在,將電源插入牆壁插座。
9. 撥動 PSU 背面的開關將其打開。 現在,檢查風扇是否開始旋轉,如果是,則繼續執行以下步驟。 如果風扇不轉,則說明 PSU 有故障,您應該更換它。
注意:某些電源裝置的背面可能沒有按鈕。 因此,在這種情況下,只要將設備插入牆壁以使用萬用表測試 PSU,風扇就會開始旋轉。
另請閱讀:如何在 Windows 10 上使用性能監視器(詳細指南)
10. 拿起萬用表,將設置轉到VDC (Volts DC) 。
注意:如果萬用表沒有自動量程功能,則將量程固定為10.00V 。

11. 萬用表中有兩個探頭。 黑色探針為負極探針,紅色探針為正極探針。 將黑色探頭與任何黑色接地引腳連接。
12. 現在,將正極探針插入24 針主板電源連接器上帶有電壓的每個針腳。 確保這些引腳上的電壓供應將確認每個引腳上是否有電源。
注意: +3.3 VDC、+5 VDC、-5 VDC(可選)、+12 VDC 和 -12 VDC 電壓線內置於引腳內。
13. 記下萬用表讀數並確保這些值低於公差水平,如下表所示。
| 電壓軌 | 寬容 | 最低電壓 | 最大電壓 |
| +3.3VDC | ± 5% | +3.135 伏直流電 | +3.465 伏直流 |
| +5VDC | ± 5% | +4.750 伏直流電 | +5.250 伏直流電 |
| +5VSB | ± 5% | +4.750 伏直流電 | +5.250 伏直流電 |
| -5VDC(如果使用) | ± 10% | -4.500 伏直流 | -5.500 伏直流 |
| +12VDC | ± 5% | +11.400 伏直流電 | +12.600 伏直流電 |
| -12VDC | ± 10% | -10.800 伏直流電 | – 13.200 伏直流 |
14A。 如果電壓值不在允許範圍內,則表明 PSU 故障,您必須更換它。
14B。 如果電壓值低於允許範圍,則可以繼續帶負載測試。
15. 撥動PSU背面的開關將其關閉並斷開其與牆壁的連接。
16. 拆下插入4 針主板電源連接器的電線。
17. 現在,重新連接所有內部組件。
18. 接下來,通過翻轉電源裝置背面的開關打開電源裝置並打開 PC 電源。
注意:您可以在沒有外殼的情況下打開 PC。 在沒有電腦機箱的情況下操作是完全安全的。 但是,如果您的 PC 在沒有機箱的情況下無法開機,則必須將其相應的跳線移到主板上。
19. 對其他電源連接器重複11-13步驟,確保記錄的電壓值在允許範圍內(參見步驟13中的表格)。 如果記錄的值與容許限值相差太遠,則必須更換 PSU。
20. 更換故障電源或電源沒有問題後,關閉電腦並用機箱蓋住電腦。
21. 現在,打開您的 PC 並檢查問題是否仍然存在,如果是,則嘗試排除問題,因為 PSU 現在不是導致問題的原因。
推薦的:
- 如何在 Android 上關閉 OK Google
- 修復 Windows 10 中的機械鍵盤雙重輸入
- 修復在 Windows 10 上未檢測到 WD My Passport Ultra
- 修復 Windows 10 DisplayPort 不工作
我們希望本指南對您有所幫助,並且您已經了解瞭如何使用萬用表測試 PSU以及如何解決與 PSU 相關的問題。 所以讓我們知道這篇文章是如何幫助的。 此外,如果您對本文有任何疑問/建議,請隨時將它們放在評論部分。
