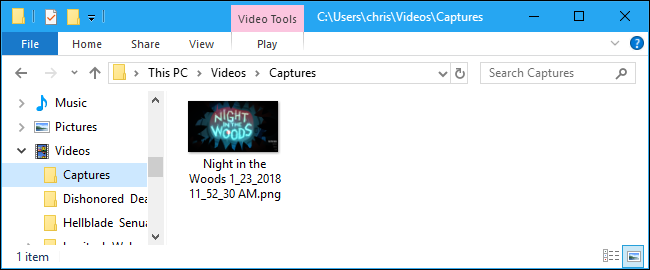如何為您的 PC 遊戲截屏
已發表: 2022-01-29
曾經希望您能在那個漂亮的新視頻遊戲中捕捉到您所看到的圖像嗎? 你可以——事實上,有些工具甚至可以讓你暫停遊戲並使用可自由移動的遊戲內相機截取屏幕截圖。
截取 PC 桌面屏幕截圖的常用快捷方式在遊戲中通常無法正常工作。 例如,當您按下 Windows+Print Screen 按鈕截取全屏遊戲的屏幕截圖時,您可能最終會截取黑屏或桌面圖片,因此可能需要其他方法。
值得慶幸的是,Steam 有一個內置的遊戲截圖快捷方式,這個功能也內置在 NVIDIA 和 AMD 的圖形驅動程序中。 如果您在 NVIDIA 圖形硬件上玩較新的遊戲,您甚至可以利用 NVIDIA Ansel 暫停您的遊戲並為您的角色設置完美的屏幕截圖。 以下是如何使用這些不同的方法。
使用 Steam 的快捷方式截屏
如果您在 Steam 上玩遊戲,您可以使用內置於 Steam 疊加層中的屏幕截圖功能對屏幕上的內容進行拍照。 按鍵盤上的“F12”鍵截屏。 您會聽到快門聲,屏幕右下角會出現“屏幕截圖已保存”通知。

如果您願意,可以將 F12 鍵更改為另一個快捷鍵。 在 Steam 界面中,點擊 Steam > 設置 > 遊戲內並更改“截圖快捷鍵”選項。
要查看在遊戲中截取的屏幕截圖,您可以通過按 Shift+Tab 或自定義鍵盤快捷鍵(如果您在 Steam 中更改此設置)打開 Steam 覆蓋,然後單擊覆蓋上的“查看屏幕截圖”按鈕。
退出遊戲後,您還可以在 Steam 庫中的遊戲頁面查看屏幕截圖。 向下滾動到遊戲頁面的底部,您將看到帶有“查看屏幕截圖庫”按鈕的屏幕截圖部分。
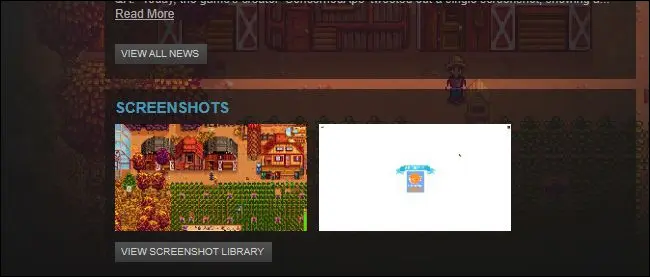
屏幕截圖庫允許您將屏幕截圖上傳到 Steam,將其設為公開、僅限朋友或私人,並可選擇將其分享到 Facebook。 這裡還有一個“在磁盤上顯示”按鈕,可以將屏幕截圖作為圖像文件顯示在您的 PC 上,讓您可以對它們做任何您想做的事情。
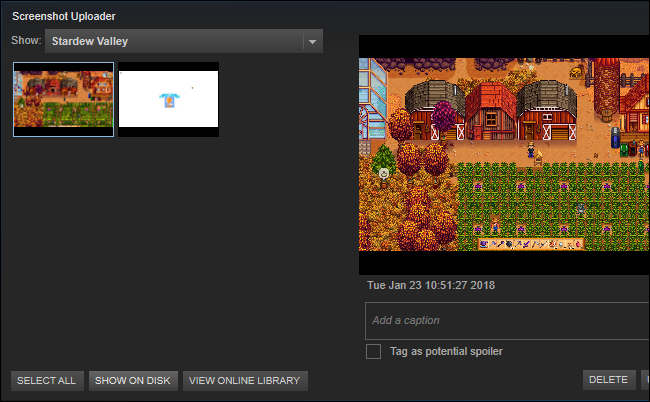
使用遊戲內快捷方式截圖
許多遊戲,尤其是非 Steam 上的遊戲,都有自己的內置屏幕截圖功能和快捷方式。 這個截圖鍵通常只是“打印屏幕”鍵,但在某些遊戲中可能是不同的鍵。 點擊有問題的鍵,遊戲會將自己的屏幕截圖保存到磁盤上的某個位置。
例如,在暴雪的 Battle.net 遊戲中,Print Screen 鍵總是保存屏幕截圖。 然後,您可以在硬盤驅動器上的文件夾中找到您的屏幕截圖(儘管每個暴雪遊戲都不同)。 例如,Overwatch 將屏幕截圖存儲在Documents\Overwatch\ScreenShots\Overwatch中。
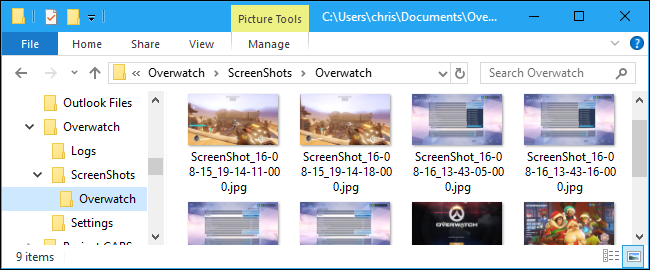
根據您要截屏的遊戲,您可能需要執行網絡搜索或查看其鍵盤快捷鍵配置菜單以找到截屏鍵並保存位置。
使用 NVIDIA GeForce Experience 截屏
如果您有 NVIDIA 圖形硬件,則可能安裝了 NVIDIA 的 GeForce Experience 軟件。 它有一些技巧,包括應該在每個遊戲中都可以使用的基本屏幕截圖功能。 要使用 GeForce Experience 截屏,請按 Alt+F1。 屏幕截圖將保存到 GeForce Experience 庫中,您會在屏幕右上角看到“屏幕截圖已保存到庫”通知。
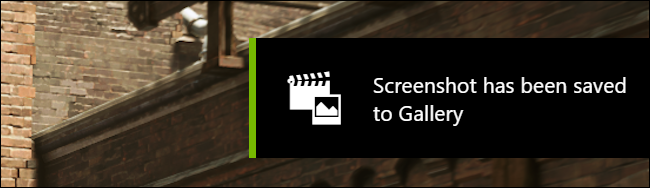
要查看屏幕截圖,您可以在任何地方(是的,甚至在您的 Windows 桌面上)按 Alt+Z 來查看疊加層。 單擊“圖庫”以查看您捕獲的屏幕截圖以及您保存的任何 ShadowPlay 視頻。 您還可以在視頻\[遊戲名稱] 下找到屏幕截圖以及您使用 GeForce Experience 捕獲的任何視頻。

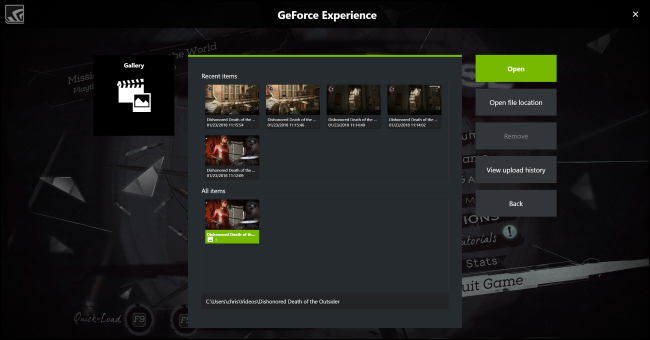
使用 NVIDIA Ansel 拍攝功能強大的遊戲內屏幕截圖
然而,GeForce Experience 有一個更令人印象深刻的功能,名為 NVIDIA Ansel,它可以使用自由移動的攝像頭拍攝遊戲中的屏幕截圖。 這僅適用於開發人員啟用了該功能支持的特定遊戲,並且它相當新,因此僅支持少數遊戲。 您可以在 NVIDIA 網站上查看支持 Ansel 的遊戲的完整列表。 諸如《恥辱 2》 、《地獄之刃:塞娜的犧牲》 、《中土世界:戰爭之影》和《巫師 3:狂獵》等大型遊戲都包含在此列表中。
要在啟用的遊戲中使用 NVIDIA Ansel,只需按 Alt+F2。 遊戲將凍結,您會看到“Ansel”側邊欄出現。 您可以使用鍵盤上的移動鍵並用鼠標單擊並拖動以在遊戲場景中重新定位相機,以便拍攝完美的屏幕截圖。

您可以更改邊欄中的選項,為屏幕截圖提供不同的濾鏡效果(如棕褐色調)或調整視野。 在底部,您可以選擇是否要捕獲普通屏幕截圖、比普通屏幕截圖更詳細的超分辨率屏幕截圖或 360 度屏幕截圖。 可以通過多種方式查看這些 360 度屏幕截圖,包括使用桌面網絡瀏覽器或 VR 耳機(如 Oculus RIft、HTC Vive 或 Google Cardboard 耳機)。

單擊“快照”按鈕,您的屏幕截圖將被保存。 您可以繼續為暫停的場景拍攝盡可能多的不同屏幕截圖。 完成後,您會在 GeForce Experience 庫中找到您的屏幕截圖。 按 Alt+Z 並單擊“圖庫”以查看它。 這些屏幕截圖也將與您拍攝的任何 ShadowPlay 視頻或普通 GeForce Experience 屏幕截圖一起出現在視頻\[遊戲名稱] 下。
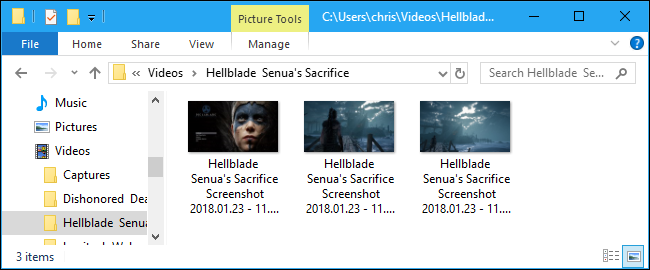
AMD 重溫
借助 AMD 圖形硬件,您可以使用 AMD 的 ReLive 功能截取屏幕截圖,但前提是您擁有基於 AMD 下一代圖形核心 (GCN) 架構的桌面圖形硬件。
這裡沒有什麼像 NVIDIA Ansel 這樣的奇特之處。 您可以使用此功能截取屏幕截圖以及捕捉視頻,就像使用 Steam 或 NVIDIA GeForce Experience 一樣。
啟用 ReLive 後,您可以按 Ctrl+Shift+E 或按 Alt+Z,然後單擊“屏幕截圖”從遊戲中截取屏幕截圖。 默認情況下,它會將您拍攝的屏幕截圖保存到您的視頻文件夾中。
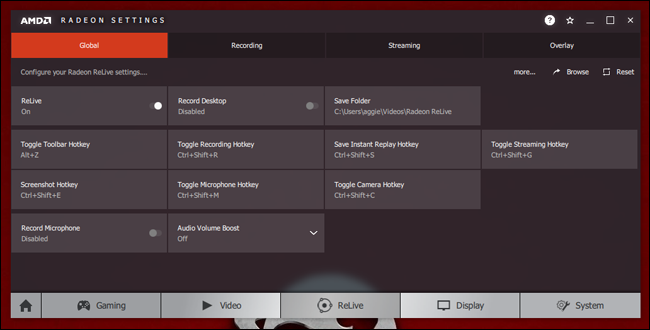
使用 Windows 10 的遊戲欄截圖
Windows 10 的遊戲欄還包括屏幕截圖功能,因此如果上述選項之一不起作用,您也可以使用該功能。 要使用它,您可以按 Windows+Alt+Print Screen 或按 Windows+G 打開遊戲欄,然後單擊遊戲欄上的相機形狀的“屏幕截圖”按鈕。 如果您願意,可以從“設置”>“遊戲”>“遊戲欄”更改這些鍵盤快捷鍵。
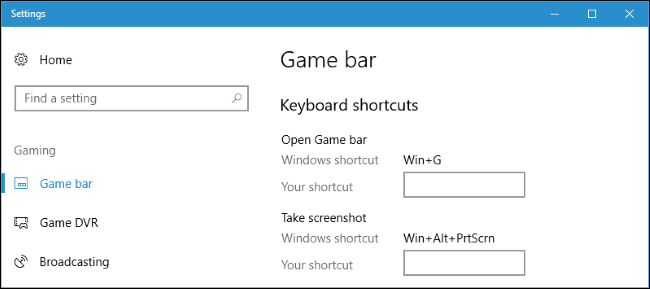
相關:如何使用 Windows 10 的遊戲 DVR 和遊戲欄錄製 PC 遊戲
當您使用遊戲欄截取屏幕截圖時,您會在屏幕右下角看到 Xbox“屏幕截圖已保存”通知。 您以這種方式拍攝的屏幕截圖將與您使用 Windows 10 的遊戲 DVR 功能捕獲的任何視頻一起出現在視頻\捕獲下。