如何在 Windows 11 中截屏
已發表: 2022-01-29無論您使用的是智能手機、平板電腦還是運行 Windows 11 的 PC,拍攝屏幕圖像都非常方便。長期以來,微軟的桌面操作系統提供了許多從 PC 屏幕捕獲圖像的選項——可能太多了。 幸運的是,Windows 11 簡化了這種情況。 我們將向您展示使用全新操作系統在計算機上截取屏幕截圖的最佳方式。 這些方法的範圍從長期存在的鍵盤快捷鍵到更現代、功能更強大的工具,這些工具可以讓您為屏幕截圖設置計時器以及編輯和共享它們。
使用 PrtSc(打印屏幕)鍵並粘貼
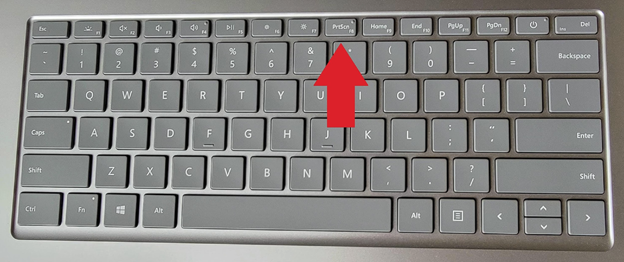
早在 Windows 11 之前,您就可以通過按下一個鍵來截取屏幕截圖: PrtSC。 一些鍵盤將其拼寫為完整的打印屏幕。 點擊此鍵將完整的桌面圖像複製到剪貼板。 然後將圖像粘貼到任何接受粘貼圖像的應用程序中,例如 Paint、Paint 3D 或 Adobe Photoshop。
如果您只想捕獲當前活動的應用程序窗口,請為Alt-PrtSc添加 Alt 鍵。 與全屏捕獲操作一樣,使用此組合鍵可將當前窗口保存到剪貼板,然後您可以將其粘貼到圖像應用程序中。
將 PrtSc 密鑰與 OneDrive 一起使用
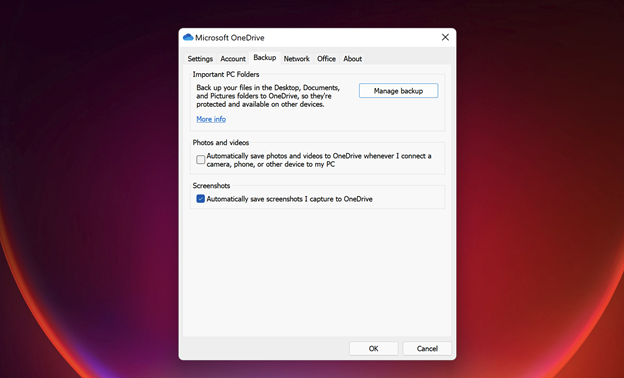
您還可以將PrtSc 與 OneDrive 結合使用。 將其設置為在 OneDrive 中自動創建屏幕截圖的圖像文件。 我將此方法與標準 PrtSc 選項分開包含,因為結果如此不同,並且為您節省了打開應用程序和從剪貼板粘貼的額外步驟。 設置方法如下:
從任務欄右側的雲圖標進入 OneDrive 的設置。 選擇 OneDrive 實用程序設置對話框的備份選項卡,然後選中自動保存屏幕截圖。
一項簡單的檢查改變了有關 PrtSc 的一切:您不再需要打開圖像應用程序或從剪貼板粘貼。 相反,會在您選擇的 OneDrive 文件夾中自動創建一個圖像文件。 您可以從可以訪問 OneDrive 的任何設備訪問它(每個平台都有客戶端)。 當我認為我可能需要將屏幕截圖用作圖像文件而不是僅僅將其粘貼到某個地方時,我總是使用這種方法。
使用 Windows Key-PrtSc 鍵盤快捷鍵
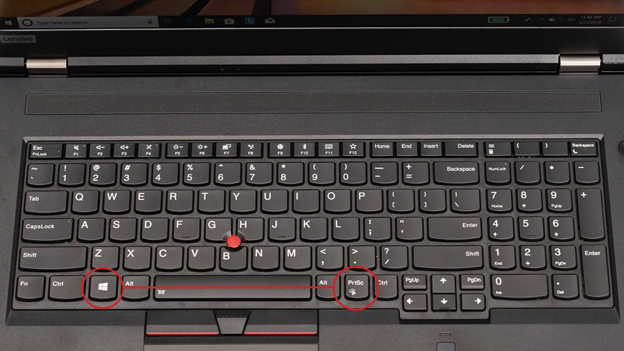
這是使用 PrtSc 鍵的另一種方法:使用Windows Key-PrtSc 。
如果您想截取屏幕截圖並自動將它們粘貼到 OneDrive 以外的位置,請習慣於同時按下 Windows 鍵和 PrtSc 鍵。 此方法會導致屏幕短暫變暗,並默認將圖像文件放置在“圖片”>“屏幕截圖”文件夾中。 (請注意上圖中 PrtSc 鍵在鍵盤上的不同位置。)您還將在 Windows 的照片應用程序中看到屏幕截圖。
使用截圖工具
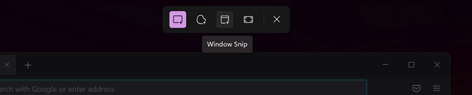
Windows 11 通過將早期的截圖工具與 Windows 10 出色的截圖和草圖工具相結合,清理了 Windows 中之前的截圖工具混亂。 截圖工具是組合 Windows 11 屏幕截圖所採用的名稱。 使用截圖工具最簡單的方法是按下Windows Key-Shift-S 。 該鍵盤快捷鍵使您可以選擇使用矩形選擇、徒手選擇、全窗口或全屏捕獲(這是您在上圖中選擇的圖標的順序)截取屏幕截圖。
對於前兩個選項,使用光標繪製以選擇要截屏的區域。 對於後兩個選項,只需單擊即可。
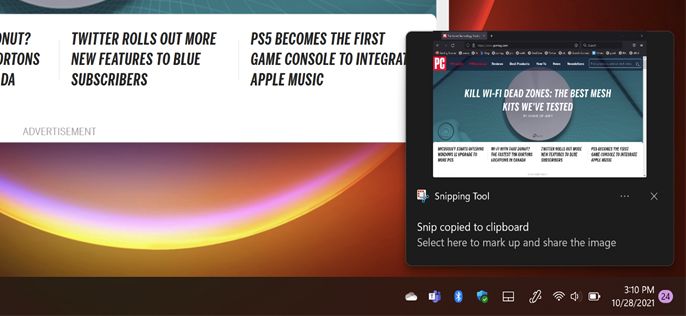
釋放光標後,您會在右下角看到一條通知,其中顯示了屏幕截圖的縮略圖。 點擊這個小圖,打開截圖工具界面(如下圖)。 在這裡,您可以使用鋼筆或熒光筆標記屏幕截圖,或對其進行裁剪。 您可以使用尺子繪製直線,而手指按鈕可讓您在觸摸屏上繪圖。
最重要的是,您可以使用 3.5 英寸軟盤圖標保存屏幕截圖和任何編輯(一些視覺隱喻永遠不會消失)。 共享按鈕可讓您使用 Windows 11 的標準共享面板發送圖像,您還可以打印圖像或從菜單選項在另一個應用程序中打開它。
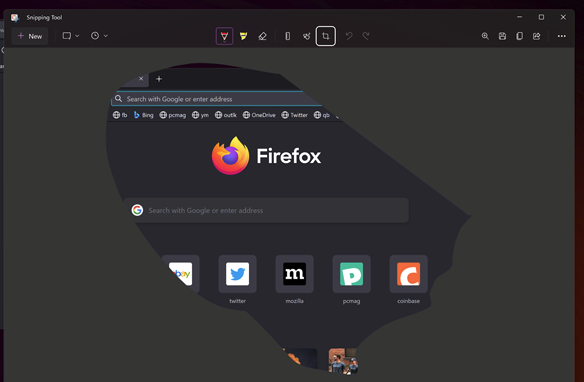
我對這個實用程序的裁剪功能的一個不滿是它不提供縱橫比選項。 例如,我希望能夠選擇 16:9 的寬屏尺寸,但我懷疑只有我一個人這樣做。 就像現在一樣,您必須將圖像放入 Paint、Paint 3D 或其他一些圖像編輯程序才能獲得這種簡單的功能。 我也希望截圖工具可以訪問以前的截圖(就像上面的 OneDrive 選項和下面的 SnagIt 選項一樣)。
如果您想在捕捉屏幕之前使用計時器,只需在開始菜單中鍵入 Snipping 並打開程序窗口,而不是使用鍵盤快捷鍵。
如果您在按下 Windows 鍵-Shift-S 後改變主意並且不想拍攝屏幕截圖,則 Esc 鍵會讓您退出該過程。
我們的編輯推薦
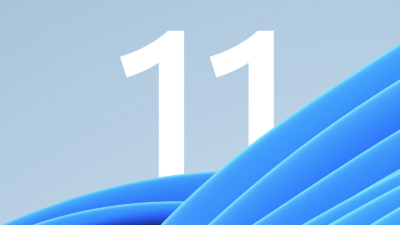
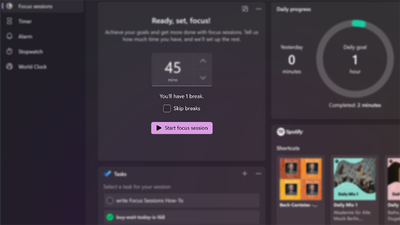
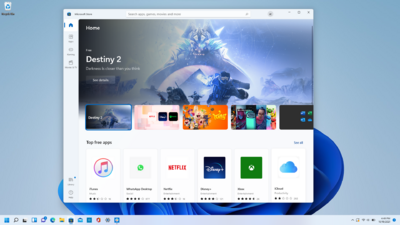
最後兩個技巧:(1)您可以更改 PrtSc 鍵的行為以打開截圖工具,而不是將圖像複製到剪貼板。 前往設置>輔助功能>鍵盤並選中使用打印屏幕按鈕打開屏幕截圖框(下面屏幕截圖中的底部選項)。 (2) 如果您有 Surface Pen 觸控筆,雙擊其橡皮擦按鈕可打開截圖工具。

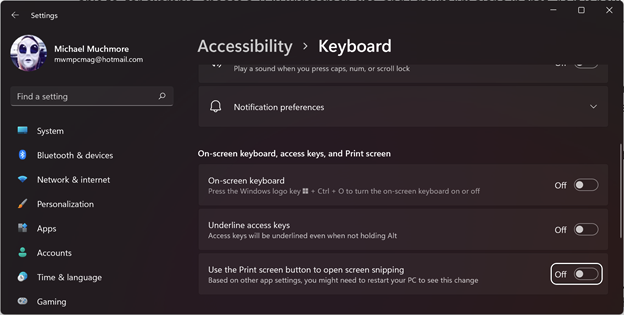
使用第三方截圖應用
多年來,我一直是一個虔誠的 SnagIt 用戶——它仍然是 PCMag 編輯選擇獎的截圖實用程序——特別是因為我喜歡它保存你拍攝的任何截圖以供以後使用的方式。 (我現在發現內置的 Windows 屏幕截圖工具足以滿足我的需求。)SnagIt 還可以捕獲屏幕動作、窗口滾動和圖形(例如箭頭)的視頻以進行標記。 閱讀我們對第三方屏幕截圖實用程序的綜述,以了解有關可用選項的更多信息。
使用 Windows 鍵遊戲欄
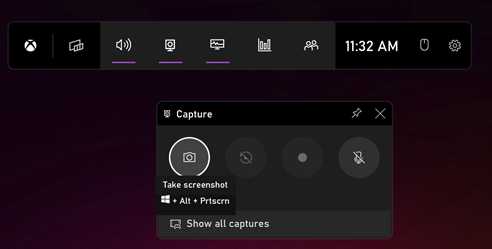
Windows 鍵–G打開遊戲欄。 從那裡,如果您轉到“捕獲”窗口,您將看到一個相機圖標。 點擊它,您的屏幕截圖將保存(有點違反直覺)到您的主用戶文件夾下的 Videos/Captures 文件夾中。 您可以在主 Windows 設置應用程序中更改目標文件夾。 (或者,您可以點擊Windows 鍵–Alt-PrtScn快捷方式來繞過打開遊戲欄。)
在 Surface 平板電腦上使用提高音量

除非您連接了鍵盤,否則在 Surface 平板電腦上截屏與在 PC 上截屏不同。 屏幕觸摸鍵盤沒有 PrtSc 鍵。
在 Surface Pro 8 及其大多數前代產品上,同時按下音量調高和電源按鈕即可截屏。 小心同時按下按鈕,否則您最終會關閉屏幕。
以這種方式拍攝的結果與按 PrtSc 鍵相同:圖像被複製到剪貼板,您需要將其粘貼到應用程序中,除非您設置了 OneDrive 備份。
較舊的 Surface 平板電腦在其連接的鍵盤上使用Fn-Windows 鍵-空格鍵組合,有些則讓您同時按下電源按鈕和硬件 Windows 按鈕。 在 Dell Latitude 平板電腦上,您可以同時使用電源按鈕和降低音量按鈕; 如果您的平板電腦型號不太流行,您可能需要嘗試或深入研究文檔。 如前所述,雙擊 Surface 觸控筆上的後退按鈕可打開截圖工具。
