如何使用 Apple 的 iPhone 11 Pro 拍攝精彩照片
已發表: 2022-01-29Apple 的 iPhone 可以開箱即用地拍攝高質量的快照和自拍照,但 Apple 的高端智能手機有許多高級功能和拍照技巧。
iPhone XS 擁有後置雙 12 兆像素廣角和長焦鏡頭,而在 iPhone 11 Pro 和 Pro Max 中,Apple 增加了第三個後置鏡頭和 12MP TrueDepth 攝像頭,4K 視頻錄製速度高達 60fps 等。 下面我們將重點介紹您應該在 Apple 最新款 iPhone 上查看的一些主要功能。 一些技巧也適用於較舊的 iPhone,我們會在適用的地方註明。
更新到 iOS 13
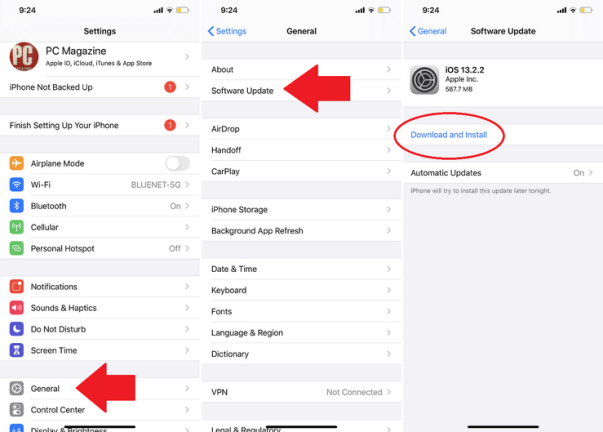
Apple 的頂級 iPhone 提供卓越的照片功能,但 iOS 13 包含一些調整,將提高 iPhone 的拍照技能。 這包括相機應用程序中的人像照明調整、照片應用程序中更好的照片組織選項、視頻編輯功能以及在共享之前刪除位置數據的能力。 點擊設置 > 通用 > 軟件更新,確保您的 iPhone 運行的是最新版本的操作系統。 如有必要,您的手機會提示您下載最新版本。
相機模式
打開相機應用程序,您會看到照片和視頻的多個選項,例如延時攝影、慢動作、視頻、照片、人像和全景。 默認情況下,應用程序在照片中打開; 在不同的模式中來回滾動。
- Time-Lapse可讓您拍攝可在回放時加快動作的視頻。 例如,捕捉滾滾而來的暴風雲、完成頭髮時的進度,或在蜿蜒的道路上行駛。 在後置攝像頭上,點擊 0.5 可查看超廣角,點擊 2 可放大。
- 同時, Slow-Mo可減慢動作速度,還支持超廣角和 2 倍變焦。 使用前置攝像頭拍攝“Slofie”。
- Pano讓您可以通過以 0.5x、1x 或 2x 的速度沿著寬廣的場景緩慢移動手機來捕捉全景照片。 然後將所有內容編譯成一張擴展照片。
- 在頂部,輕點向上箭頭以打開或關閉閃光燈和實況照片、設置計時器、添加濾鏡或更改寬高比(iPhone 11 現在支持 16:9)。
快速拍攝視頻
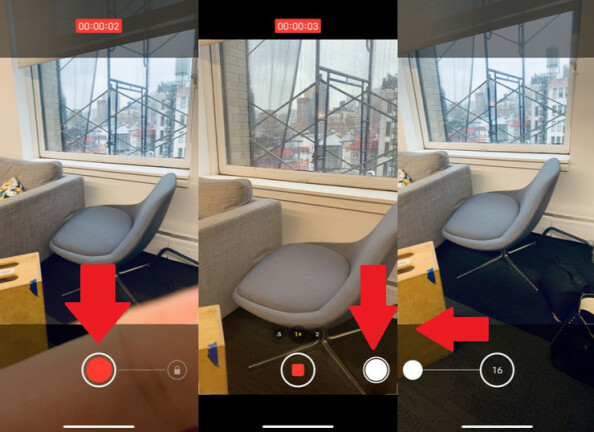
iPhone 11 系列配備了一項名為 QuickTake 的新相機功能。 在相機模式下,按住快門(或音量)按鈕可立即開始拍攝視頻。 要在不停止視頻的情況下釋放手指,請向右滑動快門按鈕,然後鬆開。 在視頻模式下,您還可以在錄製視頻時使用快門按鈕拍攝靜止圖像。 要連拍,請打開照片模式,然後向左滑動快門; 計數器會告訴您手機拍攝了多少張照片。
調整分辨率和幀速率
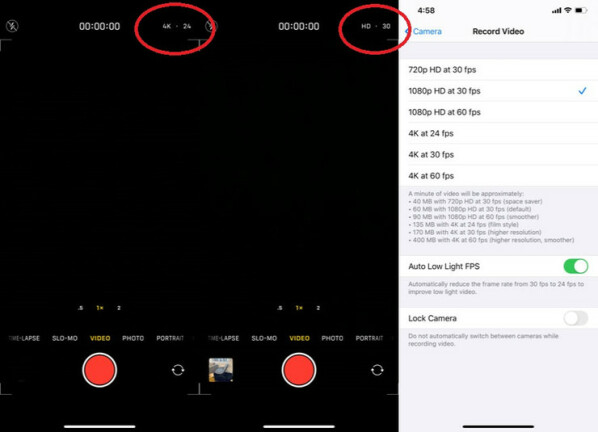
要在 iPhone 11 上調整視頻的分辨率和幀速率,請輕點右上角的選項以在高清或 4K 和每秒 24、30 或 60 幀之間切換。 或打開設置 > 相機 > 錄製視頻,您可以在其中選擇以每秒不同幀數拍攝 720p、1080p 或 4K 視頻。 這些設置會向您顯示每分鐘不同質量的視頻文件有多大。
如果您以 30 fps 的速度錄製視頻,您將獲得一個額外的 Auto Low Light FPS 選項,它會在低光照條件下自動將幀速率降低到 24 幀。 在 iPhone 11 上,您還可以打開鎖定攝像頭,這樣您的手機在拍攝視頻時就不會在不同的攝像頭鏡頭之間切換。
您還可以選擇錄製慢動作來更改慢動作視頻的幀速率 — 1080p 時為 120 或 240fps。
準備好特寫了嗎?
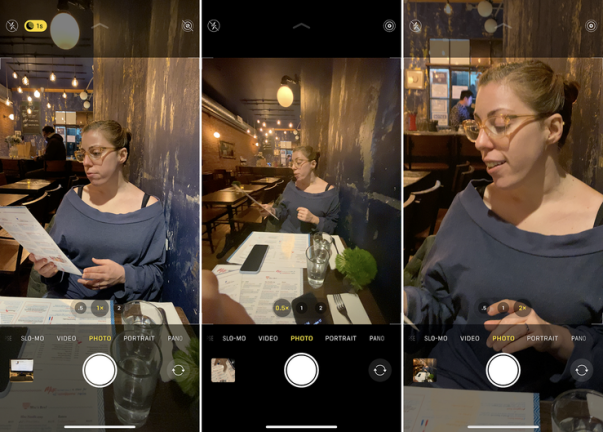
在前置攝像頭上,按下帶有向外/向內箭頭的按鈕,在標準拍攝和廣角拍攝之間切換。 默認情況下,後置攝像頭將使用標準廣角鏡頭設置為 1 倍變焦。 您可以捏合放大或縮小,或點擊 0.5 倍用於超廣角鏡頭和 2 倍以放大。如果這些默認設置對您來說還不夠,請按住其中一個預設縮放圖標以訪問滾輪縮放工具。 在這裡,您可以通過在錶盤上拖動手指 0.5 倍到 10 倍之間的任意位置來手動縮放。
人像模式
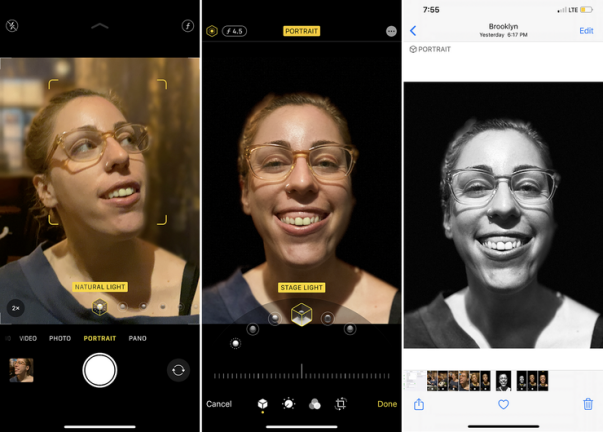
人像模式可讓您在 iPhone 7 Plus、8 Plus、X、XS Max、XS、XR 和 iPhone 11 系列上拍攝工作室品質的人像。 它通過在前景中拍攝主題的高度詳細圖像來做到這一點,同時保持背景更柔和和失焦。 當您排列鏡頭時,該應用程序將提供指導和建議,以幫助您更好地構圖。
一旦你看到你的主題,滑動不同的燈光效果來預覽它們。 通過點擊右上角的光和深度圖標並手動調整滑塊,可以進一步調整這些圖像。 使用廣角 (1x) 鏡頭拍攝人像照片是 iPhone 11 Pro 的重大升級。 iPhone XR 可以用它的單鏡頭做到這一點,但僅限於人。 11 Pro 也可以拍攝無生命物體的寬幅人像照片。
您可以在人像模式下拍照,然後在“照片”應用中為照片應用不同的效果。 從您的相機庫中選擇一張圖片。 照片將在頂部顯示“人像”一詞,表示您以人像模式拍攝。 點擊編輯。 點擊左上角的燈光效果圖標以再次瀏覽效果並選擇不同的東西。 您還可以點擊深度圖標來更改背景的焦點。

夜間模式
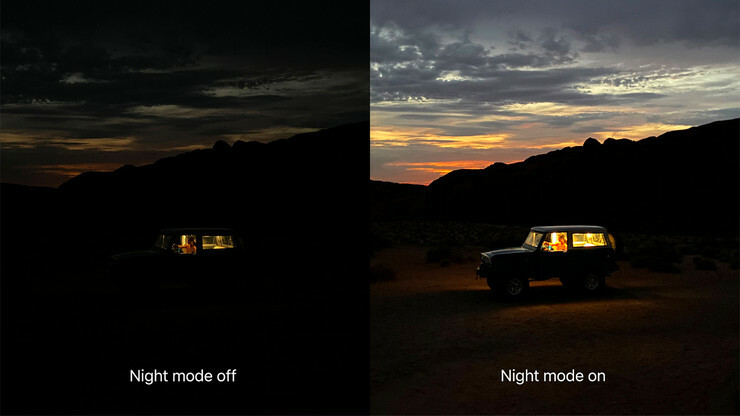
iPhone 11 引入了一項名為夜間模式的新功能,該功能允許設備在低光照條件下拍攝高質量照片。 您甚至無需執行任何操作即可激活夜間模式; 如果 iPhone 檢測到光線不足,屏幕上會出現一個月亮形狀的圖標,表示夜間模式已開啟。
要在光線不足的情況下拍照,手機會將快門延長幾秒鐘。 這可確保鏡頭引入適量的光以獲得更好的圖像。 圖標旁邊的數字表示在相機拍攝照片之前您需要將手機固定到位多長時間。
您可以使用夜間模式調整的一件事是快門保持打開的時間。 點擊夜間模式圖標,您可以在滑塊上手動設置時間(以秒為單位)。 如果您想完全關閉夜間模式,請一直滾動到零。
實況照片
Live Photos 為您原本靜止的圖像添加動態,並在 iPhone 6s 及更高版本上受支持。 但是,在拍照後,您可以確定如何使用該動作。 在您的相機膠卷中,找到您要調整的實時照片,然後向上滑動以選擇您想要的效果。 Loop 將允許視頻無限循環,Bounce 從 Instagram 的 Boomerang 中獲取一個頁面來回彈跳,而 Long Exposure 為照片添加了類似 SLR 的效果。
要編輯實時照片,請打開相機膠卷中的圖像,然後點擊編輯。 選擇實時圖標(看起來像牛眼)並使用滑塊選擇起點和終點。 當你找到你想要的框架時,點擊製作關鍵照片,這將成為你的靜止圖像。 編輯是非破壞性的,所以如果你最終不喜歡你的第一次拍攝,你可以回去給照片一個完全不同的外觀。 只需點擊有問題的照片,然後選擇“還原”。
但是,實時照片確實會佔用您的手機存儲空間。 要關閉它們,請點擊相機應用右上角的實況照片圖標。
照片編輯工具
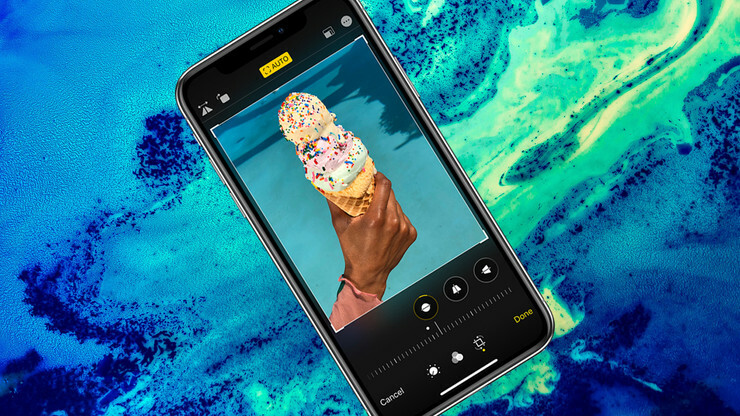
照片應用程序始終提供基本的特性和功能,但 iOS 13 增加了新的和改進的方式來處理您的照片和視頻。 要編輯照片,請點擊右上角的編輯鏈接。 默認情況下會選擇調整選項,這是底部工具欄上的第一個圖標。 點擊中間的自動按鈕以自動調整照片的曝光度、亮度和其他屬性。 然後,您可以通過向右或向左移動滑塊來一次調整所有內容。
如果您喜歡單獨調整每個屬性,請點擊相應的圖標來編輯曝光、亮度、高光、陰影、對比度、亮度、黑點、飽和度、鮮豔度、溫暖度、色調、銳度、清晰度、降噪和暈影。 選擇屬性時,向左或向右移動滑塊以進行調整。
要裁剪,請點擊底部工具欄上的最後一個選項,然後拖動突出顯示的角落,直到只有您想要保留的內容可見。 圖像正下方是三個圖標,下方有一個滑塊。 點擊第一個圖標傾斜圖像,第二個改變垂直視角,最後一個圖標改變水平視角。 選擇後,左右拖動滑塊。要更改圖像方向,請點擊左上角的第一個圖標以水平翻轉圖像; 點擊第二個圖標旋轉圖像。 左上角的方形圖標控製圖像的縱橫比,您可以在圖像下方選擇。
添加或刪除過濾器
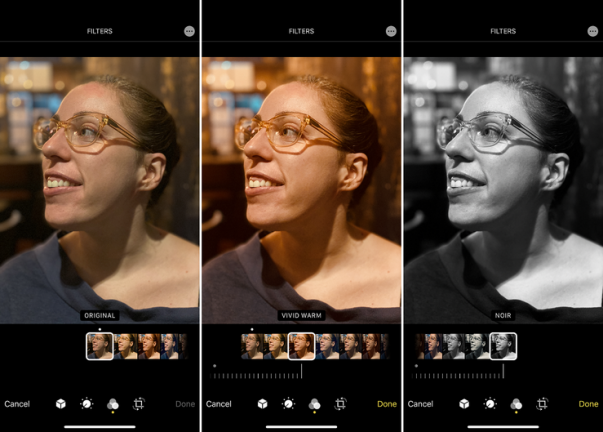
使用 iPhone,您可以在幾代前的設備上拍攝照片之前或之後應用濾鏡。 要在拍照之前選擇一個,請點擊右上角的過濾器圖標(它看起來像三個重疊的圓圈)並滾動瀏覽各種選項。 要在拍攝照片後應用過濾器,請將其打開,點擊編輯,然後選擇過濾器圖標。 然後,您可以選擇不同的過濾器、編輯強度或將其完全刪除。 例如,您可以拍攝黑白照片並在編輯時切換到彩色。
如果您發現自己應用和重新應用相同的濾鏡、縱橫比或光線和深度設置,則可以鎖定這些預設。 轉到設置>相機>保留設置,然後打開創意控制旁邊的開關。
深度融合與智能 HDR
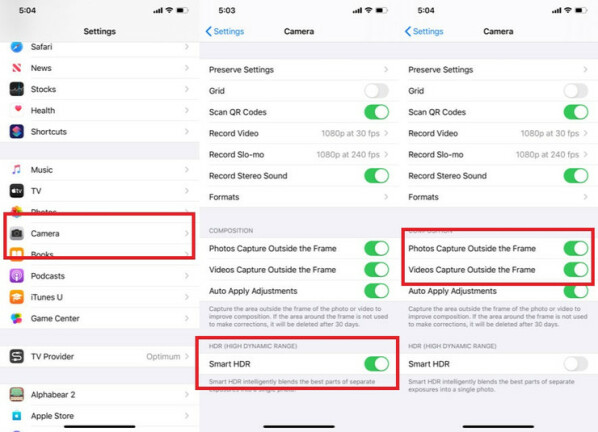
借助 HDR(高動態範圍)功能,您的 iPhone 可以在不同曝光下快速連續拍攝多張照片,並將它們混合在一起,為您的照片添加更多高光和陰影細節。 這可以拍出更好的照片,但就像實況照片一樣,它會佔用您設備上的空間。 要手動控制它,請前往“設置”>“相機”>“智能 HDR”並將其關閉(在 iPhone XS、XS Max、XR 和 11 上)。 在 iPhone X、iPhone 8 和 iPhone 8 Plus 上,前往“設置”>“相機”>“自動 HDR” 。 然後,您可以在需要時從相機應用程序手動打開它。
與此同時,Deep Fusion 會在你按下快門按鈕之前拍攝九張圖像,然後用 iPhone 的神經引擎將它們拼接在一起。 它在安裝了 iOS 13.2+ 的 iPhone 11 設備上可用,您無需執行任何操作即可激活它。 不過,正如 iMore.com 所指出的,如果您打開了“在框架外捕獲”設置,它將無法正常工作。 此功能可捕獲相機框架之外的內容,但當您在“照片”應用程序中進行編輯時使用裁剪、拉直和透視工具時會出現此功能。

