如何使用 iPhone 12 Pro 或 12 Pro Max 拍攝最佳照片
已發表: 2022-01-29Apple 的 iPhone X 和 11 系列手機能夠拍攝高質量的照片,但該公司已通過其最新的 iPhone 12 系列加大了賭注。 最值得注意的是,iPhone 12 Pro 和 iPhone 12 Pro Max 包括三個用於遠攝、廣角和超廣角鏡頭的後置攝像頭和一個 LiDAR(光檢測和測距)傳感器,可幫助您在各種具有挑戰性的條件下拍照,包括弱光條件,從近距離和遠距離。
在開始之前,請確保您運行的是最新的操作系統,以便為您的相機獲取最新的軟件功能; 例如,iOS 14.3 引入了 ProRAW 功能,允許您以 RAW 格式拍攝。 轉到設置>常規>軟件更新並允許 如果需要,可以下載並安裝最新的更新。
相機規格
iPhone 12 Pro 和 iPhone 12 Pro Max 上的超廣角攝像頭具有 13mm 焦距、ƒ/2.4 光圈和 120° 視野。 廣角相機具有 26mm 焦距和 ƒ/1.6 光圈。 iPhone 12 上的長焦相機具有 52mm 焦距和 ƒ/2.0 光圈,而 iPhone 12 Pro Max 上的長焦相機具有 65mm 焦距和 ƒ/2.2 光圈。
iPhone 12 Pro 具有 2 倍光學變焦、2 倍光學變焦、4 倍光學變焦範圍和高達 10 倍的數碼變焦,而 iPhone 12 Pro Max 具有 2.5 倍光學變焦、2 倍光學變焦、5 倍光學變焦範圍,以及高達 12 倍的數碼變焦。
廣角和長焦鏡頭配備雙光學圖像穩定功能,可補償拍照過程中的晃動。 iPhone 12 Pro Max 通過傳感器移位光學圖像穩定功能將這一點提升到一個新的水平,以獲得更好的圖像質量。
照片模式
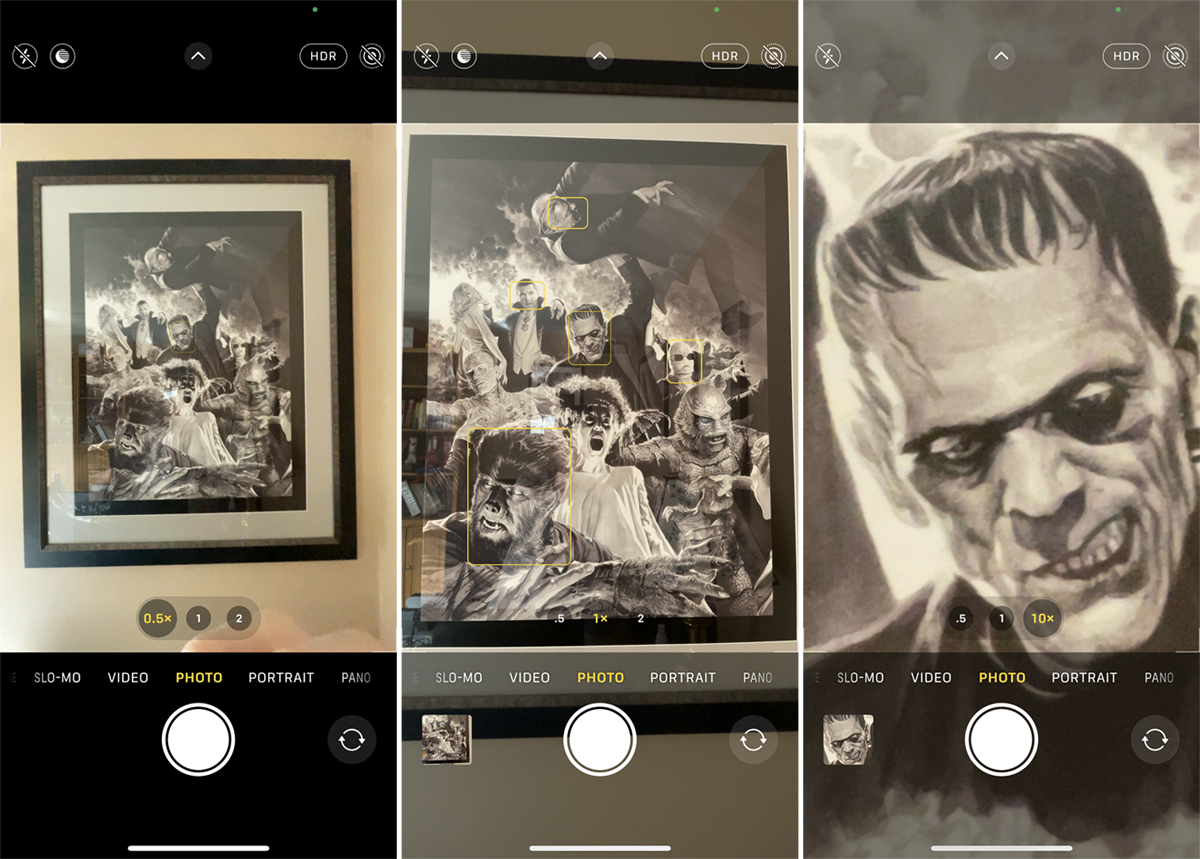
打開相機應用程序,您會發現幾個拍照選項,默認打開照片模式。 在照片模式下,您可以輕鬆縮小至 0.5 倍、放大至 2 倍或 2.5 倍,具體取決於您的手機,或者通過點擊屏幕上的相應按鈕保持在正常範圍內。
如果您需要更精確地調整變焦,請將手指分開或捏在一起以以較小的增量移動,或者按下三個變焦範圍之一以打開可以移動的轉盤。 您可以在 iPhone 12 Pro 上一直數字變焦到 10 倍,在 iPhone 12 Pro Max 上一直到 12 倍。
使用頂部的控件,您可以將閃光燈設置為自動,以便在場景太暗而無法自然光照射時打開,或者您可以將其關閉以僅使用可用光。 如果閃光燈設置為自動,並且閃光燈圖標變為黃色,則表示閃光燈將打開。
借助 QuickTake 功能,您可以在照片模式下快速捕捉視頻,而無需切換到視頻。 按住快門按鈕立即開始拍攝視頻。 要在不停止視頻的情況下釋放手指,請向右滑動快門按鈕,然後鬆開。
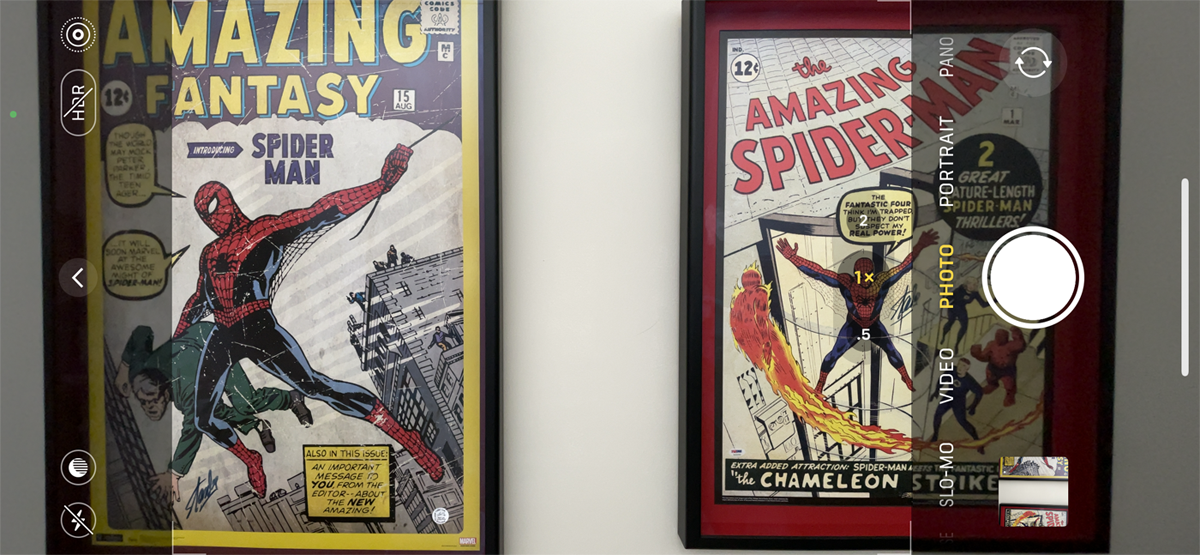
iPhone 12 Pro 和 Pro Max 還可以使用手機的三個攝像頭在當前幀之外進行拍攝。 將手機置於縱向或橫向模式。 放大超過 0.7 倍標記。 屏幕顯示您正在構圖的鏡頭之外的區域。 此功能旨在幫助您決定是否需要重新構圖或切換到不同的相機鏡頭來捕捉您想要的照片。
夜間模式
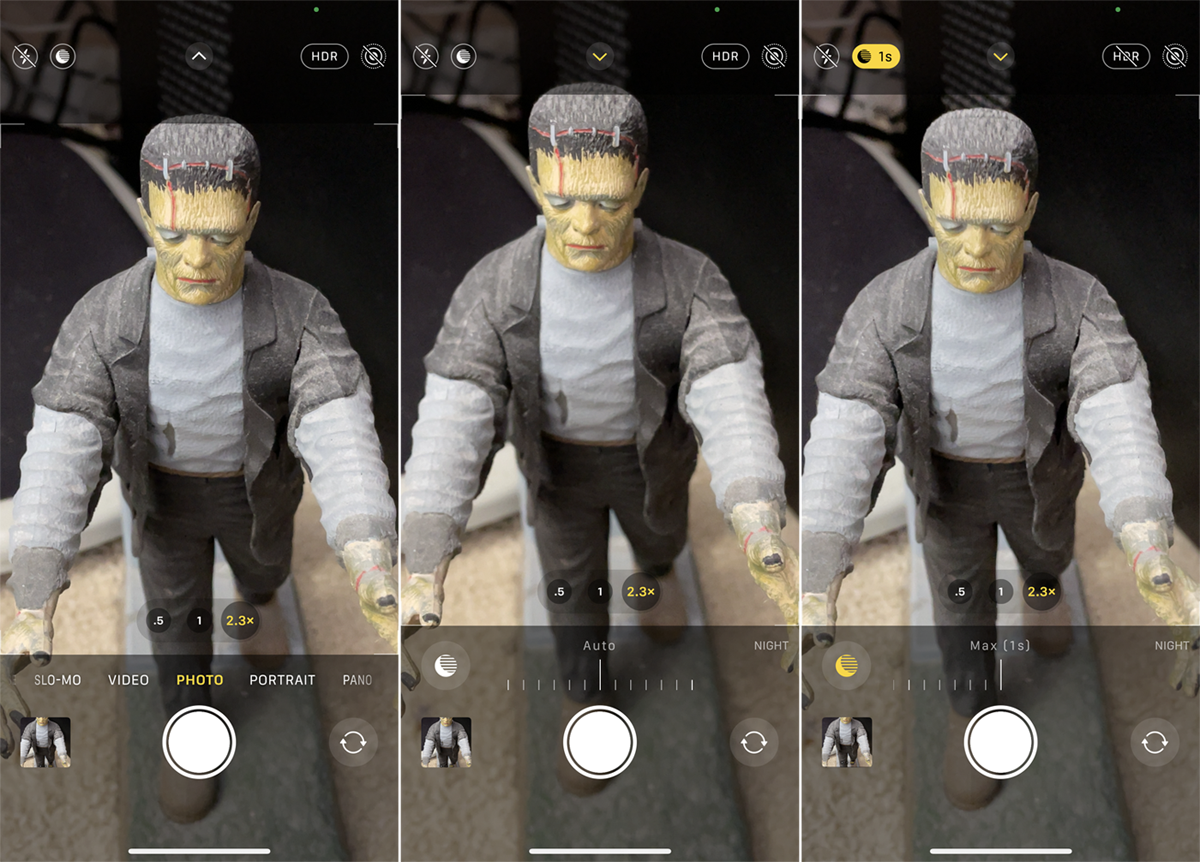
iPhone 11 新增夜間模式,可讓您在弱光條件下拍攝高質量照片。 您甚至無需執行任何操作即可激活夜間模式; 如果 iPhone 檢測到光線不足,屏幕上會出現一個月亮形狀的圖標,表示夜間模式已開啟。
要在光線不足的情況下拍照,手機會將快門延長幾秒鐘。 這可確保鏡頭引入適量的光以獲得更好的圖像。 圖標旁邊的數字表示在相機拍攝照片之前您需要將手機固定到位多長時間。
點擊該圖標,夜間模式刻度出現在底部,允許您手動設置曝光。 滑動刻度上的垂直線以調整曝光時間,通常為一到三秒。 但是,如果你的 iPhone 放在三腳架上,你可以獲得高達 30 秒的曝光時間。
HDR 和實況照片
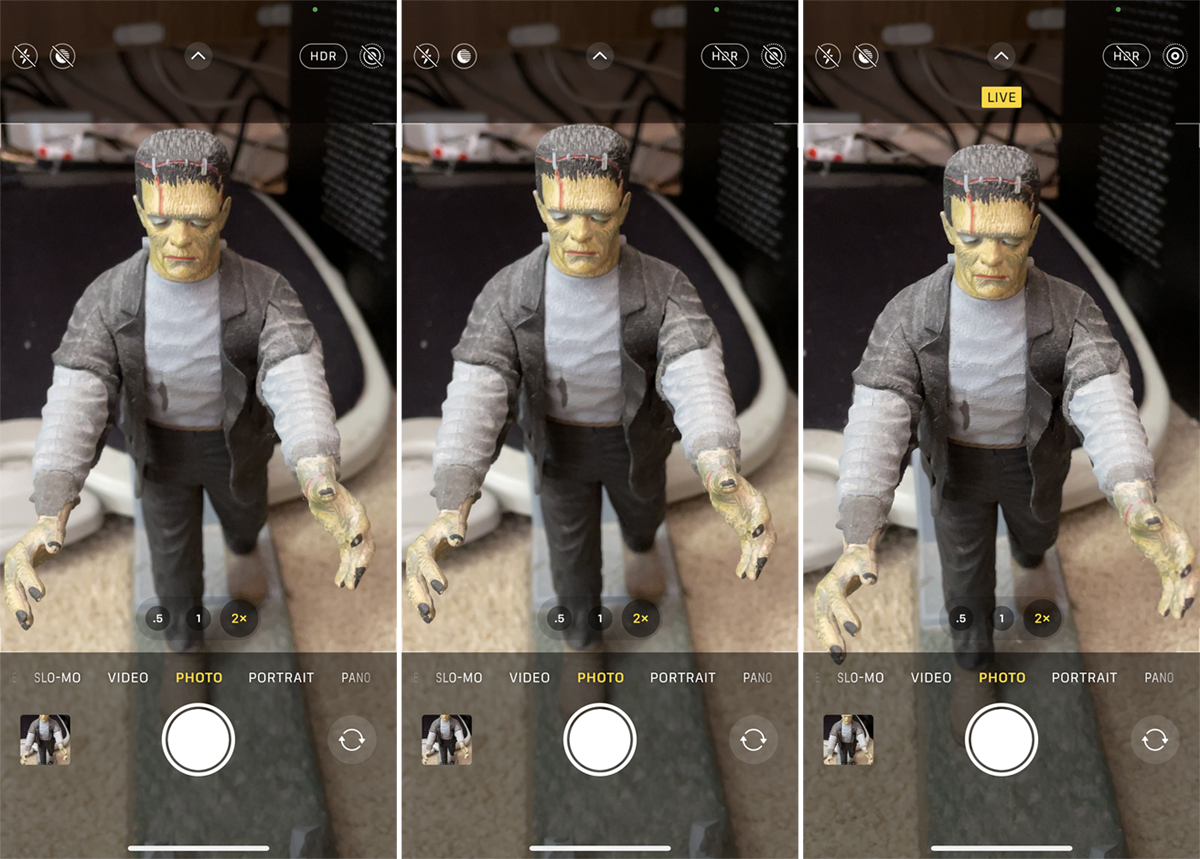
右上角是 HDR(高動態範圍)的圖標。 啟用此選項後,您的手機會一次拍攝多張照片並將它們融合在一起以發揮最佳功能。 點擊 HDR 按鈕將其打開或關閉。 HDR 旁邊是實時照片選項,它會在您拍攝照片之前和之後記錄 1.5 秒以捕捉快速視頻剪輯。 輕按一下即可打開或關閉此功能。
相機選項
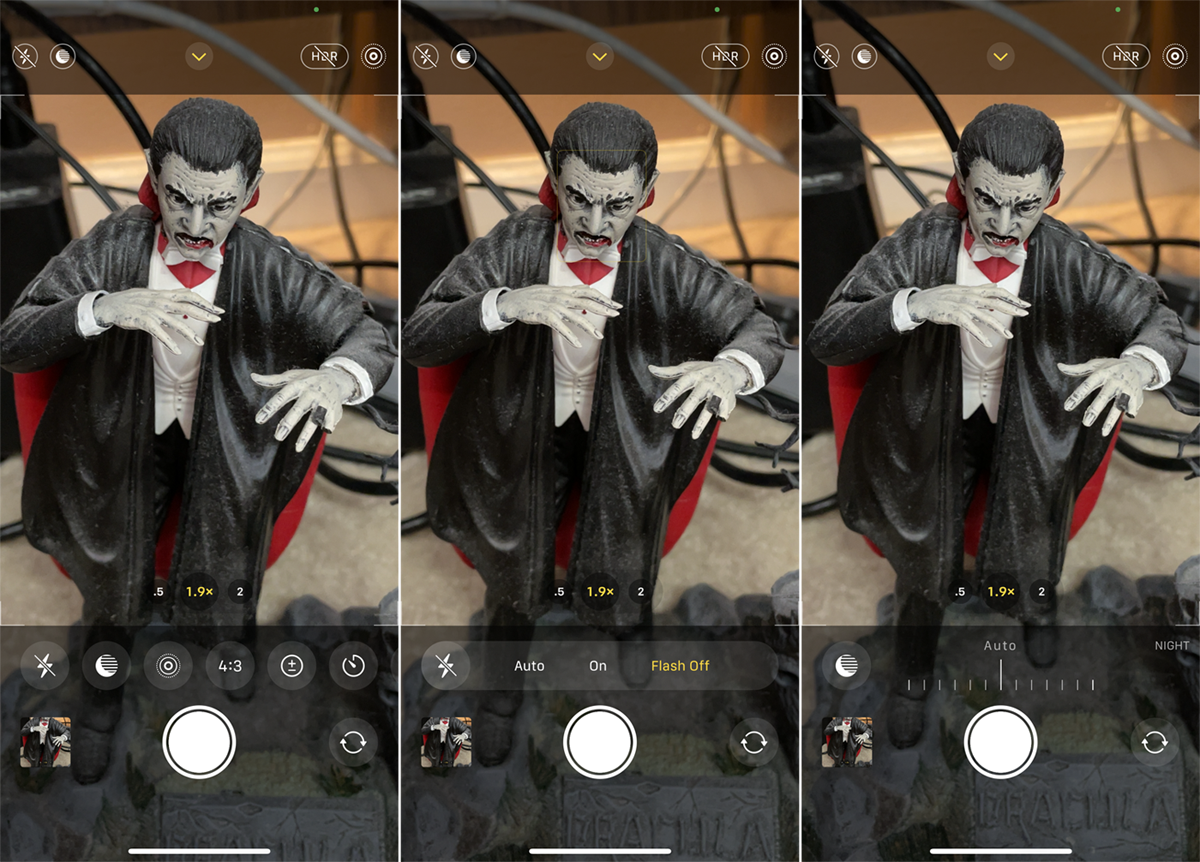
要查看更多控件,請點擊屏幕頂部中間的向上箭頭。 在底部的面板中,您可以控制閃光燈、夜間模式和實況照片。 點擊縱橫比按鈕將照片的比例更改為正方形、4:3 或 16:9。
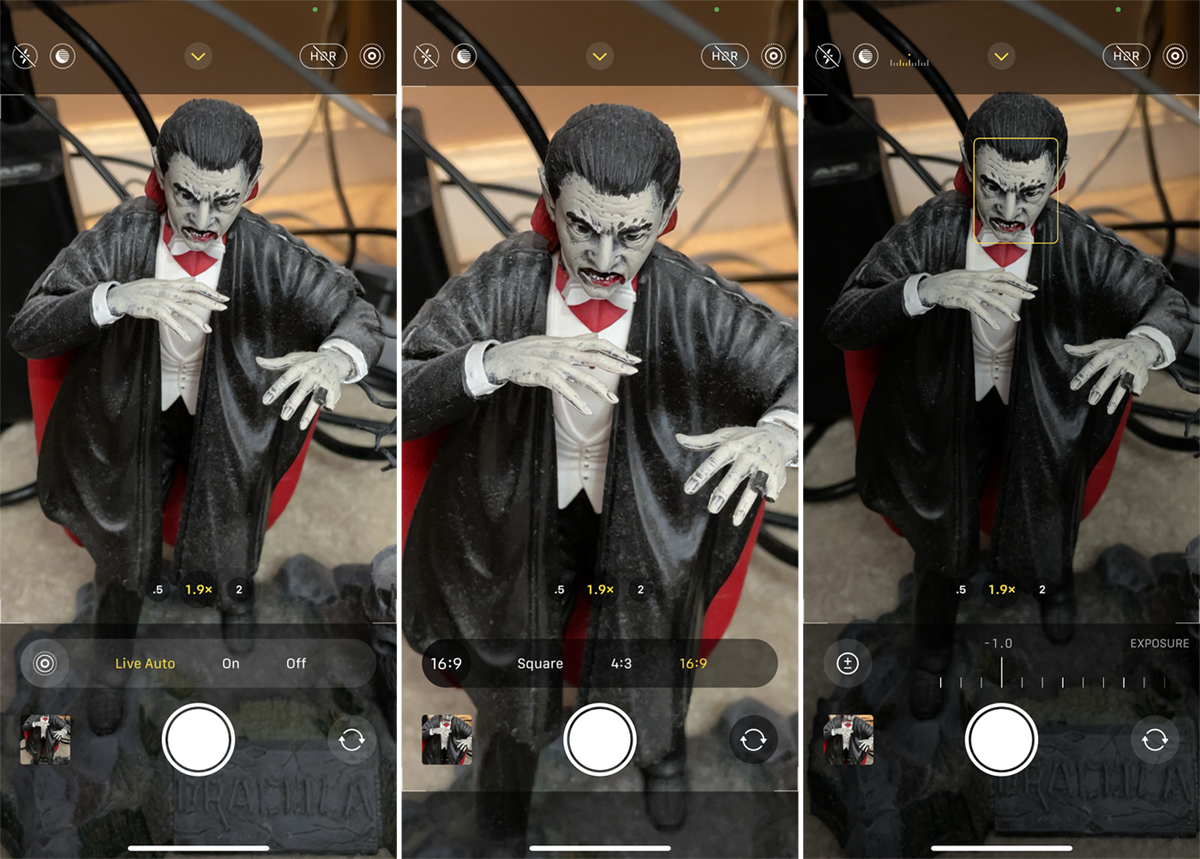
通過點擊 +/- 按鈕,您可以通過滑動轉盤來增加或減少相機的曝光。 在拍攝圖像之前,點擊定時器按鈕可將定時器設置為 3 或 10 秒。
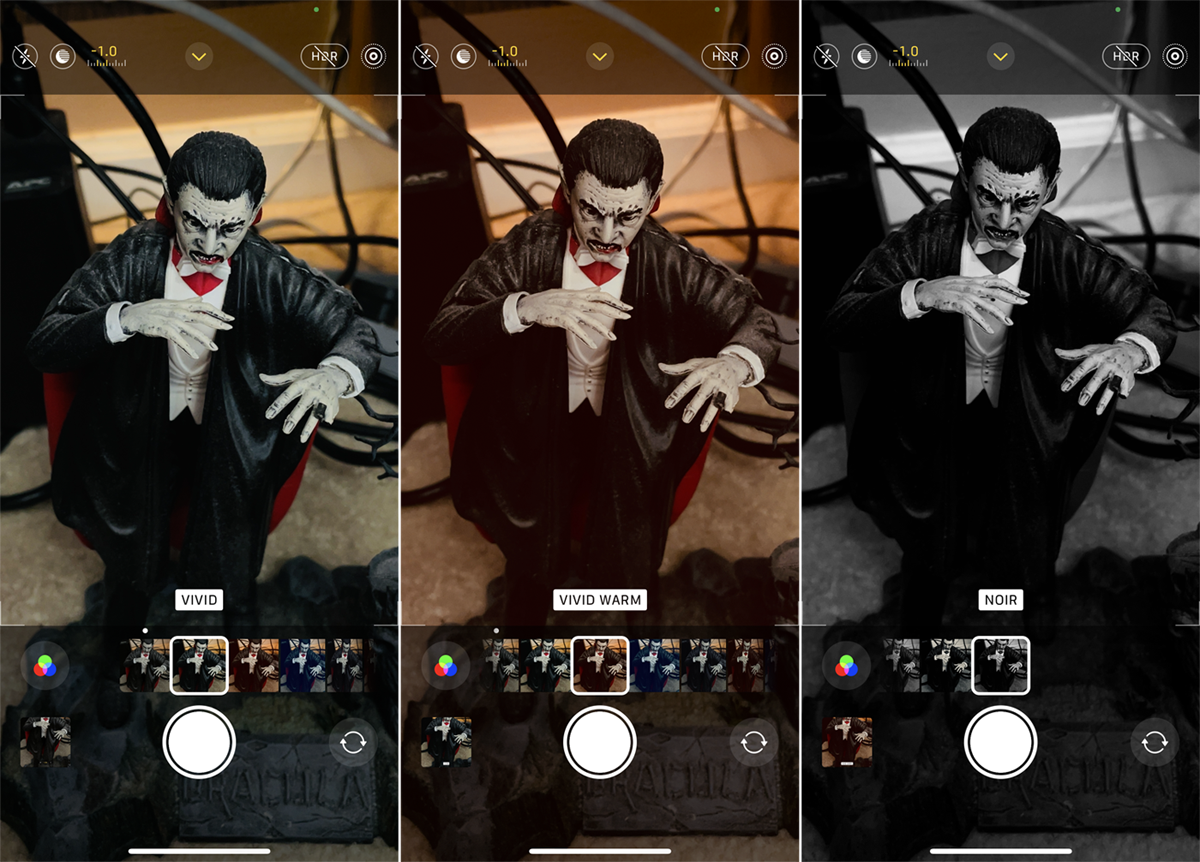
點按顏色圖標可為您的照片應用濾鏡,例如鮮豔、鮮豔暖色、鮮豔冷色、戲劇性、戲劇性暖色、戲劇性冷色、單色、銀色調和黑色。 HDR 按鈕允許您打開和關閉該功能。
延時攝影模式
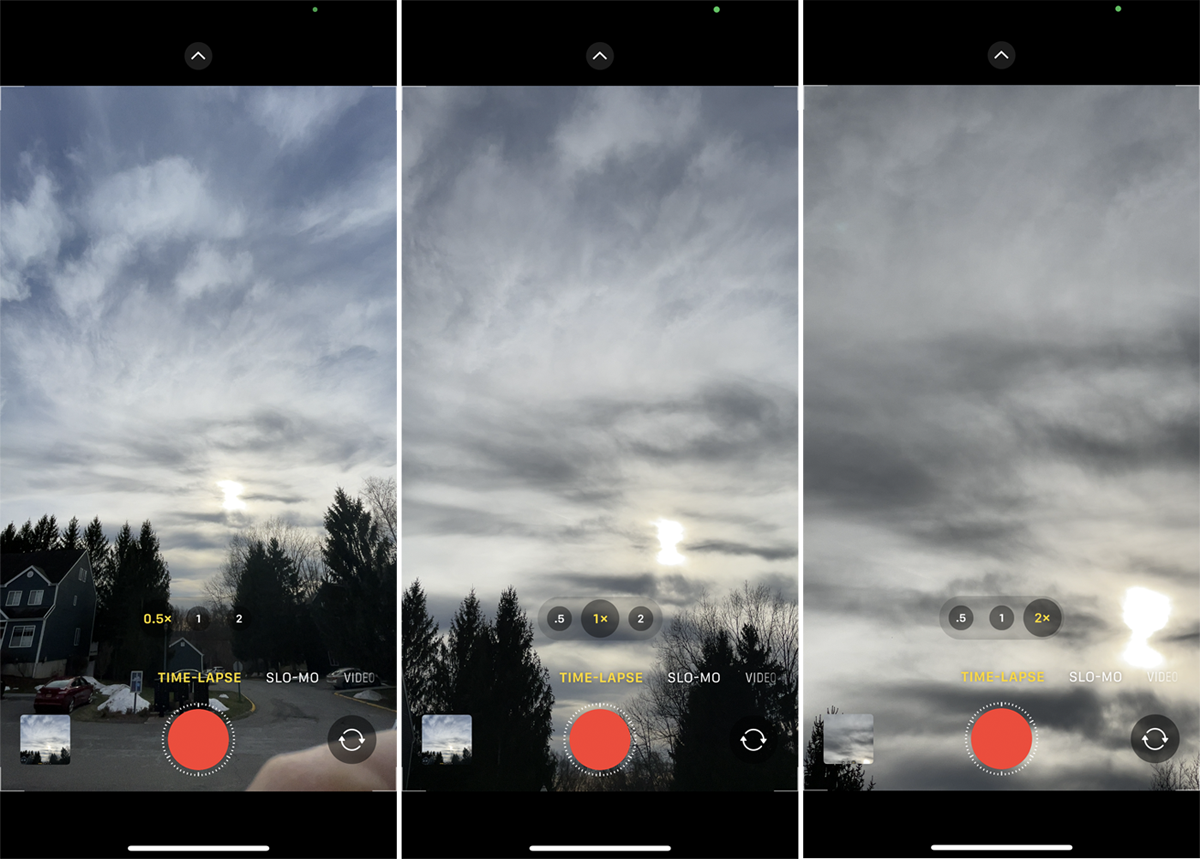
在延時攝影模式下,您可以拍攝可在回放時加快動作的視頻。 例如,捕捉滾滾而來的暴風雲、完成頭髮時的進度,或在蜿蜒的道路上行駛。 您可能希望保持手機穩定並得到支撐,因此三腳架可能最適合長時間拍攝。
通過點擊相應的按鈕,您可以使用後置攝像頭縮小至 0.5 倍、保持在 1 倍或放大至 2 倍或 2.5 倍。 如果要調整曝光比例,請點擊頂部的箭頭以在底部顯示曝光比例。 點擊右下角的旋轉圖標可在前後攝像頭之間切換。 點擊快門按鈕開始該過程,然後再次點擊它以停止它。
慢動作模式
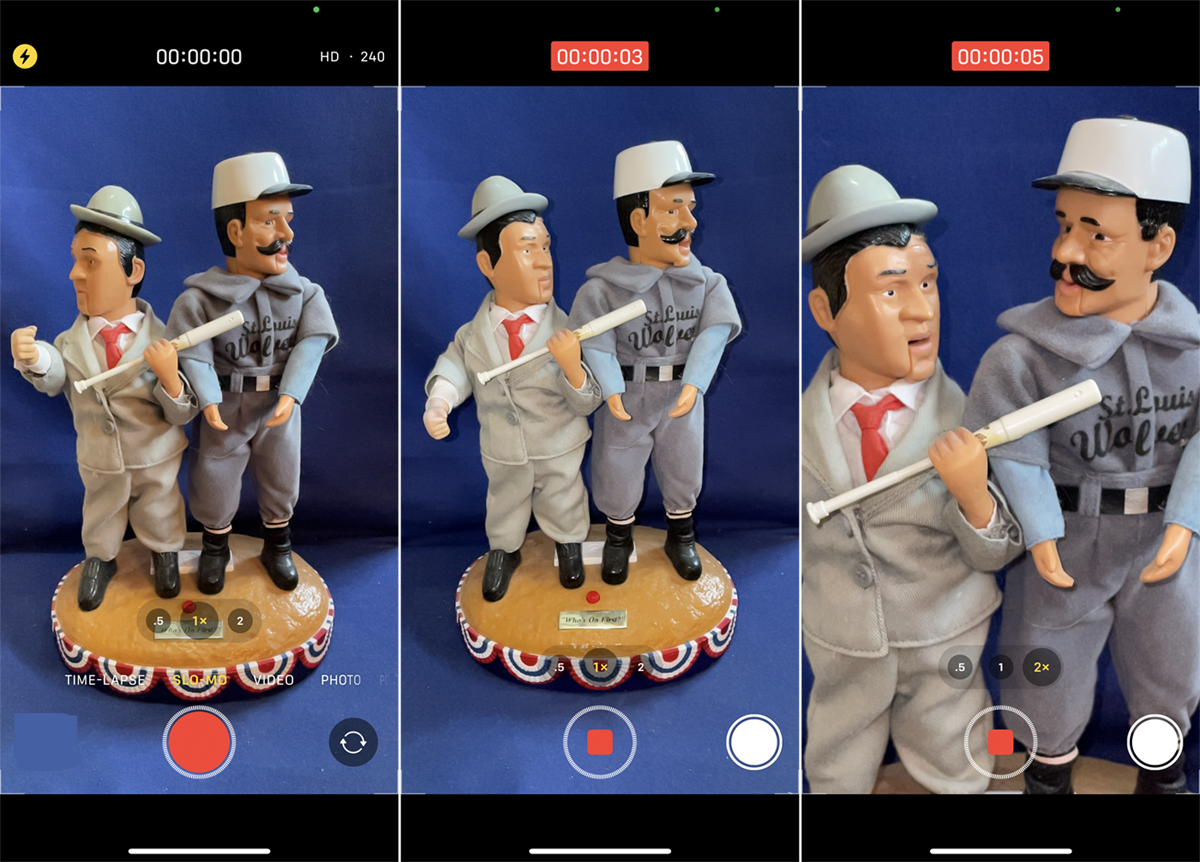
前後攝像頭可以使用慢動作模式來減慢動作。 您可以通過點擊相應的按鈕將後置攝像頭縮小到 0.5 倍、保持在 1 倍或放大到 2 倍或 2.5 倍,或者通過在屏幕上分開手指來放大到 6 倍。
點擊右上角的數字可在每秒 120 和 240 幀之間切換慢動作的幀速率。 點擊右下角的旋轉圖標可在前後攝像頭之間切換。 點擊快門按鈕開始和停止視頻,或向右移動按鈕將其鎖定到位。
我們的編輯推薦

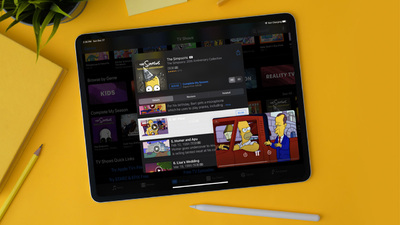

人像模式
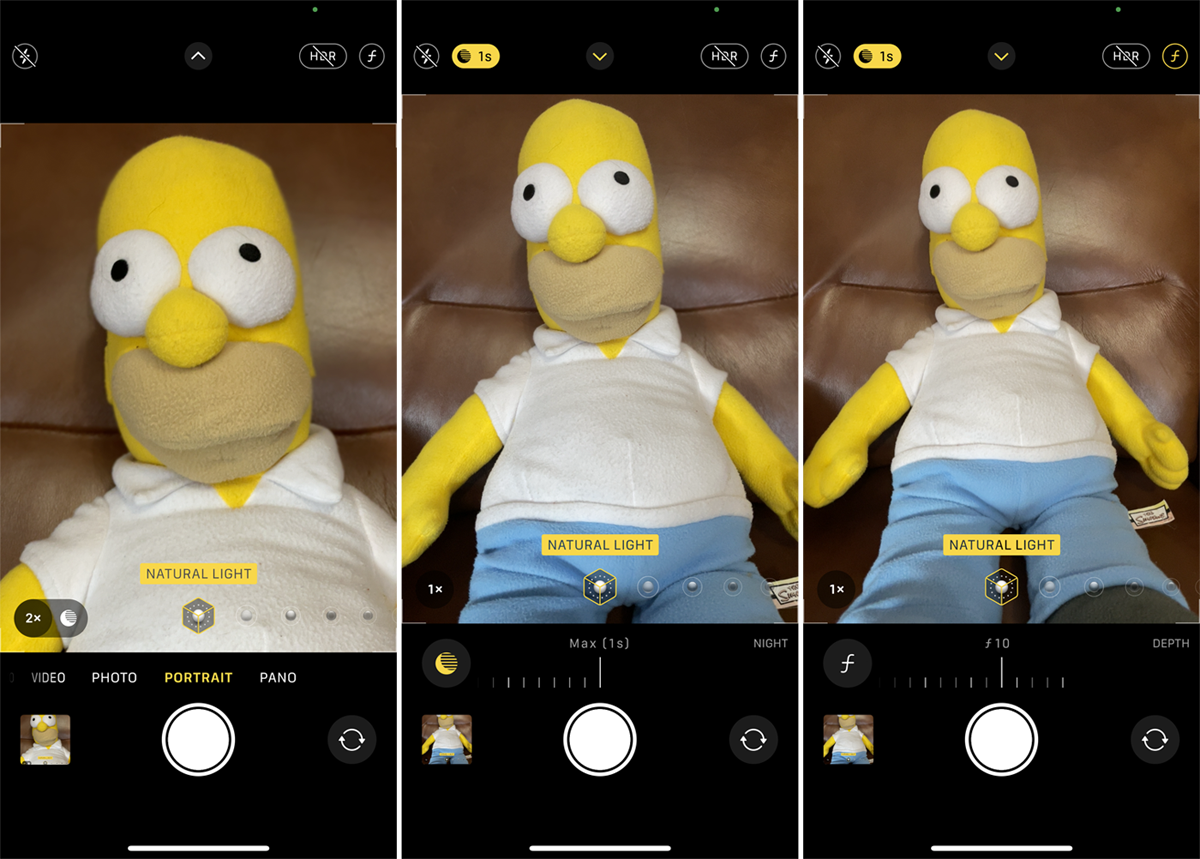
人像模式允許您通過在前景中拍攝對象的高度詳細圖像,同時保持背景更柔和和失焦,從而拍攝工作室品質的人像。 當您排列鏡頭時,該應用程序將提供指導和建議,以幫助您更好地構圖。

您將能夠通過點擊相應的按鈕或在屏幕上移動和捏合手指來放大和縮小,從 1x 變為 2x 或 2.5x。 根據需要調整閃光燈、夜間模式和 HDR。 點擊右上角的 F 停止圖標可通過底部的刻度調整景深,以確定您希望背景出現的模糊程度。
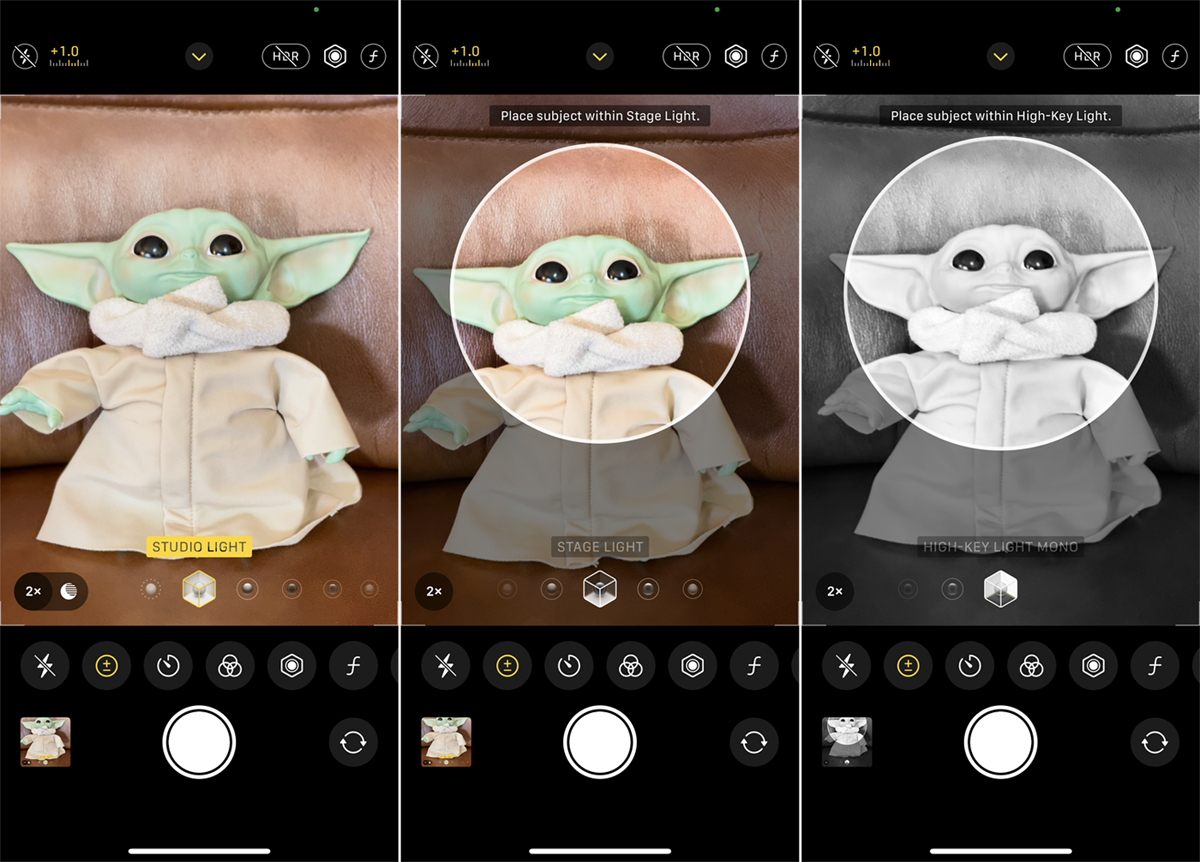
點擊向上箭頭以在底部顯示面板。 在這裡,您可以控制閃光燈、曝光、定時器、濾鏡、景深和 HDR。 您還可以在捕獲圖像之前瀏覽各種過濾器。
全景模式
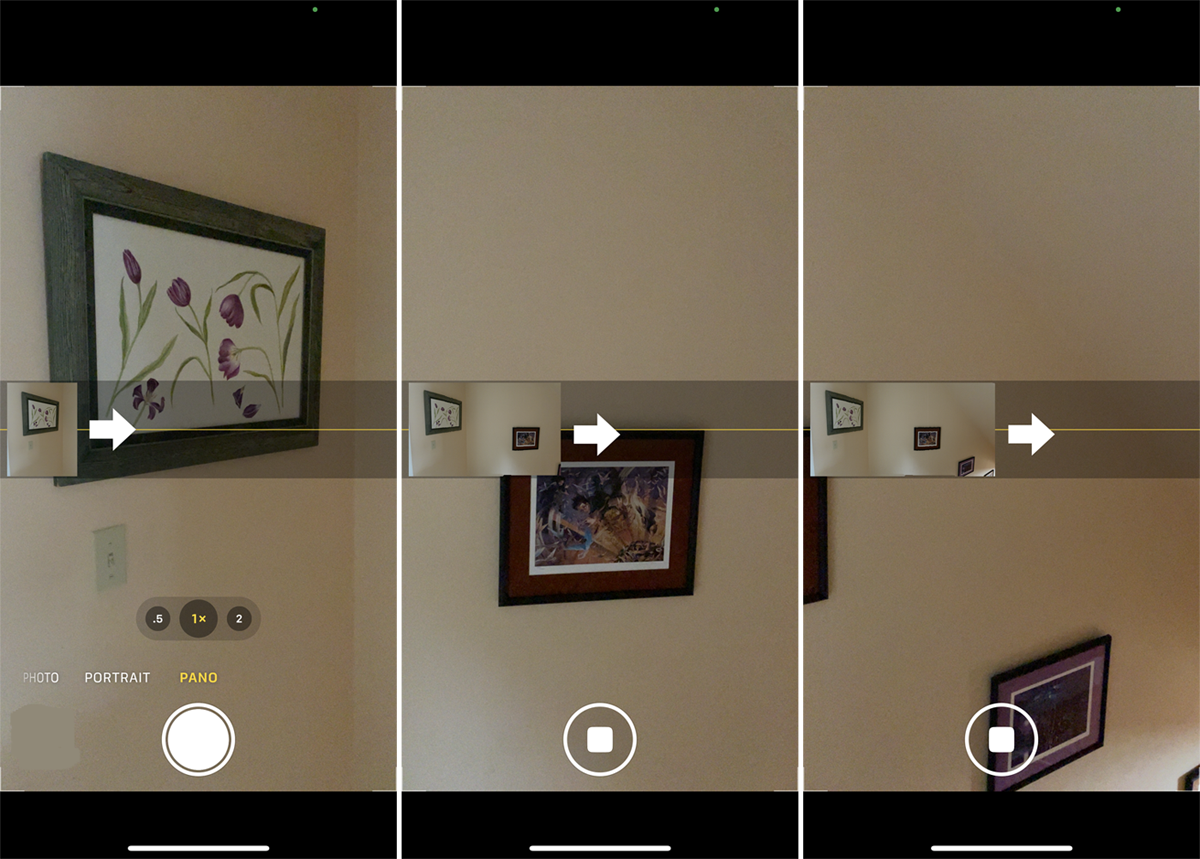
在全景模式下,您可以通過以 0.5x、1x 或 2x 的速度沿著寬廣的場景緩慢移動手機來拍攝全景照片。 當您準備好拍攝全景照片時,輕按“快門”按鈕,然後將手機慢慢移動到所需的角度以獲得完整照片。 通過使箭頭在水平線上盡可能筆直,確保手機保持穩定和水平。 然後將所有內容編譯成一張擴展照片。
相機格式
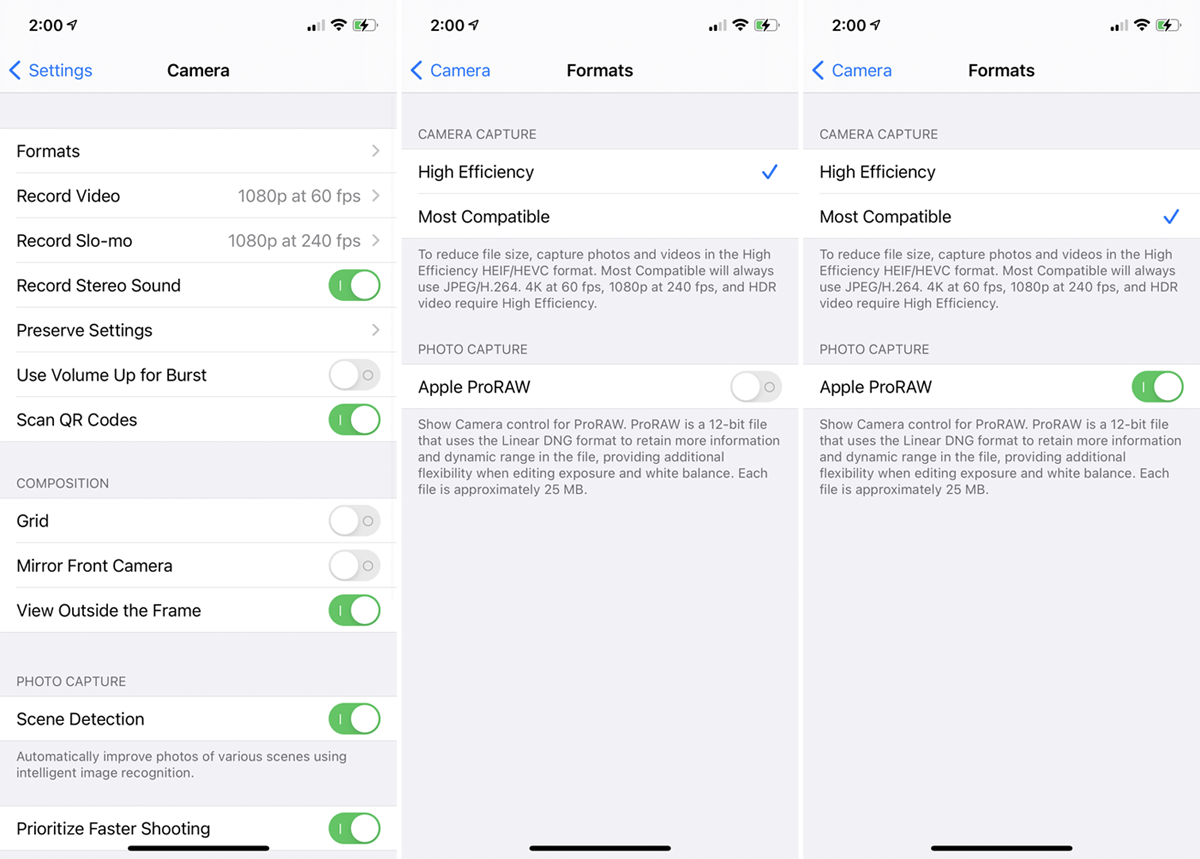
您可以在“相機捕捉”部分的“設置”>“相機”>“格式”下更改相機用於捕捉圖像的格式。 High Efficiency 使用 HEIF(又名 HEIC)格式,該格式更通用,佔用空間更少,並提供更多編輯選項。 但是,它不受第三方軟件的廣泛支持,因此選擇“最兼容”將改為以 JPG 格式捕獲。
如果您運行的是 iOS 14.3 或更高版本,您還可以選擇 Apple ProRAW,它將您的照片保存為 RAW 格式以保持其原始質量,儘管它會佔用更多存儲空間。
保留設置
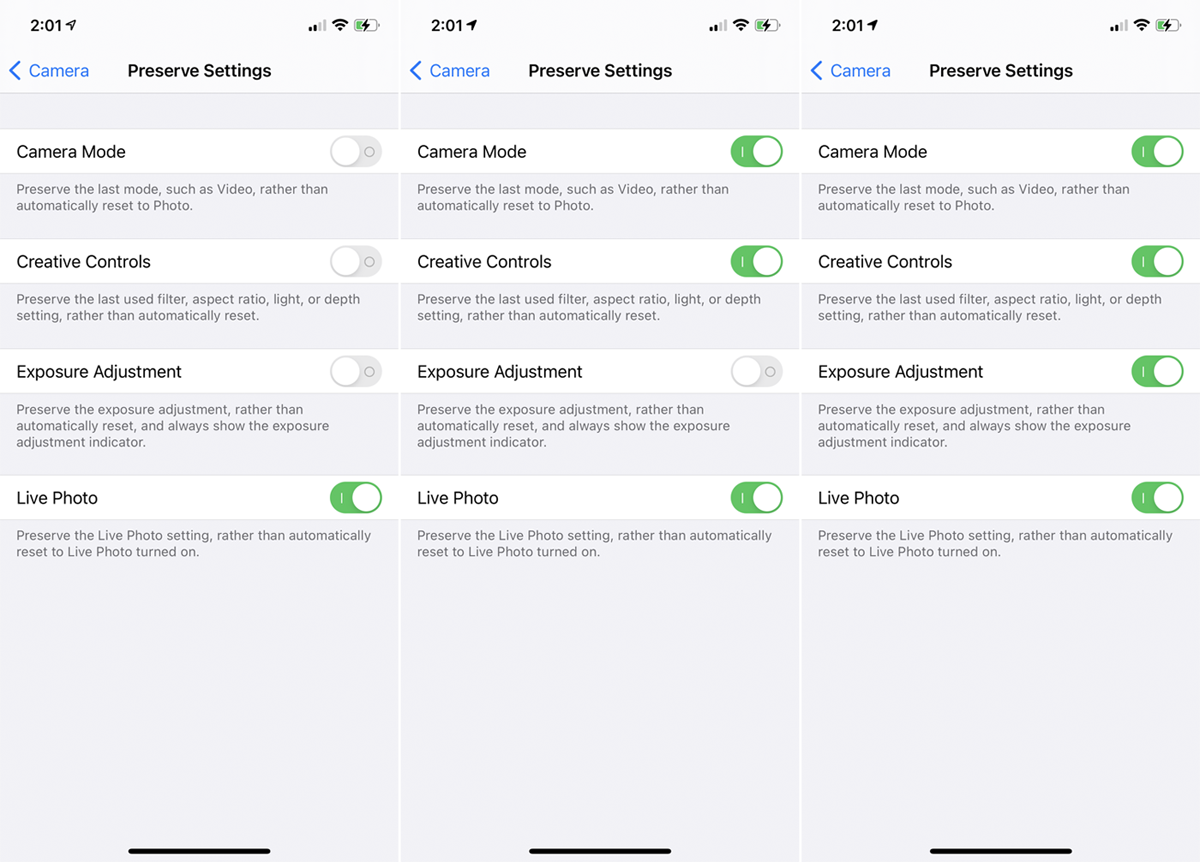
開箱即用,關閉相機應用程序後,所有設置都會恢復為默認設置,但這可以在Settings > Camera > Preserve Settings下進行更改。 此處的選項允許您保存上一次進行的模式、設置和調整。
相機控制和合成
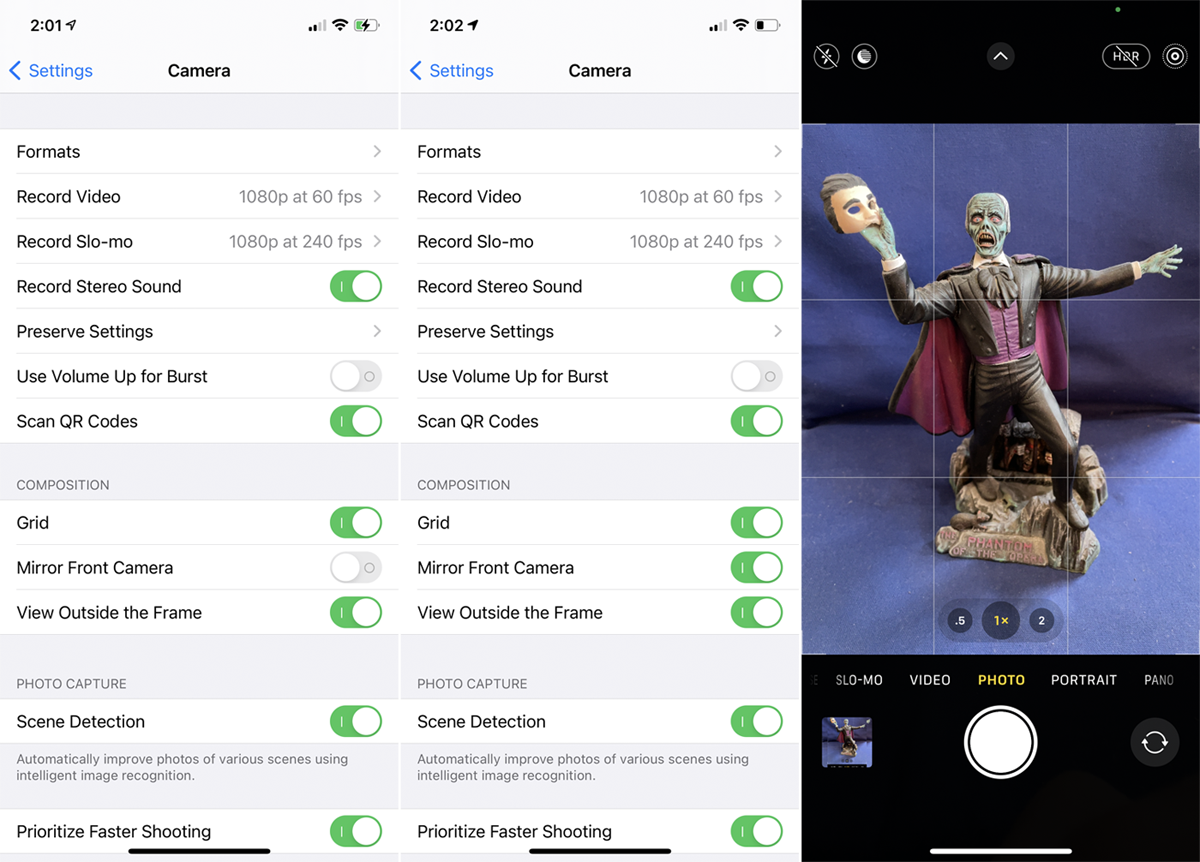
在Settings > Camera下,有一些設置可以改變 Camera 應用程序的控件和組成。 您可以打開使用音量調高進行連拍,以使用手機側面的音量調高按鈕快速拍攝一系列照片。
在“構圖”部分下,您可以打開網格顯示來幫助您排列鏡頭。 打開鏡子前置攝像頭,通過複製您在鏡子中看到自己的方式來翻轉您使用前置攝像頭為自己或其他主體拍攝的圖像。 查看框外打開選項以查看您正在取景的鏡頭之外的區域。
照片拍攝設置
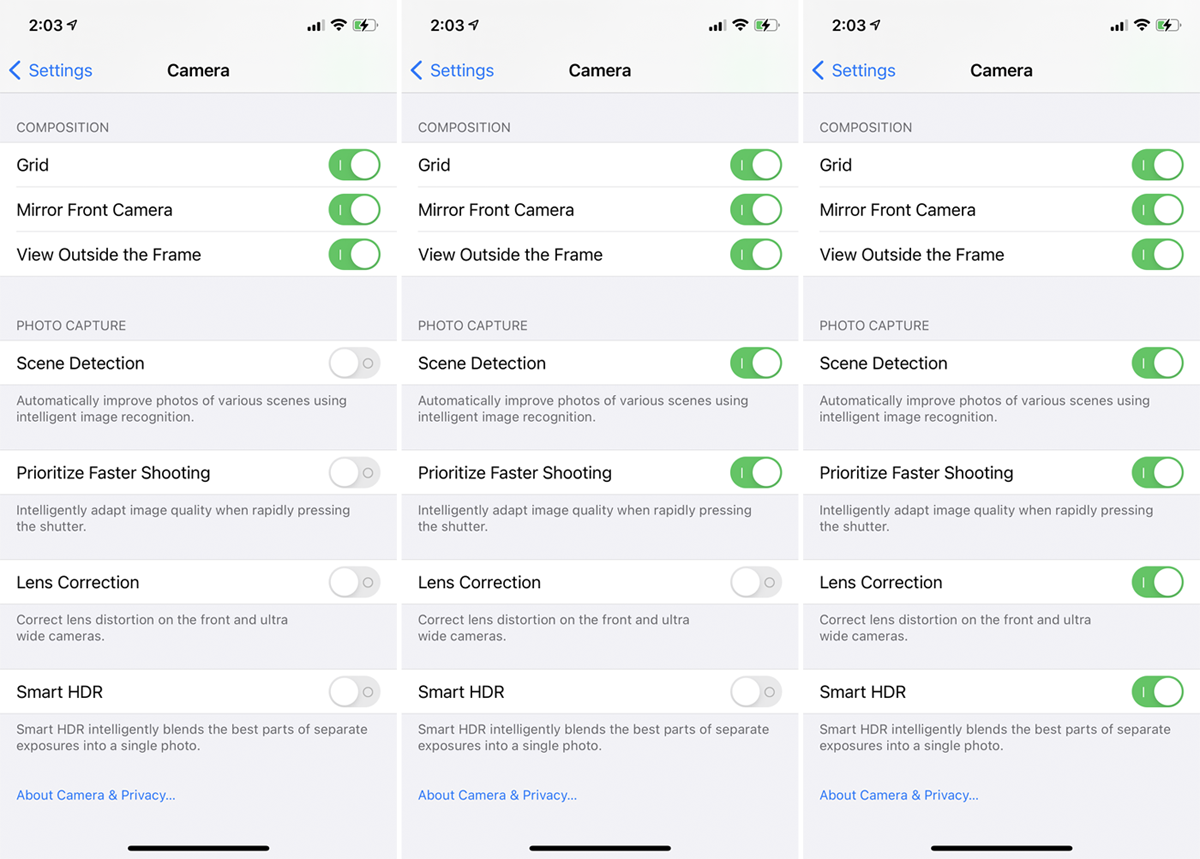
在Settings > Camera的 Photo Capture 部分下,Scene Detection 選項使用圖像識別來更好地捕捉熟悉的物體和場景。 當您在連拍模式下拍攝時,打開“優先快速拍攝”以保持圖像質量。 鏡頭校正修復了前置和超寬相機出現的失真。 打開智能 HDR 會自動拍攝啟用 HDR 的每張照片。
