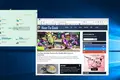如何在 Windows 11 上截屏
已發表: 2022-01-29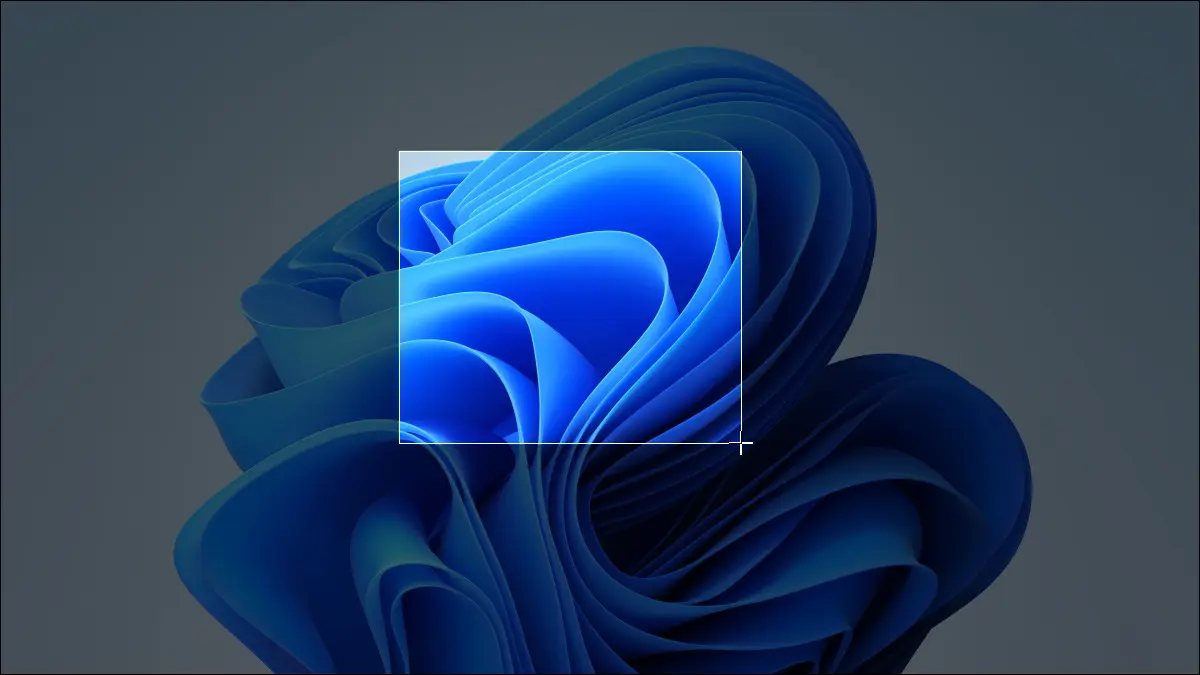
如果您需要捕獲 Windows 11 PC 屏幕(或其一部分)的內容以供以後參考,那麼是時候截取屏幕截圖了。 您可以使用內置的屏幕截圖功能或第三方工具。 這裡有幾種不同的方法來做到這一點。
將整個屏幕複製到剪貼板:按 Print Screen
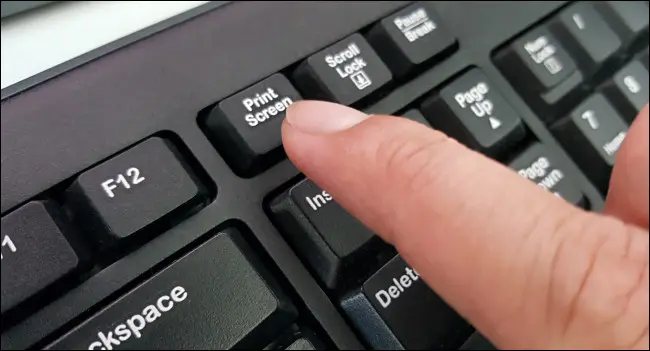
在 Windows 11 中,與以前的 Windows 版本一樣,您可以通過按 Print Screen (PrtScn) 鍵將整個屏幕的圖像複製到剪貼板(用於復制和粘貼的臨時存儲區域)。 有時,Print Screen 鍵會在鍵盤上標記為“PrtScn”或“PrtScrn”。
在桌面鍵盤上,您通常會在 F12 鍵的右側找到 Print Screen 鍵,沿著最上面的一排鍵。 在筆記本電腦鍵盤上,您可能需要在按下 Print Screen 鍵的同時按下功能(“Fn”)鍵才能使其工作。
使用剪貼板中的屏幕截圖,您可以將屏幕截圖粘貼到任何可以接收粘貼圖像的應用程序中。 例如,您可以打開 Windows 自帶的畫圖應用,然後使用 Ctrl+V 粘貼圖像。 然後按 Ctrl+S 將屏幕截圖保存為所需圖像格式的文件。
相關:如何在 Windows 10 和 11 上複製、剪切和粘貼
將屏幕截圖另存為文件:按 Windows+Print Screen
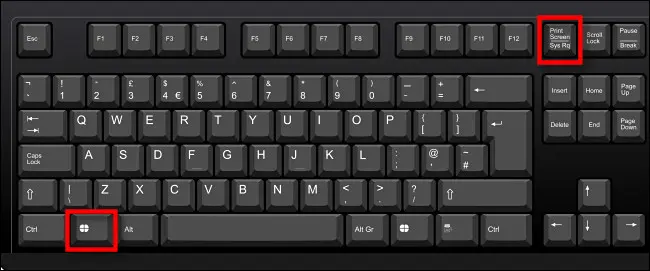
如果您想立即將屏幕截圖保存為 PC 上的圖像文件,請按鍵盤上的 Windows+Print Screen。 Windows 將截取全屏屏幕截圖並自動將其保存為名為“Screenshot (#).png”的 PNG 文件,位於C:\Users\[User Name]\Pictures\Screenshots文件夾中(其中“#”是一個數字根據您拍攝的屏幕截圖數量隨著時間的推移而計數)。
請記住,如果您有一台筆記本電腦,您可能需要按住功能鍵或“Fn”鍵同時按 Print Screen 或“PrtSc”才能工作,因此您可能需要按 Windows+Fn+Print Screen 來捕獲屏幕作為PNG文件。
相關: JPG、PNG 和 GIF 之間有什麼區別?
將活動窗口復製到剪貼板:按 Alt+Print Screen
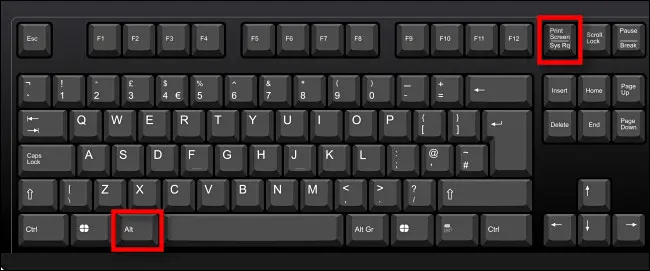
如果您想將當前活動窗口捕獲到剪貼板(無需選擇它或裁剪圖像),請按鍵盤上的 Alt+Print Screen。 進入剪貼板後,您可以將屏幕截圖粘貼到任何將接收圖像的應用程序中,例如 Microsoft Paint、Adobe Photoshop 或諸如 Paint.NET 之類的免費圖像編輯應用程序。
相關: Paint.NET 是適用於 Windows 的優質照片編輯應用程序
將屏幕的一部分捕獲到剪貼板:按 Windows+Shift+S
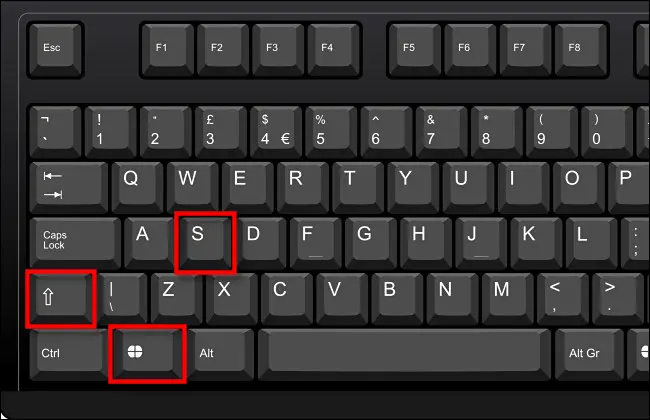
如果您想捕獲您自己選擇的屏幕的特定部分,您可以使用特殊的 Windows 11 屏幕截圖工具。 隨時按鍵盤上的 Shift+Windows+s。 屏幕會變暗,您會在屏幕頂部中央看到一個小工具欄。 從左到右,選項的作用如下:
- 矩形截圖:選擇屏幕的矩形自由形式區域進行捕捉。
- Freeform Snip:選擇不規則形狀作為屏幕截圖。 粘貼時,不規則形狀(在矩形圖像中)周圍的區域將變為黑色。
- Window Snip:選擇一個應用程序窗口並僅捕獲該窗口。
- 全屏截圖:與單獨按 Print Screen 類似,此選項會捕獲整個屏幕的屏幕截圖。
例如,要捕獲屏幕的矩形選擇,請單擊工具欄上最左側的圖標,該圖標看起來像一角帶有加號的矩形。
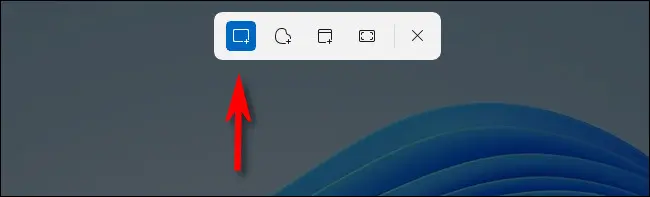
接下來,將光標放在您要捕獲的內容附近。 單擊並按住鼠標按鈕,然後拖動鼠標(或手指在觸控板上),直到您選擇了要保存的矩形區域。
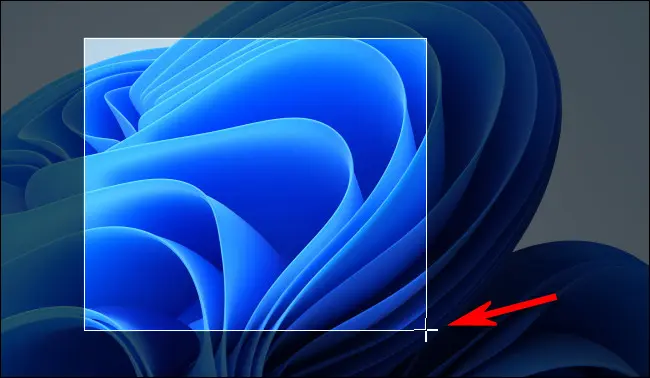
當您釋放鼠標按鈕時,您選擇的區域將被複製到剪貼板。 如果您打開了通知,您會在截圖工具的屏幕一角看到一個小彈出窗口。 如果單擊它,您剛剛拍攝的屏幕截圖將在 Snipping Tool 應用程序中打開,您可以在其中根據需要對其進行註釋、裁剪或保存(請參閱下面的部分)。
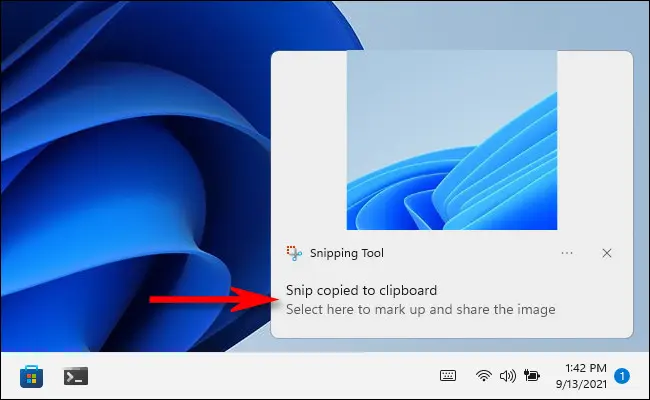
如果您忽略彈出通知,您仍然需要將屏幕截圖粘貼到 Microsoft Paint 等圖像編輯程序中,才能將其保存到文件中。 但是,您也可以將圖像直接粘貼到其他應用程序中,例如電子郵件客戶端和消息傳遞應用程序。
相關:微軟在 Windows 11 中用新油漆塗漆
使用打印屏幕打開屏幕截圖
Windows 11 包含一個方便的選項,可讓您通過按 Print Screen 而不必按 Windows+Shift+S 來啟動屏幕截圖工具(見上一節)。 要啟用它,請按 Windows+i 打開 Windows 設置。 然後導航到輔助功能 > 鍵盤。 向下滾動並將“使用打印屏幕按鈕打開屏幕截圖”旁邊的開關翻轉到“開”。
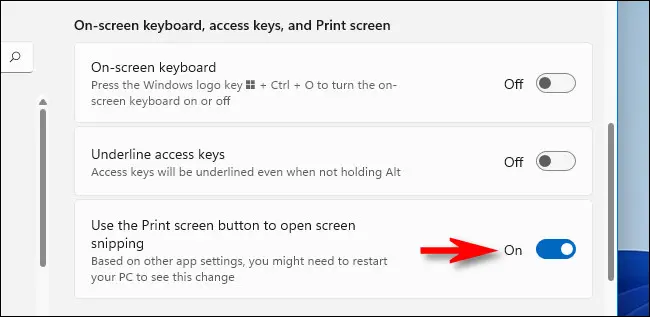

之後,關閉設置。 任何時候您想打開屏幕截圖工具以快速將屏幕截圖複製到剪貼板,只需按鍵盤上的 Print Screen。
在沒有 Print Screen 鍵的設備上截屏
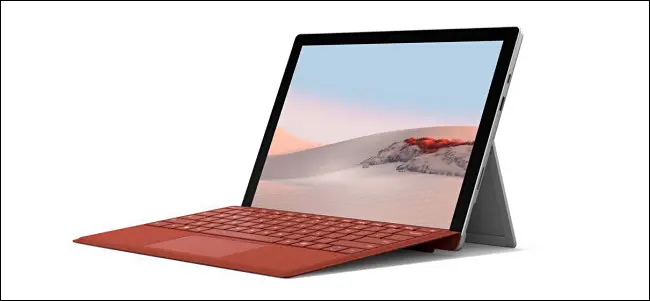
在一些缺少 Print Screen 鍵的舊 Windows 設備上(例如早期的 Microsoft Surface 平板電腦),您可以通過按 Windows+Fn+空格鍵來截取屏幕截圖。
或者,如果您的平板電腦或其他設備帶有 Windows 徽標按鈕,您可以同時按下 Windows 按鈕和降低音量按鈕以捕獲整個屏幕。 任何一種方法都會將屏幕截圖保存到用戶文件夾中的 Pictures\Screenshots 文件夾中。
相關:如何在幾乎任何設備上截屏
使用截圖工具截圖
要拍攝具有更多控制權的屏幕截圖,您可以註釋、保存或共享,您可以使用 Windows 11 的截圖工具。 要啟動它,請打開“開始”菜單並鍵入“snipping”,然後在看到它時單擊“Snipping Tool”圖標。
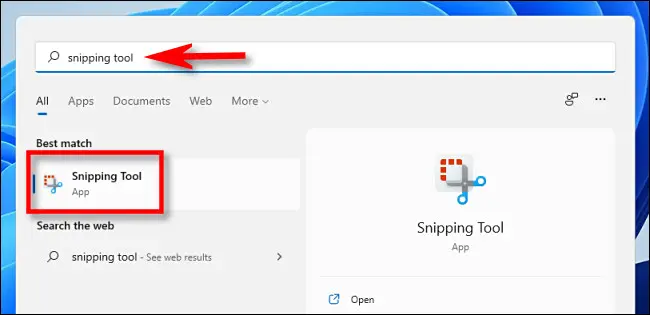
當截圖工具打開時,單擊“新建”開始新的捕獲。
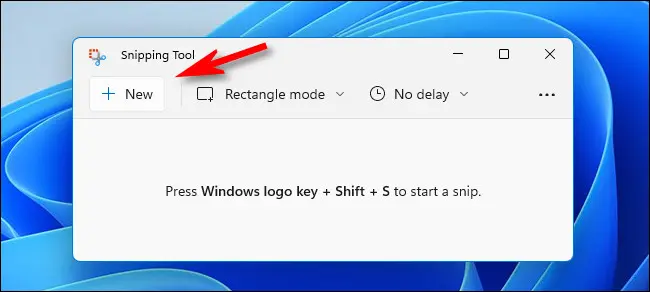
完成後,您會在屏幕頂部看到一個小工具欄(就像上面“捕獲屏幕的一部分”部分中看到的那樣),它允許您執行矩形剪輯、自由形式剪輯、窗口剪輯、和全屏截圖。 這裡的不同之處在於,在運行截圖工具應用程序時,這些工具不只是將截圖複製到剪貼板。 相反,您可以將它們保存到文件中。
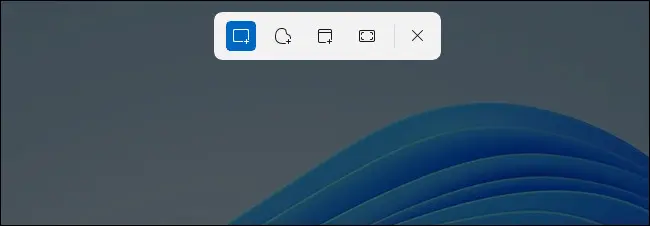
使用工具欄中的一種方法捕獲屏幕截圖後,它將出現在“截圖工具”窗口中。 您將有機會使用窗口頂部的工具欄對其進行裁剪、使用繪圖筆進行註釋、將其保存為文件或與他人共享。
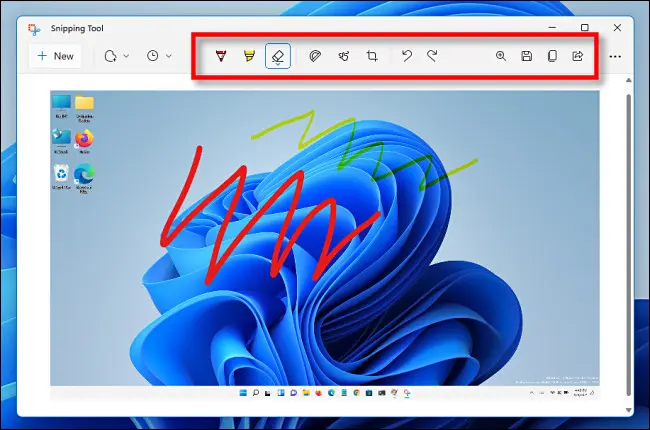
此外,如果您需要以定時延遲捕獲某些內容,那麼 Snipping Tool 是理想的選擇。 單擊工具欄中的時鐘圖標,然後在出現的下拉菜單中選擇延遲時間。
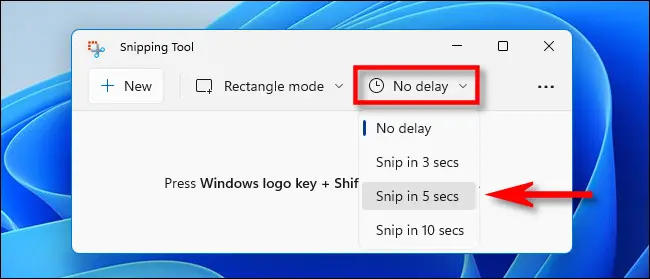
選擇時間後,點擊“新建”按鈕,在您選擇的時間段後會觸發截圖。 要保存文件,請單擊工具欄上的軟盤保存圖標並選擇一個位置。 好,易於!
相關: Windows 11 重新設計的截圖工具看起來很棒
使用 Xbox 遊戲欄截屏(或視頻)
您還可以使用 Xbox Game Bar 截取屏幕截圖或捕捉視頻。 為此,首先,通過按鍵盤上的 Windows+g 打開 Xbox Game Bar(或者您可以點擊連接的 Xbox 控制器上的 Xbox 徽標按鈕)。 一旦出現,您可以使用“捕獲”小部件捕獲 PNG 格式的屏幕截圖和 MP4 格式的視頻。
如果您在 Xbox 遊戲欄屏幕上沒有看到“捕獲”窗口,請單擊屏幕頂部工具欄中的“小部件”按鈕,然後選擇“捕獲”。
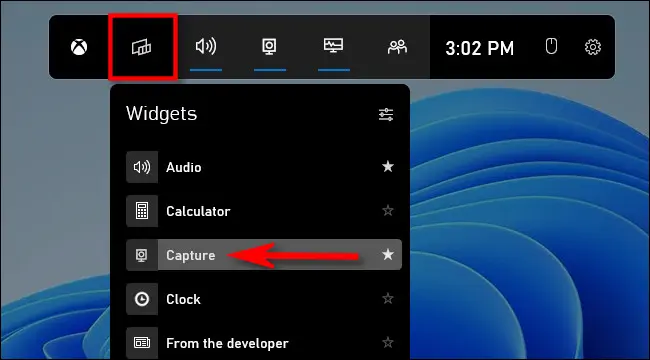
在“捕獲”窗口(默認顯示在屏幕左上角)中,單擊相機圖標以截取當前應用程序(或桌面,如果沒有應用程序處於活動狀態)的屏幕截圖。
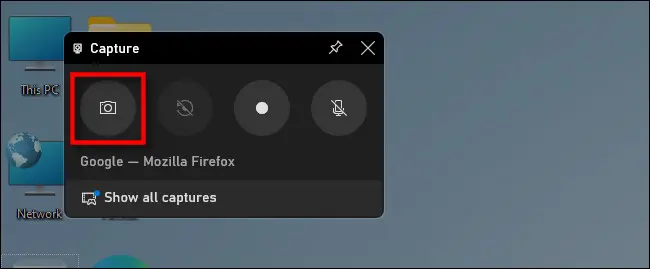
同樣,要錄製當前活動應用程序的視頻,請單擊錄製按鈕(在較大的灰色按鈕圈內看起來像一個小白點。請注意,由於某種原因,Windows 11 不會讓您拍攝文件資源管理器的視頻或桌面,只有一個活動的應用程序。
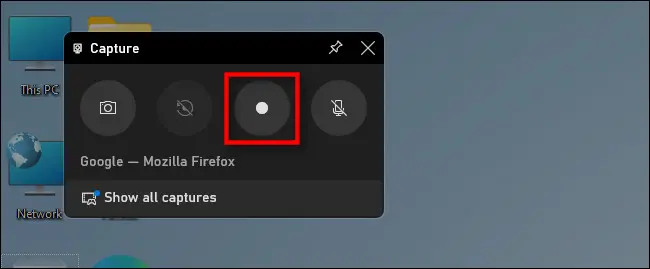
要停止錄製,請單擊 Xbox Game Bar 浮動工具欄或 Xbox Game Bar Capture 小部件中的方形“停止”按鈕。
捕穫後,屏幕截圖和視頻將出現在您的C:\Users\[username]\Videos\Captures文件夾中。 您還可以在 Xbox 遊戲欄界面本身的“圖庫”小部件中查看它們。 完成捕穫後,單擊屏幕的任何空白區域或按退出鍵以關閉 Xbox 遊戲欄。
相關: Windows 10 新遊戲欄的 6 大功能
使用第三方屏幕截圖實用程序
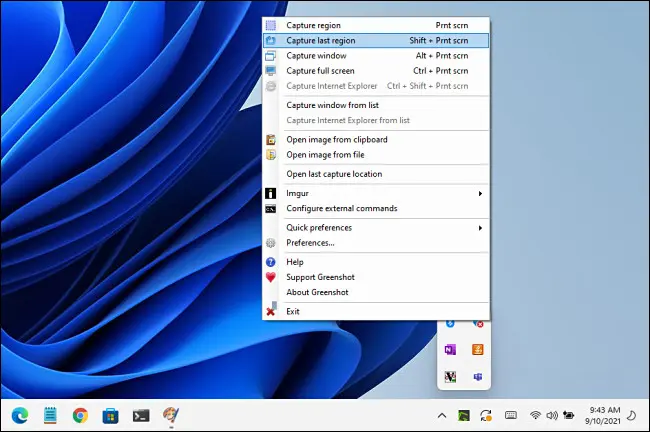
儘管 Windows 操作系統 (OS) 包含自己的屏幕截圖功能(如您在上面看到的),但您可以通過安裝第三方屏幕截圖程序獲得新功能和靈活性。
在可用於 Windows 的數十個免費屏幕截圖應用程序中,我們推薦 Greenshot 作為一個很好的起點。 它是免費的,它包括用於幾種不同屏幕截圖鍵盤快捷鍵的不同捕獲和輸出選項。
如果您想要更強大的功能並且不介意花幾美元購買優質軟件,我們推薦 Techsmith 的 SnagIt。 How-To Geek 中的許多人已經使用它多年了。 這是一個功能豐富的應用程序,可以輕鬆拍攝精彩的屏幕截圖(它也可以捕捉視頻和動畫 GIF。)
SnagIt 提供免費試用,因此我們建議您試一試,看看它是否滿足您的需求。 如果您拍攝大量屏幕截圖,它可能會讓您的生活變得更加輕鬆。

TechSmith 的 SnagIt
SnagIt 是一個易於使用的截圖工具,具有強大的功能。 如果您截取大量屏幕截圖,那麼它是一款有價值的軟件,可以讓您的生活更輕鬆。