如何阻止你的 Mac 過熱
已發表: 2022-01-29
過熱的 Mac 聲音很大,摸起來很熱,而且通常很慢或沒有響應。 眾所周知,熱量對計算機硬件不利,因此保持涼爽可能有助於延長 MacBook、iMac 或 Mac Pro 的使用壽命。
如何判斷 Mac 何時過熱
有幾個跡象表明您的 Mac 運行異常熱。 最明顯的是,Mac 摸起來很熱,特別是如果您有 MacBook,則在機箱底部。
當您的 Mac 很熱時,您應該期望風扇嘗試冷卻它。 這意味著當您的機器處於負載狀態時,您會聽到相當大的風扇噪音。 在極端負載下,您的 Mac 聽起來像是即將起飛的聲音並不罕見。
計算機不應該太熱而無法觸摸,儘管某些過程可能會使它變得不舒服,特別是如果它是您在膝上使用的筆記本電腦。 請記住,熱量是 Mac 運行的正常部分,而大聲呼呼的風扇意味著機器正在正常運行以試圖自行冷卻。
不正常的是熱的靜音 Mac,這可能表明粉絲失敗了。 響亮的嘎嘎聲也是一個危險信號,通常在冷卻機構中的軸承鬆動時發生。
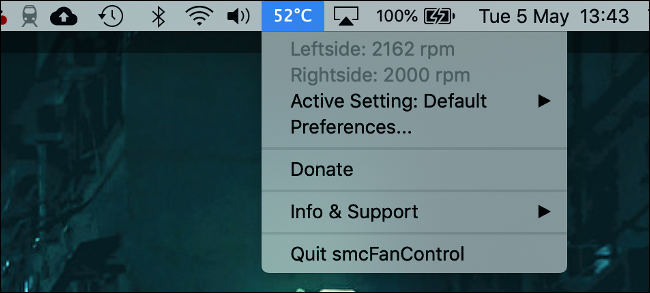
您還可以使用 smcFanControl 之類的小應用程序在菜單欄中放置一個小部件,以顯示 Mac 在機箱內的運行溫度。 一般來說,90c (194F) 左右對於重負載下的 Mac 來說並不罕見,但您希望將溫度保持在 95c (203F) 以下。
最終,您不必擔心手動冷卻 Mac(儘管您可以採取一些措施來提供幫助)。 macOS 將暫時降低處理器的頻率以減少熱量,這一過程稱為熱節流。 您可以做一些事情來幫助減少這種情況的發生。
確保您的 Mac 可以正常冷卻
你不一定需要做任何事情來讓你的 Mac 升溫。 如果環境溫度足夠高,您的 Mac 將通過以更長時間和更高速度運行風扇來反映這一點。 如果您在炎熱的晴天在戶外並且感覺溫暖,那麼您的 MacBook 也很有可能也是如此。
如果您有 Mac 筆記本電腦,請密切注意其底部和背面。 這是您的機器吸入和排出空氣的地方,這些通風口是冷卻系統的重要組成部分。 如果您的 Mac 無法“呼吸”,那麼它也無法充分冷卻。
例如,MacBook Pro 在靠近機箱左右邊緣的機器底部吸入冷空氣。 它從顯示器鉸鏈後面的背面排出熱空氣。 如果您堵塞這些通風口,即使在正常負載下,您的 Mac 也會變熱。
在膝上或床上等柔軟材料上使用 Mac 時要小心。 床單和衣服很容易乾擾進氣口,因此最好將 MacBook 放在堅固的表面上。 這可能是一張桌子,也可能是一個木托盤或床上的一本大書。

筆記本電腦散熱器(例如 Thermaltake 的這款)可以幫助為在高溫中掙扎的 MacBook 降溫。 這些採用帶有集成風扇的金屬支架形式。 金屬充當散熱器,通過傳導幫助散熱,同時風扇提供主動冷卻。 您需要一個備用 USB 端口才能使用這樣的冷卻器。
注意口渴的軟件
中央處理 uUnit (CPU) 是計算機的大腦。 通過運行應用程序、複製文件和多任務處理對 CPU 造成的負擔越多,產生的熱量就越多。 隨著熱量的增加,風扇開始散發熱量。
您可以通過避免產生高負載的進程來降低熱量,例如渲染視頻或玩 3D 遊戲。 使用 Photoshop 等應用程序的輕量級替代品當然也有幫助。 從 Chrome 等資源佔用型瀏覽器切換回 Safari 可能會有所幫助。 甚至當你完成一個重量級應用程序後記得退出它也能創造奇蹟。
有時,流氓進程最終會在很長一段時間內消耗過多的 CPU。 這可能是由特別耗費資源的進程引起的,也可能是應用程序崩潰的情況。 如果您的風扇已經旋轉了一段時間並且您的 Mac 運行緩慢或沒有響應,您應該使用活動監視器檢查您正在運行的進程。
警告:僅當您的 Mac 運行緩慢、無響應且過熱時,我們才建議您這樣做。 雖然這樣做不一定會破壞任何東西(基本的系統服務只會自行重新啟動),但您可能會覺得只需重新啟動 Mac 會更舒服。
通過使用 Spotlight 搜索或在應用程序 > 實用程序下啟動它,在 Mac 上啟動 Activity Monitor。 在“CPU”選項卡下是當前正在運行的進程的列表。 單擊“% CPU”列以降序排列,這會將最繁重的進程放在列表的頂部。
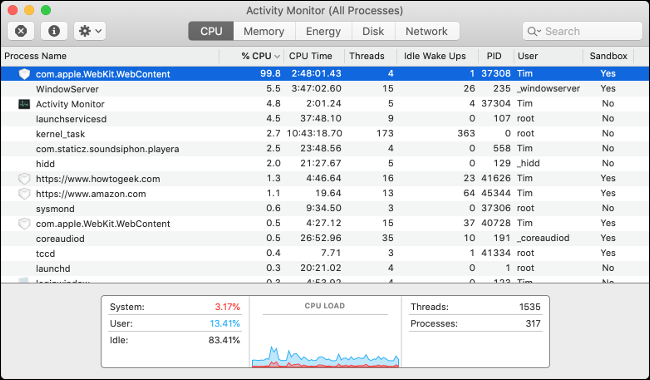

如果任何進程顯示為紅色或後跟“(未響應)”標籤,則它們已崩潰。 你可以等一會兒看看他們是否回來了,或者你可以點擊進程,然後使用屏幕頂部的“X”按鈕來終止進程。
有時,應用程序並沒有完全崩潰,但仍在使用超過其公平份額的 CPU 功率。 資源密集型網站上的標籤通常會出現這種情況。 如果您確定您沒有將選項卡或應用程序用於任何重要的事情,您可以選擇它,然後使用“X”按鈕將其關閉。
小心不要殺死您仍在使用的任何進程。 某些活動使用大量 CPU 功率是正常的,例如當您渲染視頻、運行 Automator 腳本、安裝軟件更新等時。 在你殺死一個進程之前,在你這樣做之前仔細檢查它不是關鍵任務。
一些進程是持久的,比如“kernel_task”,它本質上是你的操作系統執行內務處理。 如果此過程加速,您的計算機很可能正在後台執行重要操作。 對於特別頑固的進程,您可以隨時嘗試重新啟動 Mac。
你的 GPU 也可能是罪魁禍首
雖然 CPU 處理絕大多數計算任務,但圖形處理單元 (GPU) 處理更多的視覺任務。 GPU 在設計時考慮了不同的工作負載,在 3D 和 2D 渲染方面可以提供巨大的性能提升。
這包括玩 3D 遊戲、渲染視頻、在 Photoshop 或 Blender 等應用程序中操作 3D 對像以及使用 WebGL 等 Web 技術等活動。 並非所有 Mac 都有專用的圖形處理器,尤其是 MacBook Air 和 13 英寸 MacBook Pro 等低端筆記本電腦。
除了避免使用 GPU 的活動之外,您對熱 GPU 無能為力。 請記住,您的 GPU 在負載下發熱是完全正常的,並且風扇會大幅增加以應對它。
您真正需要擔心的唯一一件事是您的 GPU 是否變得太熱。 這將導致您的計算機在 3D 和其他與 GPU 相關的任務方面出現問題。 在嘗試渲染 3D 環境時,您可能會隨機重啟和凍結,甚至會看到奇怪的顏色和故障圖形。
如果您遇到此類問題,最好運行一些硬件診斷程序或預訂機器進行維修。
粉絲不停轉? 重置 SMC
系統管理控制器 (SMC) 負責管理 Mac 的各個方面,包括電源、電池和充電、傳感器和指示燈,以及風扇等熱管理功能。 有時,SMC 需要重置,一個明顯的跡像是粉絲不會閉嘴。

這與負載下的 CPU 或 GPU 不同。 無論您的機器有多熱或多冷,都會出現此問題的風扇一直在大聲旋轉。 在 MacBook 上,當 Mac 的溫度不足以保證大聲的風扇噪音時,觸感應該很明顯。 在 iMac 或 Mac Pro 上,您可以下載免費應用程序(如 smcFanControl)或高級應用程序(如 iStatMenus)來監控溫度。
重置 SMC 肯定不會傷害您的 Mac,因此如果您遇到此問題,值得一試。 執行此操作的說明因您的特定型號而異。 在此處了解重置 Mac 的 SMC 所需的操作。
通過清潔 Mac 消除灰塵堆積
如果您的計算機有點長,則很有可能灰塵開始在機箱內堆積。 灰塵會粘在風扇、散熱器和其他冷卻組件上,並阻止它們有效工作。 由於灰塵聚集導致氣流減少,您的機器將隨著時間的推移運行更熱。
對於無緣無故發熱的任何舊機器的答案是清潔它。 您可以通過打開機器,用壓縮空氣清除灰塵,然後將其重新密封來做到這一點。

請記住,Apple 的計算機具有特定的冷卻系統和佈局。 在 MacBook 內找到冷卻風扇並不難,而且清潔過程就像任何其他筆記本電腦一樣。 您可以按照 iMac 的通用計算機除塵指南進行操作,但最好使用更具體的東西。
iFixit 是這些場合的絕佳資源。 許多 iMac、Mac Pro 甚至 Mac mini 型號都有關於如何打開機箱、清潔灰塵、更換部件以及將它們重新組合在一起的指南。
請記住:靜電會殺死計算機。 如果您要在引擎蓋下閒逛,請確保您了解如何讓自己接地。
重要提示:您的 Mac 又熱又安靜?
如果您遇到 Mac 很熱但風扇不旋轉的問題,我們首先建議您按照“風扇不斷旋轉? 重置 SMC”部分。 否則,您的冷卻系統可能已經完全失效。
如果是這種情況,您應該立即停止使用您的計算機並將其送去維修。 在沒有充分冷卻的情況下使用 Mac 可能會導致永久性損壞。 至少,當各種組件達到它們從未設計的運行溫度時,您的計算機將隨機重新啟動。
了解導致 Mac 熱的原因
通過了解 Mac 變熱的原因,您可以採取措施防止它變熱。 大多數情況下,這涉及殺死一些進程或從床上重新定位到辦公桌上。
軟件可能會導致您的 Mac 變熱,也可能會導致您的 Mac 變慢。 了解如何修復無響應的 Mac 以保持流暢運行。
