如何在 Windows 10 PC 上停止彈出窗口?
已發表: 2022-05-17Windows 10 的廣告和通知彈出窗口是其最煩人的功能之一。 微軟繼續推廣在尷尬時刻和操作系統不同區域出現的付費廣告。 這些小窗口可以分散您的工作注意力並覆蓋您正在查看的內容。
無論是關於新應用程序、更新還是廣告的通知,您都不希望經常受到干擾。 事實證明,即使在 Windows 11 推出之後,這些彈出窗口也會出現在付費和免費版本的操作系統上。
值得慶幸的是,本文向您展示瞭如何在 Windows 10 上停止彈出窗口。
如何擺脫 Windows 10 上的彈出式廣告
幸運的是,您可以使用特定設置關閉煩人的彈出窗口和廣告。 以下指南將向您展示如何關閉不同的廣告。
讓我們開始吧。
阻止鎖屏提示和建議
Microsoft 嘗試通過使用 Spotlight 功能為您提供來自 Bing 的照片來改善鎖屏的美感。 然而,隨機圖像附帶文字,為您提供與壁紙相關的“有趣事實”。 Windows 還可以偷偷建議使用 Microsoft 帳戶或切換到 Edge 瀏覽器。
如果您對接收有關照片的詳細信息以及其他提示和建議感到不舒服,您可以讓 Windows 僅顯示沒有文字的壁紙。 按著這些次序:
- 右鍵單擊任務欄中的“開始”按鈕,然後單擊“設置”。
- 出現“設置”應用後,單擊“個性化”。
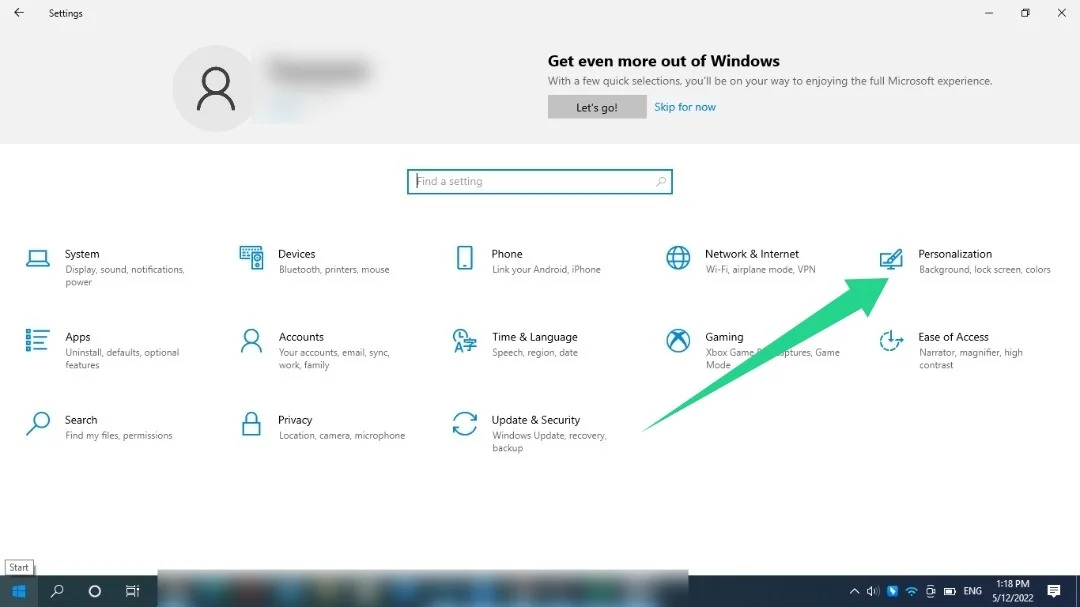
- 轉到屏幕左側,然後單擊鎖定屏幕。
- 轉到屏幕右側並關閉“獲取有趣的事實、提示等”。
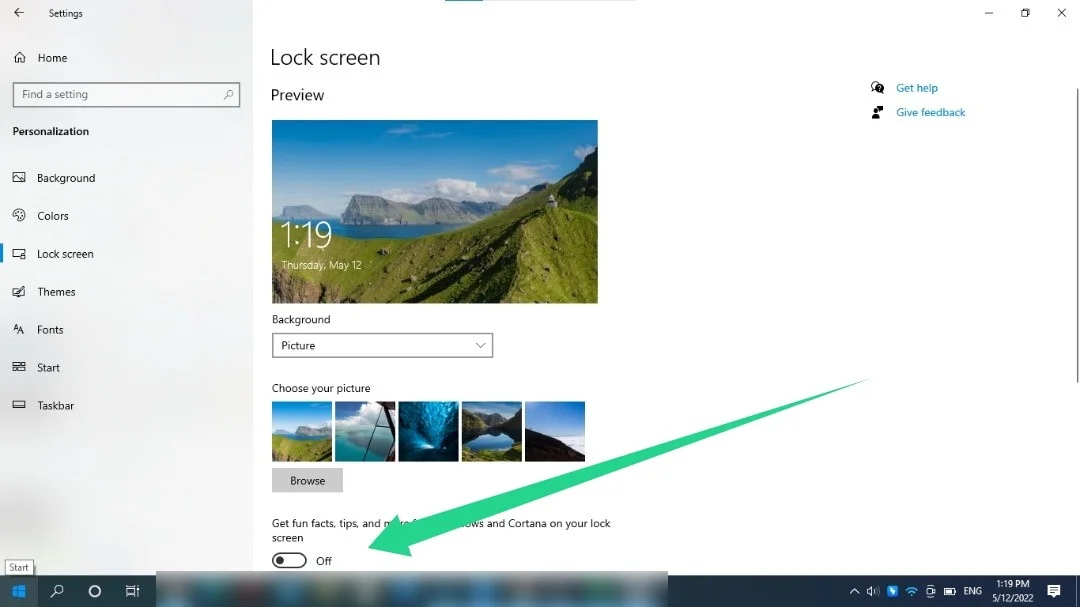
在使用 Windows Spotlight 之前,您可能必須為鎖定屏幕使用自定義壁紙才能查看“獲取有趣的事實、提示和更多”設置。
從開始菜單中刪除促銷
Windows 10 的開始菜單包含動態磁貼和建議的應用程序。 這些“推薦的應用程序”包括微軟的應用程序,如 Skype 和 Edge。 它們還包括您可以從 Microsoft 商店獲得的遊戲,例如 Candy Crush 和 DragonML。 您可以使用以下設置禁用建議:
- 右鍵單擊任務欄中的“開始”按鈕,然後單擊“設置”。
- 出現“設置”應用後,單擊“個性化”。
- 轉到個性化屏幕的左側,然後單擊開始。
- 前往屏幕右側並關閉“在開始時偶爾顯示建議”選項。
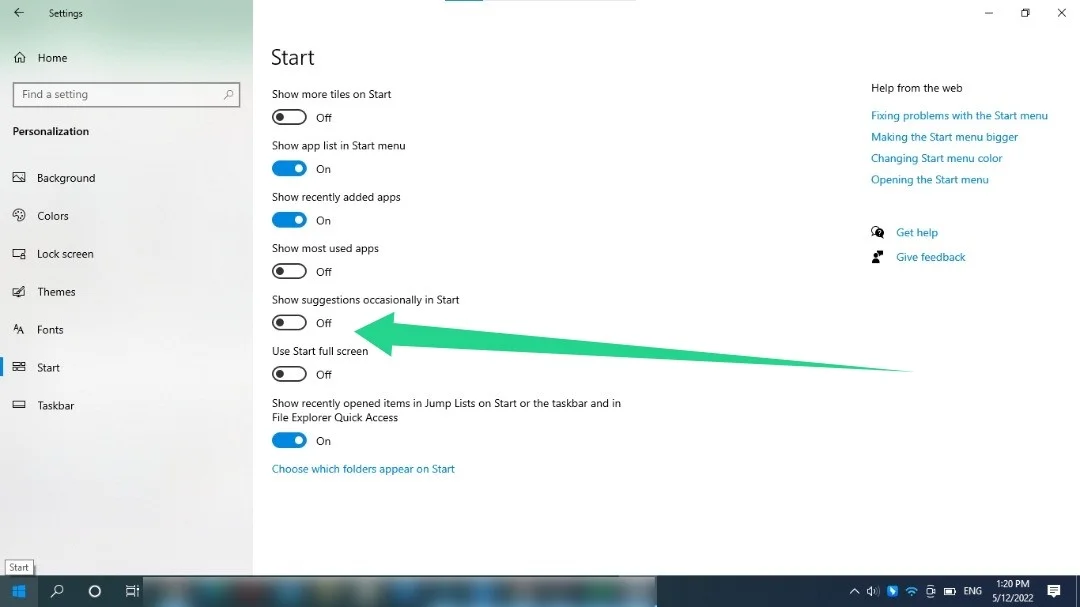
您還可以關閉卡在“開始”屏幕上的預安裝動態磁貼。 右鍵單擊磁貼,將光標懸停在更多選項上,然後單擊關閉動態磁貼。
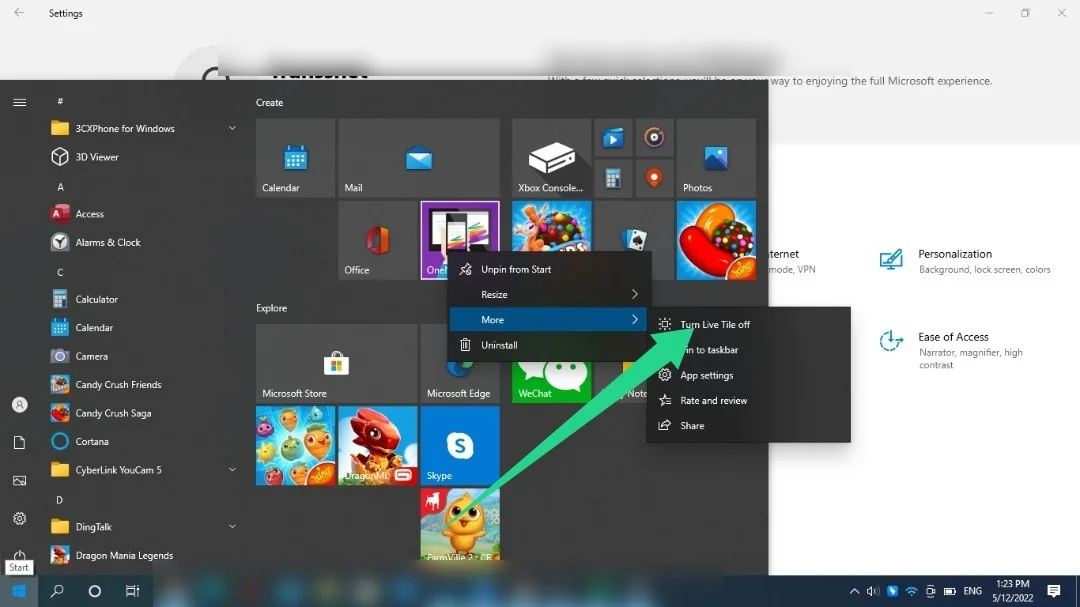
如果動態磁貼表示已安裝的應用程序,您可以右鍵單擊它並選擇卸載。
額外提示:您可能還會看到不需要的預安裝應用程序。 其中包括 Candy Crush、Instagram 和 Twitter。 您可以通過在“開始”中搜索它們、右鍵單擊它們的圖標並選擇“卸載”來刪除它們。 然後,按照顯示的提示完成卸載過程。
刪除通知和任務欄廣告
Windows 會發送像常規 Windows 通知一樣彈出的廣告和提示。 它們向您展示如何使用不同的 Windows 功能並設置特定的應用程序。 您可以通過操作中心(現在是快速設置界面)查看這些通知。
微軟還通過任務欄推廣 Edge 等應用。 請按照以下指南禁用這些廣告和彈出窗口:
- 使用 Win + I 快捷方式啟動“設置”應用。
- 設置顯示後,單擊系統。
- 選擇屏幕左側的通知和操作。
- 接下來,取消選中“在使用 Windows 時獲取提示、技巧和建議”旁邊的框。
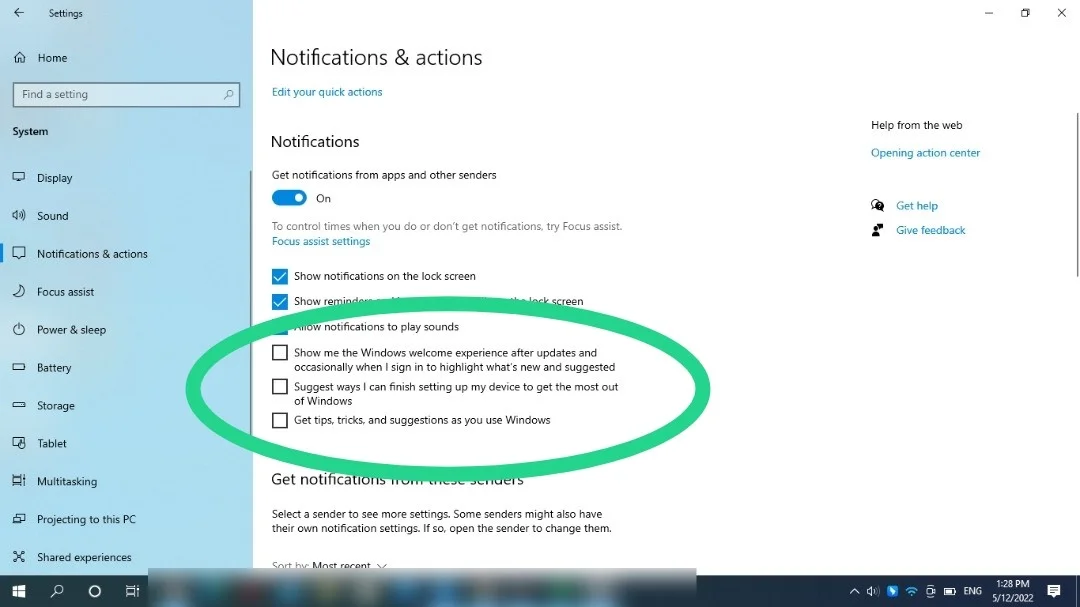
您還可以取消選中其他選項,例如“建議我可以完成設備設置的方式”和“向我展示 Windows 歡迎體驗”。
使用註冊表編輯器
您還可以通過調整操作系統的註冊表來關閉 Windows 10 通知。 使用此選項時應小心,因為註冊表很敏感,錯誤的設置可能會造成嚴重損壞。 如果您對註冊表編輯器不滿意,請跳過此方法或讓專家為您提供幫助。
在應用我們將要向您展示的更改之前,您還應該考慮備份註冊表。 按著這些次序:
- 使用 Win + R 熱鍵啟動運行應用程序。
- 在“運行”文本框中鍵入“regedit”,然後點擊 Enter 鍵盤按鈕。
- 單擊是。
- 看到註冊表編輯器後,單擊文件>>導出。
- 導出註冊表文件對話框打開後,選擇導出範圍下的全部並輸入文件名,然後單擊保存。
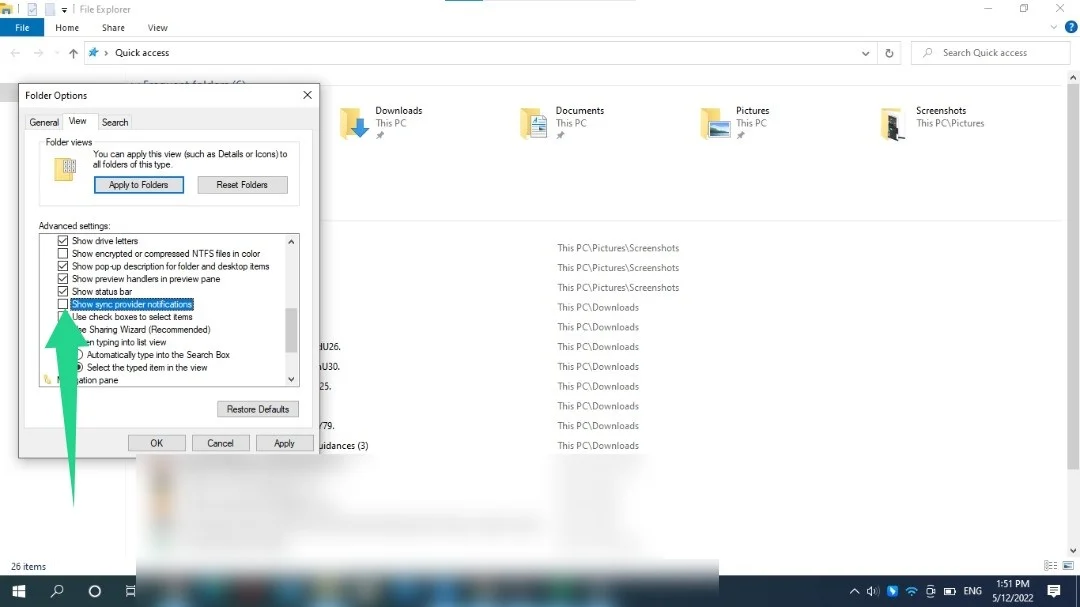
- 打開註冊表編輯器,轉到左側窗格,然後導航到以下鍵:現在,按照以下步驟關閉通知:
HKEY_CURRENT_USER\Software\Microsoft\Windows\CurrentVersion\PushNotifications

您可以將密鑰複製並粘貼到註冊表編輯器的地址中,然後按 Enter。
- 現在,轉到屏幕右側並雙擊ToastEnabled在 Edit DWORD Value 對話框打開後,在 Value Data 文本框中輸入 0 並單擊 OK。
提示:有時,您可能需要整理系統註冊表,因為卸載的應用程序可能會留下不需要的密鑰。 這些密鑰以及其他損壞的密鑰可能會導致配置問題並降低系統速度。 現在,即使對於專家來說,找到並修復這些密鑰也是一項艱鉅的任務。 但是,您可以使用 Registry Cleaner 和 Registry Defrag 等專用工具來刪除密鑰並優化系統註冊表。

使用 Auslogics BoostSpeed 解決 PC 問題
除了清潔和優化您的 PC 之外,BoostSpeed 還可以保護隱私、診斷硬件問題、提供提高速度的技巧,並提供 20 多種工具來滿足大多數 PC 維護和服務需求。
擺脫文件資源管理器廣告
事實證明,微軟並沒有將文件資源管理器從廣告中剔除。 該公司推廣 Office 365 和 OneDrive 等服務,您可以在其中瀏覽硬盤和文件。 幸運的是,您可以關閉這些促銷活動。 就是這樣:
- 啟動文件資源管理器。 您可以使用 Win + E 快捷方式或右鍵單擊開始按鈕並單擊文件資源管理器。
- 轉到文件資源管理器窗口的頂部,單擊查看,然後選擇選項。
- 轉到“文件夾選項”對話框中的“查看”選項卡。
- 在高級設置下向下滾動並取消選中“顯示同步提供商通知”框。
- 選擇應用並單擊確定。
禁用定向廣告
您的計算機有一個廣告 ID,用於跟踪您的興趣並在特定程序中推送簡化的廣告。 您可以關閉此設置以防止 Windows 收集有關您的信息。 按著這些次序:
- 使用 Win + I 快捷方式啟動“設置”應用。
- 出現“設置”應用時,單擊“隱私”圖標。
- 在“更改隱私選項”頁面下,關閉“讓應用使用廣告 ID 以根據您的應用活動使廣告對您更有趣”的開關(關閉此選項將重置您的 ID。)
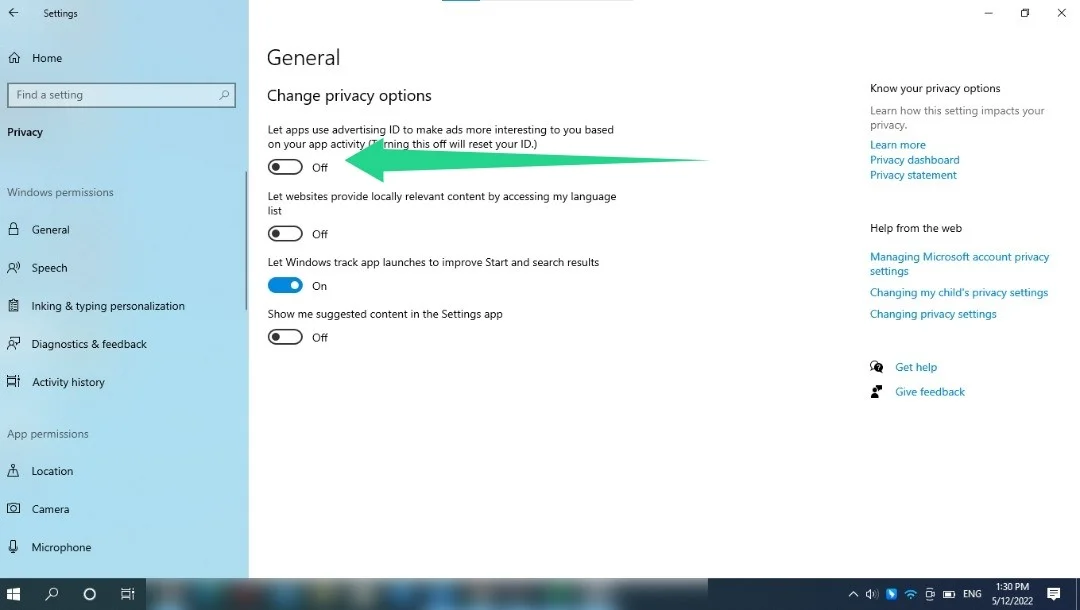
停止瀏覽器彈出窗口
有時,網站會在您瀏覽時發送侵入性彈出窗口。 您可以在瀏覽器的設置界面中禁用這些彈出窗口以及煩人的重定向。 讓我們向您展示如何在 Google Chrome、Mozilla Firefox 和 Microsoft Edge 中執行此操作。
鉻合金:
- 啟動 Chrome 並單擊右上角的三個點菜單。
- 點擊設置。
- 設置頁面打開後,轉到左側並單擊隱私和安全。
- 單擊隱私和安全下的站點設置。
- 滾動瀏覽站點設置頁面,然後單擊附加權限下的彈出窗口和重定向。
- 現在,選擇“不允許網站發送彈出窗口或使用重定向”。
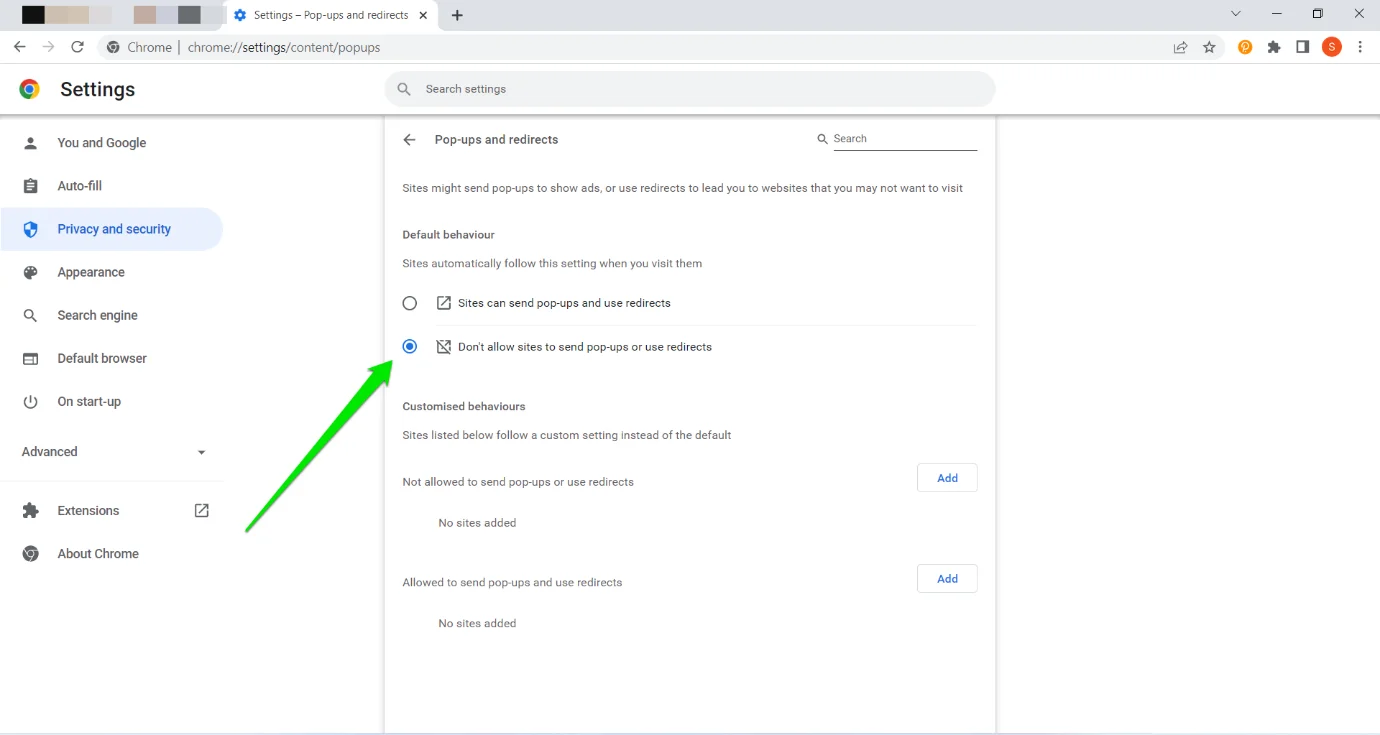
火狐:
- 啟動 Firefox 並單擊右上角的三個水平線。
- 點擊設置
- 在設置頁面的左側窗格中選擇隱私和安全。
- 轉到右側並向下滾動到權限。
- 選中“阻止彈出窗口”旁邊的框。
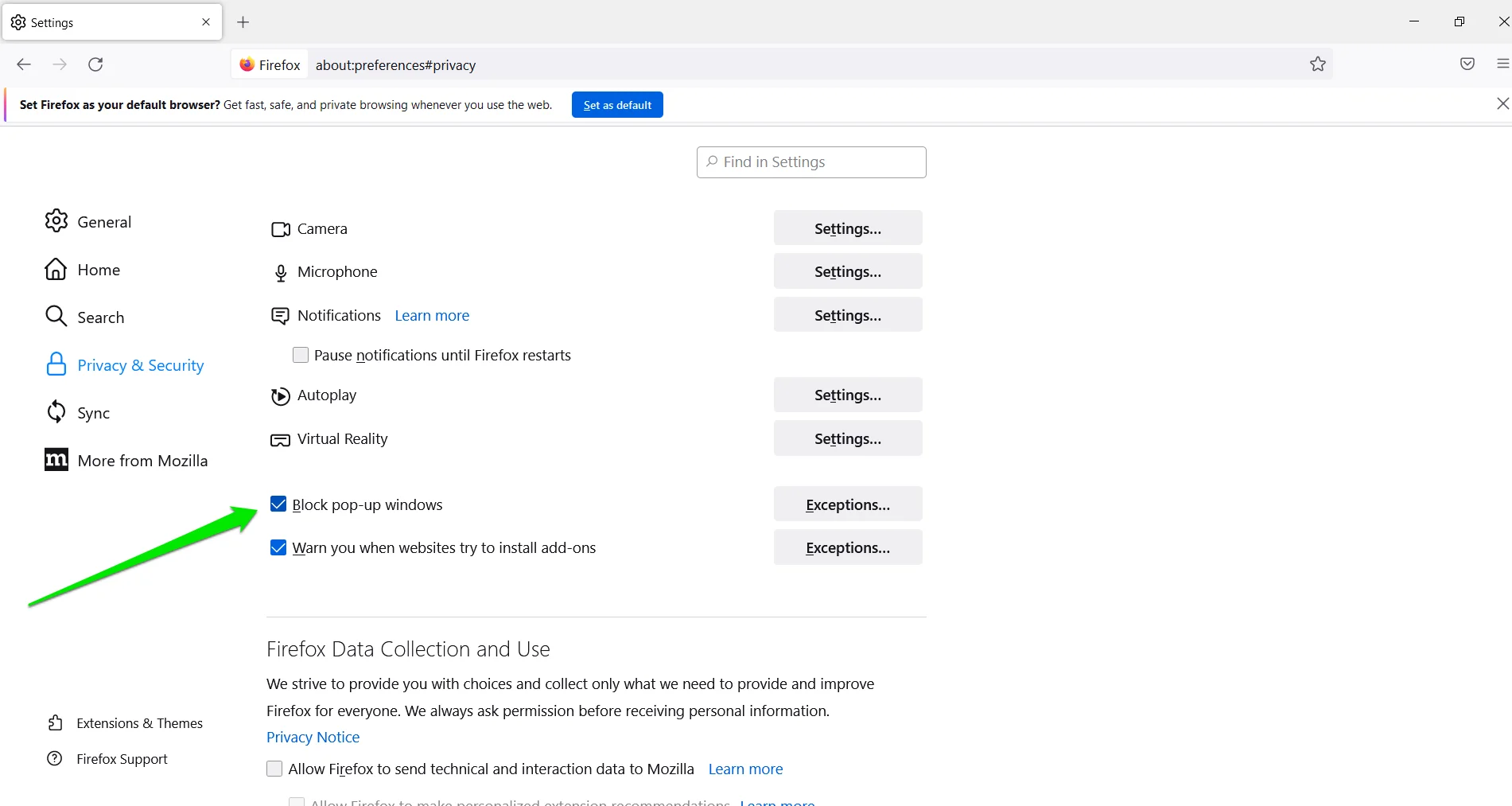
微軟邊緣:
- 啟動 Microsoft Edge 並單擊右上角的三個點。
- 選擇設置。
- 轉到設置應用程序的左側,然後單擊 Cookies 和站點權限。
- 在站點權限下向下滾動,然後單擊彈出窗口和重定向。
- 切換塊開關。
- 您還可以單擊站點權限下的通知選項來管理網站如何向您發送通知。
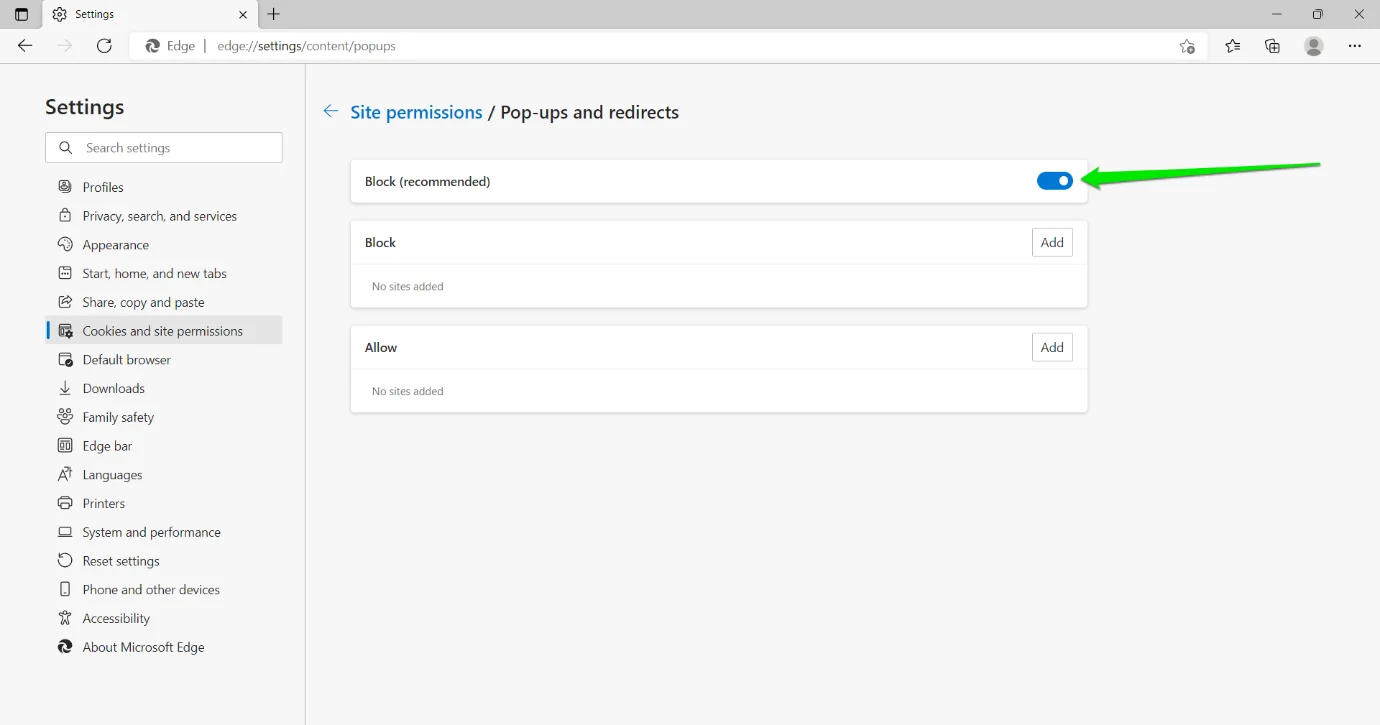
結論
這就是如何在 Windows 10 上擺脫彈出式廣告的方法。如果您將來需要這些彈出式廣告,您可以按照上述方法並反轉您應用的設置。
