如何停止監視器重影並毫不費力地防止它?
已發表: 2021-08-16圖片中的視覺偽影、異常、滯後效應、殘像和失真——這些是與顯示器重影相關的一些術語。 不管你怎麼稱呼它,這個問題仍然會降低你的視覺享受。
如果您在 PC 上遇到此問題,這篇文章將揭示一些可以幫助您解決問題的想法。
什麼是顯示器重影?
這是當一個移動的物體在你的屏幕上留下它在哪裡的痕跡時。 重影是一種圖像偽影。
當您的顯示器無法以足夠快的速度刷新像素以跟上運動中的圖像時,就會出現重影效果,從而導致圖片出現模糊現象。
無論您在 PC 上做什麼,都可能發生顯示器重影。 您可能正在使用瀏覽器、處理 Word 文檔、觀看或編輯視頻或玩遊戲。 然而,當它在遊戲過程中發生時,這個問題令人抓狂。 它可能會讓你輸掉遊戲,尤其是在肉搏戰、比賽或第一人稱射擊遊戲中。
為什麼顯示器會出現重影?
顯示器的低刷新率,尤其是與高響應時間相結合時,會導致重影。 這是顯示器的故障,而不是您的操作系統。
需要明確的是,刷新率是您的顯示器在一秒鐘內可以顯示新圖像的次數。 它以赫茲表示。 大多數顯示器的刷新率為 60 Hz,這意味著它們每秒可顯示 60 張圖像。 刷新率越高,您的視覺享受就越好。
另一方面,響應時間是您的顯示面板將顏色從黑色轉換為白色所需的毫秒數,反之亦然。 與刷新率相反,較低的響應時間可減少圖像問題,例如重影。
如何知道顯示器是否重影
您不應將顯示器重影與其他類型的視覺異常或偽影相混淆。 您可能正在經歷一件事並認為是另一件事。 那麼,您如何判斷您的顯示器是否出現重影,或者您是否正在處理完全不同類型的問題?
您需要知道您的顯示器是否出現了需要更積極修復的關鍵問題,而您在本指南中找不到。
以下是顯示器重影不是:
- 圖像殘留:圖像殘留是指過去的圖像在屏幕上留下其反射。 褪色的畫面不是永久性的。 當您關閉顯示器或 PC 幾分鐘後,它通常會消失。
- 運動模糊:運動模糊是指物體及其周圍環境在運動過程中變得模糊,尤其是在快節奏運動時。 由於您的遊戲內設置,它通常發生在遊戲中。
具有高刷新率(高達 120 Hz)的顯示器的運動模糊程度較低。
此外,一些顯示器設置,例如 ULMB(主要在 NVIDIA G-Sync 顯示器上)、1ms Motion Blur Reduction(在 LG 上)和 ELMB(在華碩上)可以幫助減少運動模糊。
注意:如果顯示器上的 Free-Sync 或 G-Sync 處於活動狀態,您可能會失去運動模糊減少功能。
- 電暈或反重影:電暈,也稱為反重影或過載偽影,是指屏幕上角色的邊界上出現明亮的光暈。 它主要是由於高水平的過載而發生的,這會導致像素嘗試快速改變顏色以致超過目標顏色。 您可以通過降低或關閉過載設置來修復它。
- 烙印:這是您的屏幕永久變色。 顯示面板保留圖像、文本、顏色或其他補丁或圖案。 當您關閉顯示器或 PC 時,問題並沒有消失。 變色永久地在您的屏幕上根深蒂固。 你必須改變你的硬件來修復它。
上網查找執行監視器重影測試的資源。 他們將幫助您確認您遇到的問題。
既然您確定了您正在處理的問題,我們可以繼續討論如何修復顯示器重影。 一起來。
如何修復顯示器重影問題
以下問題可能會導致您的顯示器出現重影:
- 有故障的顯示器電纜
- 干擾外圍設備
- 非最佳顯示器設置
- 超頻
- 過時或損壞的顯卡驅動程序
- 低質量或損壞的顯示器
這個問題可以很容易地解決。 目前還沒有必要考慮諮詢 PC 維修專家。 只需嘗試以下解決方案。
如何擺脫顯示器重影:
- 進行一些初步檢查
- 進行顯示器重影測試
- 檢查您的顯示器電纜
- 拔下連接的設備
- 更新您的顯卡驅動程序
- 修改顯示器上的顯示設置
- 檢查顯示器的刷新率和響應時間
- 調整你的顯卡設置
- 禁用降噪、動態對比度、完美清晰和運動平滑
- 超頻你的顯示器
- 檢查顯示器是否損壞
- 升級到更好的顯示器
讓我們一次修復一個,直到問題得到解決。 讓我們開始。
修復 1:執行一些初步檢查
在修改顯示器設置之前,您應該先進行一些檢查。 這些檢查可以很容易地解決顯示器重影問題。 你只能遇到一個非常小的問題。 試試下面顯示的建議。
進行監視器重影測試
正如我們所提到的,您需要驗證您正在處理的顯示問題實際上是顯示器重影。 可以肯定的是,互聯網上有幾個站點可以測試您的顯示器是否出現重影。 你可以訪問谷歌並輸入“Monitor ghosting test”(沒有引號),看看你想出了什麼。 注意不要訪問惡意網站。
一些用戶建議 UFO 測試/模糊剋星 UFO 運動測試。 在網站上運行測試將立即顯示您的顯示器是否重影。 如果沒有監視器重影,結果將顯示綠色 READY 信號。 但是,如果您的顯示器出現問題,結果會顯示橙色信號並顯示您遇到的問題。 它還會讓您知道問題是否與顯示器的每秒幀數、每秒像素數、刷新率和每幀像素數有關。
執行測試後,您可以繼續進行下面的初步修復。 看看顯示器重影問題是否消失。
檢查您的顯示器電纜
您要做的第一件事是檢查您的顯示器電纜是否連接牢固。 連接鬆動會導致顯示問題,包括重影。 如果電纜是安全的,接下來你應該做的就是檢查是否有損壞。 如果電纜有任何撕裂區域、磨損、扭曲、彎曲或連接點生鏽,則可能會干擾信號。 因此,您的顯示器的響應時間將增加並導致圖像偽影。
如果您找不到任何可見的損壞,請考慮使用不同的電纜以了解是否會有任何差異。
拔下連接的設備
其他外圍設備可能會干擾您的顯示器。 斷開所有設備,包括鍵盤、鼠標、打印機、有線揚聲器和耳機等。 不要遺漏任何無線連接的設備。 將它們全部刪除,看看重影問題是否會持續存在。
如果您的某個連接設備似乎觸發了顯示器重影問題,請檢查電纜是否損壞。 屏蔽薄弱的電纜可能會導致近距離干擾,使您的顯示器在靠近時出現異常。 讓設備遠離顯示器,看看是否有幫助。 如果有任何電纜損壞,請及時更換。
更新您的顯卡驅動程序
遊戲玩家不應該認為他們的圖形設備驅動程序是理所當然的,任何其他 PC 用戶也不應該這樣做。 每當您的顯示器出現故障時,您應該做的第一件事就是檢查您是否擁有最新的顯卡驅動程序。 損壞、丟失、過時和不正確的驅動程序會導致無數問題,阻礙您從 PC 中獲得最佳價值。
儘管重影不是 CPU 或 GPU 問題,但嘗試更新驅動程序仍然是個好主意。 在您決定在網上搜索如何修復顯示器重影之前,您應該首先獲取最新的驅動程序。
有多種渠道可用於更新您的設備驅動程序:
- Windows更新
- 裝置經理
- 驅動程序製造商的網站
- 第三方驅動更新工具
如何使用 Windows Update 更新您的驅動程序
Windows 10 會自動下載並安裝更新。 但是,您也可以手動啟動更新。 請按照以下步驟操作:
- 按鍵盤上的 Windows 鍵轉到“開始”菜單。
- 在搜索框中鍵入“Windows Update”(不帶引號),然後單擊搜索結果中的匹配條目。
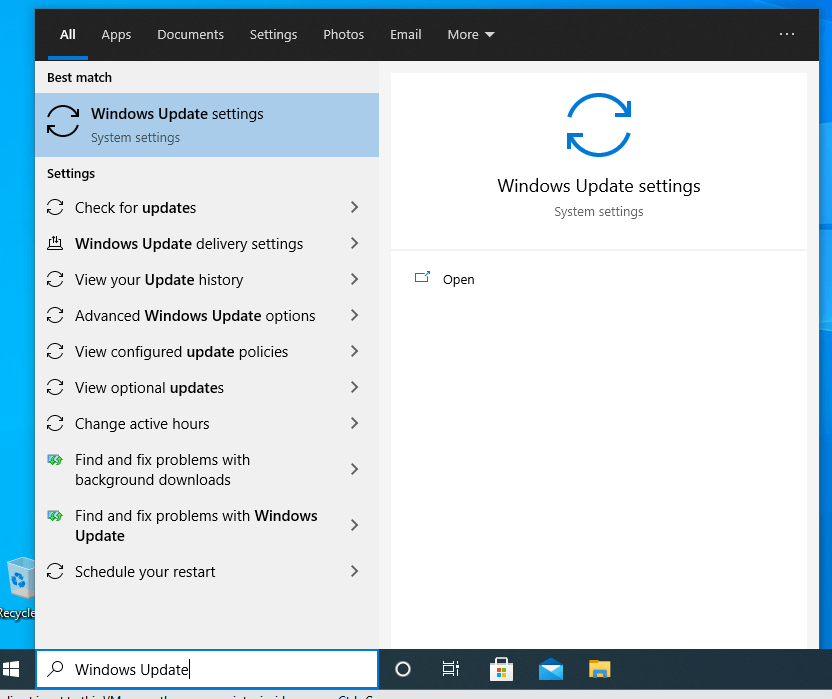
- 打開您的互聯網連接,然後單擊“檢查更新”按鈕。 等待系統查找並安裝更新。
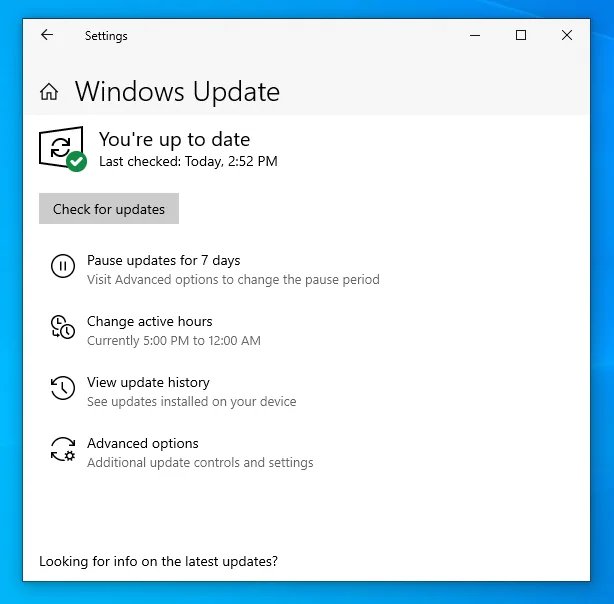
- 之後重新啟動計算機。
如何使用設備管理器更新您的顯卡驅動程序
您可以使用設備管理器定位要更新的特定驅動程序。 以下是更新圖形驅動程序的方法:
- 按 Windows + R 鍵盤組合打開“運行”對話框。
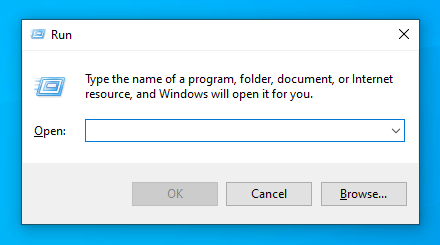
- 在文本字段中鍵入“Devmgmt.msc”(無引號),然後按 Enter 或單擊 OK 按鈕打開設備管理器。
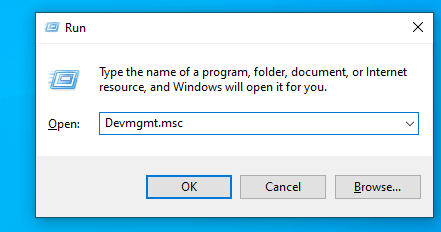
- 轉到顯示適配器並單擊下拉箭頭或雙擊類別以展開它。
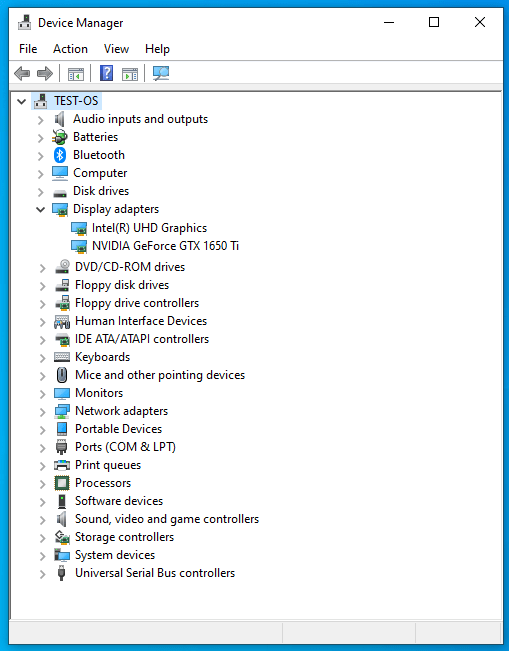
- 右鍵單擊列表中的顯示設備(即 NVIDIA 或 Intel),然後單擊上下文菜單中的更新驅動程序。
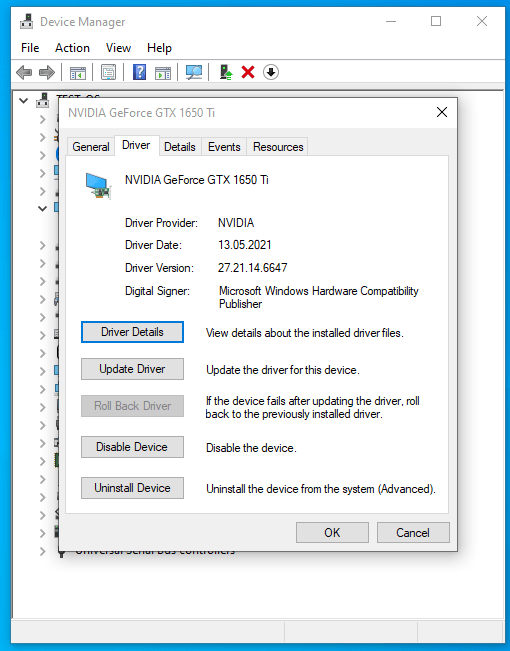
- 打開您的互聯網連接並選擇“自動搜索驅動程序”選項。 系統會為您的顯卡搜索最新的驅動程序版本並進行安裝。
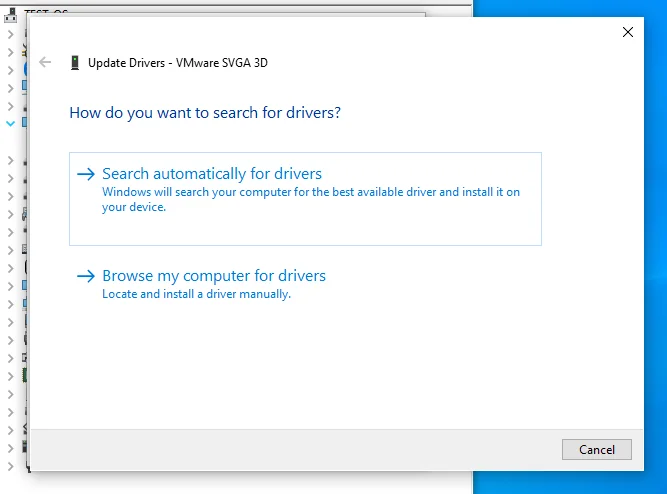
- 該過程完成後重新啟動計算機。
如何從驅動程序製造商的網站更新您的顯卡驅動程序
Windows 更新和設備管理器不保證為您的顯卡獲得最新的驅動程序。 您最好直接訪問 Intel、NVIDIA、AMD 或您的計算機製造商的網站以獲取最新的驅動程序軟件。

如果您決定使用此方法,那麼為您的設備獲取正確的軟件至關重要。 嘗試找出您的 PC 的確切規格,包括操作系統的詳細信息。 為方便起見,您可能需要使用顯卡的控制面板下載最新的驅動程序。
如何使用 Auslogics Driver Updater 更新 PC 上所有有故障的驅動程序
Auslogics Driver Updater 是一款第三方應用程序,可以自動更新您的驅動程序。 安裝後,Driver Updater 會讀取您 PC 的規格,包括您的操作系統版本和處理器類型。 然後它會執行掃描以檢測丟失、損壞、過時、有故障或不兼容的驅動程序。
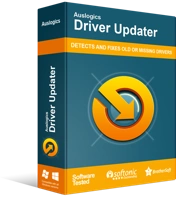
使用驅動程序更新程序解決 PC 問題
不穩定的 PC 性能通常是由過時或損壞的驅動程序引起的。 Auslogics Driver Updater 可診斷驅動程序問題,讓您一次或一次更新舊驅動程序,讓您的 PC 運行更順暢
應用程序掃描完驅動程序問題後,您可以單擊要更新其驅動程序的項目旁邊的更新按鈕。 在這種情況下,它是您的顯卡驅動程序。 最好按界面上的更新驅動程序按鈕。 該選項會為列表中的所有設備下載並安裝最新軟件。
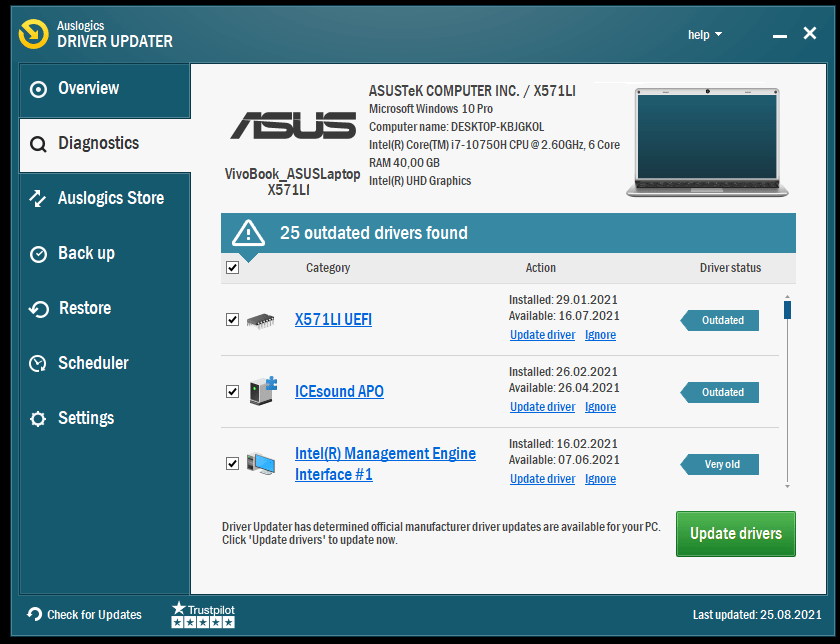
驅動程序更新程序還在安裝新更新之前保留備份。 如果有必要,備份可以恢復到舊版本的驅動程序。
如果圖形驅動程序更新沒有解決您的顯示問題,我們可以繼續修改您的顯示器上的設置。 繼續進行下面的修復。
修復 2:修改顯示器上的顯示設置
顯示器上的設置可能不是最理想的。 調整它們將有助於解決重影問題。 您可以嘗試許多修改。 在下面找到它們。
檢查顯示器的刷新率和響應時間
正如我們之前提到的,高響應時間和低刷新率會導致顯示器出現重影。 您需要檢查這些設置並確保它們設置正確。 首先,讓我們來看看刷新率。
如何提高顯示器的刷新率
如果您的顯示器的刷新率高於當前設置的刷新率,那麼您絕對應該將其調高。 請按照以下步驟完成:
- 按鍵盤上的 Windows 按鈕打開“開始”菜單。
- 在搜索框中鍵入“高級顯示”(無引號),然後單擊搜索結果中的匹配項。 它將導致設置應用程序。
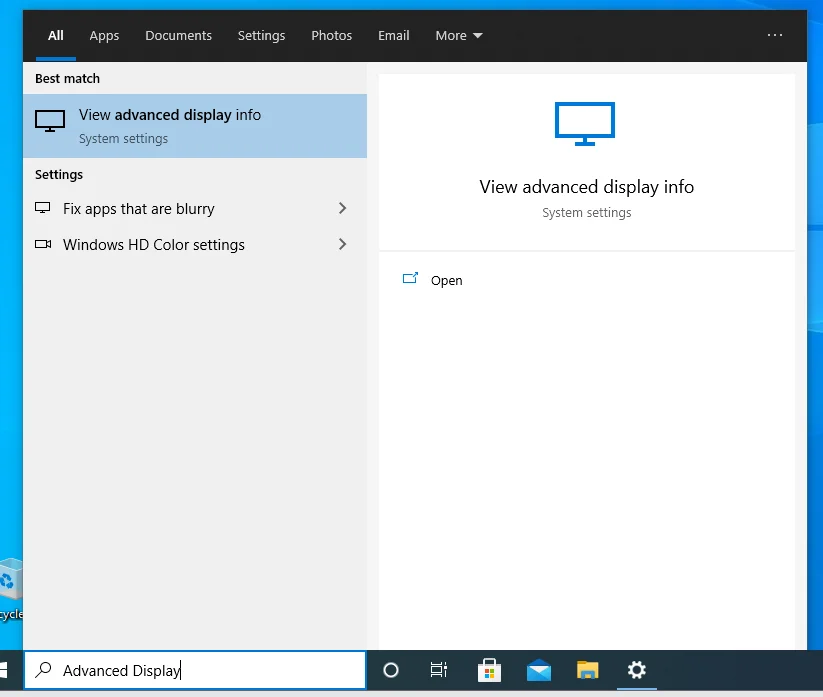
- 在“高級顯示設置”頁面上,您將看到當前的刷新率。 如果該選項可用於修改,請展開下拉列表並選擇列表中的最大值。
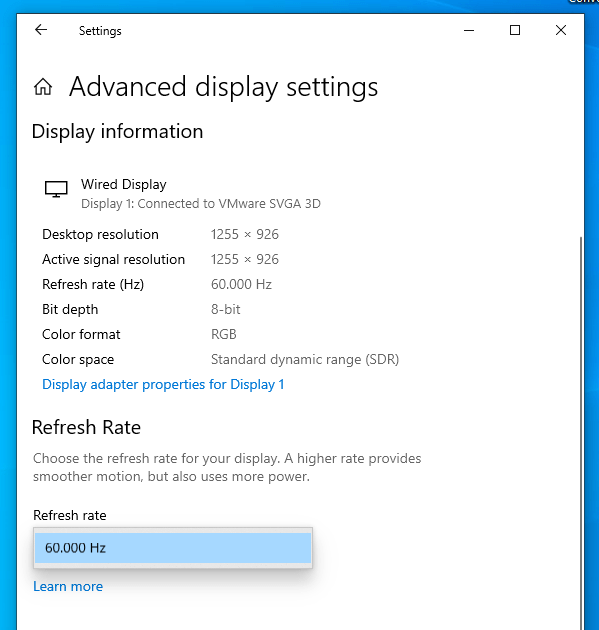
- 之後,關閉“設置”頁面並重新啟動計算機。 然後,檢查重影問題是否已經消失。
如果您使用的是早期版本的 Windows,以下是調整顯示器刷新率的方法:
- 右鍵單擊桌面的空白區域,然後單擊上下文菜單中的“屏幕分辨率”選項。
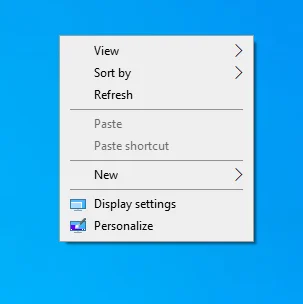
- 當控制面板窗口打開時,單擊高級設置鏈接。
- 在打開的框的“監視器”選項卡中,您將在“監視器設置”下找到當前的刷新率。
- 單擊下拉箭頭並選擇更高的值。 越高越好。
- 單擊應用按鈕。
- 單擊確定按鈕。
- 重啟你的電腦。
注意:如果您無法更改計算機上的刷新率,可能是因為您使用的是 HDMI 電纜。 如果您使用的是 DisplayPort 電纜而不是 HDMI,大多數顯示器只允許您調整刷新率。 如果您有 HDMI,請確保它是高速的。 如果您使用的是較舊的 HDMI 電纜,請升級它。 此外,您的 DisplayPort 電纜應該是高質量的,最低等級為 1.2。
如何調整顯示器的響應時間
如果您的顯示器的響應時間為 10 毫秒或以上,您可能會遇到重影。 推薦設置應為 5 毫秒或更低,尤其是對於遊戲 PC。 在某些計算機上,有一種稱為過載的設置會影響顯示器的響應時間。
過載也稱為 LCD 顯示器上的高級運動加速。 這些監視器面板以將液晶分子切換到不同的排列而聞名。 該動作產生並傳輸不同級別的照明以創建圖像。 調低 AMA 值會分配較少的液晶分子,有助於解決顯示器重影問題。
配置這些設置將使您的顯示井井有條。
請按照以下步驟操作:
- 按顯示器上的菜單按鈕。
- 搜索響應時間選項並將其設置為較低的值。
響應時間設置根據您的 PC 品牌有不同的名稱:
- 在 HP 和 Acer 顯示器上,在菜單中查找 Overdrive 並打開該選項。 如果可能,請調整該值。
- 在 BenQ 顯示器上,尋找高級運動加速 (AMA) 選項並將其打開。 將值從高設置為中。
- 在華碩顯示器上,找到 Trace Free 並啟用它。
禁用降噪、動態對比度、完美清晰和運動平滑
您應該查看其他顯示器設置。 您可以通過修改這些設置成功解決重影問題,尤其是當屏幕上的圖片較暗時出現重影時。
轉到顯示器或顯卡的菜單並嘗試調整以下設置。 查看它們對以下內容的影響:
- 降噪
- 動態對比
- 完美清除
- 運動平滑
修改您的顯卡設置
如果您有 NVIDIA 顯卡,請轉到控制面板並嘗試修改 G-sync 或 ULMB(超低動態模糊)設置。 觀察它們對您的顯示器的影響。 如果您使用的是 AMD 顯卡,請找到 FreeSync 選項並了解它如何影響您的顯示。
超頻你的顯示器
對顯示器進行超頻可以提高其刷新率並縮短響應時間,從而消除顯示器重影。 使用受信任的第三方應用程序來完成它。 確保您沒有超出正確的設置,因為如果操作不當,超頻也會對您的 PC 造成傷害。
如果您在重影開始之前已經對 GPU 進行了超頻,請考慮撤消設置並查看它是否觸發了問題。
修復 3:檢查顯示器損壞
您必須考慮顯示器的使用年限。 如果部件變弱,您將遇到各種顯示問題。 較舊的顯示器對它們可以支持的視覺效果有限制。 考慮將設備交給維修專家,看看他們是否能找到任何硬件故障。 視頻端口甚至可能已損壞,而更換它可能就是您所需要的。 檢查您是否仍在保修期內。 如果是,請聯繫供應商,讓他們為您解決問題。
修復 4:升級到更好的顯示器
如果您的顯示器已過時,您絕對應該進行升級。
以下是購買新顯示器時應考慮的事項:
- 選擇具有高刷新率的顯示器,最好是 120 HZ 及以上。
- 監視器的響應時間不應超過 5 毫秒。
- 顯示器應具有較低的輸入延遲,最好為 1 毫秒或更短。 輸入延遲是顯示器記錄數據輸入所需的時間。
- 如果您使用 AMD 顯卡,請考慮使用 Free Sync 顯示器;如果您使用 NVIDIA,請考慮使用 G-Sync 顯示器。
- 選擇 IPS 或 TN 面板,而不是垂直對齊 (VA) 顯示器。 屏幕分辨率應為 1920 x 1080 及以上。
您還可以向您的供應商索取防重影顯示器,以便他們知道要向您推薦的產品。
結論
儘管顯示器重影不是致命的,但它會大大降低您的用戶體驗。 如果您將 PC 用於圖形繁重的任務,例如游戲、視頻創建和編輯、圖像編輯等,這尤其令人討厭。
希望本指南中的建議可以幫助您一勞永逸地解決問題。 在購買新的 PC 或顯示器之前,請先進行研究,以確保您購買的是您能買得起的最好的產品。
如果您從這篇文章中受益,請在下面的部分中給我們留言。 我們很想听到您的聲音。 如果您有任何建議,您還可以分享更多建議。
請務必訪問我們的博客以獲取更多信息。 到時候那裡見。
