如何在 Windows 10 PC 上阻止應用程式在背景執行?
已發表: 2023-10-23- 什麼是後台應用程式?
- 如何檢查 Windows 10 上後台運行的應用程式
- 2. 使用工作管理員
- 3. 系統設定
- 如何知道要停止哪些後台運行的應用程式
- 1. 檢查資源使用情況
- 2. 考慮系統影響
- 3.考慮你的偏好
- 4. 電池壽命
- 5.檢查更新
- 如何阻止應用程式在背景運行
- 方法一:使用Auslogics BoostSpeed
- 方法二:使用系統設定
- 方法3:群組原則編輯器
- 方法4:登錄編輯器
- 專業提示:如何使用 Auslogics BoostSpeed 管理啟動程序
- 結論
- 常問問題
- 為什麼有些應用程式預設在背景運行?
- 禁用所有後台應用程式安全嗎?
- 有多少後台進程是正常的?
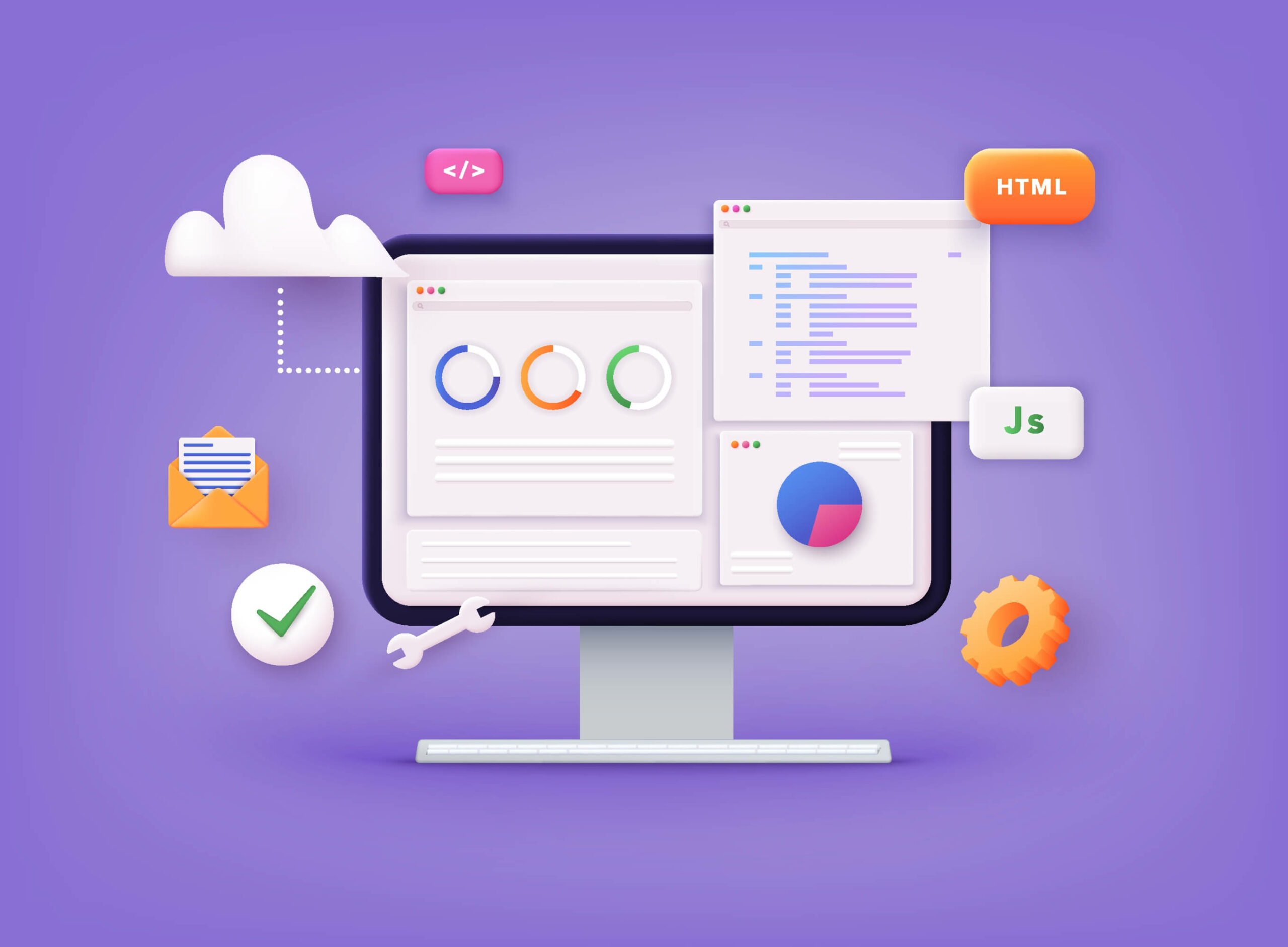
了解並了解如何關閉後台運行的應用程式對於優化電腦的效能和資源使用至關重要。
這些程式在背景運行時管理更新和資料同步等操作。
但是,使用太多後台程式可能會降低電腦的速度。 在本文中,我們將了解如何停止 Windows 10 上背景執行的程式。
讓我們開始。
什麼是後台應用程式?
即使您沒有主動使用後台應用程序,後台應用程式也會持續運行並執行任務。 這些可以包括接收通知、同步資料或檢查更新。
後台應用程式維護某些程式的功能。 但是,當後台運行太多應用程式時,電腦的效能可能會降低。
因此,您可能必須管理或停用特定的後台程式以增強電腦效能或節省資源,例如電池壽命。
在以下部分中,我們將向您展示如何阻止應用程式在背景運行。
如何檢查 Windows 10 上後台運行的應用程式
如果您想知道如何查看PC上正在運行哪些程序,請檢查以下步驟:
Auslogics BoostSpeed是一款旨在優化和提升 Windows 系統效能的軟體。 它包含 30 多個功能,包括系統最佳化、登錄機碼碎片整理、瀏覽器保護等。
與系統設定等 Windows 內建方法相比,BoostSpeed 給出了後台發生的情況的詳細描述。
例如,它可以檢查後台運行的應用程式是否是系統、本機服務、網路等。
BoostSpeed 還可以讓您深入了解哪些應用程式值得信賴或不值得信賴。 這可以幫助您了解要結束哪些應用程式以及不能停用哪些應用程式。
其基本功能之一是能夠搜尋在背景運行的應用程式並檢查有關每個應用程式的 CPU、RAM 和網路使用情況的資訊。
它可以幫助您查看資源最密集的應用程序,並在必要時結束該進程。 以下是 Auslogics BoostSpeed 如何幫助您做到這一點:
- 從其官方網站下載並安裝Auslogics BoostSpeed 。

- 安裝後啟動程式。
- 導航到“任務管理器”並點擊“進程”。

- 您可以找到電腦上執行的後台應用程式的清單。 右鍵單擊它並選擇“結束進程”來終止該進程。

相關:充分利用 Auslogics BoostSpeed 免費試用版
2. 使用工作管理員
任務管理器是一個內建實用程序,可讓您檢查和管理後台應用程式。 操作方法如下:
- 按下“Ctrl + Shift + Esc”開啟工作管理員。
- 導航至“進程”標籤並檢查正在運行的進程清單。

- 您可以右鍵單擊後台應用程式並選擇“結束任務”來結束它。
任務管理器還提供有關每個後台應用程式的信息,但不像 Auslogics BoostSpeed 那樣詳細和複雜。
相關:如何使用 Windows 工作管理員設定優先權
3. 系統設定
如果您想了解如何使用系統設定檢查Windows 10上後台運行的應用程序,請檢查以下步驟:
- 在搜尋欄中輸入“設定”並點擊它。
- 按一下「設定」視窗中的「隱私權」。
- 點擊左側選單上的“後台應用程式”。
您將看到帶有切換開關的程式清單。 您可以根據自己的喜好停用和啟用應用程式。
另請閱讀:如何將工作管理員的 CPU 資料保留在 Windows 10 托盤中?
如何知道要停止哪些後台運行的應用程式
決定停用哪些後台運行的應用程式對於在不干擾基本進程的情況下保持電腦的效能至關重要。
因此,您需要知道要停止哪些應用程式。 就是這樣:
1. 檢查資源使用情況
檢查後台程式正在使用多少資源。 您可以在工作管理員中查看每個應用程式使用了多少 CPU、記憶體和網路資源(點擊 Ctrl + Shift + Esc)。
或者,點擊 Auslogics BoostSpeed 上的「工作管理員」來檢查此資訊。
如果某個程式佔用了您的大量資源而您不需要它,則可以將其卸載。
2. 考慮系統影響
考慮正在運行的應用程式將如何影響系統的效能。 某些應用程式(例如防毒軟體或系統相關任務)對於電腦的安全和效率至關重要。
所以不要禁用這些應用程式。 您也可以忽略與系統更新或硬體驅動程式相關的應用程式。
3.考慮你的偏好
您的選擇需要符合您的應用程式使用模式和偏好。 您可以刪除很少使用的應用程式。
但是,您應該允許經常使用的應用程式在背景運行,以獲得更流暢的體驗。 不建議每次使用該應用程式時都啟用和停用該應用程式。
4. 電池壽命
本技巧專門針對筆記型電腦。 停止使用大量資源並不斷在背景運行的應用程序,尤其是在筆記型電腦未插入電源時。您可以透過關閉這些應用程式來延長電池壽命。
5.檢查更新
某些應用程式(例如電子郵件用戶端)使用後台進程來檢查新訊息或更新。 在停止使用這些應用程式之前,請考慮它們將如何影響您的工作流程。 您可以降低它們的更新頻率,而不是完全停用它們。
相關:如何手動檢查和安裝 Windows 更新
如何阻止應用程式在背景運行
我們將向您展示如何停止 Windows 10 上背景執行的程式。以下概述的步驟可以幫助您順利結束後台任務。
做記錄:
請記住,停用後台應用程式可能不會立即大幅延長電池壽命。Microsoft 和 Windows 開發人員有效地最佳化了背景操作。但是,如果您有一台較舊的電腦,它可以幫助延長電池壽命或解決效能問題。
方法一:使用Auslogics BoostSpeed
正如我們上面提到的,Auslogics BoostSpeed 可以幫助您顯示所有進程並關閉不必要的進程。
如果您想了解如何使用 Auslogics BoostSpeed 關閉後台運行的應用程序,請按照以下步驟操作:
- 啟動該程式並點擊“任務管理器”。

- 選擇要結束的程序,然後按一下「結束進程」。
警告:
如果您使用「結束進程」功能,您將遺失程式中所有未儲存的資料。最好盡可能避免終止關鍵系統進程,因為這樣做可能會停用關鍵系統元件。
請勿結束Explorer.exe或任何使用者名稱中帶有「 SYSTEM」、「SYSTRAY」或「SERVICE」的程式。如果您不知道進程的作用,請不要終止它。
方法二:使用系統設定
以下是如何使用系統設定關閉 Windows 10 上的背景應用程式:
- 開啟“設定”。
- 按一下“系統”。
- 點選“電池”。


停用「省電模式」部分下標示「省電模式直到下次充電」的切換開關。
您也可以透過點擊工作列右下角的電池圖示時選擇「省電模式」選項來開啟省電模式。
如果您按照這些說明進行操作,則開啟此功能時,您的所有應用程式都不會在背景執行。
這些說明適用於透過 Microsoft Store 下載的應用程式。 為了防止傳統程式使用後台資源,您必須手動關閉它們。
相關:如何在 Windows 上恢復遺失的電源計劃選項
方法3:群組原則編輯器
如果您想了解如何使用群組原則編輯器停止 Windows 10 上的所有不必要的進程,請按照下列步驟操作:
筆記:
Windows 10 家用版沒有群組原則編輯器。如果您使用的是 Windows 10 家用版,請查看討論的其他方法。
- 按“ Win+R”開啟“執行”對話框。
- 輸入“ gpedit.msc ”並按“ Enter”。

- 前往“電腦配置”,選擇“管理範本”,然後按一下“系統”。

- 接下來,按一下「群組原則」。

- 搜尋“不要運行指定的Windows應用程式”並雙擊它以開啟設定。
- 按一下“啟用”選項。
- 按一下“顯示... ”,然後按一下“新增... ”
- 透過一次輸入一個可執行檔名來新增要阻止的程式。
- 按一下“確定”儲存變更。
- 重新啟動您的電腦以套用變更。
檢查電腦上執行的不需要的程式是否已停止。
方法4:登錄編輯器
做筆記:
編輯 Windows 登錄機碼可能有風險。因此,通常最好選擇更簡單的替代品,例如 Auslogics BoostSpeed。作業系統的註冊表至關重要,錯誤的更改可能會導致不穩定甚至崩潰。
另外,在進行任何更改之前,請考慮備份註冊表以提高安全性。這可以保證您在出現問題時可以快速將系統恢復到穩定狀態。
此策略可以保護系統的完整性並減少與直接註冊表編輯相關的任何潛在風險。請遵循本指南以了解更多資訊: Windows 10 備份和還原終極指南
以下是使用登錄編輯程式阻止應用程式在背景運行的方法:
- 按“Win+R”開啟“執行”對話框。
- 輸入“ regedit ”並按“ Enter”。

- 前往“HKEY_LOCAL_MACHINE ”,選擇“軟體”,然後按一下“策略”。

- 選擇“Microsoft ”並按一下“ Windows”。

- 右鍵單擊“Windows ”資料夾,選擇“新建”,然後按一下“金鑰”。

- 將金鑰標記為“AppPrivacy ”。
- 右鍵單擊“ AppPrivacy ”項,選擇“新建”,然後按一下“字串值”。」

- 將字串值命名為「BlockUserInstalledApps 」。
- 雙擊“ BlockUserInstalledApps ”。
- 在「值資料」欄位中輸入要封鎖的應用程式列表,以分號分隔。例如:「app1.exe;app2.exe 」。

- 儲存變更並重新啟動電腦。
這就是如何使用註冊表編輯器停止電腦上運行的不需要的程式。
專業提示:如何使用 Auslogics BoostSpeed 管理啟動程序

使用 Auslogics BoostSpeed,管理啟動程式是一個簡單的過程,它允許您增強電腦的效能並安全地停用啟動程式。
該軟體允許您選擇啟動時運行的應用程序,從而實現更快、更有效率的系統啟動。
Auslogics BoostSpeed 提供了電腦啟動時設定的所有應用程式的完整清單。
除了管理啟動程式外,Auslogics BoostSpeed還可以透過修復損壞的檔案、清除垃圾檔案、提高系統穩定性等來增強整個系統的功能。
最後,眾多有用的工具,再加上了解如何管理後台進程和啟動程序以及執行定期硬體維護,使 Auslogics BoostSpeed對於延長 PC 的使用壽命不可或缺。
相關:如何加速 Windows 10 – 逐步指南
結論
有多種方法可以了解如何阻止應用程式在背景運行。 您可以使用系統設定、內建任務管理器或 Auslogics BoostSpeed 等第三方工具有效管理哪些應用程式在背景執行。
這可以幫助您加快電腦速度並延長電池壽命。 請記住,停止後台程式可能無法總是立即提高效能。
但是,它可以幫助較舊的電腦或效能較差的電腦。 您可以使用這些方法來確保您的電腦快速有效地運作。
常問問題
為什麼有些應用程式預設在背景運行?
某些應用程式會自動在背景執行,因為即使您沒有主動使用它們,它們也必須執行任務。 這有助於確保您再次打開它們時它們能夠順利運行。
禁用所有後台應用程式安全嗎?
雖然通常是安全的,但關閉所有後台程式可能會影響電腦的效能和功能。 一些關鍵操作需要後台程式。 處理關鍵的系統應用程式時要小心。 但您可以停用較少使用的程式。
有多少後台進程是正常的?
根據您使用的系統和程序,電腦的後台進程可能會比平常更多或更少。 一些後台活動對於關鍵操作來說是典型的。 但是,運行太多後台程式可能會使電腦變慢。 因此您可以監控它們以確保您的電腦繼續保持最佳效能。
