如何以安全模式啟動 Windows 10
已發表: 2022-01-29您的 Windows 機器是死機、崩潰還是無法滿足要求? 它可能是一個糟糕的應用程序、一個古怪的驅動程序,甚至是一個有故障的硬件。
解決 Windows 機器問題的一種方法是在安全模式下啟動操作系統,通過阻止某些驅動程序和其他項目加載,以乾淨、原始、準系統的方式啟動 Windows。 如果 Windows 在安全模式下運行良好,這通常意味著故障出在某個驅動程序、服務或其他會自動加載的插件中。
此處提供的步驟假定您至少可以啟動到 Windows 並訪問安全模式功能。
如何以安全模式啟動 Windows 10
在屏幕底部的搜索字段中,鍵入命令msconfig 。 在搜索結果的頂部,單擊系統配置或直接按 Enter。
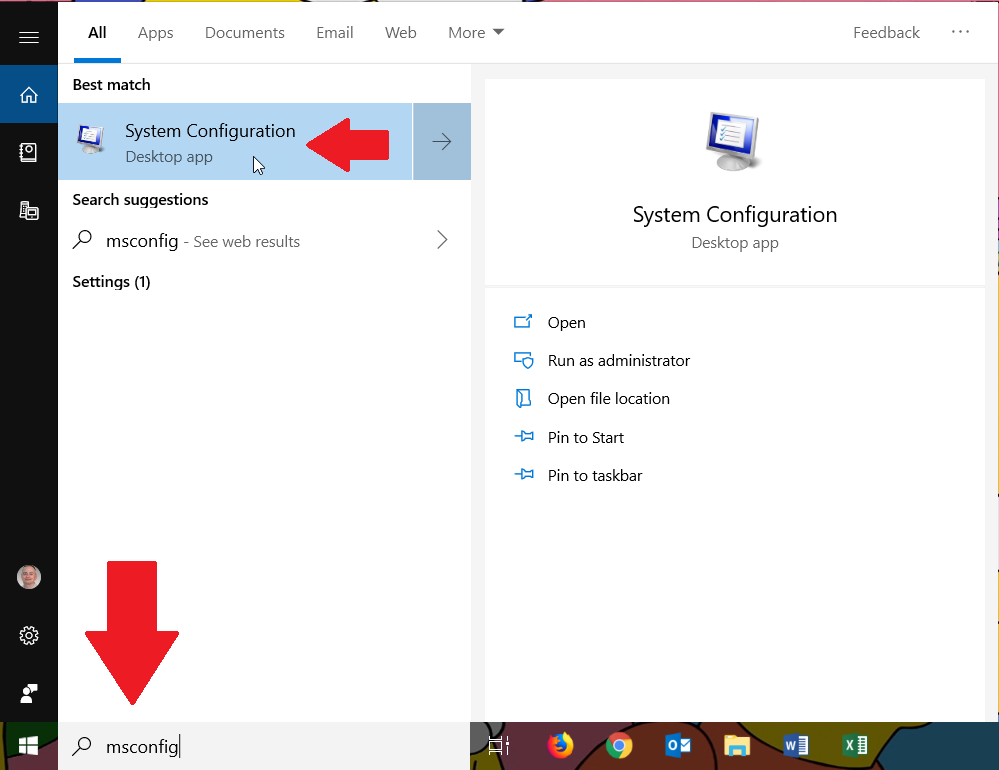
或者,單擊開始按鈕,向下滾動應用程序列表並打開 Windows 管理工具文件夾。 單擊系統配置的快捷方式。
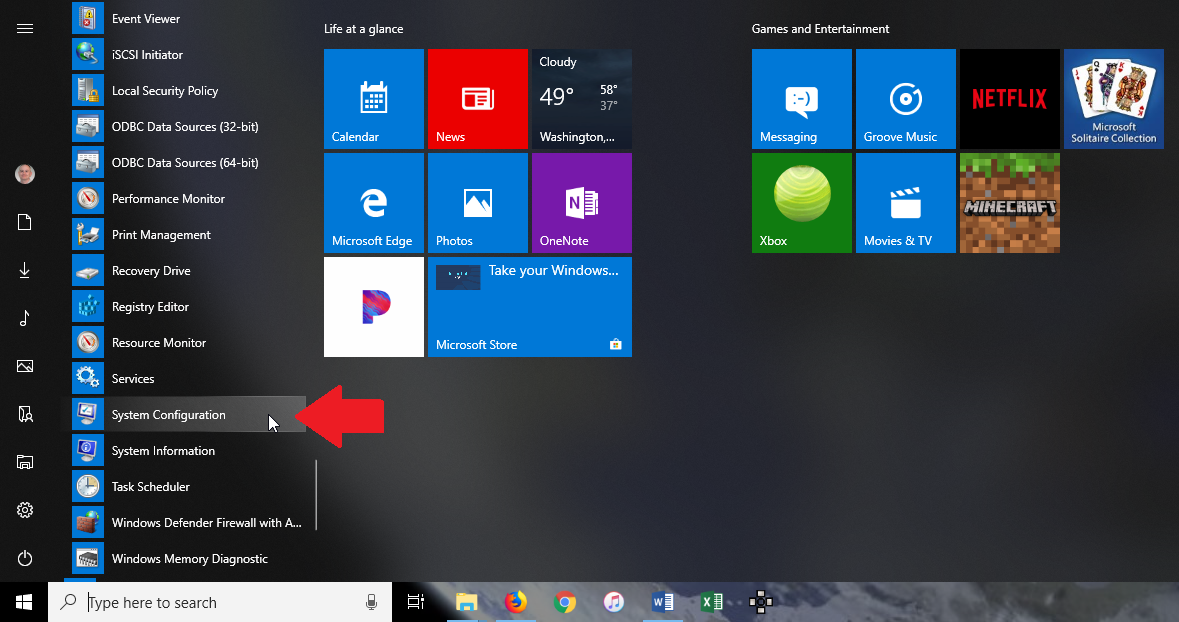
在出現的系統配置窗口中,您當前的設置很可能是正常啟動或選擇性啟動。 單擊診斷啟動的第二個選項,該選項僅加載基本驅動程序和服務。
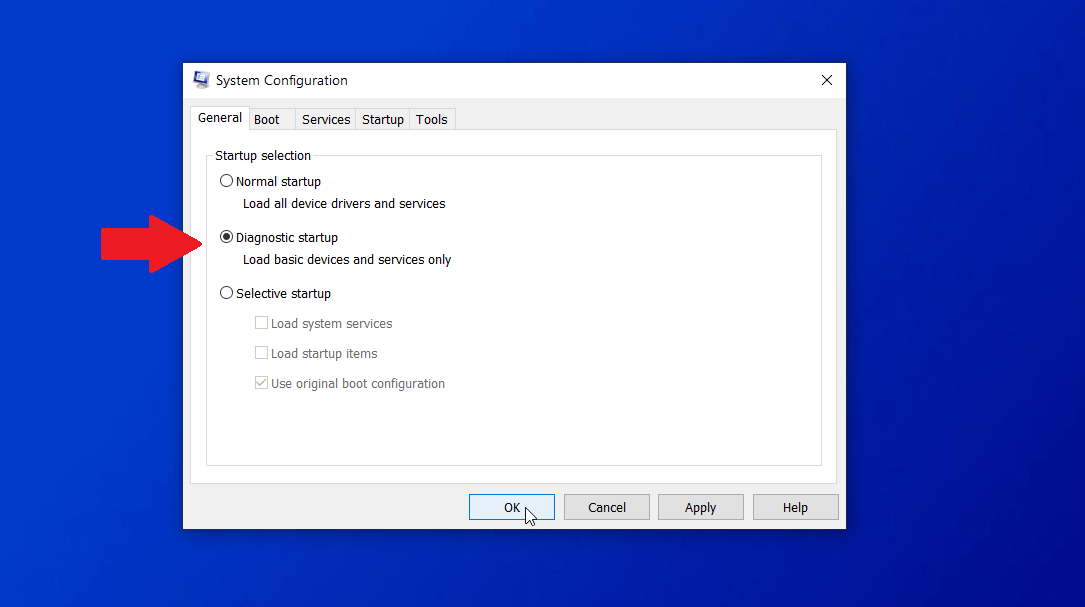
請注意,音頻、網絡和某些其他功能的驅動程序和服務不會使用此選項加載,因此您將無法使用或測試這些功能。 單擊確定。 在系統配置消息中,單擊重新啟動按鈕以立即重新啟動您的計算機。
安全啟動
重新啟動 PC 後,重新登錄 Windows 並嘗試重現您遇到的問題。 無論問題是否仍然存在,您仍然需要執行進一步的測試以縮小範圍。 再次打開系統配置工具。 單擊引導選項卡。 選中安全啟動複選框。
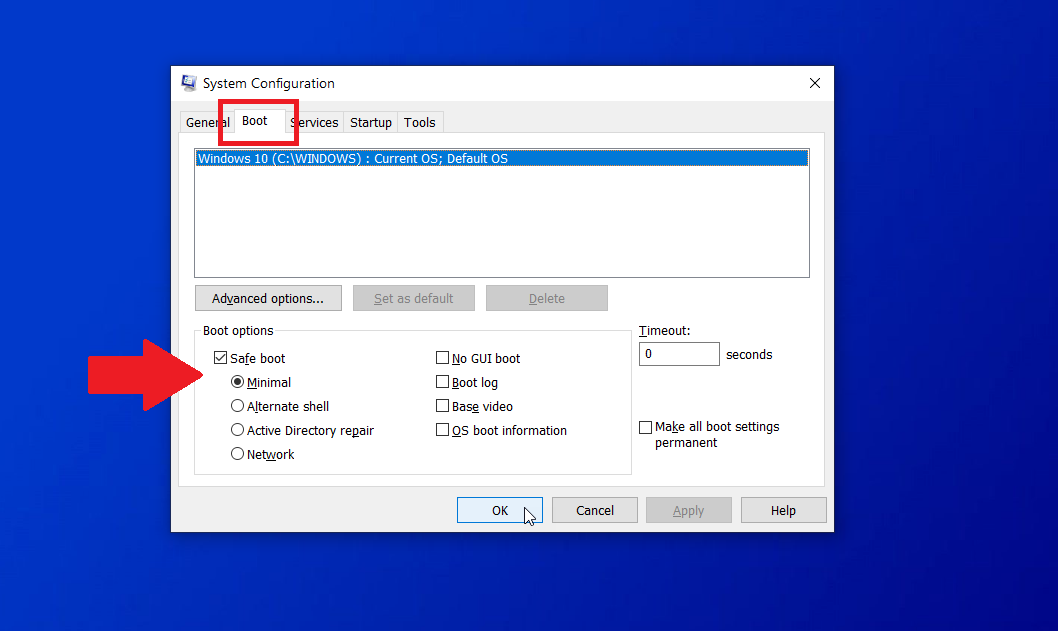
Safe Boot 下有四個不同的選項:Minimal、Alternate shell、Active Directory Repair 和 Network。
- Minimal僅加載 Windows 工作所需的最少驅動程序,但仍將您置於 GUI 上,以便您可以使用鼠標導航。
- 備用 shell使用命令提示符啟動安全模式,因此對於這個,您需要知道如何在沒有可用 GUI 的情況下加載 Windows。
- Active Directory 修復是企業環境中連接到 Microsoft 的 Active Directory 的計算機的一個選項。
- Network在 Windows GUI 中加載必要的網絡驅動程序,以便您可以訪問和測試網絡連接。
其中,Minimal 和 Network 可能是普通人解決問題最有用的選項。 選擇最小,重新啟動,然後嘗試重現問題。 對網絡執行相同的操作。
如果問題消失了,您可以隨時再次打開系統配置並嘗試啟動到正常模式,看看問題是否真的消失了。 否則,系統配置的引導部分中的一些其他選項可能會有所幫助。 沒有 GUI、引導日誌、基本視頻和操作系統引導信息可用於診斷啟動或安全引導。 您可以啟用這四個選項中的任何一個或全部。
無 GUI 引導
沒有 GUI 引導只會在啟動期間禁用動畫點,因此它對於故障排除並不是特別有用。
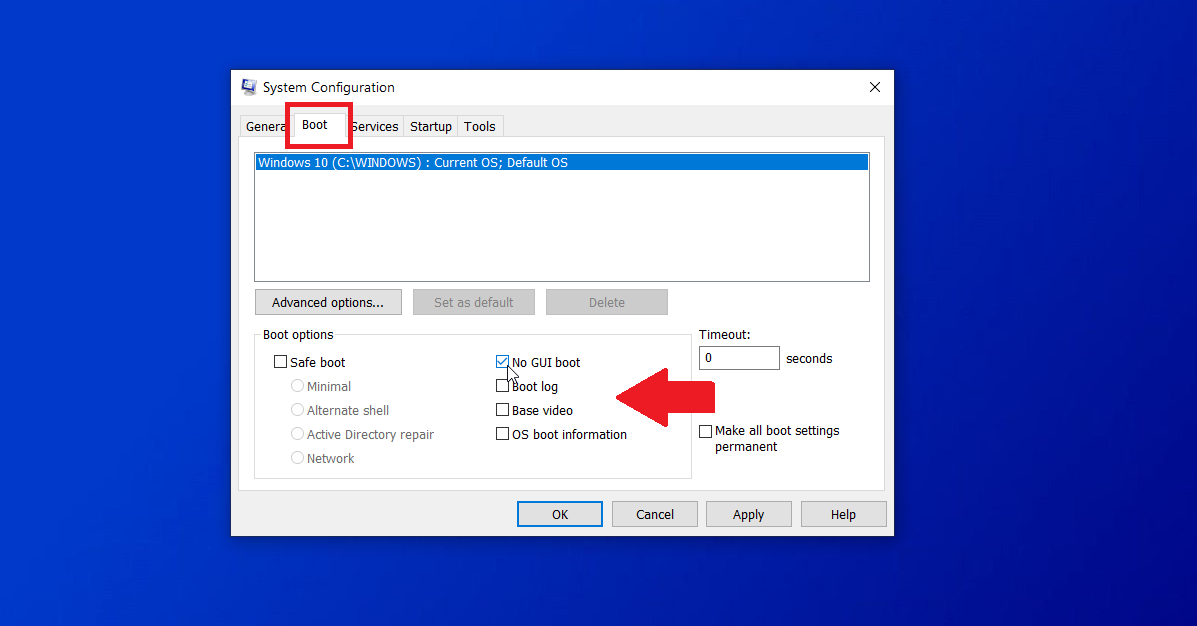
引導日誌
引導日誌會生成一個特殊的文本文件,顯示在啟動期間加載和未加載的驅動程序,因此這是解決問題的有用選項。 啟用引導日誌並重新啟動計算機。 登錄 Windows。 啟動文件資源管理器並打開以下文件: C:\Windows\ntbtlog.txt 。 檢查文件以了解每個驅動程序的狀態。

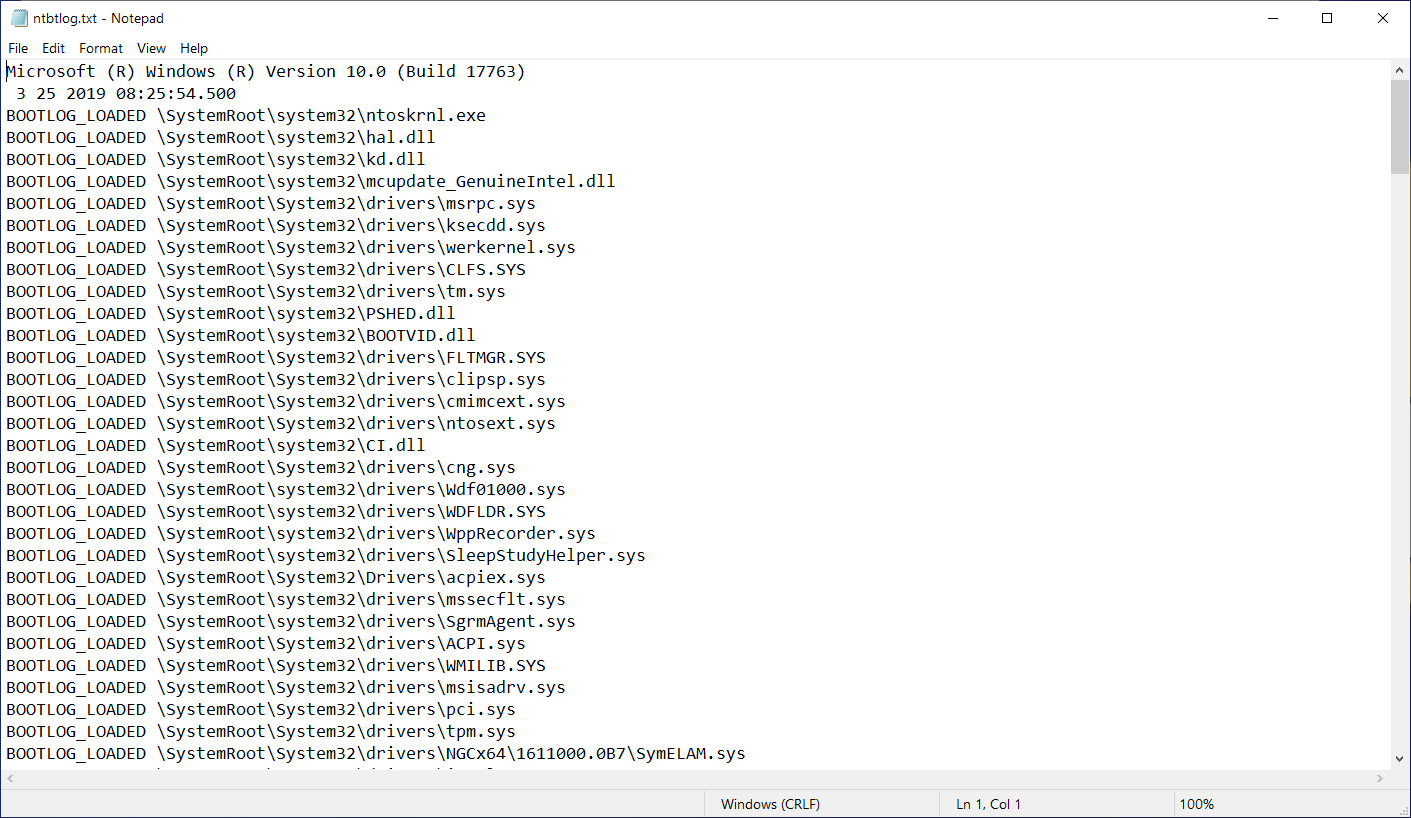
基礎視頻
基本視頻加載標準 VGA 圖形的驅動程序,而不是特定視頻卡或硬件的驅動程序。 因此,此選項是解決圖形顯示問題的有用方法。
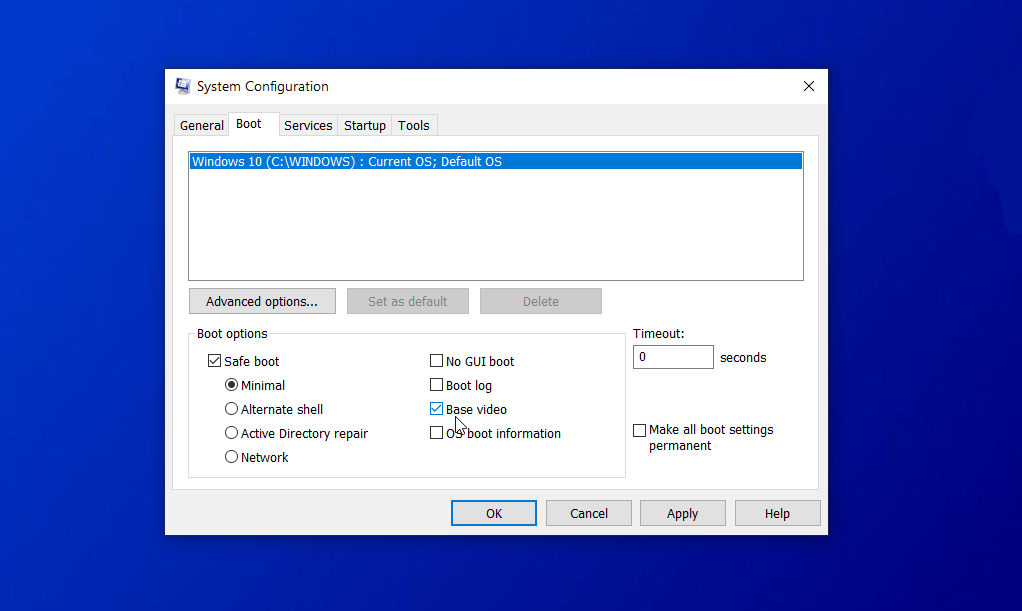
操作系統引導信息
操作系統啟動信息會在您的計算機啟動時顯示驅動程序列表和其他信息。 但它僅適用於 Windows 7,不適用於 Windows 10 或 8.1。
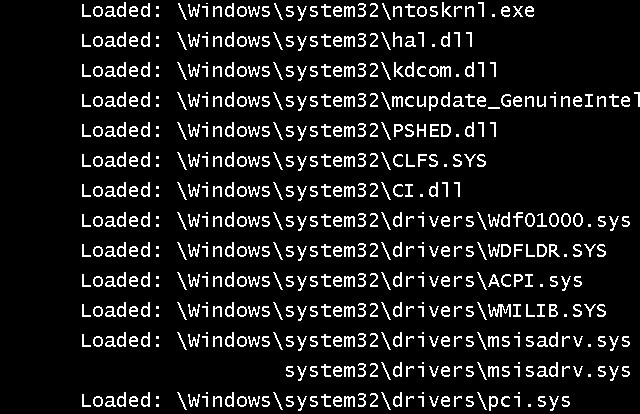
重新啟動PC,並一一檢查每個選項,看看問題是否消失。
禁用可疑的麻煩製造者
除了使用內置的安全模式選項之外,您還可以查看正在加載哪些服務和啟動程序,並禁用您認為會造成問題的任何服務和啟動程序。 在“系統配置”窗口中,單擊“服務”選項卡。 您可能會在這裡看到很多服務,其中許多很難破譯。 所以你最好不要管他們中的大多數。 但是,如果您發現一個容易識別的服務被列為正在運行,那麼禁用它是解決問題的另一個選項。
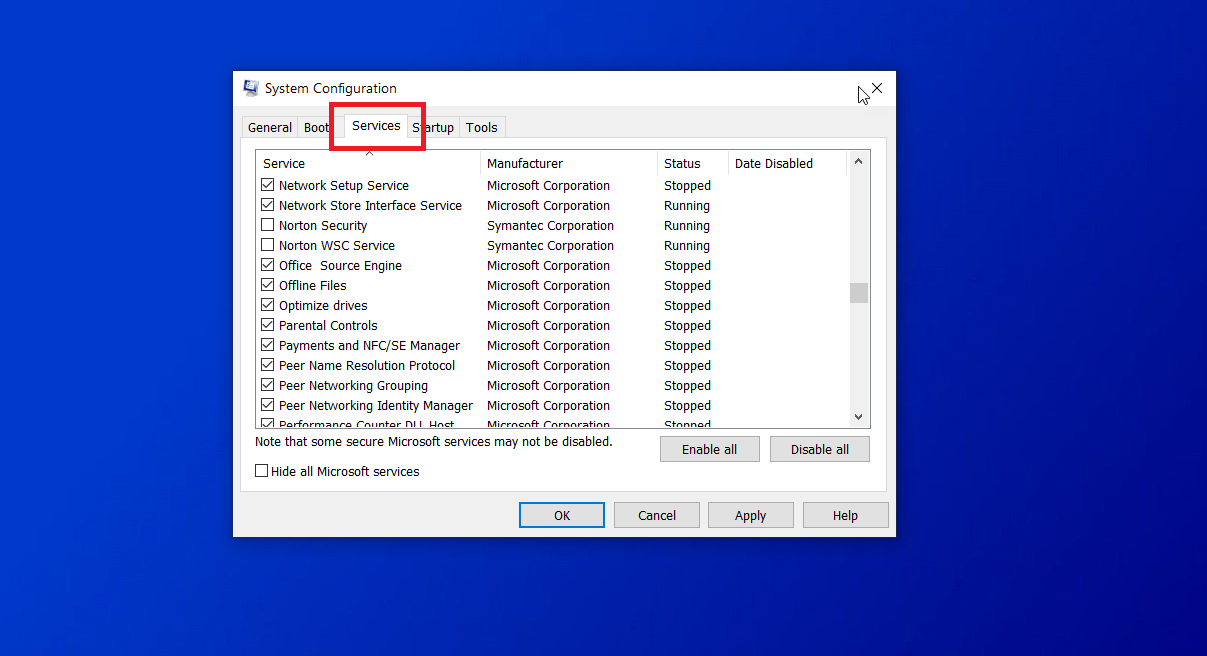
有關如何識別和禁用啟動程序的幫助,請查看如何阻止 Windows 10 應用在啟動時啟動。
此時,如果您可以將問題縮小到特定的驅動程序或服務,您可以運行 Google 或 Bing 搜索該項目以查看其他人是否遇到問題並了解他們可能如何解決問題。
在 Windows 10(或 8.1)中快速啟動到安全模式
如果您運行的是Windows 10或 8.1,則您還有其他用於啟動到安全模式的選項。 在 Windows 10 中,單擊開始按鈕 > 設置 > 更新和安全 > 恢復。 在“高級啟動”部分中,單擊按鈕立即重新啟動。
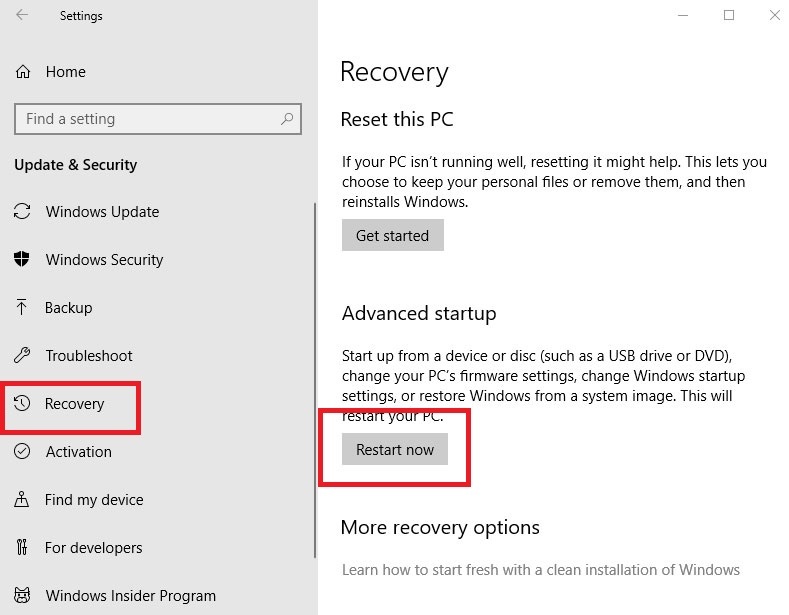
如果您仍有 Windows 8.1,請啟動 Charms 欄,然後單擊設置超級按鈕 > 更改 PC 設置 > 更新和恢復 > 恢復。 在“高級啟動”部分中,單擊按鈕立即重新啟動。
從此時開始,在 Windows 10 和 8.1 中,您的屏幕將顯示一個藍色菜單。 選擇疑難解答 > 高級選項 > 啟動設置 > 重新啟動。 在下一個啟動設置屏幕上,按 1 到 9 中的一個鍵選擇特定的啟動類型,例如,1 啟用調試,4 啟用安全模式,或 5 啟用帶網絡的安全模式。 然後單擊重新啟動按鈕。
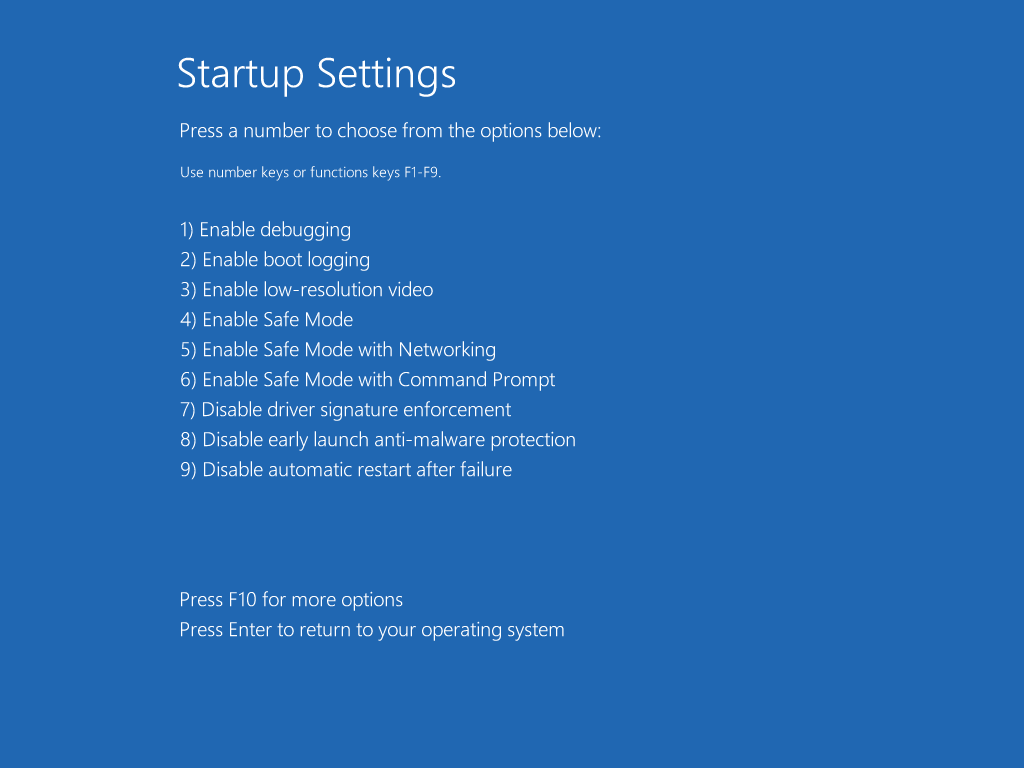
您的 PC 使用您選擇的啟動類型重新啟動。 您現在可以再次嘗試重現您在 Windows 中遇到的問題,看看您是否可以縮小範圍並希望解決它。
