如何使用 ReadyBoost 和 USB 驅動器加速 Windows? 它仍然有效嗎?
已發表: 2018-05-16微軟首先以稱為ReadyBoost的功能形式在 Windows Vista 中引入了使用 USB 驅動器或 SD 卡作為內存緩存的功能。 該功能也被繼承到 Windows 7 和更高版本,但能夠為 ReadyBoost 配置多個 USB 驅動器。
那麼,什麼是 Windows 中的 ReadyBoost?
ReadyBoost 是一項通過將應用程序文件和數據作為緩存存儲在 USB 驅動器中來加速 Windows 的功能。 這種磁盤緩存在系統運行速度較慢的硬盤驅動器時非常有用。 ReadyBoost 適用於 USB 驅動器、SD 卡和 CF 卡。
但是,對於較新的硬件,它可能無法提供可觀的性能。 因此,如果您使用較舊的硬件,您可以使用 ReadyBoost 和 USB 驅動器加速 Windows。
為什麼選擇 ReadyBoost? 幫助RAM芯片
ReadyBoost 旨在在硬盤驅動器速度較慢的情況下補充 RAM。 大約十年前,當該功能推出時,基於閃存的 USB 驅動器可以在與 RAM 之間傳輸數據時提供更快的替代方案。
這是因為硬盤驅動器使用機械臂讀取數據,而閃存驅動器則不然。 因此,硬盤驅動器在執行順序數據讀取時速度更快,但在執行非順序數據讀取操作時落後於閃存驅動器。
對於速度更快且運行速度約為 7,200 RPM 或更高的現代磁驅動器,該問題繼續減輕。 您將無法在具有更快硬盤驅動器的機器上使用 ReadyBoost 來加速 Windows。
另請閱讀:如何在 Android 上使用 SD 卡作為內部存儲 | Android 上可採用的存儲
ReadyBoost 的工作原理是什麼?
現在,ReadyBoost 是一項允許系統將所需數據存儲在外部媒體中一段時間的功能。 它背後的真正驅動力是 SuperFetch——Windows 中的一個磁盤緩存管理系統,可以加快您的系統速度。 這是 Windows Vista 附帶的另一個好東西。 但是,Windows XP 上存在一個稱為 PreFetcher 的前身。
SuperFetch 運行一些算法來分析您的習慣,並自動將相關數據加載到主內存 (RAM)。 例如,如果 Chrome 是您在啟動 PC 時使用的第一個應用程序,SuperFetch 將在 RAM 上加載 Chrome 文件並減少啟動時間。
大多數情況下,SuperFetch 在主內存本身上創建一個臨時緩存。 因此,如果您的系統內存不足,則使用 ReadyBoost 可能是一個優勢。 此外,驅動器的機械臂確實會導致性能下降。
Supertech 與 ReadyBoost 合作以加快 Windows 速度,並決定哪些內容應進入 USB 驅動器上的 ReadyBoost 緩存並最終進入 RAM。 它將數據複製到存儲在 USB 驅動器根文件夾中的緩存文件中。
現在,有一個問題,這樣創建的緩存僅在非順序操作的情況下使用。 當涉及到順序操作時,SuperFetch 使用硬盤驅動器上的文件。 因此,ReadyBoost 僅在可能提高性能時才會發揮作用。 這也意味著您可以隨時拔下 USB 記憶棒,因為原始文件存在於硬盤驅動器上。
有關 ReadyBoost 的更多信息
默認情況下,ReadyBoost 緩存中存儲的數據使用 128 位 AES 加密進行保護。 硬件製造商在機器本身中添加 ReadyBoost 補充可以禁用加密。
如果您的計算機正在運行 SSD,ReadyBoost 功能將不起作用,因為它的速度已經足以勝過 USB 驅動器。 因此,在這裡,您將無法使用 ReadyBoost 加速 Windows。
您不必為該功能犧牲一個完整的 USB 驅動器。 您可以使用它的一部分來存儲緩存文件並正常使用驅動器的其餘部分。 但是,需要最少的可用空間。 Windows 最多可以在格式化為 FAT32 的 USB 驅動器上使用 4GB。 對於 NTFS 格式的 USB 驅動器,該限制可擴展到 32 GB。 如果您使用的是 SD 卡,exFAT 也是一個不錯的選擇。
另請閱讀:FAT32 vs. NTFS vs. exFAT – 三種文件系統之間的區別
使用比硬盤慢的閃存驅動器不會使用 ReadyBoost 加速 Windows。 因此,您可以考慮使用 USB 3.0 閃存驅動器來實現 ReadyBoost 功能。 此外,如果您的 PC 有大約 8 或 16 GB 的 RAM,則您實際上並不需要該功能,因為緩存將存儲在 RAM 中。
使用 USB 驅動器來加速您的 Windows 系統有一個相當大的缺點。 但是,它不會影響您的計算機。 USB 驅動器的讀/寫週期有限。 因此,重複使用,如 ReadyBoost,會縮短它們的預期壽命。

現在您將了解很多有關 ReadyBoost 的知識,在接下來的步驟中,我將告訴您如何使用 ReadyBoost 加速 Windows。
如何使用 ReadyBoost 加速 Windows 10?
如前所述,您可以使用 USB 驅動器、SD 卡或 CF 卡來增強 Windows 10 操作系統的性能。
對於 SD 卡,請記住您使用的是機器上的內置 SD 讀卡器。 外部讀卡器可能不如內部讀卡器有效。 此外,最好在設置 ReadyBoost 之前格式化 USB 驅動器或 SD 卡。 但是,它是完全可選的。
現在,以下是在您的 USB 驅動器上設置 ReadyBoost 並加速 Windows 10 的步驟(對於以前的版本,選項可能略有不同):
- 將 USB 驅動器連接到您的 Windows 10 PC。
- 轉到我的電腦或這台電腦。
- 現在,右鍵單擊您的 USB 驅動器以打開上下文菜單並選擇Properties 。
- 在ReadyBoost選項卡下,您可以為 ReadyBoost 功能分配空間或使用完整的 USB 驅動器。
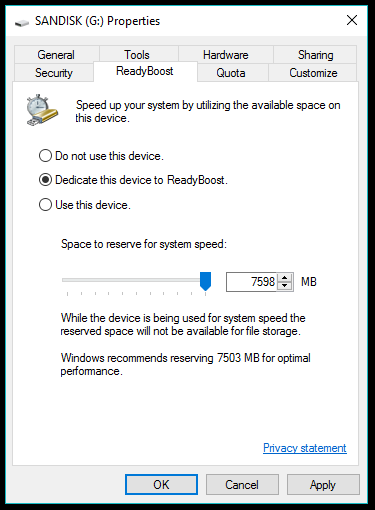
- 如果您不將 USB 驅動器用於任何其他目的,請選擇將此設備專用於 ReadyBoost 。 否則,請選擇使用此設備單選按鈕並使用滑塊為該功能保留空間。
- 單擊確定完成。 Windows 需要一些時間來配置 USB 驅動器。
因此,如果您的資源不足,您可以通過這種方式使用 ReadyBoost 加速 Windows。 您可能會觀察到該功能的一些好處,但它們在很大程度上取決於人們的使用習慣,並且可能因機器而異。
如何停止 ReadyBoost?
ReadyBoost 提供了很多好處,但您可能有很多原因想要禁用它。 例如,您已經升級了新 PC,不再需要 ReadyBoost。
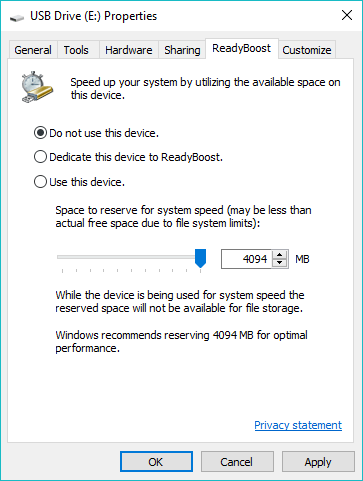
轉到 ReadyBoost 驅動器的屬性並單擊不使用此設備單選按鈕。 單擊確定以保存更改。 接下來,您必須手動刪除存儲在美國驅動器上的 ReadyBoost 文件。
另請閱讀:在 Windows 10 上最大化電池壽命的 12 種簡單方法
如何監控 Windows 10 ReadyBoost?
您可以密切關注 ReadyBoost 緩存加速 Windows 系統的性能數據。 按照以下步驟在 Windows 性能監視器中添加 ReadyBoost:
- 在 Windows 上打開“開始”菜單並蒐索Performance Monitor 。 您可以通過訪問此 PC(右鍵單擊)> 管理 > 性能 > 監控工具 > 性能監視器找到相同的選項。
- 窗口打開後,單擊左側窗格中的性能監視器選項。
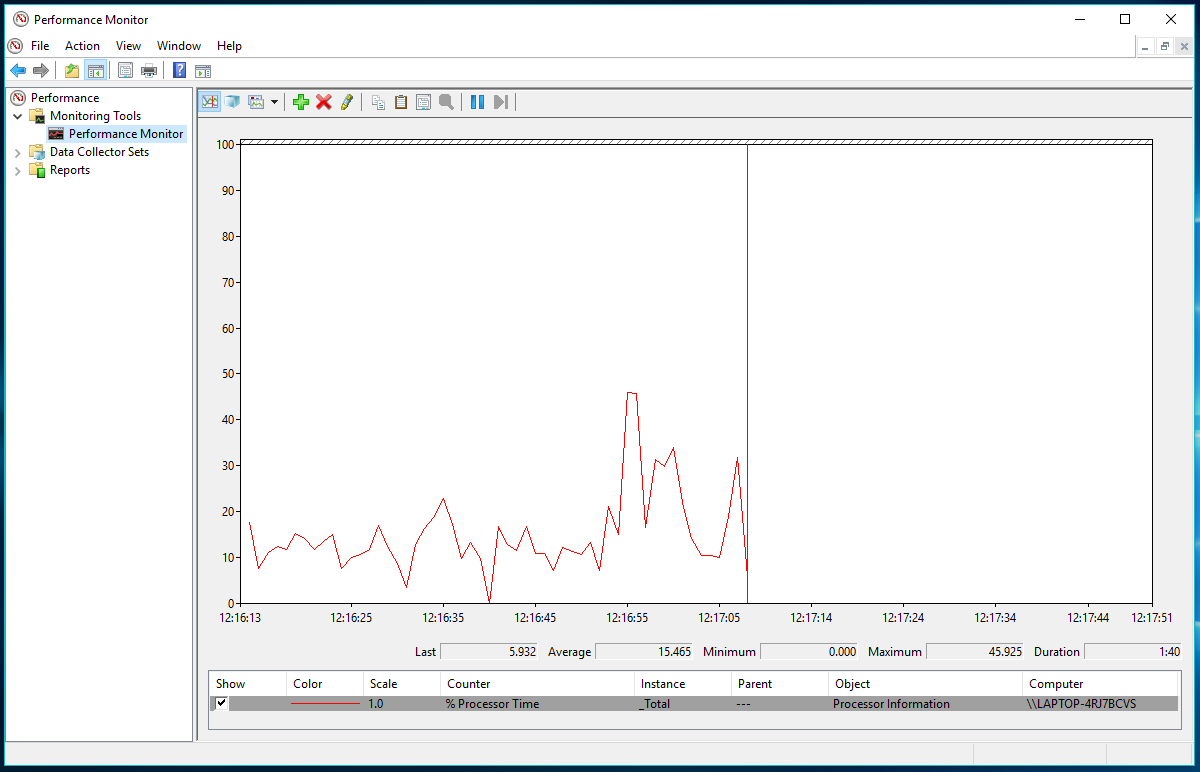
- 要將 ReadyBoost 計數器添加到性能監視器,請單擊綠色+ 按鈕。
- 在 Add Counters 窗口中,向下滾動並從可用計數器列表中選擇ReadyBoost 緩存。
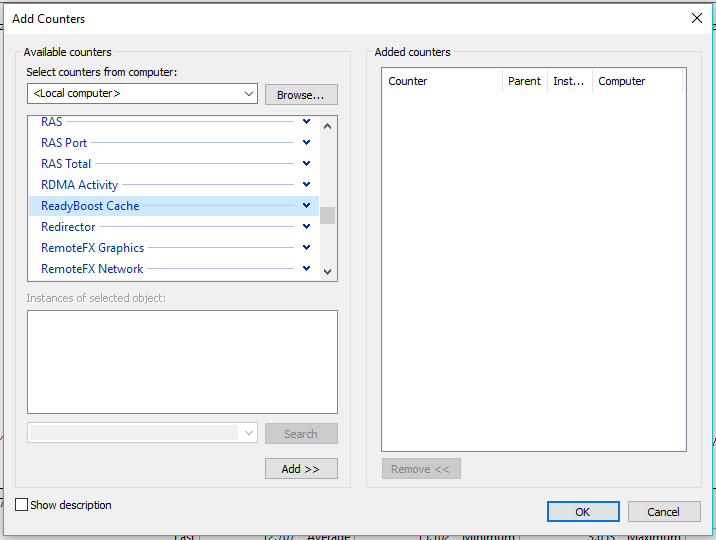
- 單擊添加以在添加的計數器列表中創建一個條目。
- 單擊“確定”完成並保存更改。
現在,您將能夠看到正在使用的 Windows 10 ReadyBoost 緩存的統計信息。 但是,性能監視器無法為您提供該功能的實際運行感受。 此外,您每次都必須遵循相同的過程才能查看性能詳細信息。
您覺得這篇關於如何使用 ReadyBoost 加速 Windows 的文章有幫助嗎? 放棄你的想法和反饋?
另請閱讀:Windows 不允許您創建名為“CON”、PRN、NUL 等的文件夾。這是您仍然可以創建它的方法
