如何在 Windows 10 中加速 Kodi
已發表: 2022-03-30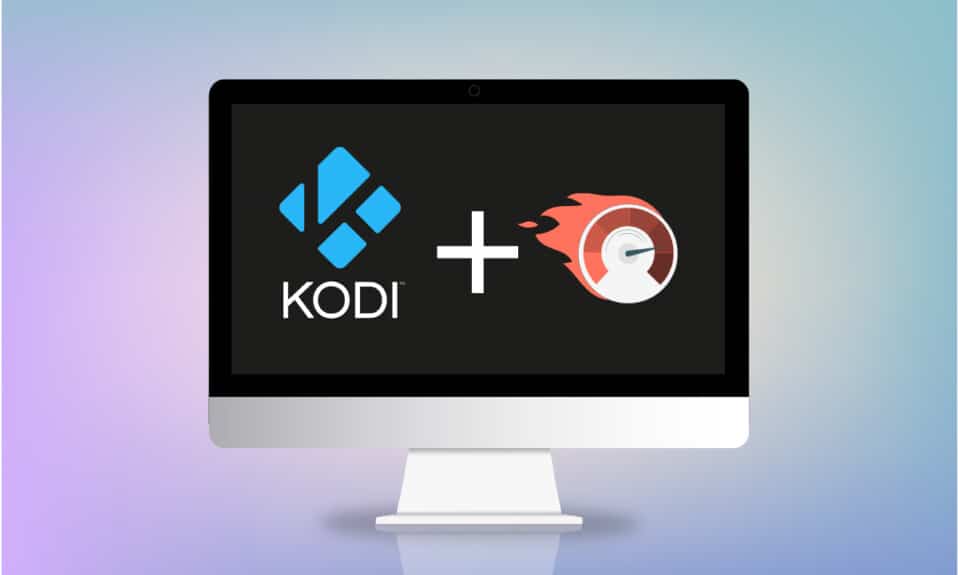
您是否等待很長時間才能觀看任何內容,或者您的電影是否停留在 Kodi 應用程序上的一個有趣場景中? 本文將幫助您找到如何優化 Kodi 的方法。 因此,如果您正在尋找如何加快 Kodi 的速度,這篇文章適合您。 繼續閱讀。
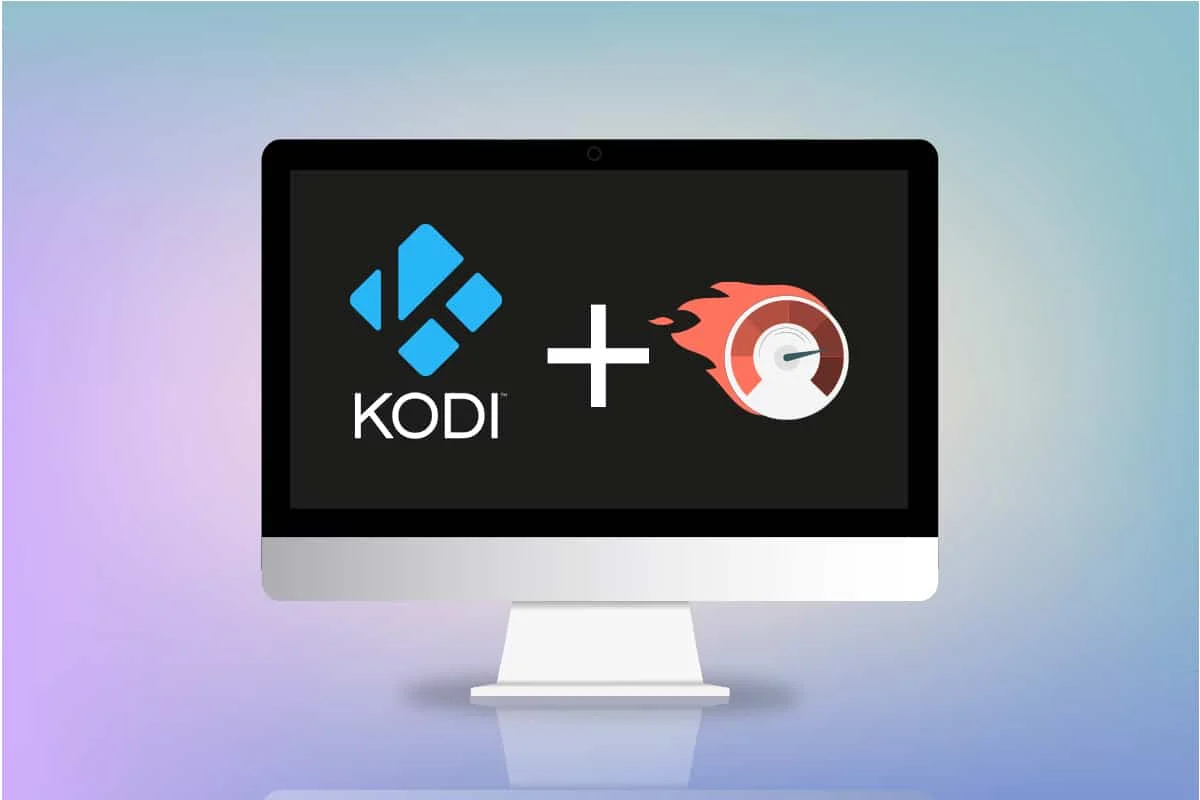
內容
- 如何在 Windows 10 中加速 Kodi
- 基本故障排除技術
- 方法 1:更新 Kodi
- 方法 2:修改現有的 Kodi 附加組件
- 方法 3:將 Kodi 重置為默認設置
- 方法 4:更改 Kodi 皮膚設置
- 方法 5:更改視頻設置
- 方法 6:刪除損壞的數據庫文件
- 方法 7:手動輸入代碼
- 方法 8:更新顯卡驅動程序
- 方法 9:重新安裝 Kodi 應用程序
- 方法 10:安裝嚮導加載項
- Kodi 應用程序中的其他問題
如何在 Windows 10 中加速 Kodi
您的 Kodi 中的流可能會由於以下幾個原因開始緩衝:
- 網絡連接不佳,
- ISP節流,
- 服務器問題,
- 緩存設置問題,
- 來自流媒體源的有限帶寬,
- 流媒體源可能過於擁擠。
現在,您可以按照以下方法來加快 Kodi 的速度以解決問題。
基本故障排除技術
如果您希望提高 PC 上 Kodi 應用程序的速度,您應該首先嘗試基本的故障排除方法。 在大多數情況下,採用簡單的解決方案可以解決故障並修復問題並優化 Kodi 應用程序。
- 重新啟動 Kodi 應用程序:這應該是解決問題的第一種方法。 如果 Kodi 應用程序卡住了很長時間,您可以嘗試重新啟動該應用程序。 關閉 Kodi 應用程序並在您的 PC 上重新啟動它。
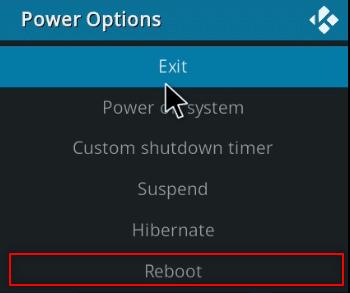
- 重新啟動 PC:如果問題不在於 Kodi 應用程序而是在您的 PC 上,則簡單的重新啟動可以解決所有故障。 在開始菜單的電源按鈕中選擇重新啟動選項以重新啟動 PC。
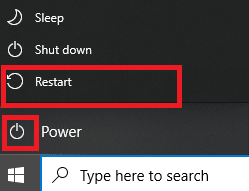
- 檢查 Internet 連接:檢查您 PC 上的 Internet 連接是否穩定且速度快,因為 Kodi 應用程序需要大量的 Internet 使用。 此外,請避免將 Internet 連接到可能會干擾您的應用程序使用的任何其他設備。
- 更新 Windows:如果您的 PC 上的 Windows 已過時,它可能不支持 Kodi 等應用程序,因此請嘗試更新 Windows 以解決問題。
- 安裝 VPN 服務:使用 VPN 服務流式傳輸 Kodi 應用程序的內容。 這可以幫助解決 Kodi 應用程序中的大多數問題。
- 關閉後台應用程序:有時,在後台運行的應用程序也可能導致此緩衝問題。 因此,使用任務管理器關閉所有後台應用程序。
方法 1:更新 Kodi
更新 Kodi 也可能有助於優化 Kodi。 請按照以下步驟操作。
1. 按Windows 鍵。 輸入 Kodi並點擊Open 。
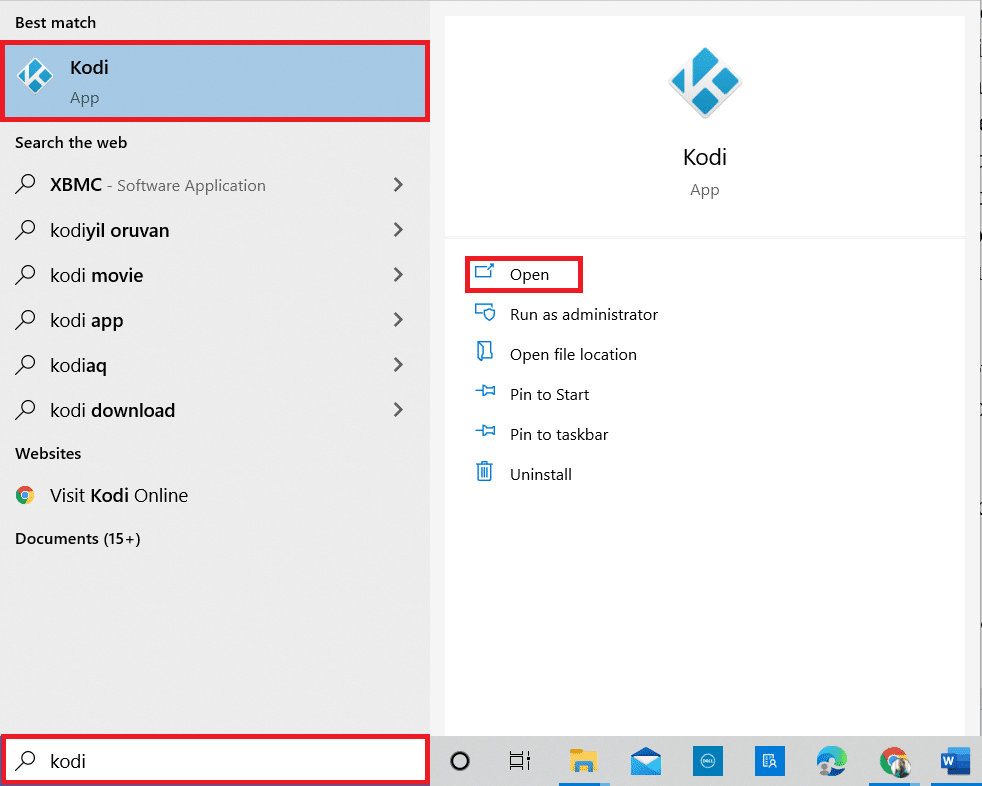
2. 在主頁上,點擊附加組件。
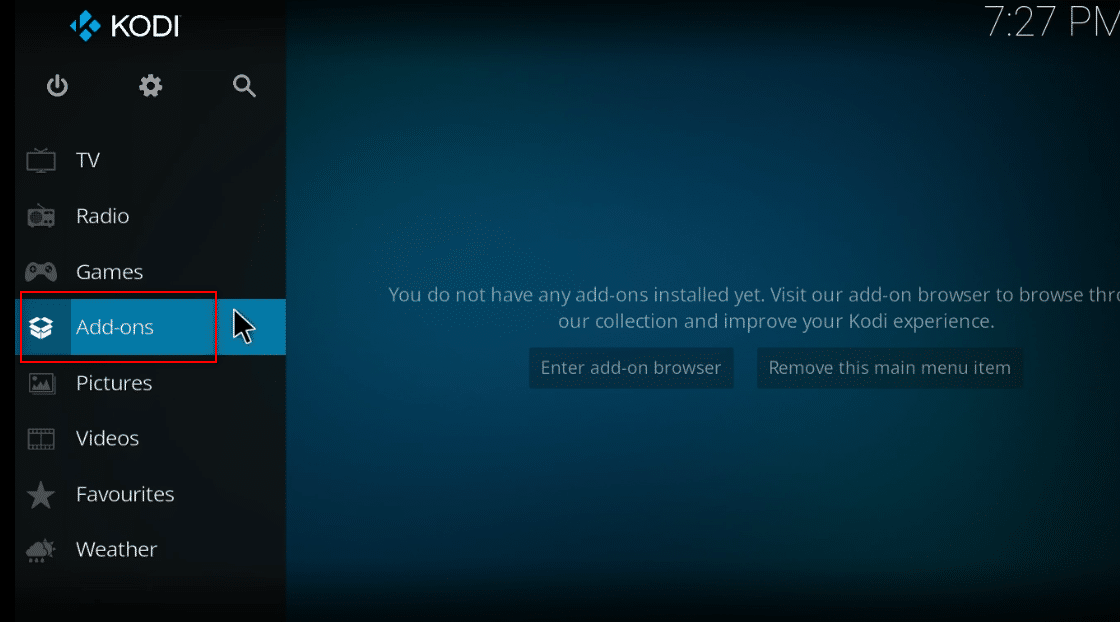
3. 單擊頂部的打開框圖標。
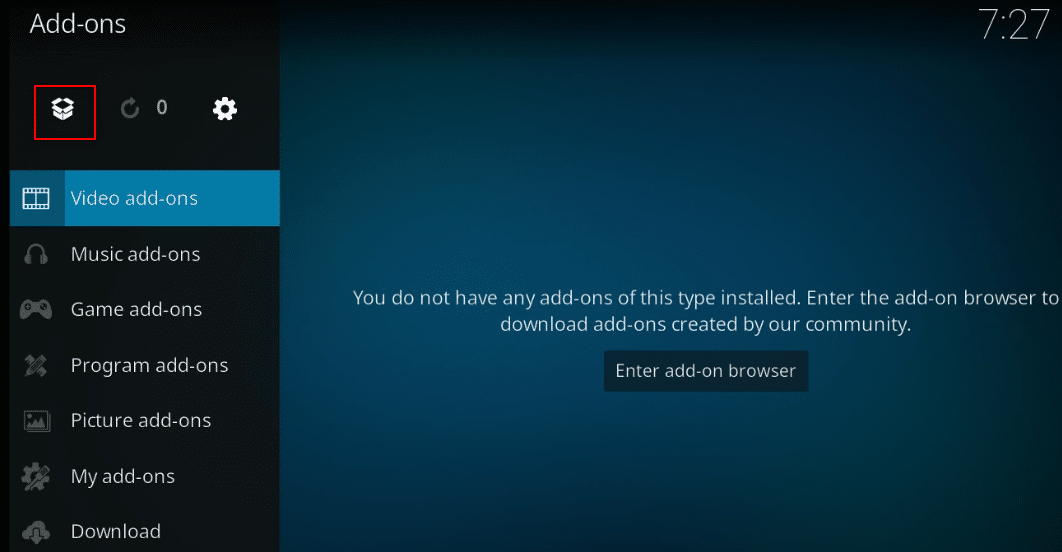
4. 將光標放在屏幕左側。 出現一個菜單。
5. 單擊檢查更新選項。
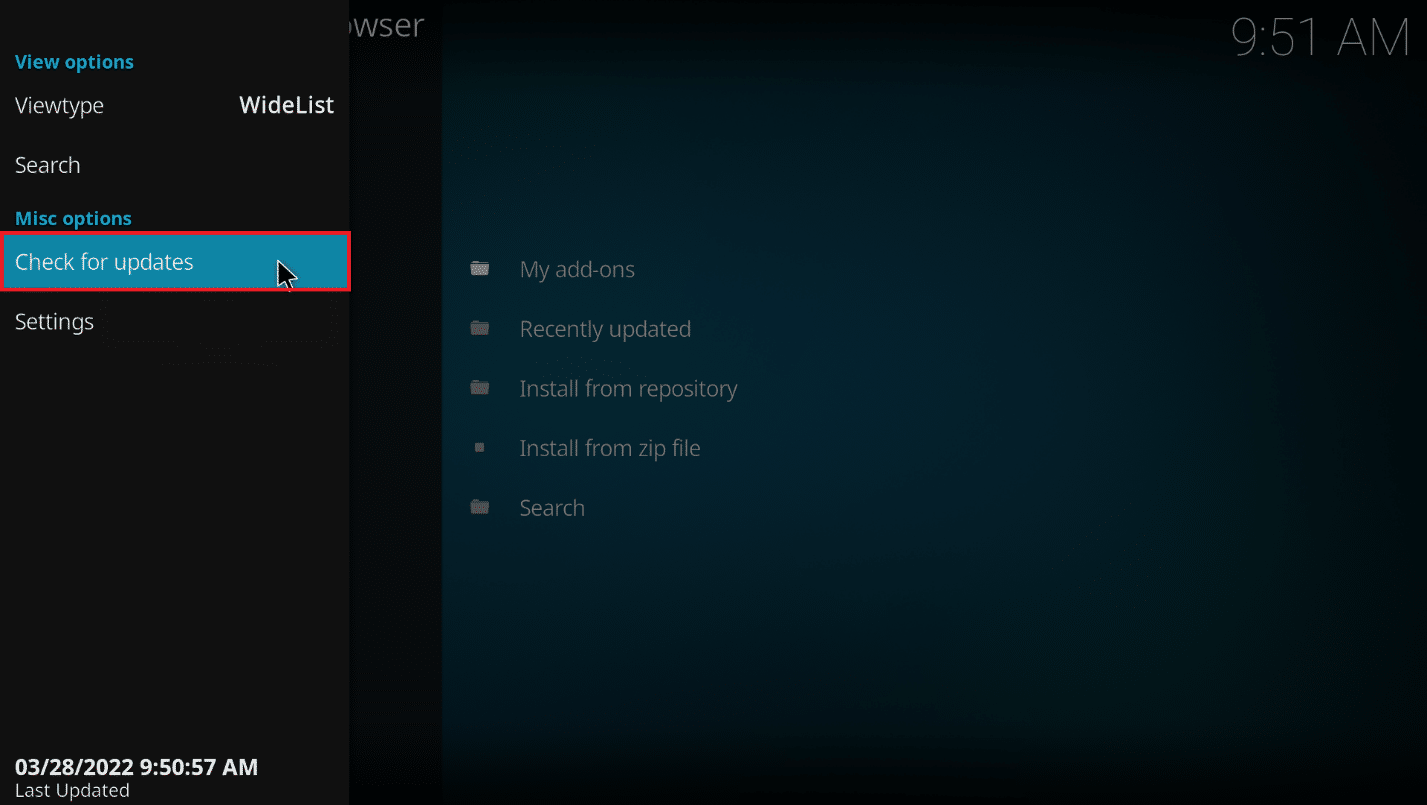
方法 2:修改現有的 Kodi 附加組件
如果問題出在 Kodi 應用程序上的現有附加組件上,您可以修改附加組件。 以下是如何通過遵循任何給定點來優化 Kodi。
- 跳轉到另一個加載項:嘗試切換到另一個加載項並嘗試在加載項上流式傳輸內容。
- 避免使用第三方插件:避免在 Kodi 應用程序上安裝來自第三方網站的插件,並依賴內置插件。
- 單獨卸載不需要的附加組件:您可以卸載附加組件以避免緩衝問題。 請按照以下步驟操作。
1. 在您的系統中打開Kodi 。
2. 單擊左側窗格中的加載項。
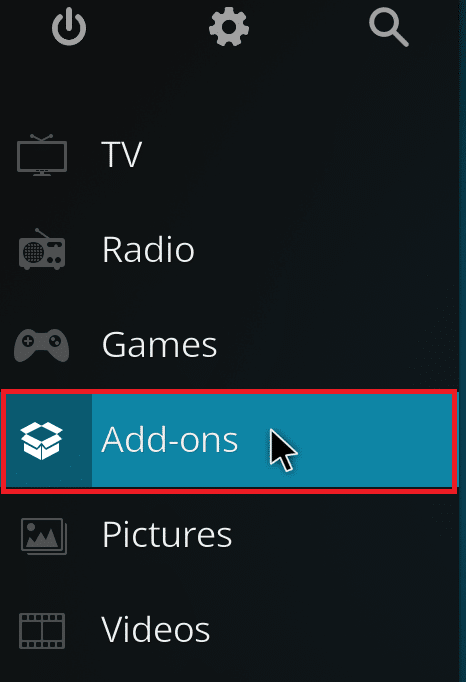
3. 點擊我的插件。
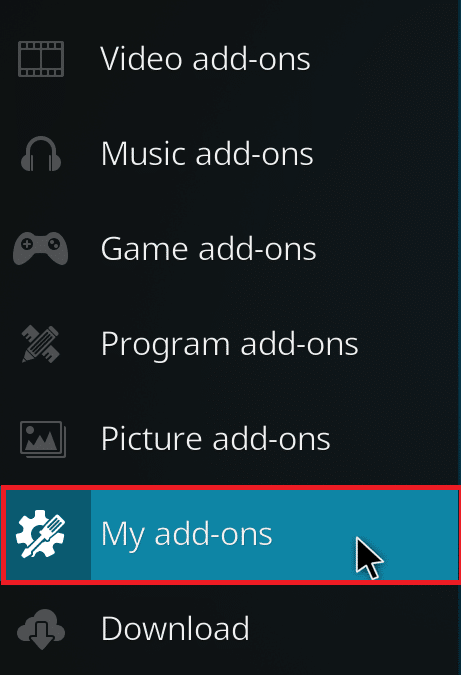
4. 單擊全部。
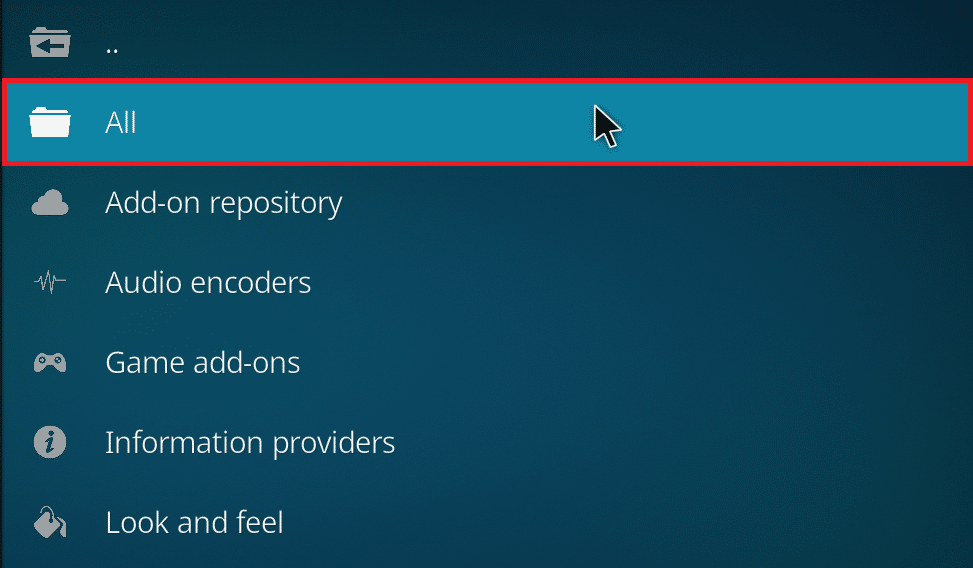
5. 向下滾動並右鍵單擊要卸載的不必要的加載項。
6. 選擇信息。
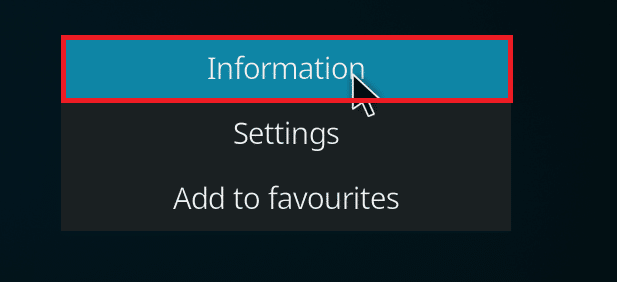
7. 單擊屏幕底部的卸載按鈕。
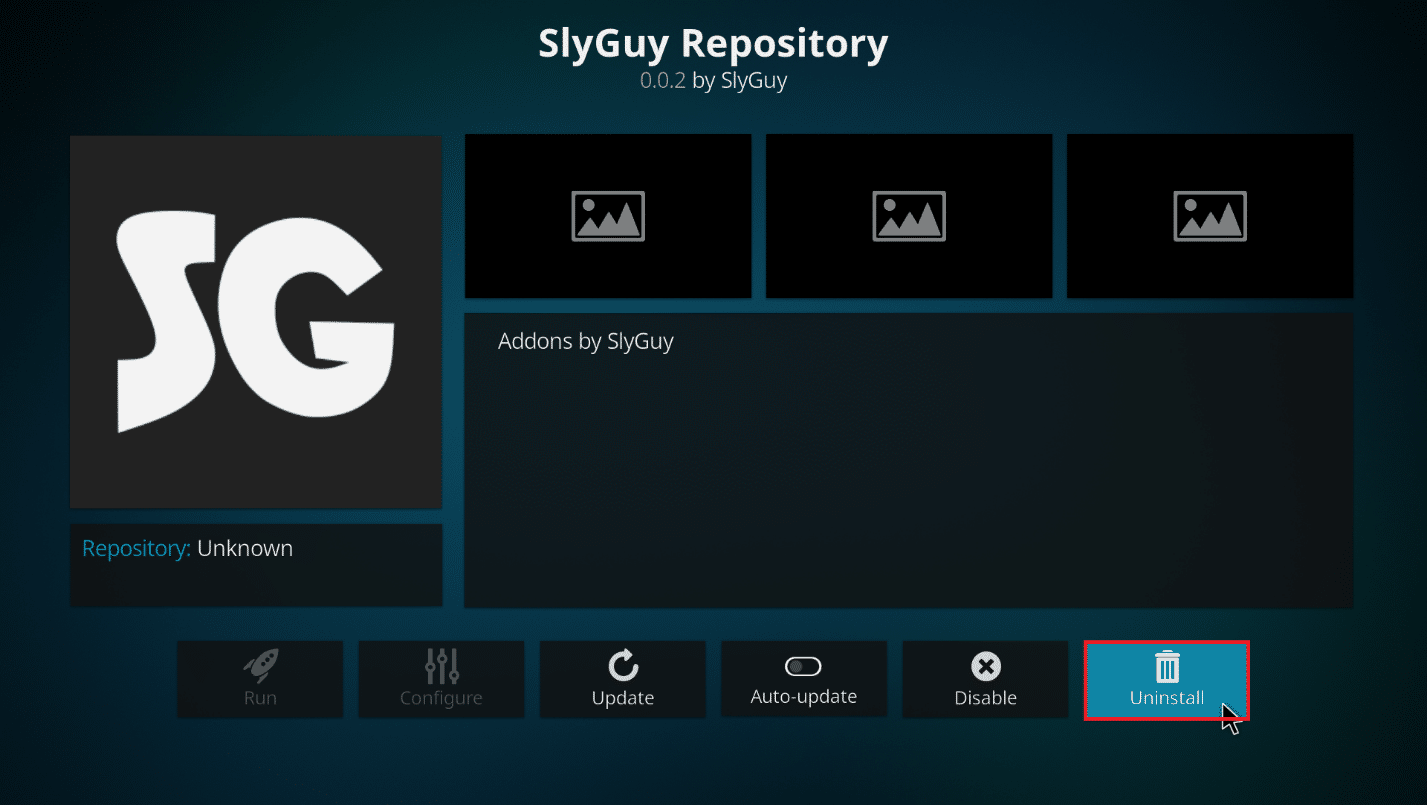
另請閱讀:修復 Kodi Mucky Duck 回購不起作用
方法 3:將 Kodi 重置為默認設置
重置 Kodi 設置也可能有助於解決緩衝問題。 以下是如何按照以下步驟實施該方法來優化 Kodi。
1. 如前所述,在您的系統中啟動Kodi應用程序。
2. 單擊設置圖標。
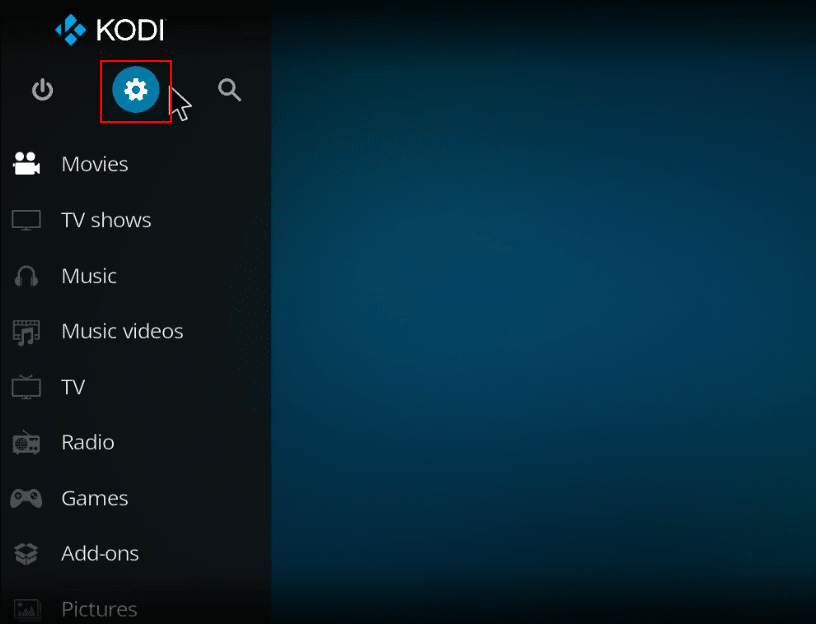
3. 在設置頁面顯示的菜單中選擇接口選項。
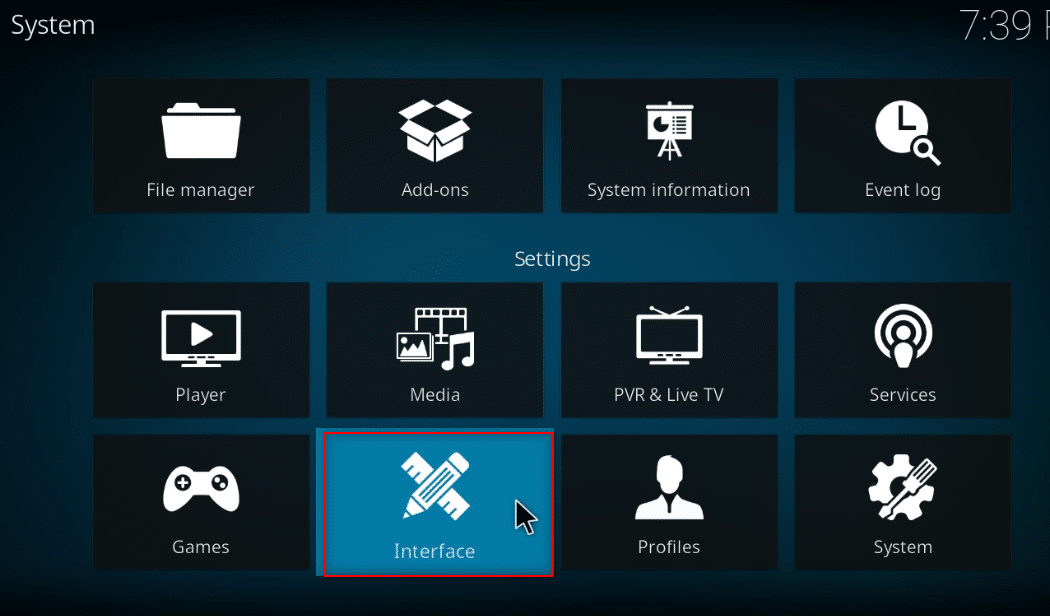
4. 單擊屏幕左下方的齒輪圖標,直到它變為專家設置。
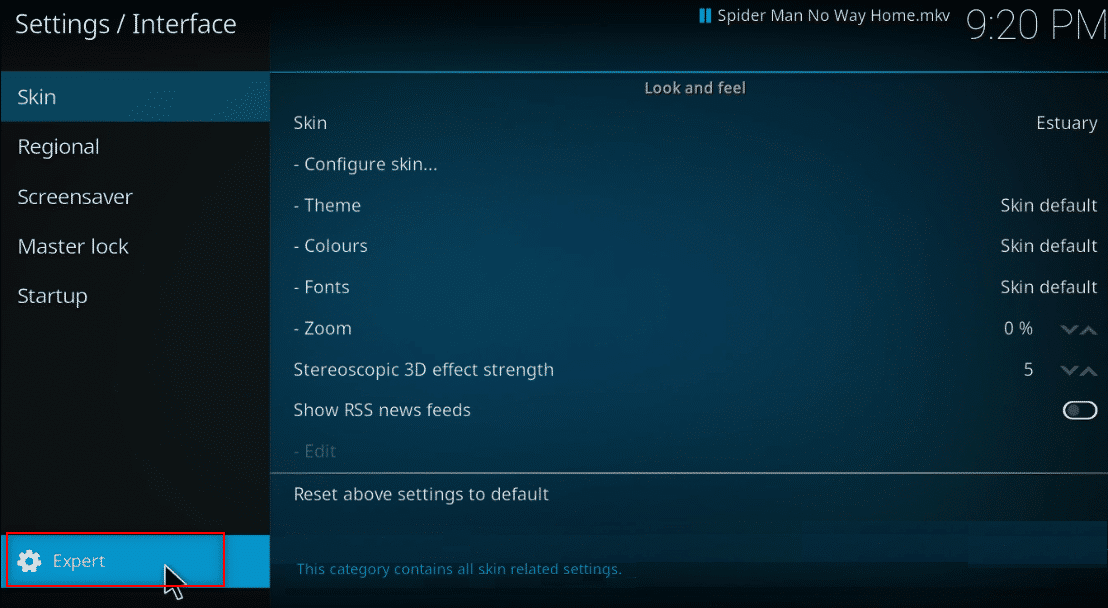
5. 選擇窗口左側窗格中的皮膚。
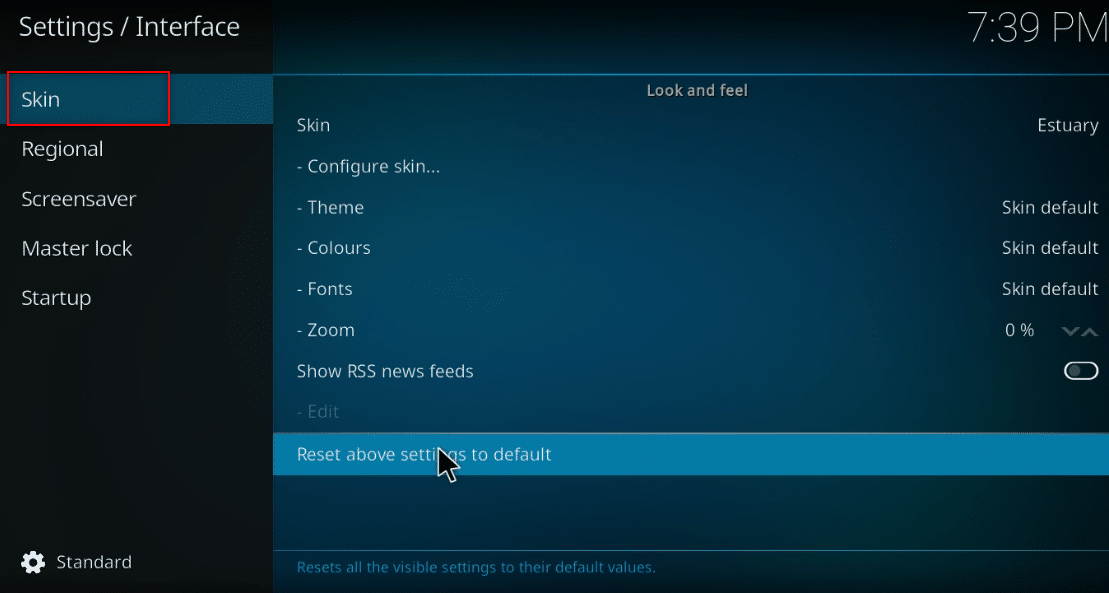
6. 現在,單擊屏幕右側窗格中的將上述設置重置為默認值,將 Kodi 恢復為其原始形式。
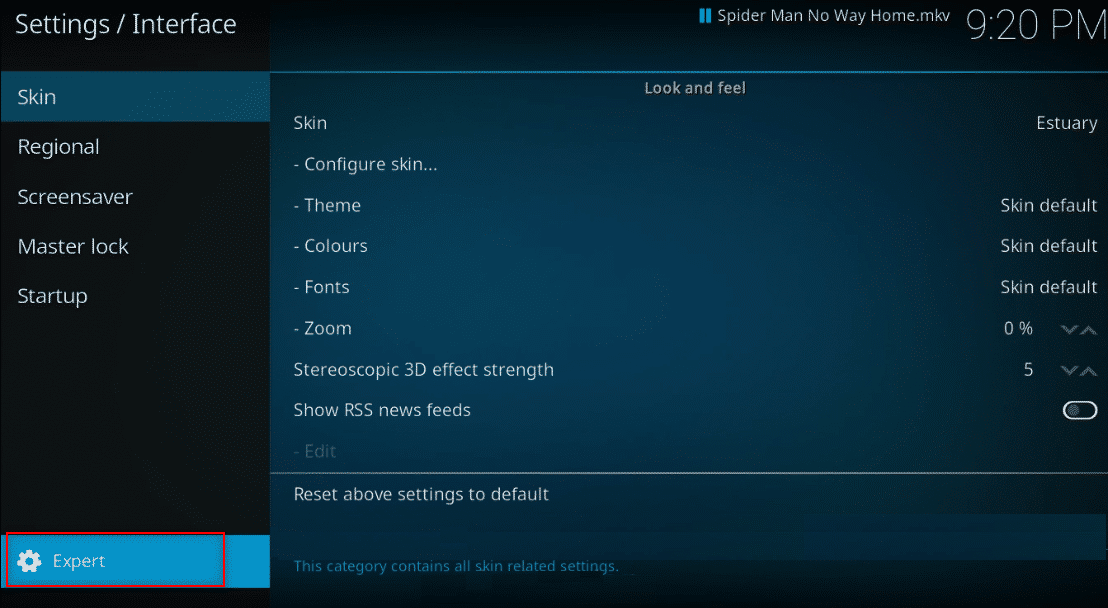
方法 4:更改 Kodi 皮膚設置
為避免出現問題,您可以將 Kodi 應用上的皮膚切換為普通皮膚。 默認情況下,皮膚是 Kodi 應用程序上的Estuary 。 或者,您可以使用輕量級皮膚,例如 Caz Lite Build。 通過切換到使用沒有動畫和背景的皮膚,您可以提高應用程序的速度。 以下是如何優化 Kodi 以更改皮膚設置
1. 如前所述啟動Kodi應用程序。
2. 單擊設置圖標。
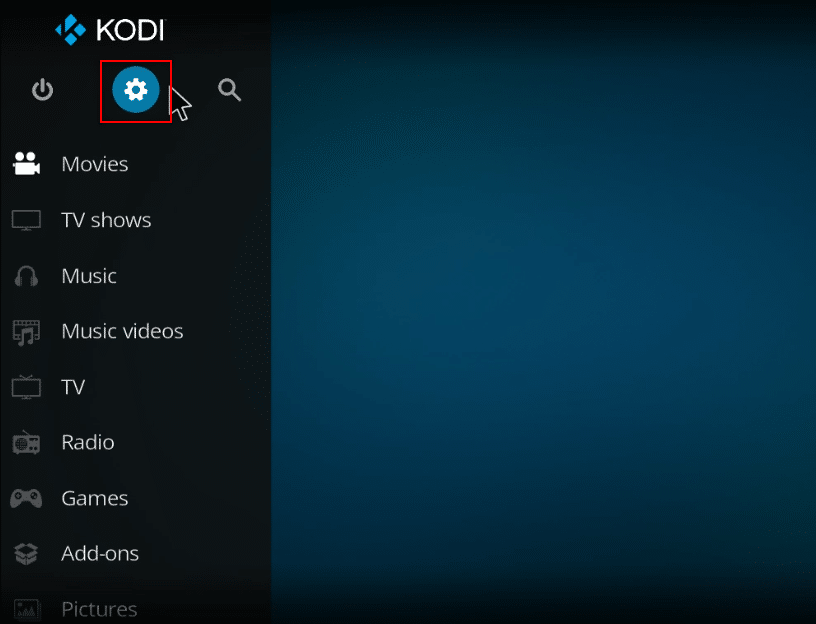
3. 在設置頁面顯示的菜單中選擇接口選項。
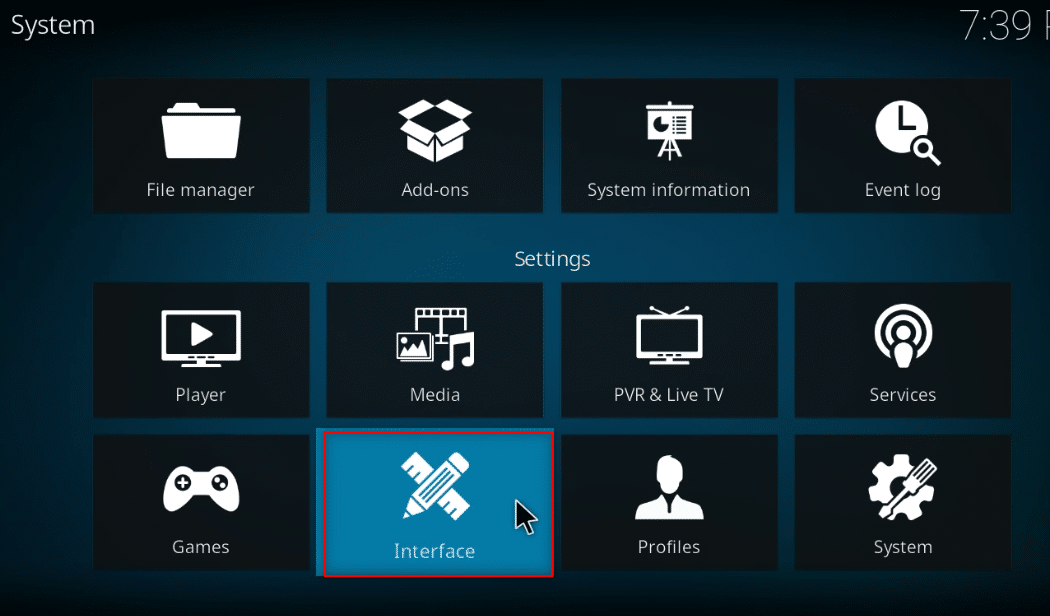
4. 在右側窗格中選擇配置皮膚…設置。
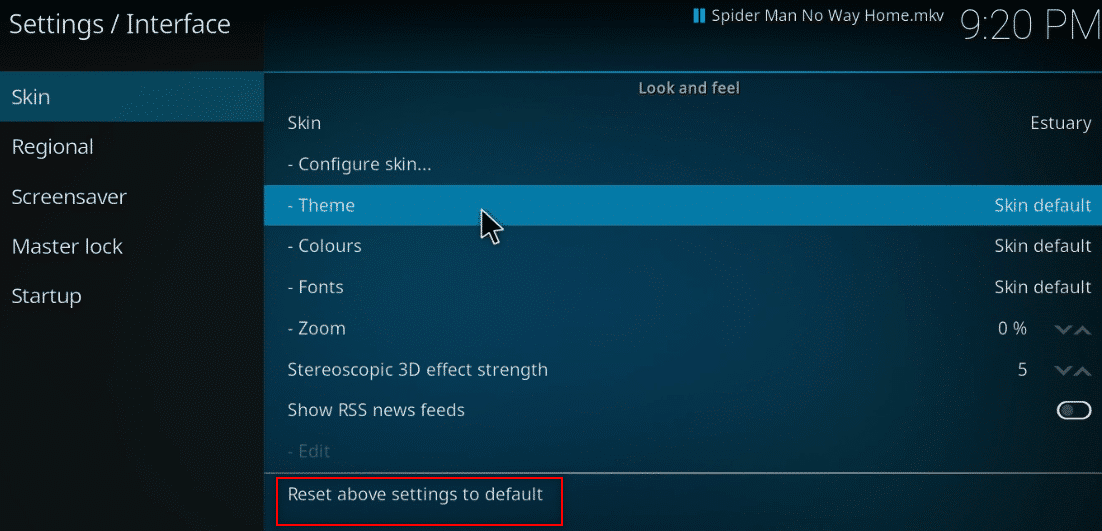
5. 根據設置關閉切換,使用幻燈片動畫,在頂部欄中顯示天氣信息,並顯示媒體標誌以避免 Kodi 應用程序上的其他功能。
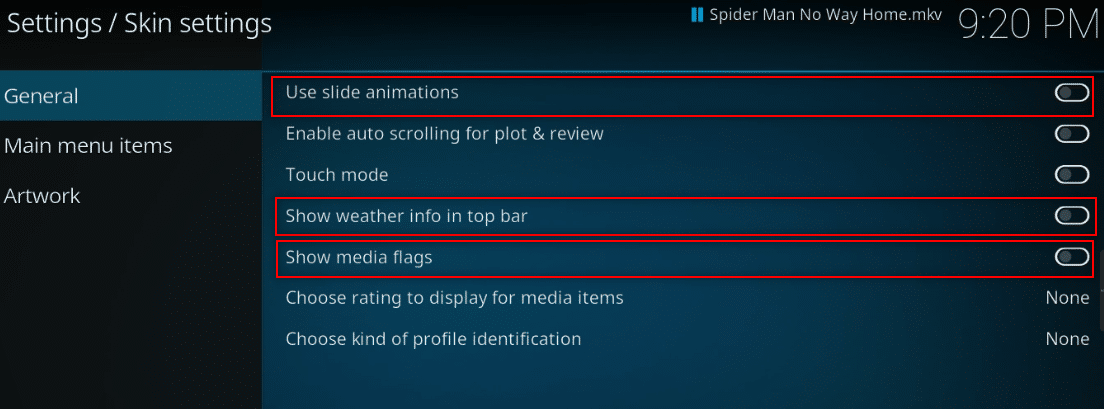
6. 導航到藝術品選項卡。
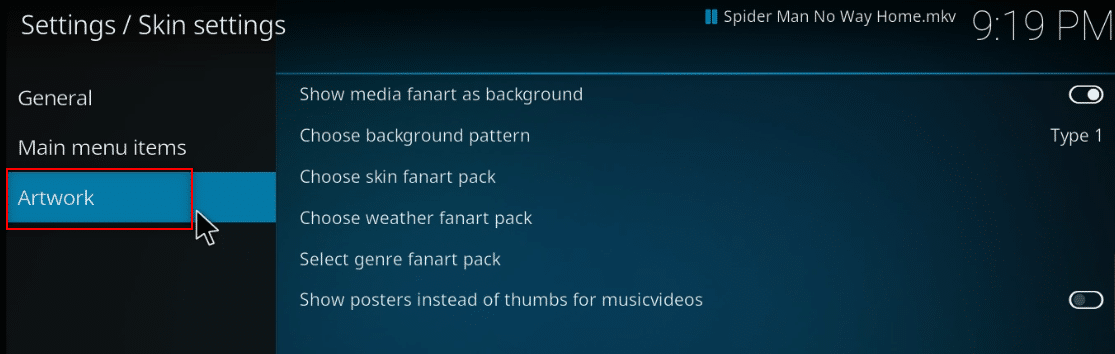
7.關閉選項將媒體同人圖顯示為背景,以避免在後台看到為電影創建的同人圖。
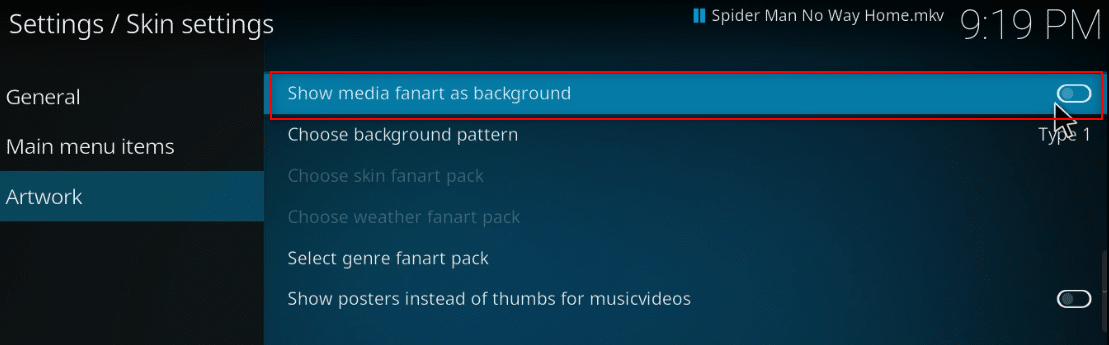
另請閱讀:如何更新 Kodi 庫
方法 5:更改視頻設置
使用此方法,您可以以較低的圖像質量流式傳輸視頻內容並在您的 PC 上禁用硬件加速。 以下是如何按照以下步驟優化 Kodi。
1. 如前所述打開Kodi應用程序。
2. 單擊設置圖標。
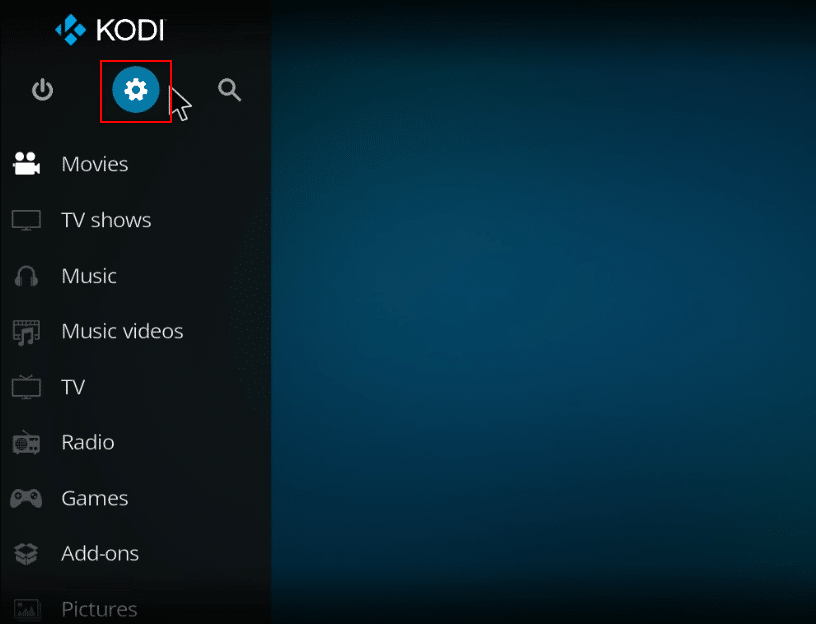
3. 從顯示的菜單中選擇播放器選項。
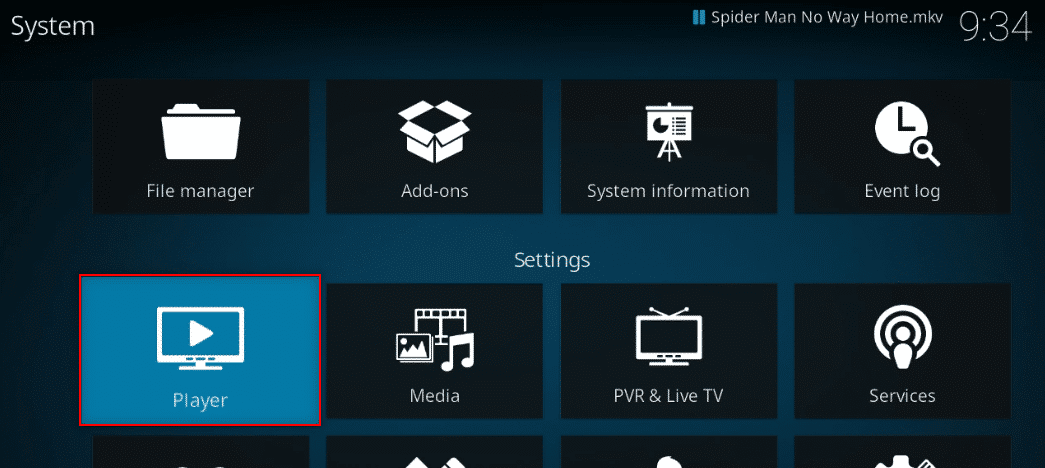
4. 點擊頁面左下角的設置圖標,直到它被修改為專家設置。
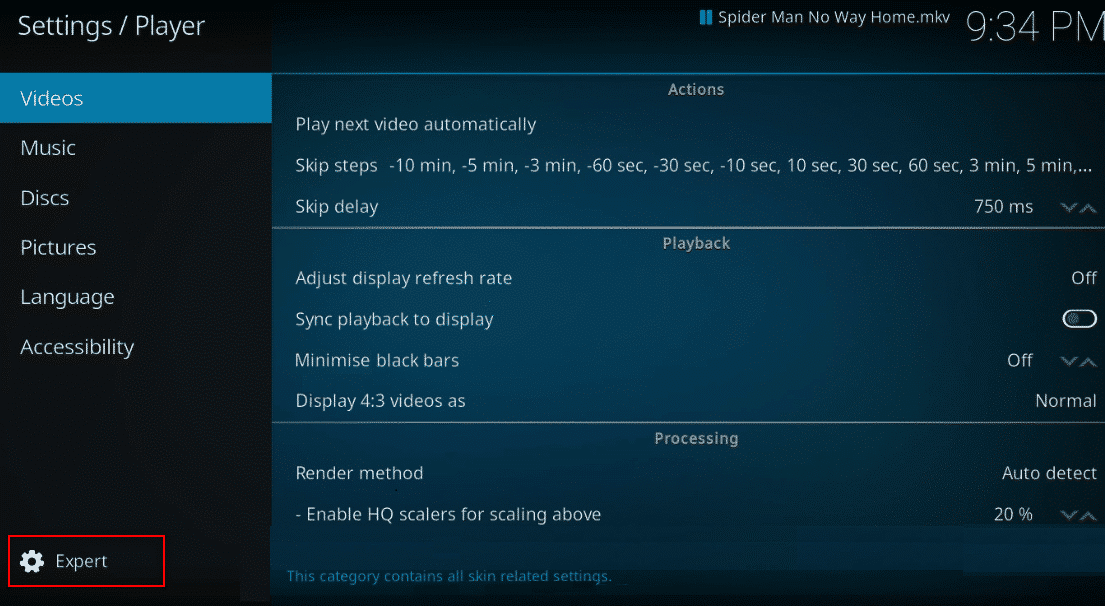
5. 在右窗格中,向下滾動以在列表中找到處理部分。
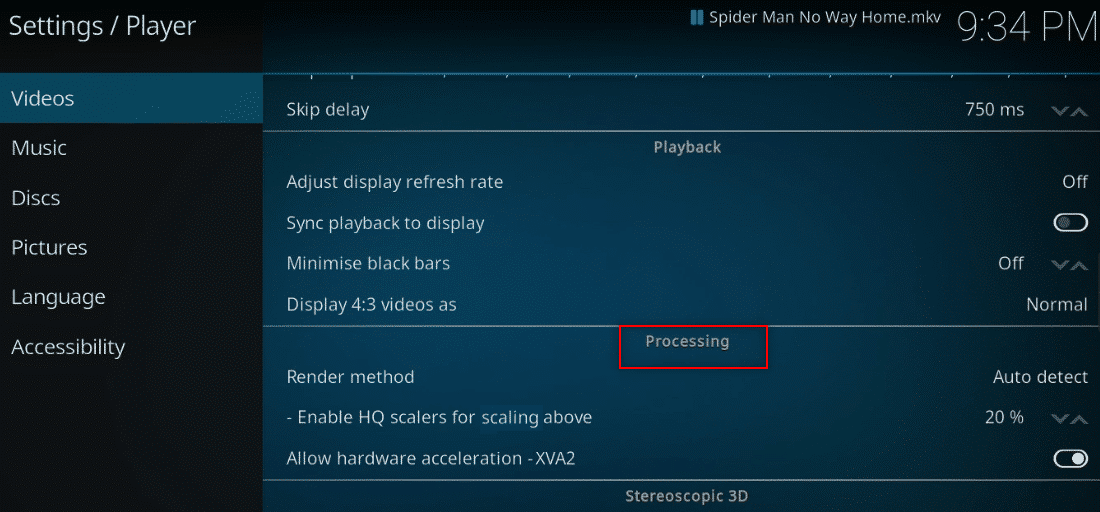
6. 根據允許硬件加速 - DXVA2設置關閉切換。
注意:硬件加速允許將處理從 CPU 轉移到 GPU,主要用於流式傳輸。 禁用此設置可以讓您不受干擾地使用 Kodi 應用程序。
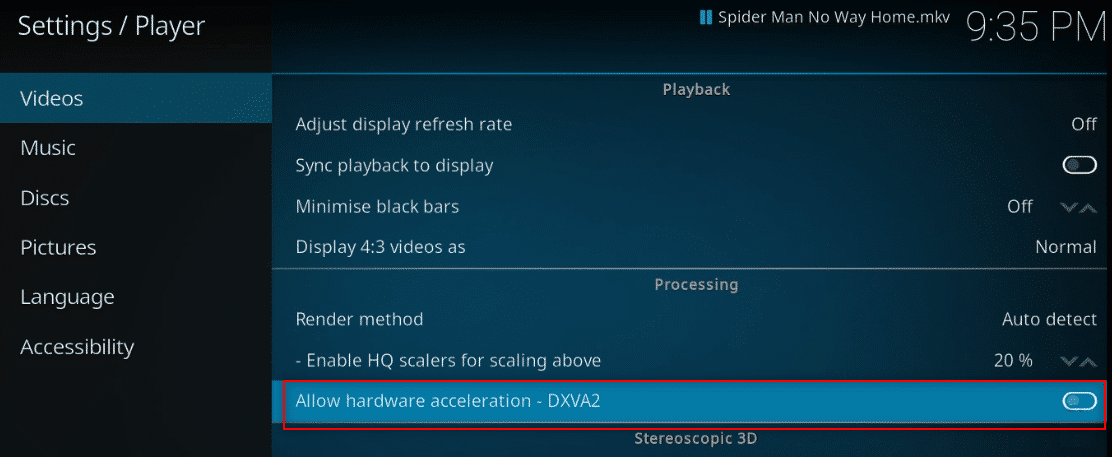
7. 單擊上方設置啟用 HQ 縮放器以進行縮放以降低縮放標準的向下箭頭。
注意:默認情況下,設置中的縮放比例將設置為 20%。 降低比例將避免高質量的流媒體,並允許您輕鬆使用 Kodi 應用程序。
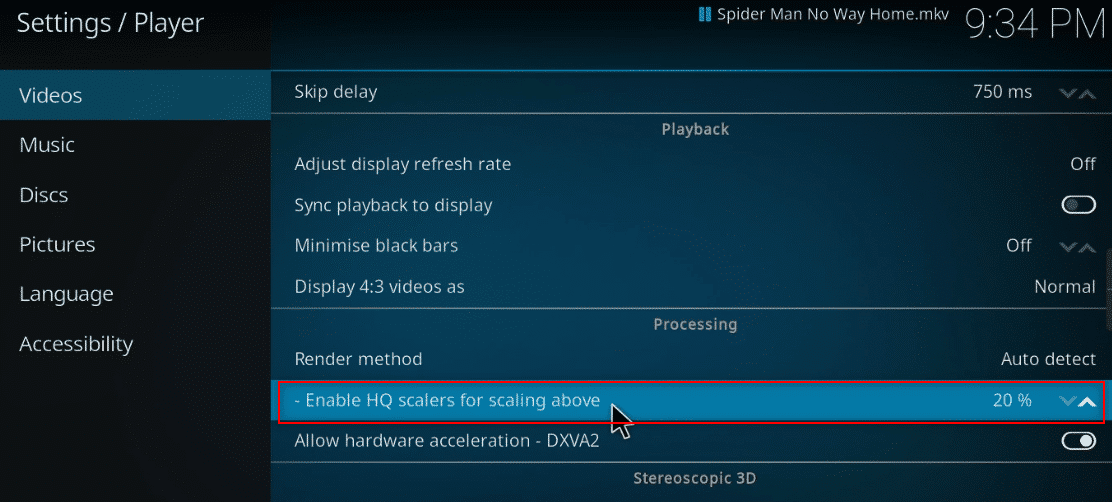
方法 6:刪除損壞的數據庫文件
有時,損壞的數據庫與加載項不匹配也可能導致此原因。 要解決此問題,您需要從 Kodi 中刪除數據庫文件。 刪除數據庫文件不會影響功能,因為該文件將在應用程序重新啟動後重建。 請按照以下步驟加速 Kodi。
1. 在您的設備上啟動Kodi應用程序。
2. 單擊頂部的設置圖標。
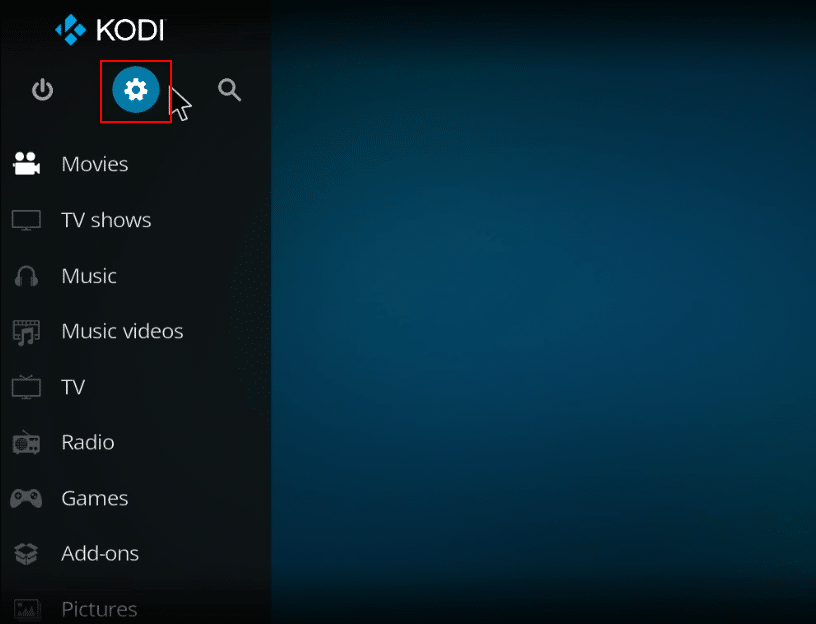
3. 單擊文件管理器。
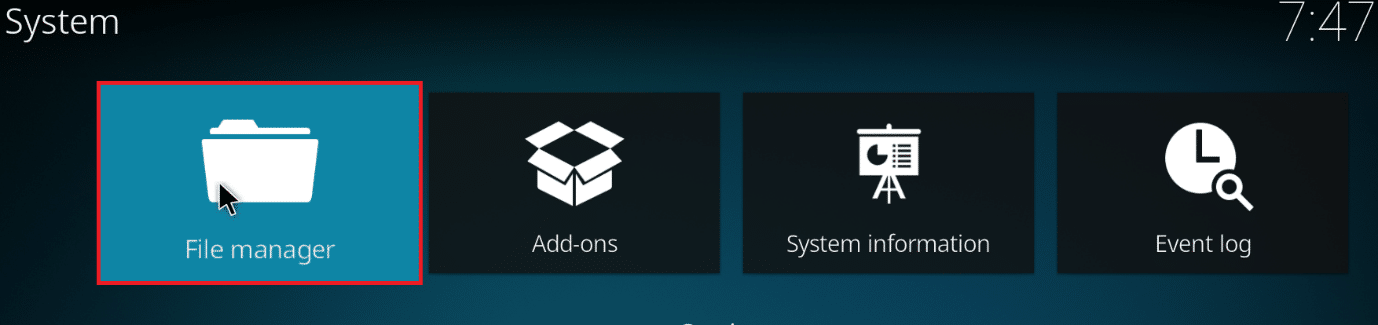

4. 雙擊配置文件目錄。
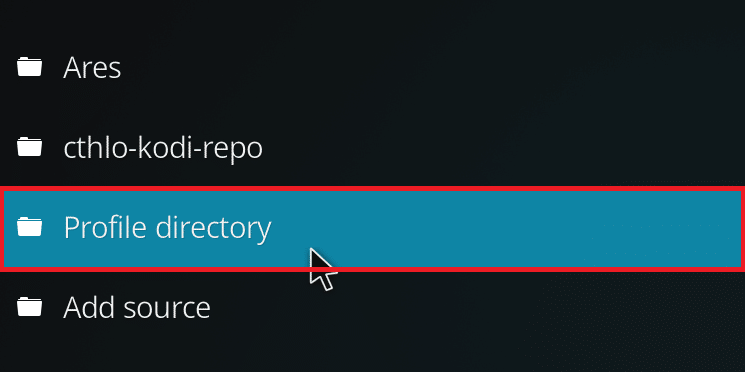
5. 雙擊數據庫。
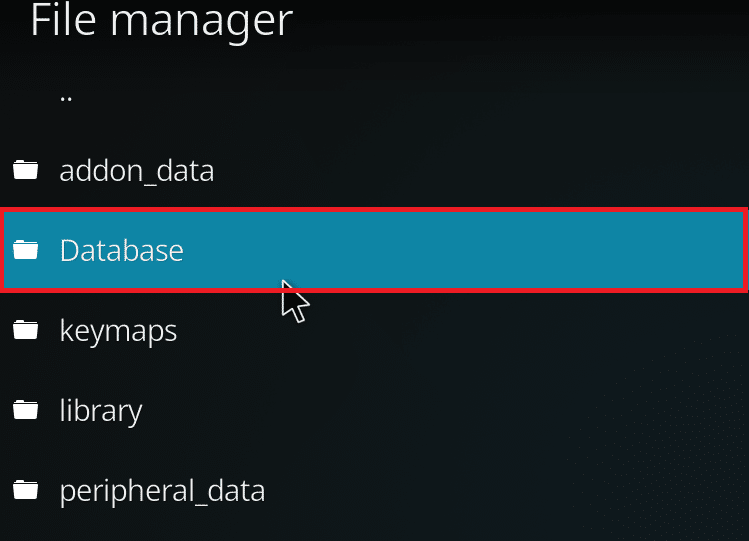
6. 找到插件數據庫文件Addons33.db 。
注意:文件名可能會有所不同。 一般格式是Addonsxx.db ,其中xx替換為數字。
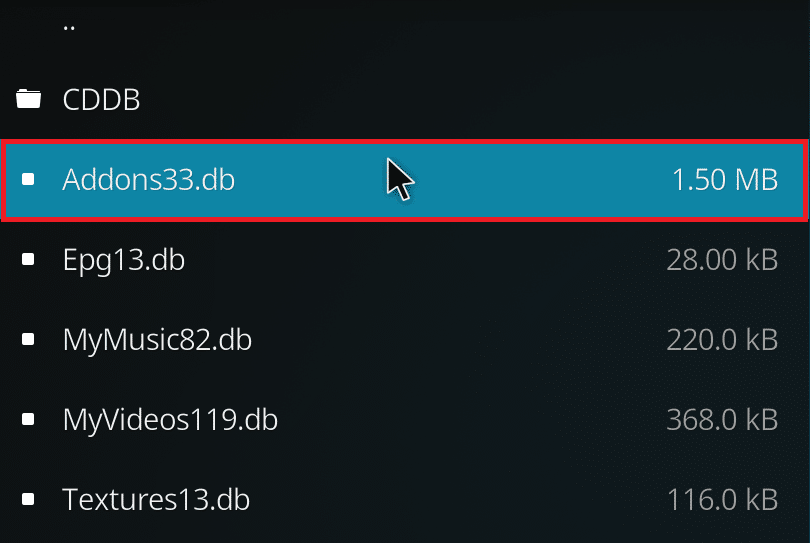
7. 右鍵單擊插件數據庫文件並選擇刪除。
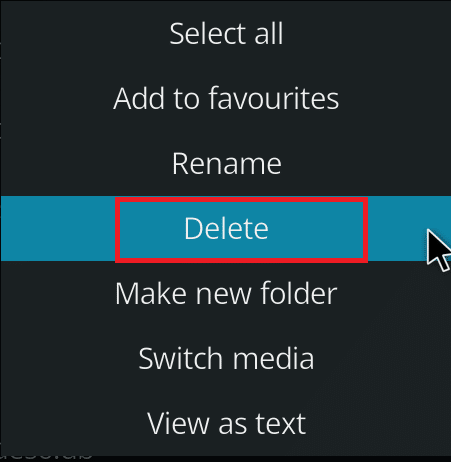
8. 單擊是確認。
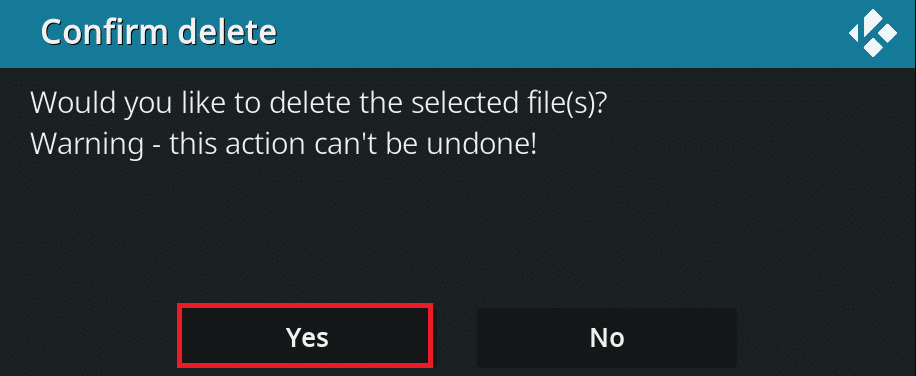
9. 同樣,刪除Textures13.db文件。
10.重新啟動Kodi 應用程序。
另請閱讀:如何觀看 Kodi NBA 比賽
方法 7:手動輸入代碼
如果您無法加速 Kodi 並試圖找到解決問題的解決方案,您可以嘗試手動輸入代碼並使用 xml 文件來使用 Kodi 應用程序。 以下是如何通過手動輸入代碼來優化 Kodi,如給定步驟所示。
1. 啟動Kodi應用程序。
2. 單擊設置圖標。
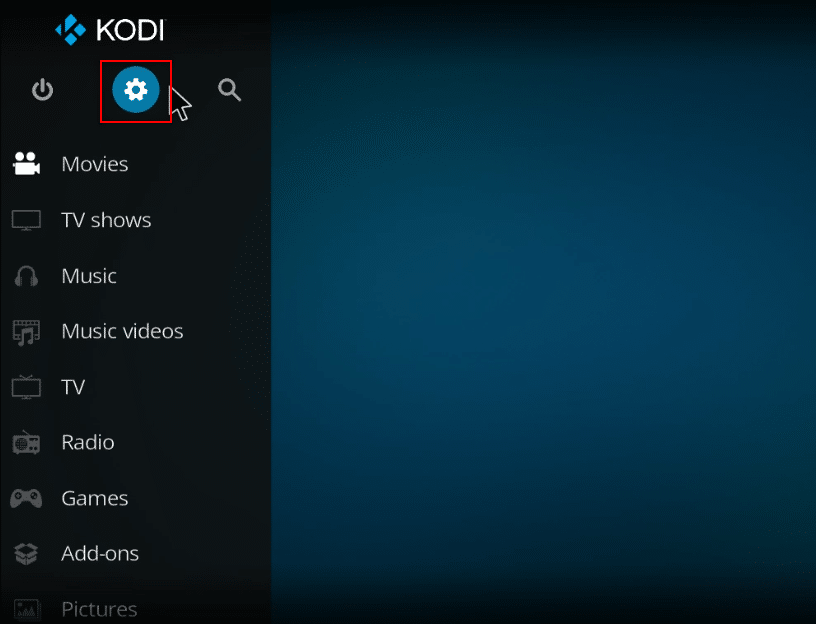
3. 在顯示的菜單中選擇系統信息選項。
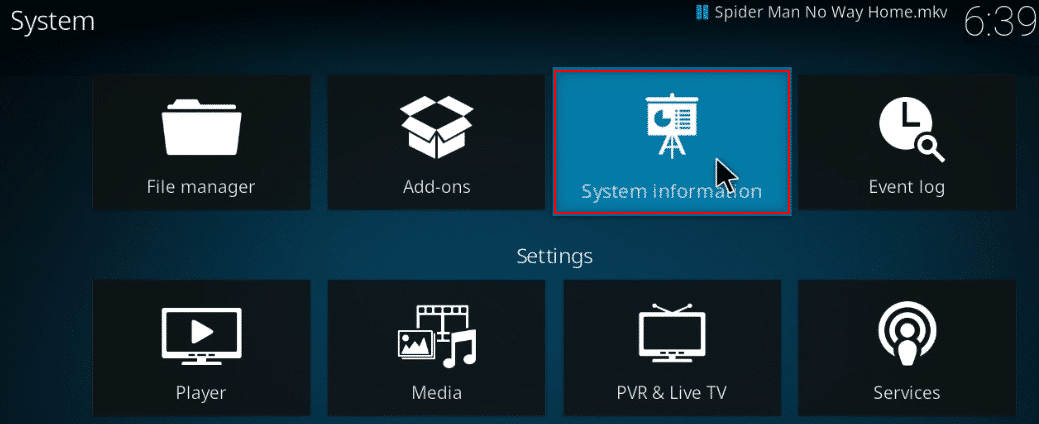
4.記下系統內存使用率和系統CPU使用率。
注意:如果您看到報告中使用了大量數據,您可以決定繼續進行。
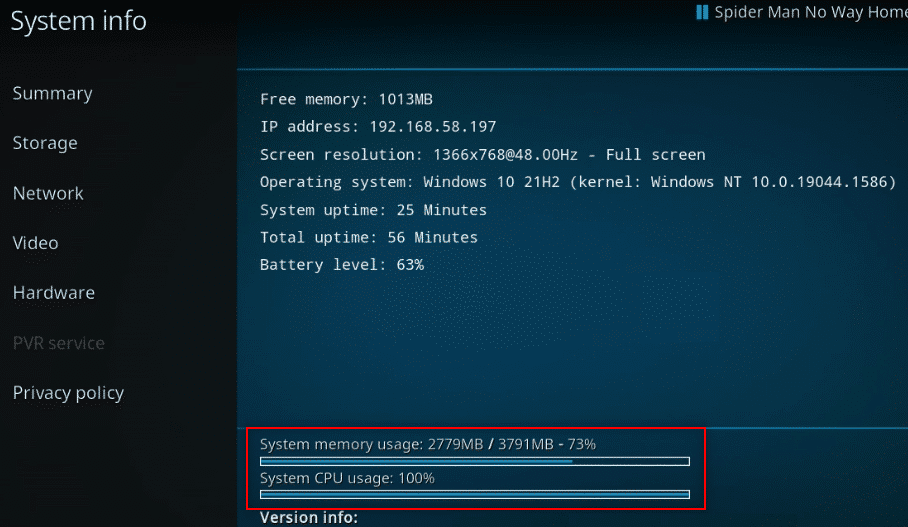
5. 在開始圖標旁邊的搜索欄中鍵入記事本,然後單擊它以啟動應用程序。
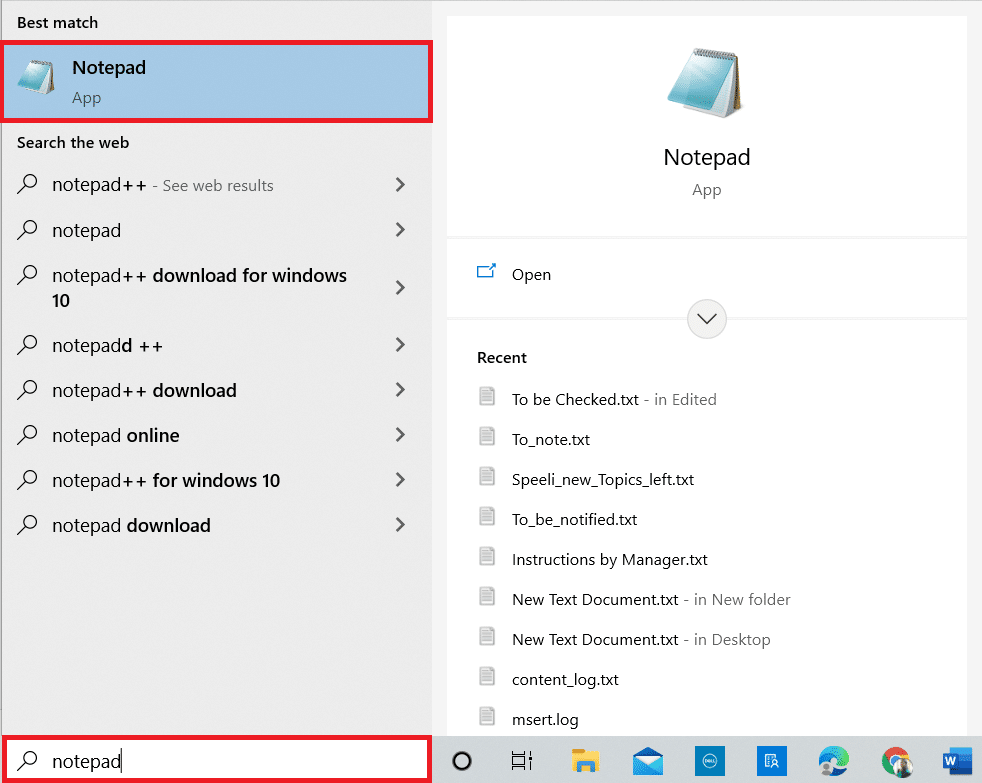
6. 在文本文檔中輸入以下代碼:
<高級設置> <網絡> <buffermode> 1 </buffermode> <readbufferfactor> 1.5 </readbufferfactor> <cachemembuffersize> 104857600 </cachemembuffersize> </網絡> </高級設置>
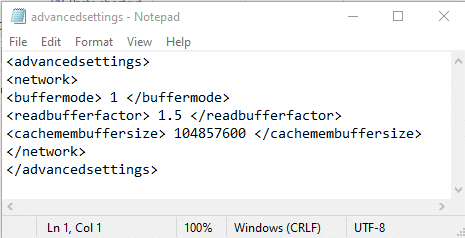
7、在記事本文件中輸入代碼後,將文件保存為advancedsettings.xml在Desktop文件夾中。
注意:選擇桌面文件夾用於說明目的。
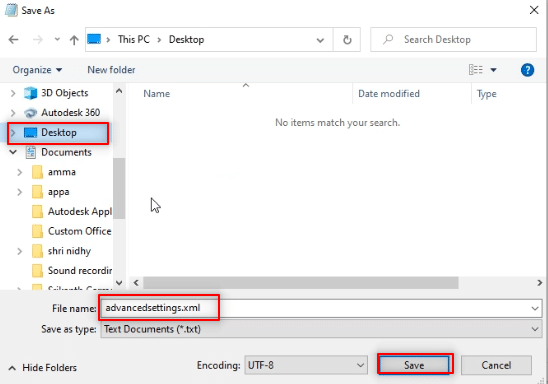
7. 同時按Windows + R 鍵打開運行對話框。
8. 在欄上鍵入%appdata%\kodi\userdata並單擊OK按鈕。
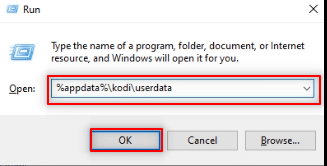
9.文件夾打開後,將advancedsettings.xml文件複製到這個位置。
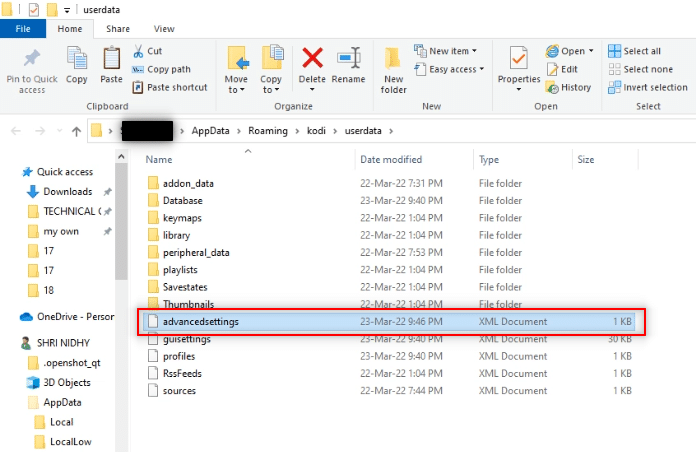
10.退出Kodi應用程序並重新啟動以進行更改。
方法 8:更新顯卡驅動程序
過時的圖形驅動程序也可能導致 Kodi 應用程序中的緩衝問題。 閱讀我們關於如何在 Windows 10 中更新圖形驅動程序的指南以執行相同的操作。
另請閱讀:前 10 名最佳 Kodi 印度頻道附加組件
方法 9:重新安裝 Kodi 應用程序
如何加速 Kodi 的最後也是最後的手段是重新安裝 Kodi。 Kodi 應用程序的過時版本也可能導致此問題。 請按照以下步驟操作。
1. 同時按下Windows + I 鍵打開設置。
2. 單擊顯示菜單中的應用程序選項。
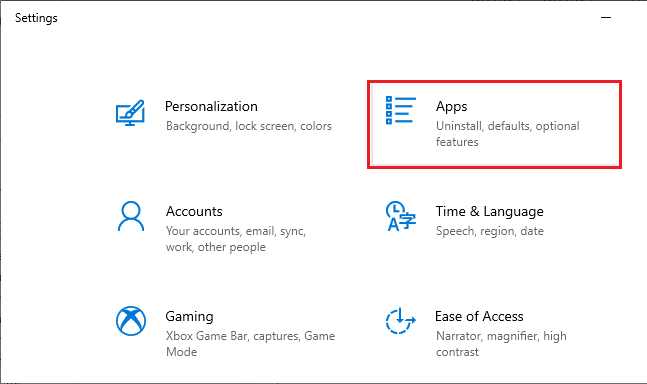
3. 向下滾動並單擊Kodi 應用程序。
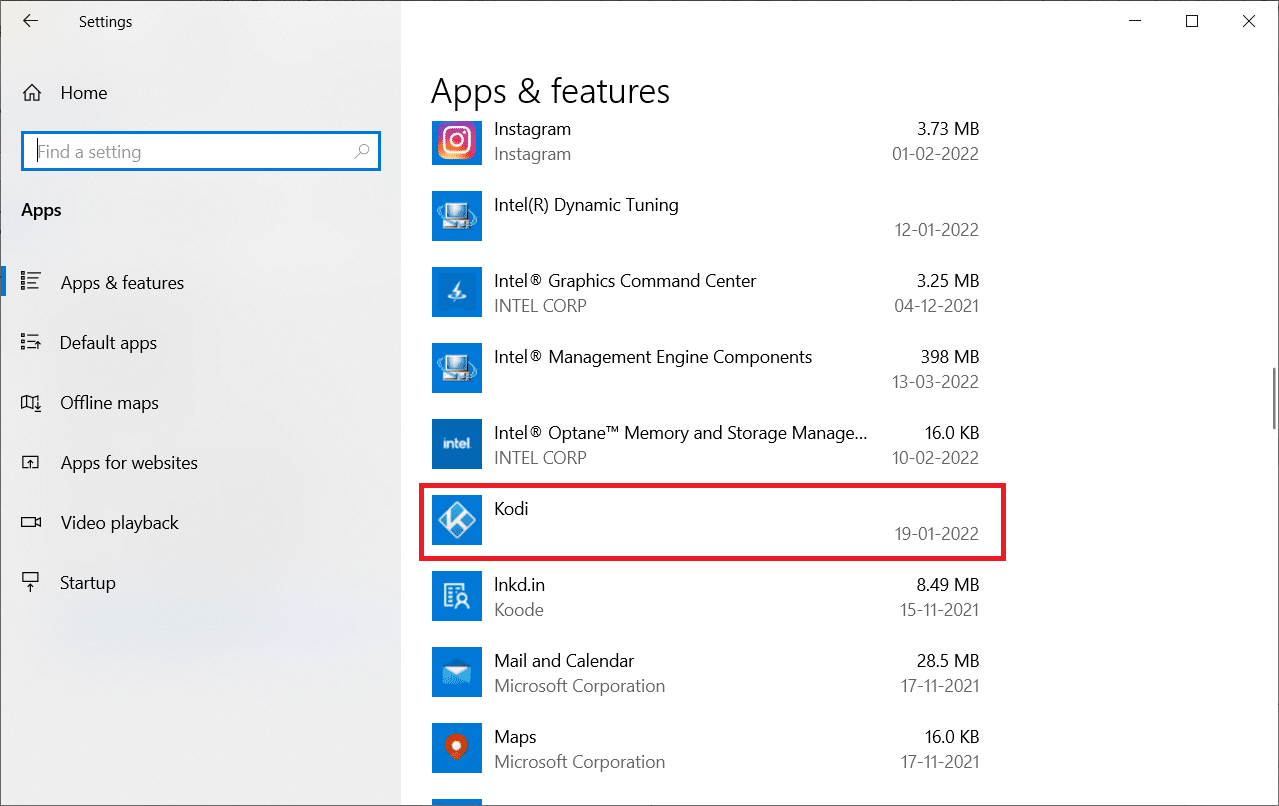
4. 現在,單擊卸載選項。
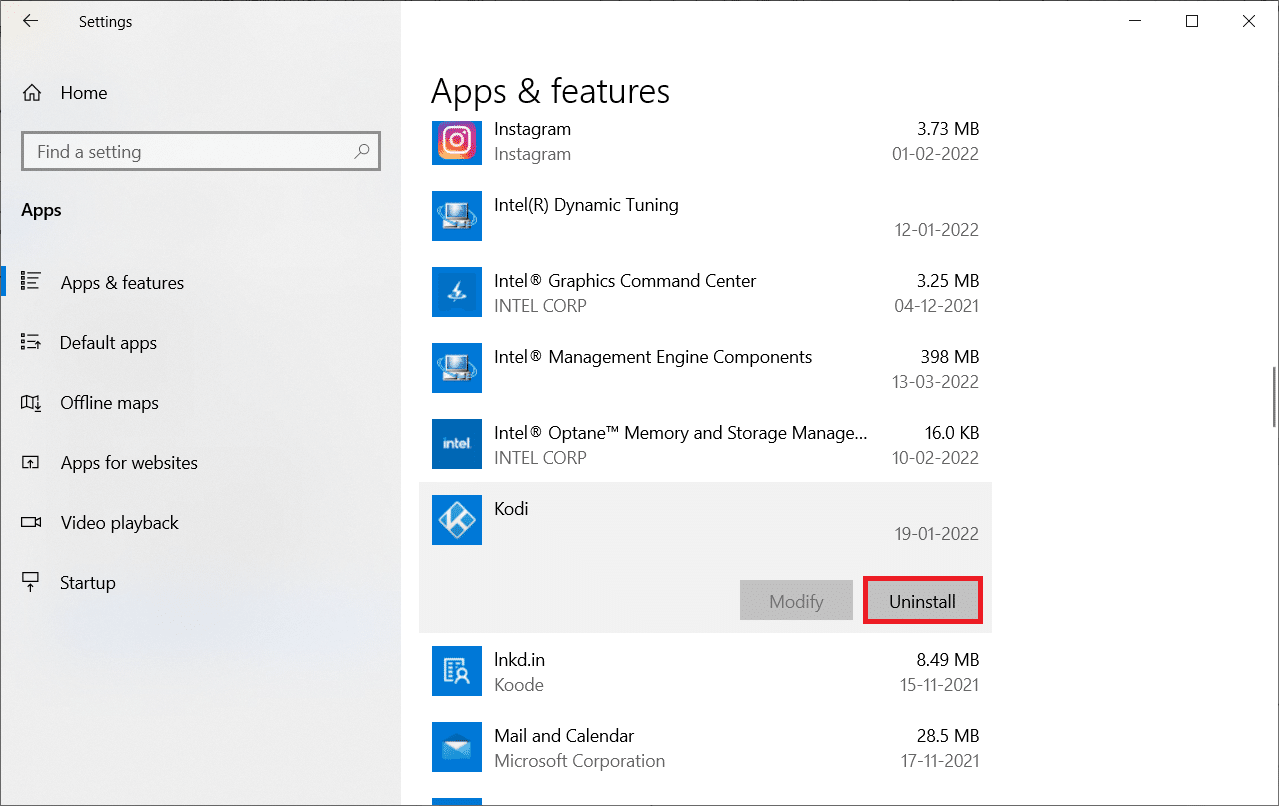
5. 然後,單擊彈出窗口中的卸載。
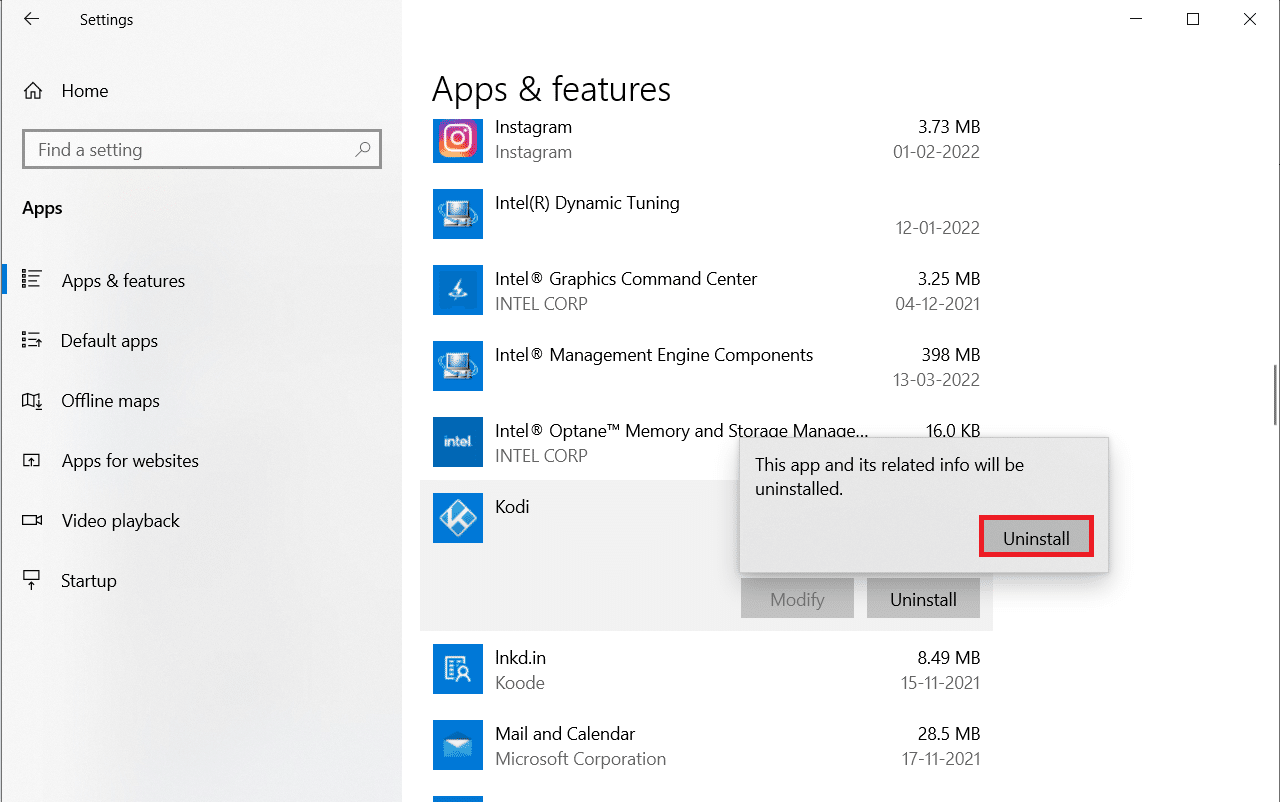
6. 在提示中單擊是。
7. 在Kodi 卸載窗口中單擊下一步。
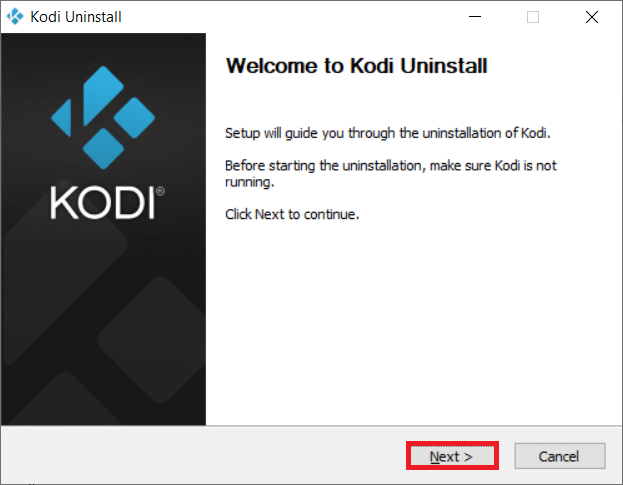
8. 再次,在以下卸載窗口中單擊下一步。
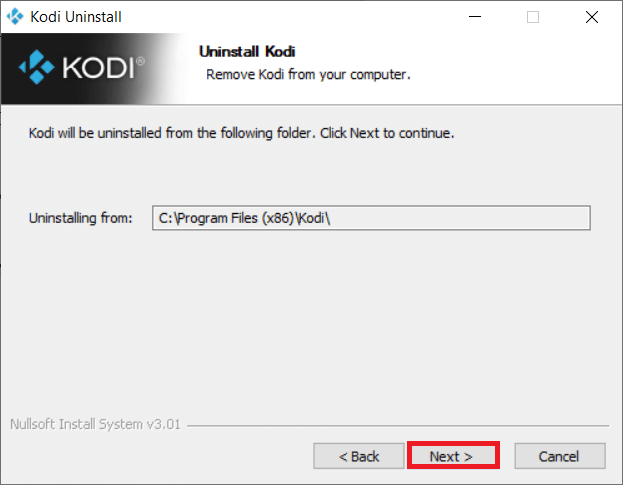
9. 現在,單擊卸載選項以確認卸載過程。
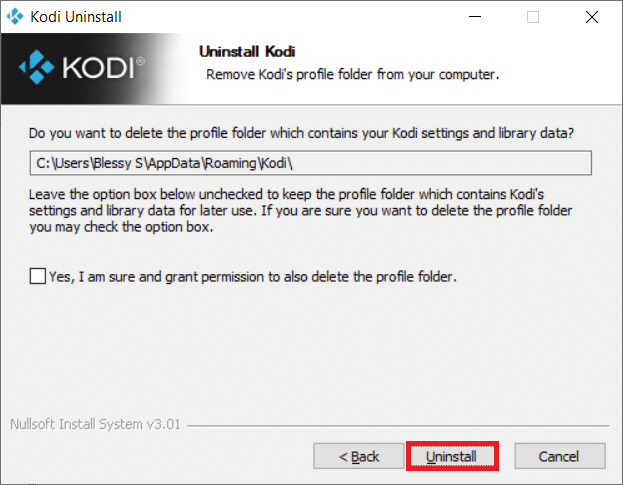
10. 單擊完成以完成該過程。
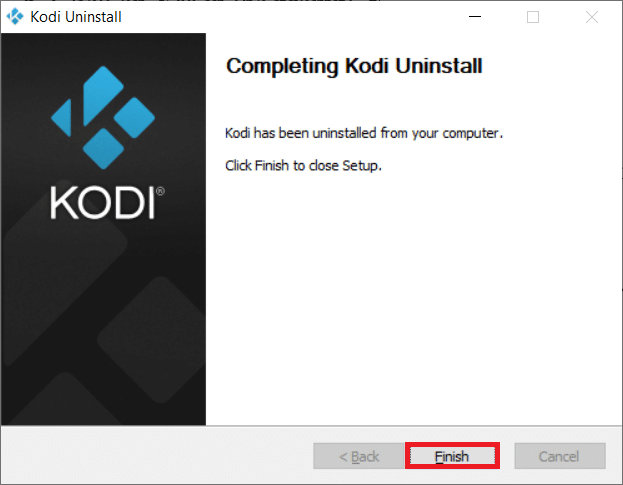
11. 在Windows 搜索欄中鍵入%appdata%以打開Roaming文件夾。
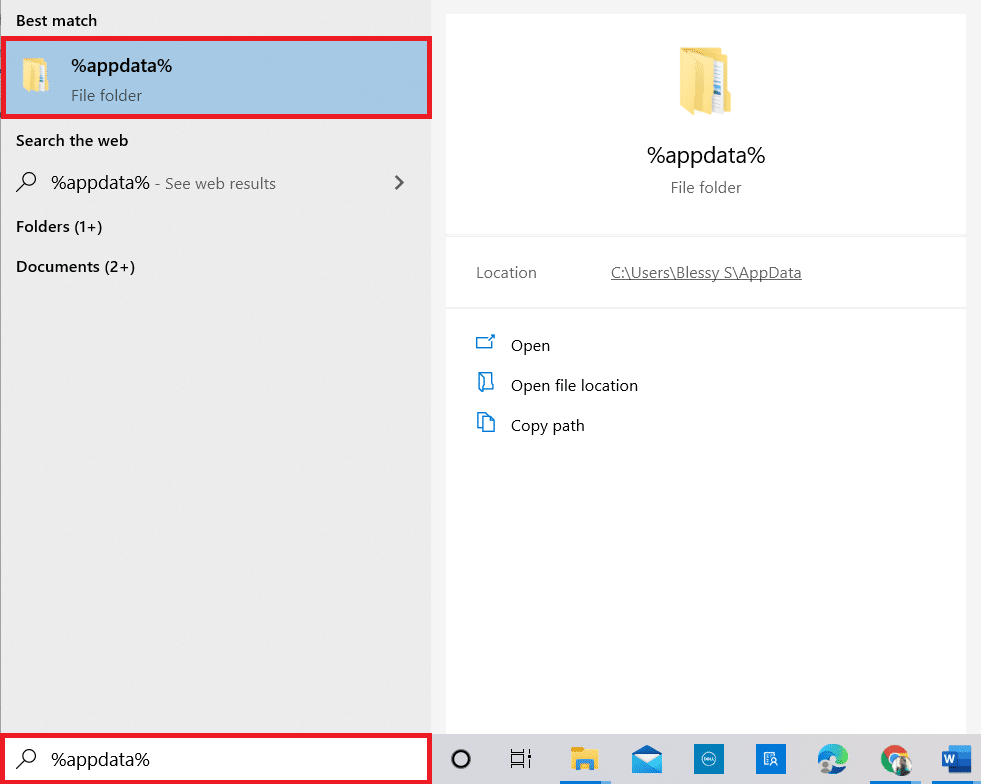
12. 右鍵單擊Kodi並選擇Delete 。
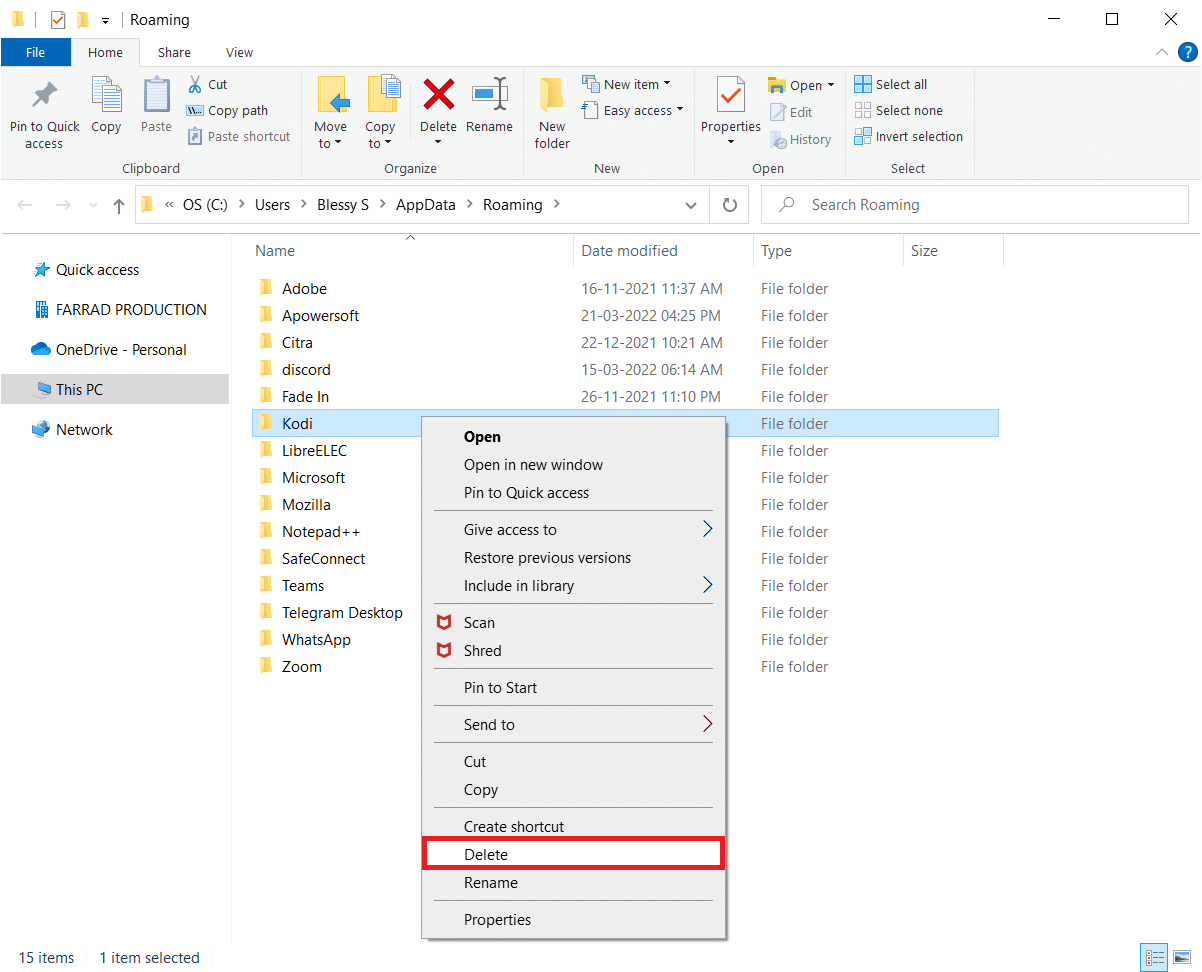
13. 再次,在Windows 搜索欄中鍵入%localappdata%以打開本地文件夾。
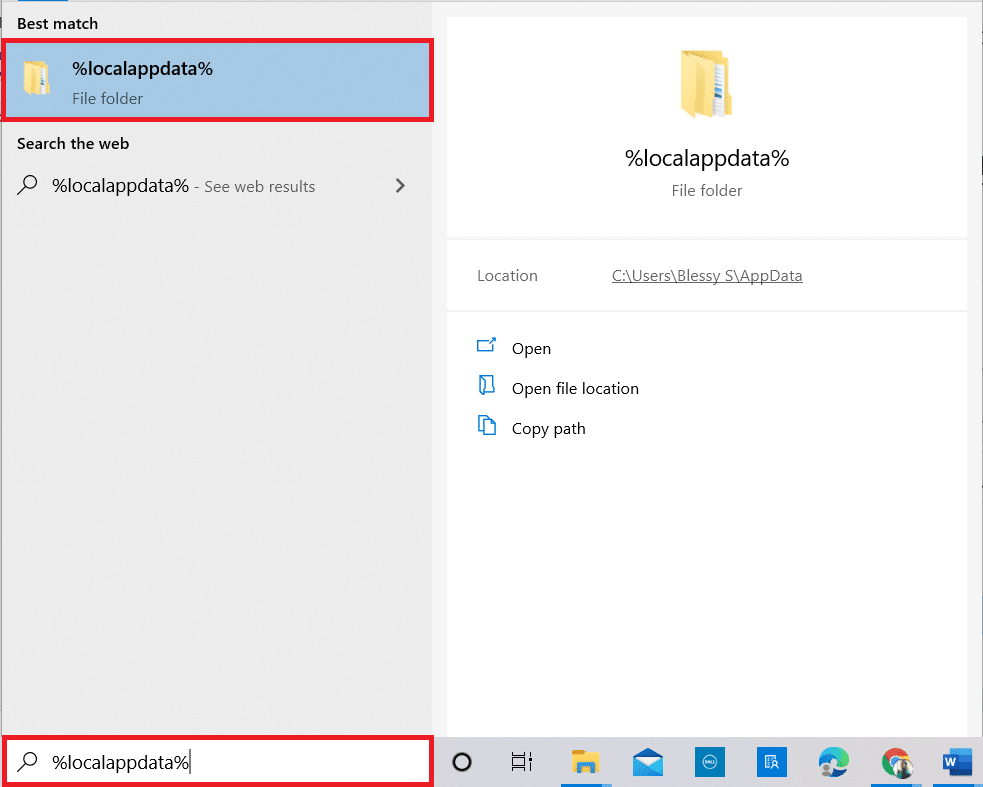
14. 右鍵單擊Kodi並選擇Delete 。
15. 完成上述所有步驟後,重新啟動 PC 。
12. 轉到 Kodi 下載頁面並單擊安裝程序 (64BIT)按鈕,如圖所示。
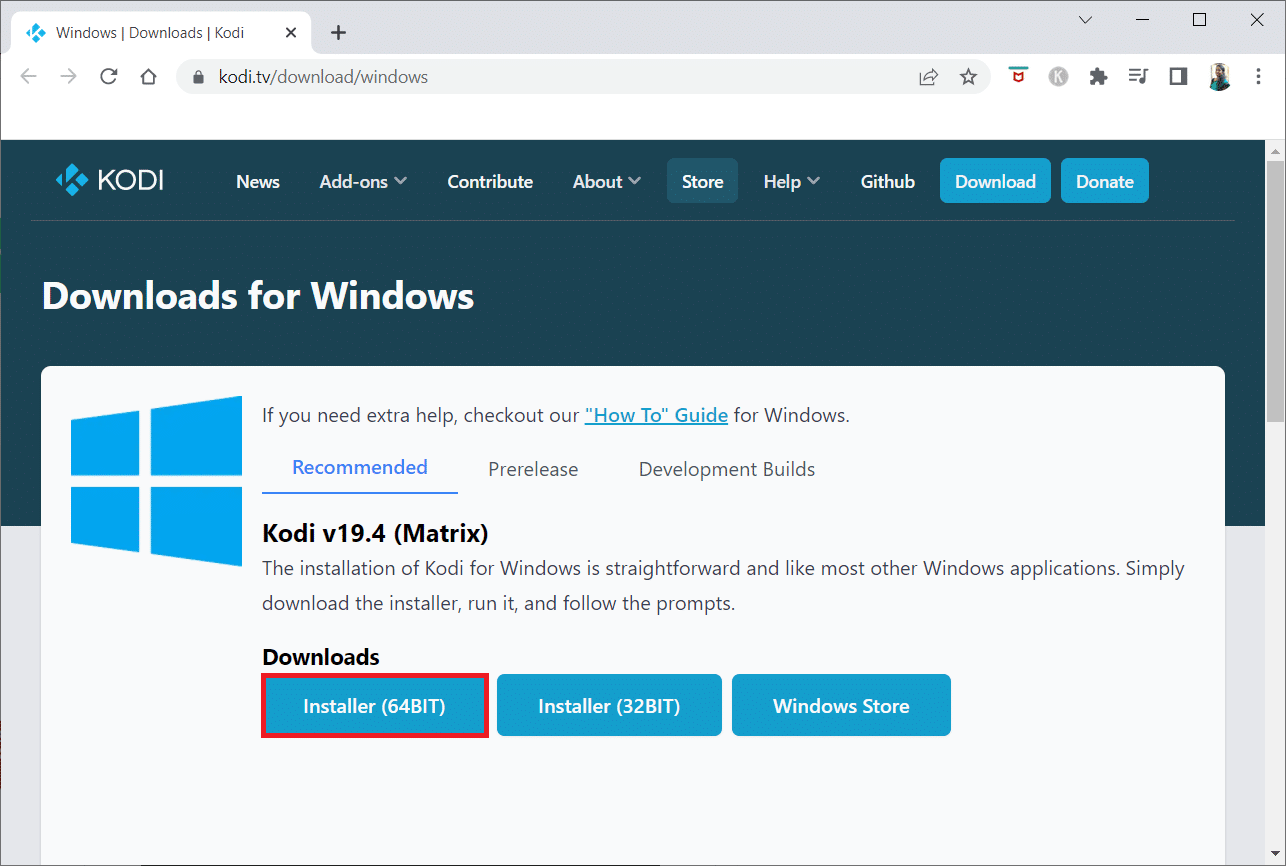
13. 單擊窗口底部下載的安裝程序文件。
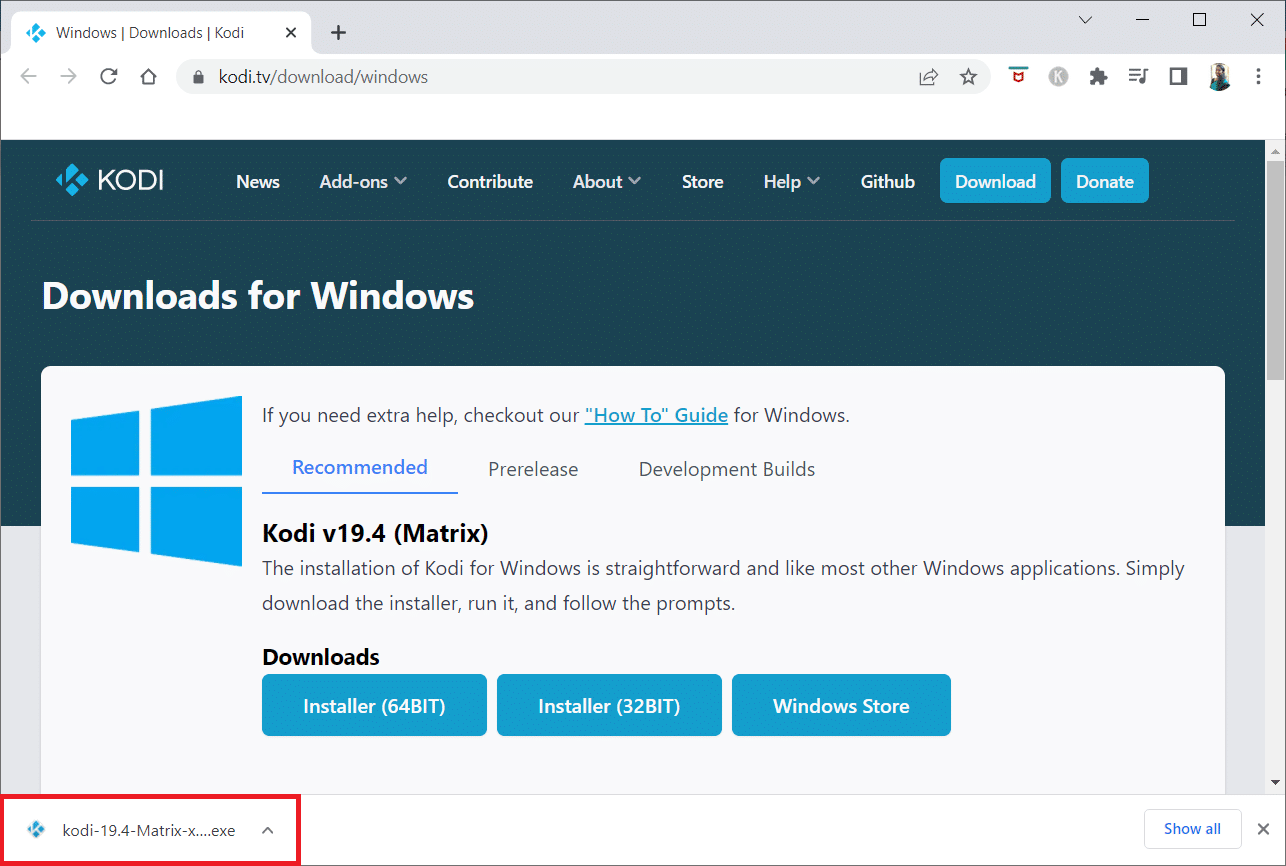
14. 在提示中單擊是。
15. 單擊安裝嚮導中的下一步選項。
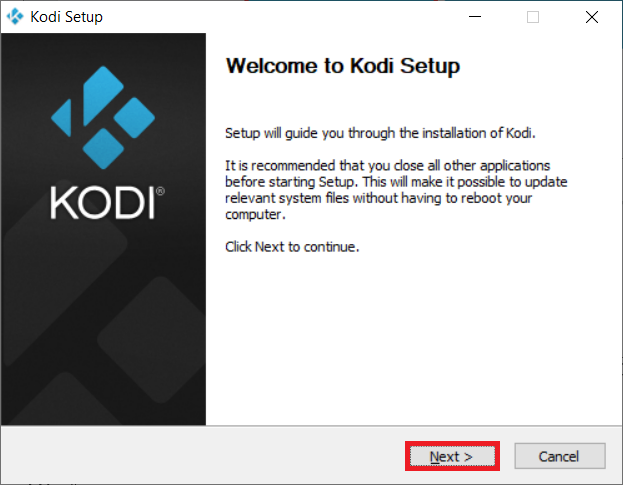
16. 單擊我同意選項以接受許可協議。
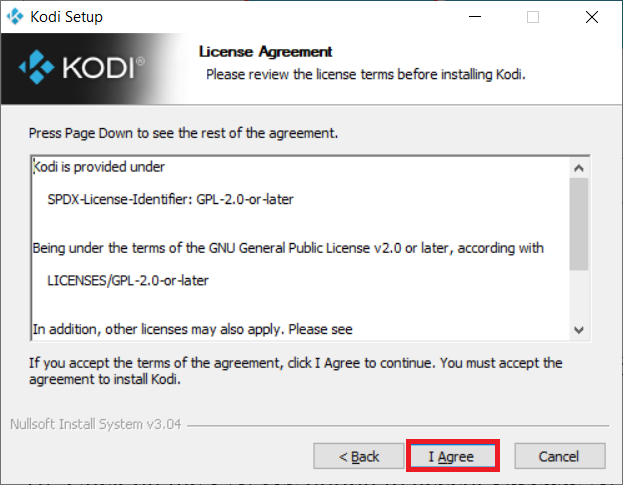
17. 在以下窗口中單擊下一步。
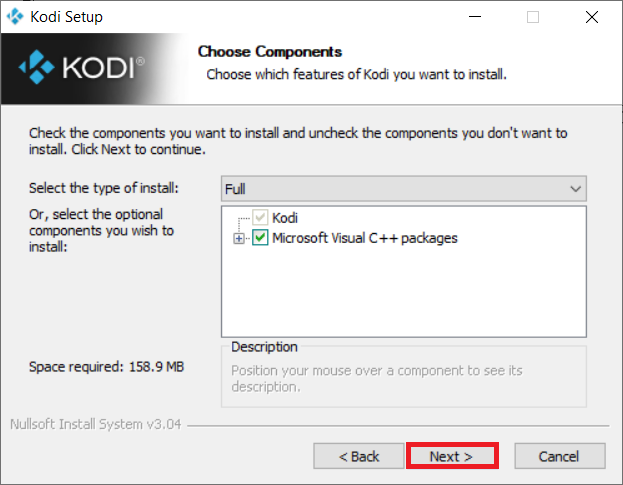
18. 瀏覽目標文件夾並單擊下一步。
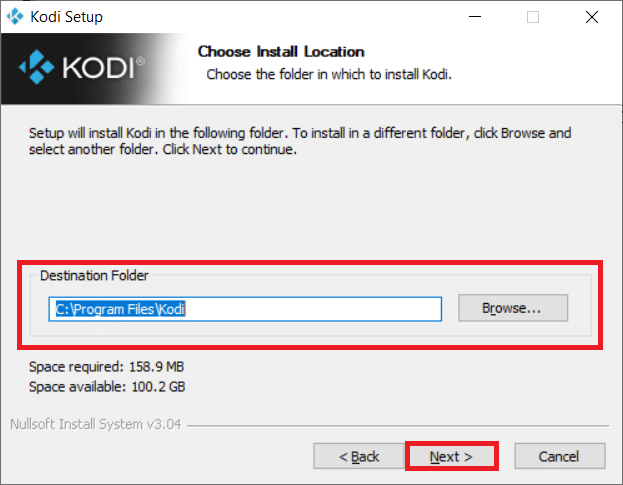
19. 現在,單擊安裝以啟動安裝過程。
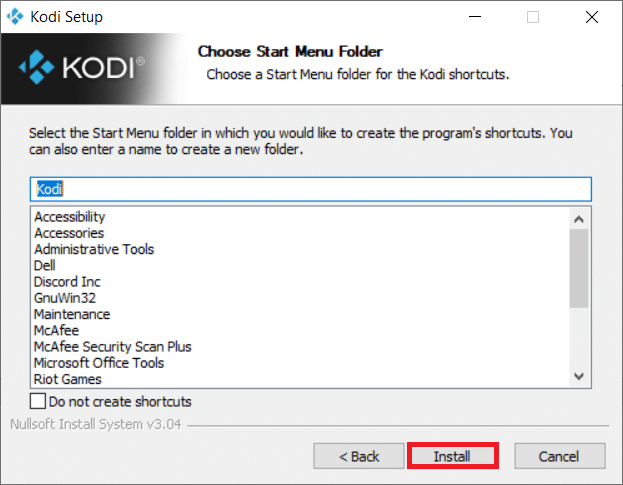
20. 單擊完成選項以完成安裝過程。
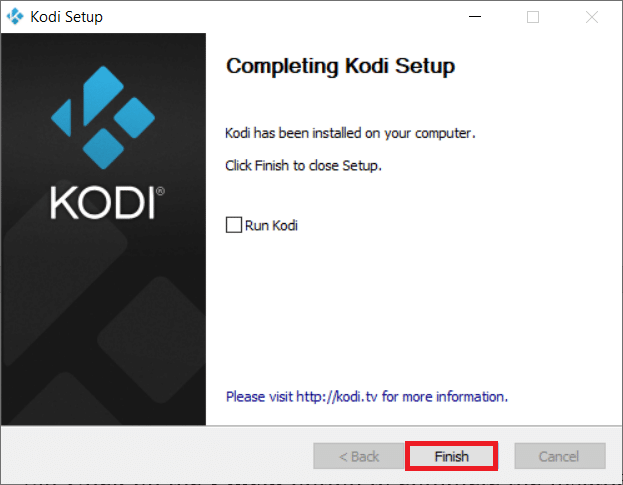
另請閱讀:如何觀看 Kodi NBA 比賽
方法 10:安裝嚮導加載項
如果您無法找到如何加快 Kodi 速度的問題的答案,請嘗試安裝列出的附加組件。 這將作為您的 Kodi 應用程序的維護插件。 按照有關如何從未知來源安裝附加組件的步驟來安裝這些附加組件。 下面還列出了這些嚮導的源鏈接。
注意:您可以在 Kodi 應用程序上以 zip 文件的形式安裝插件,因此請確保您選擇的網站是可信的。
- 打開嚮導: https ://a4k-openproject.github.io/repository.openwizard/
- 至尊構建嚮導: http ://repo.supremebuilds.com/
- Real Debrid(高級付費服務):您需要創建一個Real Debrid 帳戶
- Fire TV 大師構建(適用於亞馬遜 Fire TV): https ://firetvguru.net/fire
安裝後,單擊附加組件並選擇配置選項以更改 Kodi 應用程序上的設置。 除此之外,您可以通過移動到 Kodi 應用程序上的“工具”選項卡來清除 Kodi 應用程序上的緩存。 因此,您可以通過這種方式優化 Kodi 應用程序。
Kodi 應用程序中的其他問題
下面列出了一些可能出現的問題。
- 掛屏:您正在查看的屏幕可能已經掛了很長時間,可能無法讓您觀看內容。
- 緩衝:您嘗試觀看的視頻內容可能會持續緩衝,使您難以觀看視頻。
- 快門:此問題將使您的視頻難以保持連續性。 這似乎是視頻的連續暫停和播放。
- 加載緩慢:該應用程序旨在與所有設備兼容,使您難以觀看內容。
推薦的:
- 今天要學習的 10 種最佳編程語言
- Kodi 上的 9 個最佳阿拉伯語頻道
- 如何在 Windows 10 中的 Kodi 上添加 IMDB
- 如何在 Windows 10 中未經許可錄製 Zoom 會議
在本文中,您學習瞭如何優化 Kodi 的方法,並找到瞭如何加速 Kodi問題的答案。 嘗試上述方法,並在評論部分告訴我們您對文章的建議或疑問。
