如何共享您的 Outlook 日曆
已發表: 2022-01-29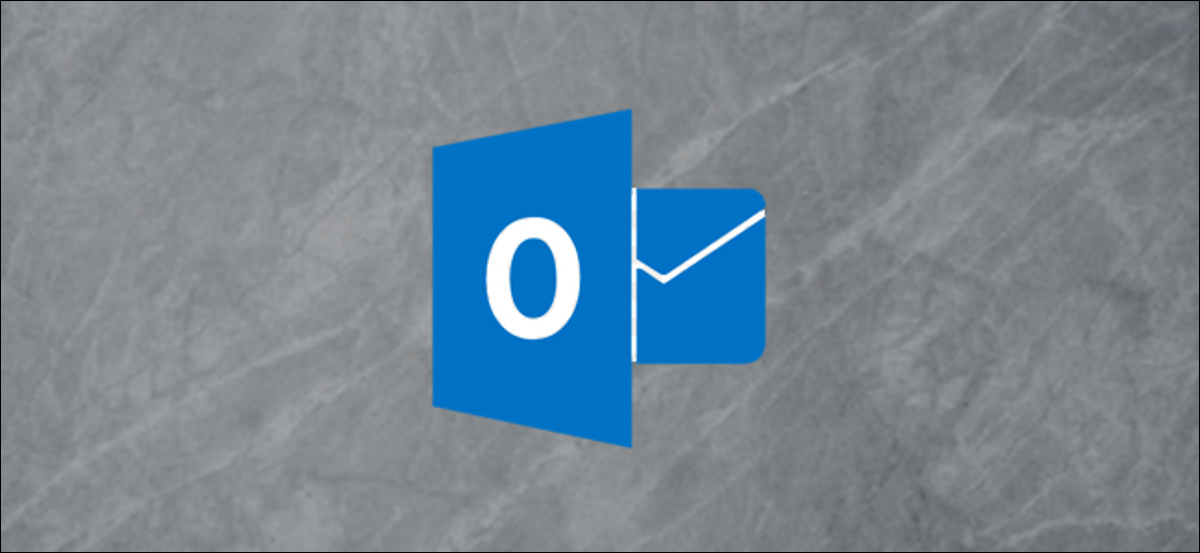
共享您的 Outlook 日曆很容易,但是如果您不希望與您共享它的人難以訪問它,那麼您如何做就很重要。 讓我們看看如何共享 Outlook 日曆,無論收件人是否與您在同一組織中。
無論您是否與組織內的某個人(即與您具有相同電子郵件域的人)共享您的 Outlook 日曆,共享過程都是相似的。 但是,收件人訪問您的共享日曆的方式略有不同,尤其是在您組織外部的人員未使用 Outlook 時。 儘管如此,它仍然非常簡單,我們將介紹它的工作原理,以便在人們難以訪問您的共享日曆時將其指向此處。
與同事共享您的日曆
如果您想與為同一組織工作的人共享日曆,則該過程非常簡單。 在 Outlook 中打開日曆,然後單擊主頁 > 共享日曆 > 日曆。

如果您將 Outlook 用於多個帳戶,請確保為要共享的帳戶選擇日曆。
“日曆屬性”窗口將在“權限”選項卡上打開,向您顯示當前有權訪問您的日曆的人。 默認情況下,Outlook 已設置為您組織中的任何人都可以看到您何時忙碌,但沒有其他內容。 您的 IT 人員可能已經以多種不同的方式改變了這一點,因此我們將專注於與您組織中的個人共享您的日曆。

要與某人共享您的日曆,請單擊“添加”按鈕。

這將打開您的通訊錄並默認顯示您組織中的人員。 添加您要與之共享日曆的人,然後單擊“確定”。

您選擇的人會出現在“權限”窗口中。 默認情況下,他們將擁有“可以查看所有詳細信息”的權限級別,您可以根據需要進行更改。
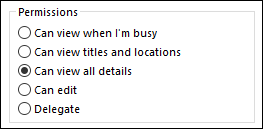
完成後,單擊“確定”以共享您的日曆。
要查看某人與您共享的日曆,請單擊主頁 > 添加日曆 > 打開共享日曆。
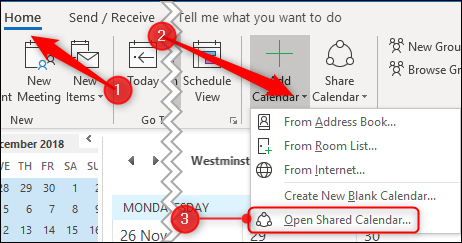
在打開的窗口中輸入與您共享日曆的人的姓名,然後單擊確定。
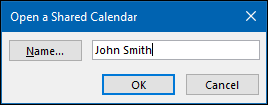
日曆現在將出現在左側的“共享日曆”列表下供您查看。
與外部人員共享您的日曆
如果您想與在您的組織之外工作的人共享日曆,則該過程非常相似。 在 Outlook 中打開日曆,然後單擊主頁 > 共享日曆 > 日曆。

如果您將 Outlook 用於多個帳戶,請確保為要共享的帳戶選擇日曆。
“日曆屬性”窗口將在“權限”選項卡上打開,向您顯示當前有權訪問您的日曆的人。

要與某人共享您的日曆,請單擊“添加”按鈕。

這將打開您的通訊錄。 在“通訊錄”下拉列表中,單擊“聯繫人”。
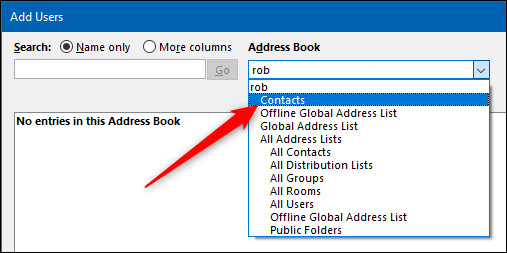
這將顯示您通訊錄中的所有外部聯繫人。 如果您想與外部人員共享您的日曆並且他們未在此處顯示,您需要先將他們添加為聯繫人。

添加您要與之共享日曆的人,然後單擊“確定”。

您選擇的人將被添加到權限窗口。 默認情況下,他們將擁有“可以查看所有詳細信息”的權限級別,您可以根據需要進行更改。 與與組織中的人員共享不同,您不能授予外部人員“可以編輯”或“委託”權限。
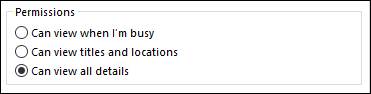
完成後,單擊“確定”以共享您的日曆。
收件人如何接受您查看日曆的邀請是該過程與與您組織內的某人共享有很大不同的地方。
您共享日曆的人會收到一封電子郵件。
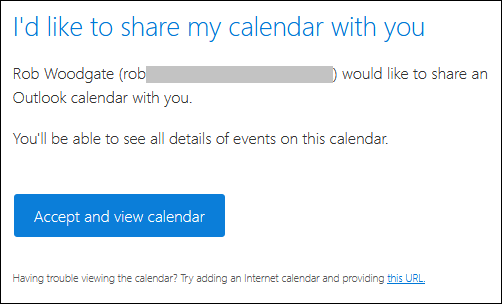
如果他們單擊“接受並查看日曆”,那麼他們將被帶到 Outlook.com 以登錄到 Microsoft 帳戶,共享日曆將在該帳戶中可用。
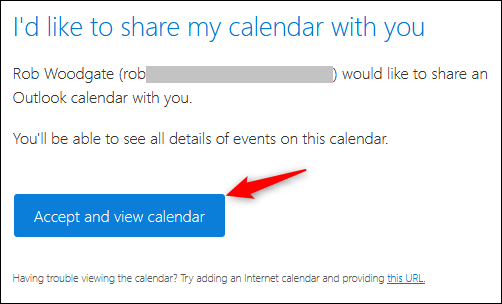
該過程非常無縫,但如果您的收件人使用非 Microsoft 產品,則幫助不大。 我們將向您展示如何將共享日曆添加到 Google 日曆中,因為這是最流行的日曆應用程序,但您可以將共享日曆添加到您想提及的幾乎任何體面的日曆應用程序中。
電子郵件底部是“此 URL”鏈接。
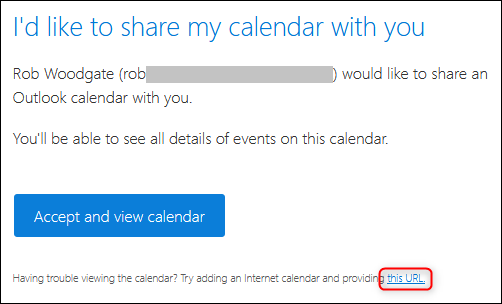
右鍵單擊此 URL,然後單擊“複製鏈接位置”(或等效命令,具體取決於您用於查看郵件的程序)。
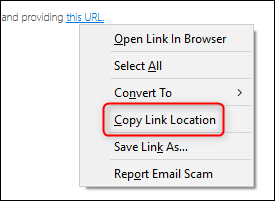
打開您的 Google 日曆,單擊“添加日曆”旁邊的三個點,然後選擇“來自 URL”。
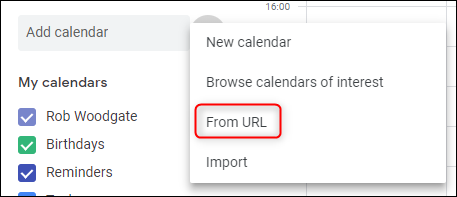
粘貼您從電子郵件中復制的 URL,然後單擊“添加日曆”。
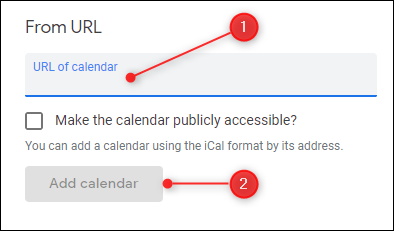
日曆將出現在左側的“其他日曆”列表中。
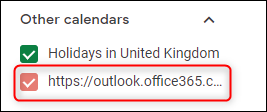
不過,這不是一種非常友好的格式,尤其是在要顯示多個共享日曆的情況下。 您可以通過將鼠標懸停在名稱上,單擊末尾出現的三個點,然後單擊“設置”來重命名它。
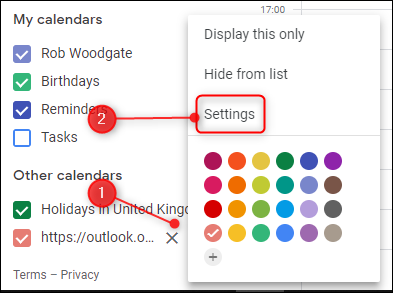
將名稱字段更改為您想要的任何名稱,然後單擊“設置”旁邊的後退箭頭。
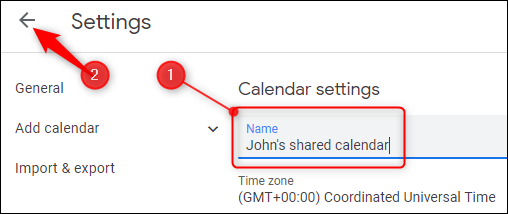
您現在有了一個更友好的日曆名稱。
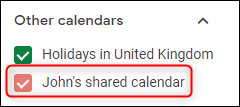
您從電子郵件中復制的 URL 是 iCalendar (.ics) 格式的共享日曆的 URL,儘管命名相似,但與 Apple 無關。 相反,它是一種日曆信息的開放格式,已經存在了 20 多年。 您可能使用的每個日曆應用程序都將接受 .ics 格式的日曆,因此雖然我們已經完成了將其添加到 Google 日曆的過程,但該鏈接應該可以在 Apple Calendar、Yahoo! 日曆、Lightning for Thunderbird 或您使用的任何其他日曆應用程序。
