如何在 Microsoft Teams 中共享多個屏幕
已發表: 2022-09-30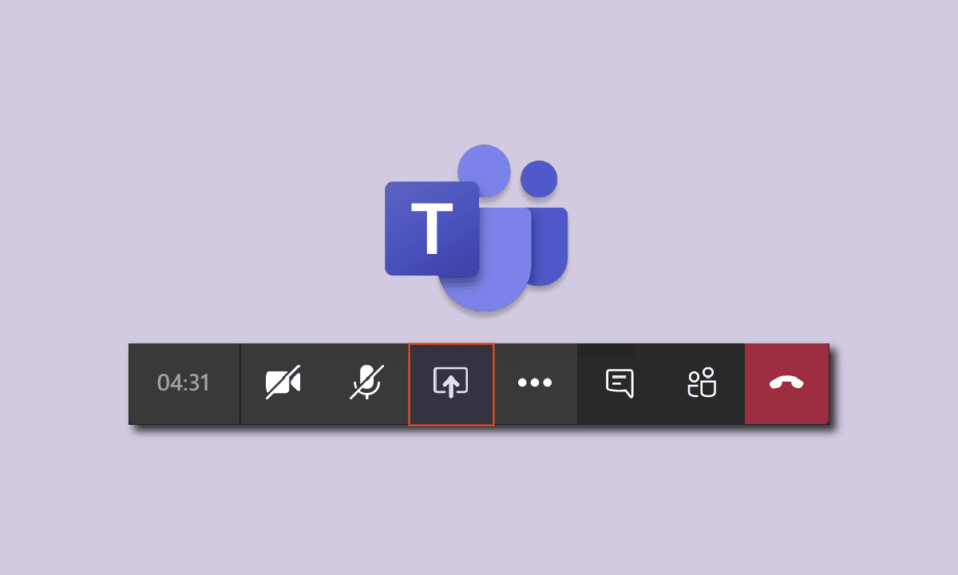
在本指南中,我們將分享一些非常有趣的提示和技巧,以提高您在 Microsoft Teams 上的虛擬演示技能。 我們將教您如何以一種很酷但有趣、互動和正式的方式呈現報告或任何其他文檔。 通常,長時間在線展示會很無聊和單調,尤其是當隻共享一個屏幕時。 無論您在項目上多麼努力,如果由於演講技巧不佳而無法給客戶或同事留下深刻印象,那將無助於您的職業發展。 因此,強烈建議學習在線演示的藝術。 如果您正在尋找有關 Microsoft Teams 多屏幕共享的提示,我們會為您提供有用的指南,該指南將教您如何打開 Microsoft Teams 共享多屏幕功能以及如何升級您的演示技巧。
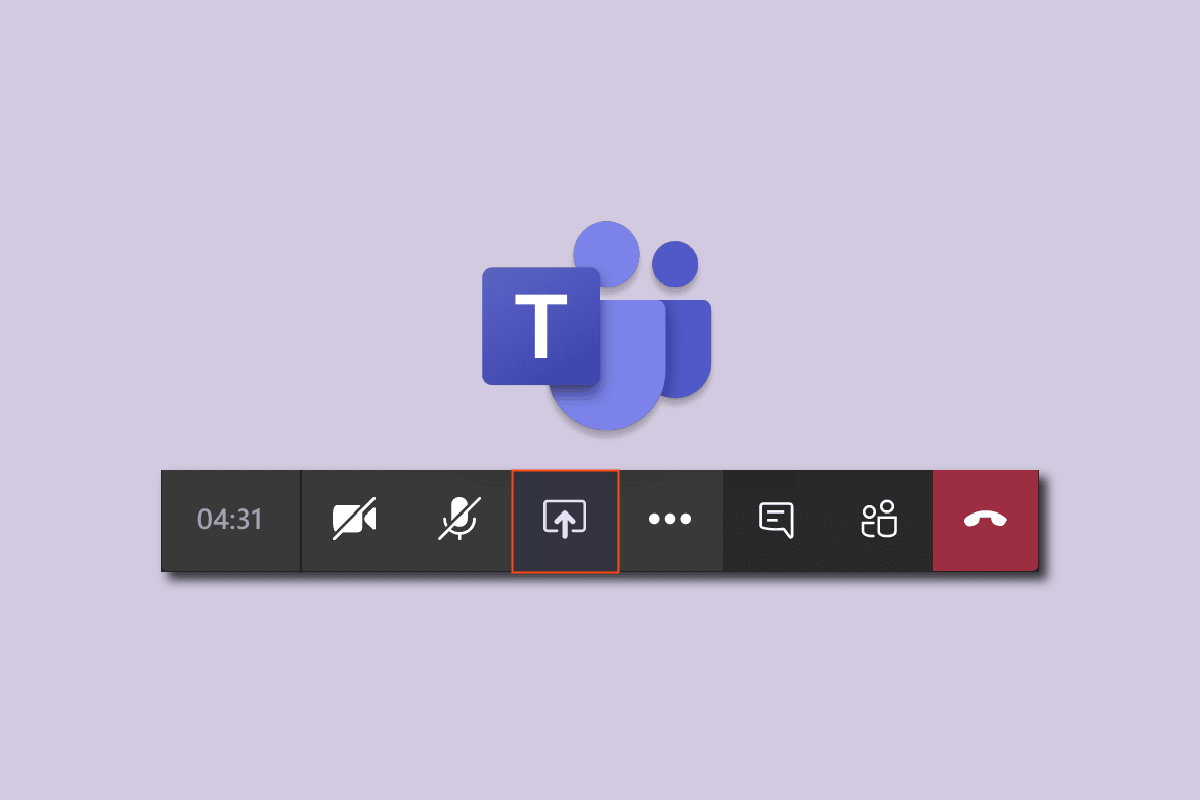
內容
- 如何在 Microsoft Teams 中共享多個屏幕
- 方法一:創建虛擬顯示器
- 方法二:使用分屏功能
- 方法 3:使用 Mobile Teams 應用程序
- Microsoft 團隊演示者模式
- Microsoft Teams 的快速調整提示
如何在 Microsoft Teams 中共享多個屏幕
以下是一些在線演示的快速提示。
- 始終共享多個屏幕(詳細信息請參見下文)。
- 使其具有交互性或雙向性。 不要只說,也要聽。
- 提前測試您的麥克風和攝像頭。 確保它處於良好的工作狀態。
- 把事情簡單化。 將其分成部分和部分。 避免單調。
- 保持興趣水平。 向他們提問並消除任何困惑。 檢查您和您的客戶或同事是否在同一頁面上。
- 提前在單獨的屏幕上準備好您的文件和其他必要的東西。
- 在會前做一個小模擬測試做準備。
正式地,目前沒有這樣的功能可以讓 Microsoft Teams 一次共享多個屏幕。 這是最需要的功能之一,可能會計劃在未來進行更新。 但是,在那之前,您可以嘗試一些技巧。 我們已經提出了幾種方法和技巧來啟用團隊同時共享多個屏幕的選項。
方法一:創建虛擬顯示器
如果你想在 Teams 上共享多個屏幕,那麼你應該嘗試創建一些虛擬顯示,這將在某種程度上打開 Microsoft Teams 共享多個屏幕功能。 但是,顯示器不會同時共享,必須手動更改。 這種方法的好處是您可以預先安排應用程序或文檔,並且在演示時您可以通過按幾個鍵來更改桌面窗口。 按著這些次序:
1. 單擊任務欄上的任務視圖圖標。

注意:如果您看不到該圖標,請右鍵單擊任務欄並選擇顯示任務視圖按鈕將其打開。
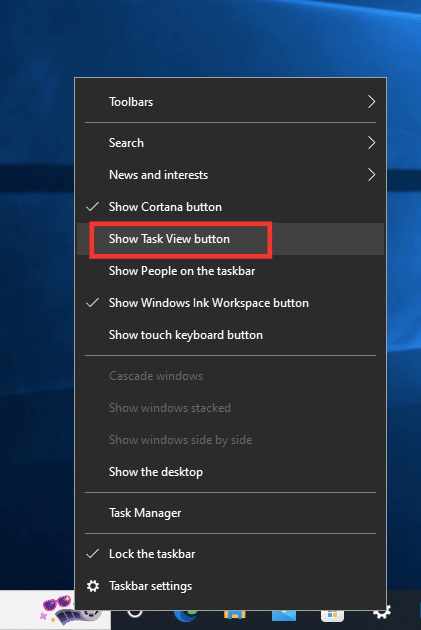
2. 然後點擊新建桌面創建新的虛擬桌面。 您可以根據需要創建任意數量的桌面。 此外,您可以為每個桌面指定一個特定名稱。
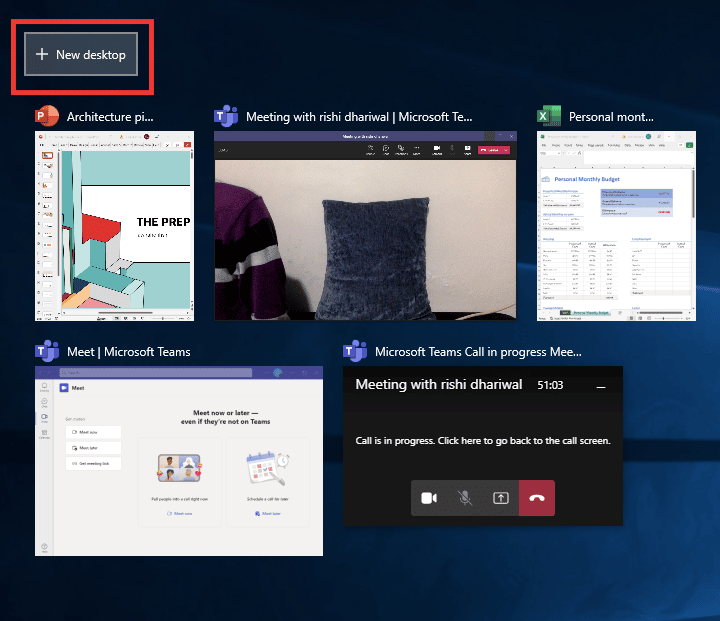
3. 創建新的桌面窗口後,您可以在每個桌面上根據需要打開應用程序和文檔。
4. 返回 Teams,開始新會議,然後單擊共享按鈕。 選擇僅內容演示者模式。 並且,點擊屏幕。
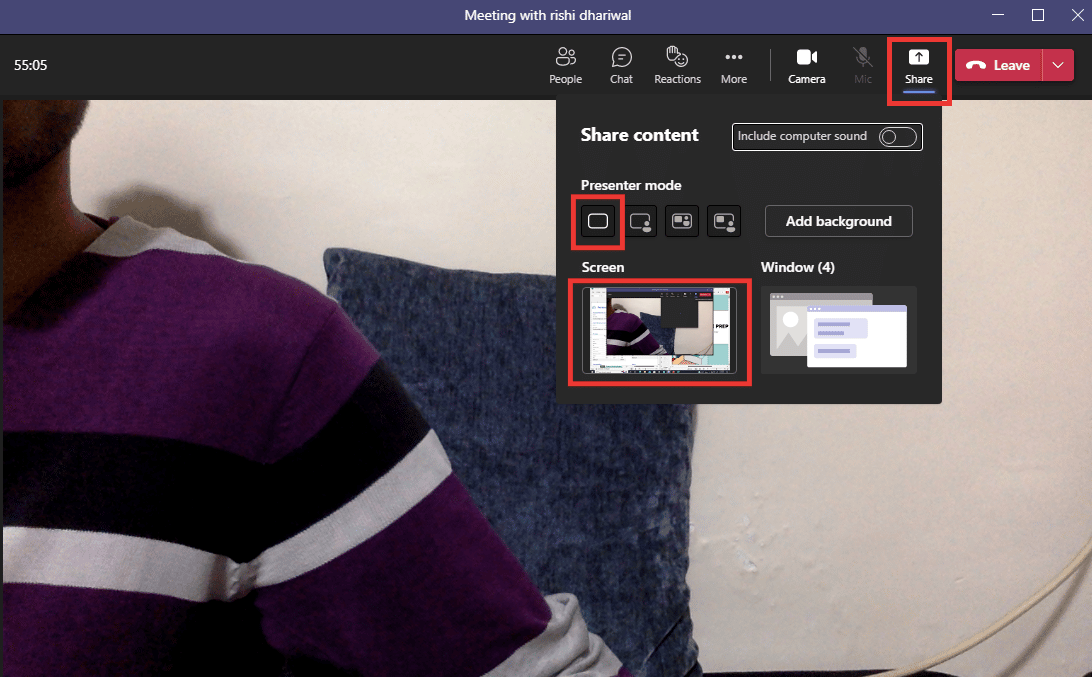
5. 現在要在桌面之間切換,請按Windows + Ctrl +向左或向右箭頭鍵,具體取決於您想要去的方向。
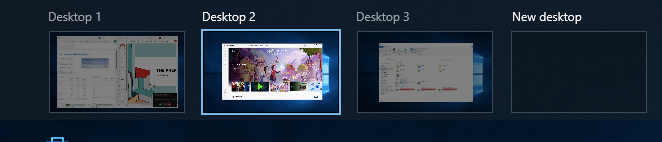
這樣,您可以虛擬地進行 Microsoft Teams 多顯示器設置並創建無限數量的窗口。
另請閱讀:如何在 Microsoft Teams 上模糊背景
方法二:使用分屏功能
要打開 Microsoft 團隊同時共享多個屏幕功能,您所要做的就是使用分屏選項。
1. 打開您要共享的應用程序或文檔。
2. 然後通過同時按Windows + 向左或向右箭頭鍵在它們之間拆分屏幕。 按下它幾次,直到你適應調整。
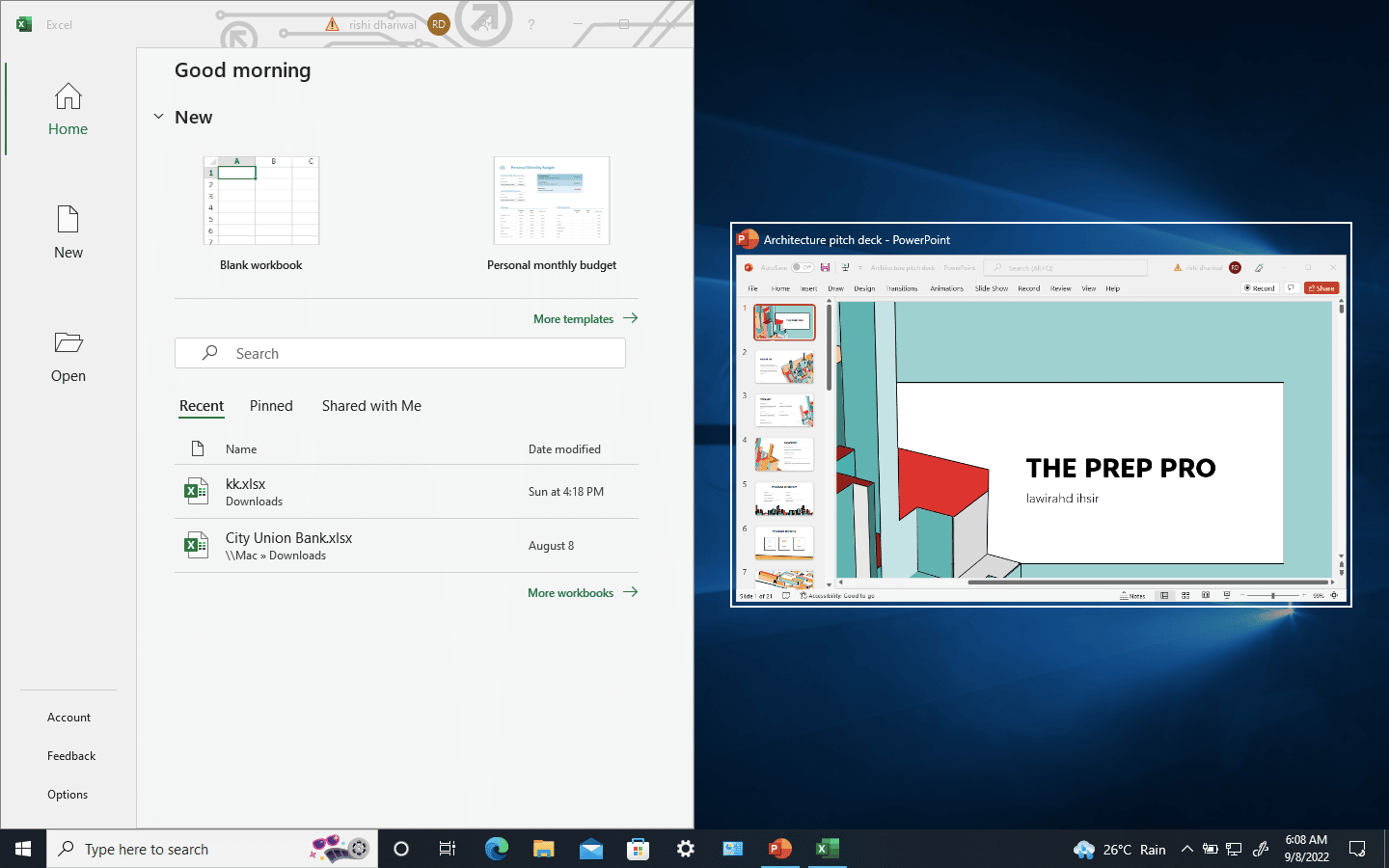
3. 轉到 Microsoft Teams,單擊“共享”,然後如果您也想出現在屏幕上,請選擇“僅內容模式”或“突出模式”。 並且,單擊屏幕以共享屏幕。
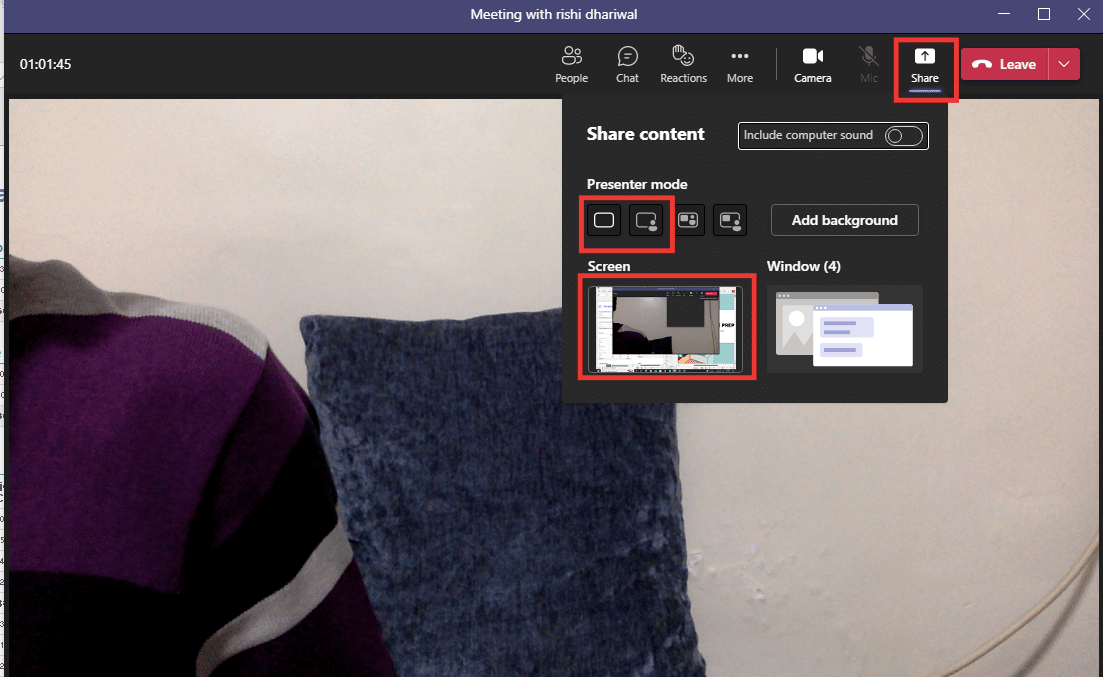
通過這種方式,您可以共享兩個窗口,並且可以通過減小窗口大小來增加多達 4 個甚至更多。
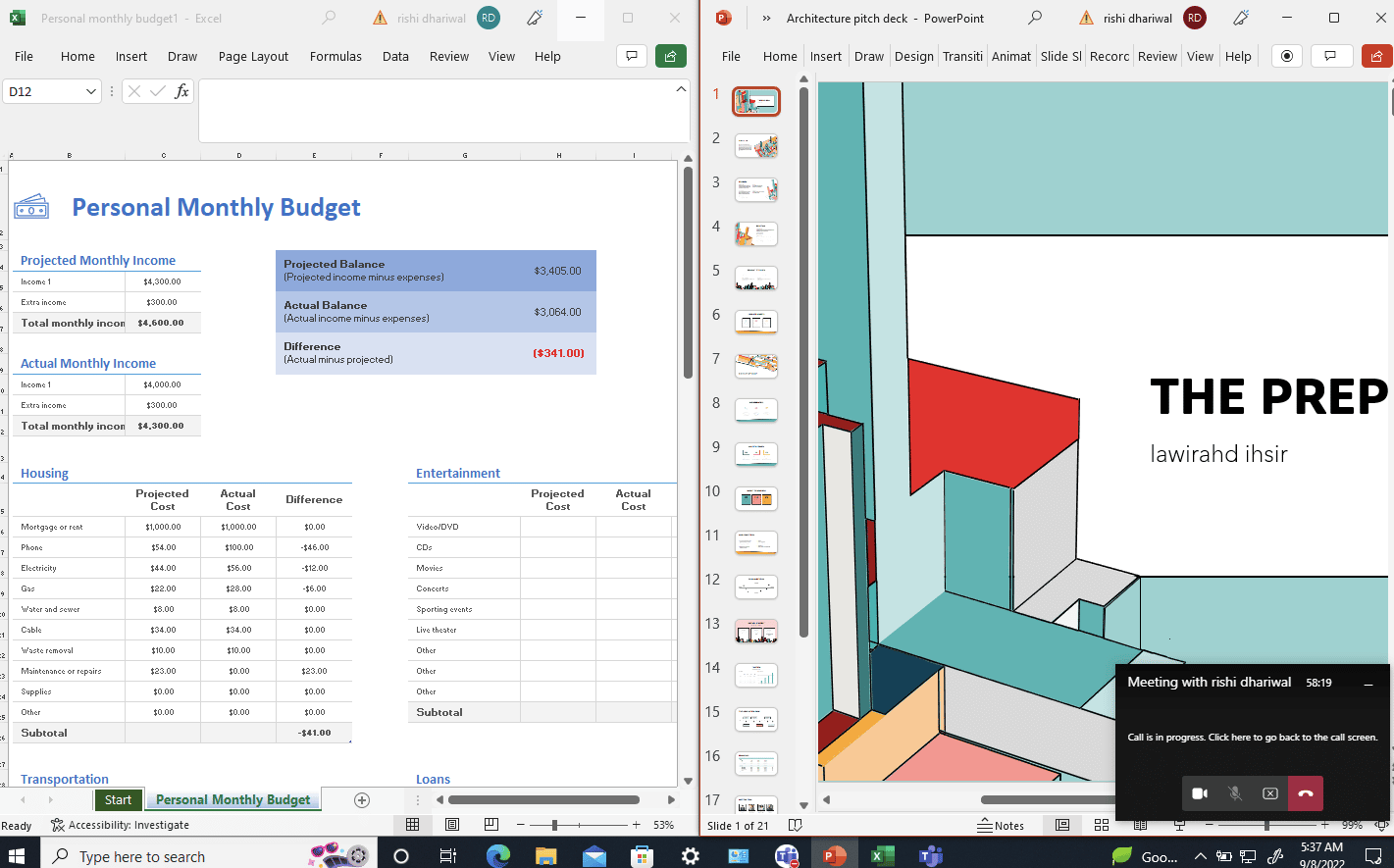
另請閱讀:如何啟用或禁用 Microsoft Teams Push to Talk
方法 3:使用 Mobile Teams 應用程序
不幸的是,您不能在共享桌面屏幕的同時共享手機屏幕。 但是,為了獲得更大的靈活性,您可以使用手機的攝像頭來展示自己或展示任何物理文檔,同時共享您的桌面窗口。 執行以下操作以連接手機的相機:

注意:由於智能手機沒有相同的設置選項,並且它們因製造商而異。 因此,在更改任何設置之前,請確保設置正確。 在Redmi Note 5 (Android 8.1版本)上嘗試了以下方法。
1. 打開團隊應用程序。 確保您使用相同的帳戶登錄。
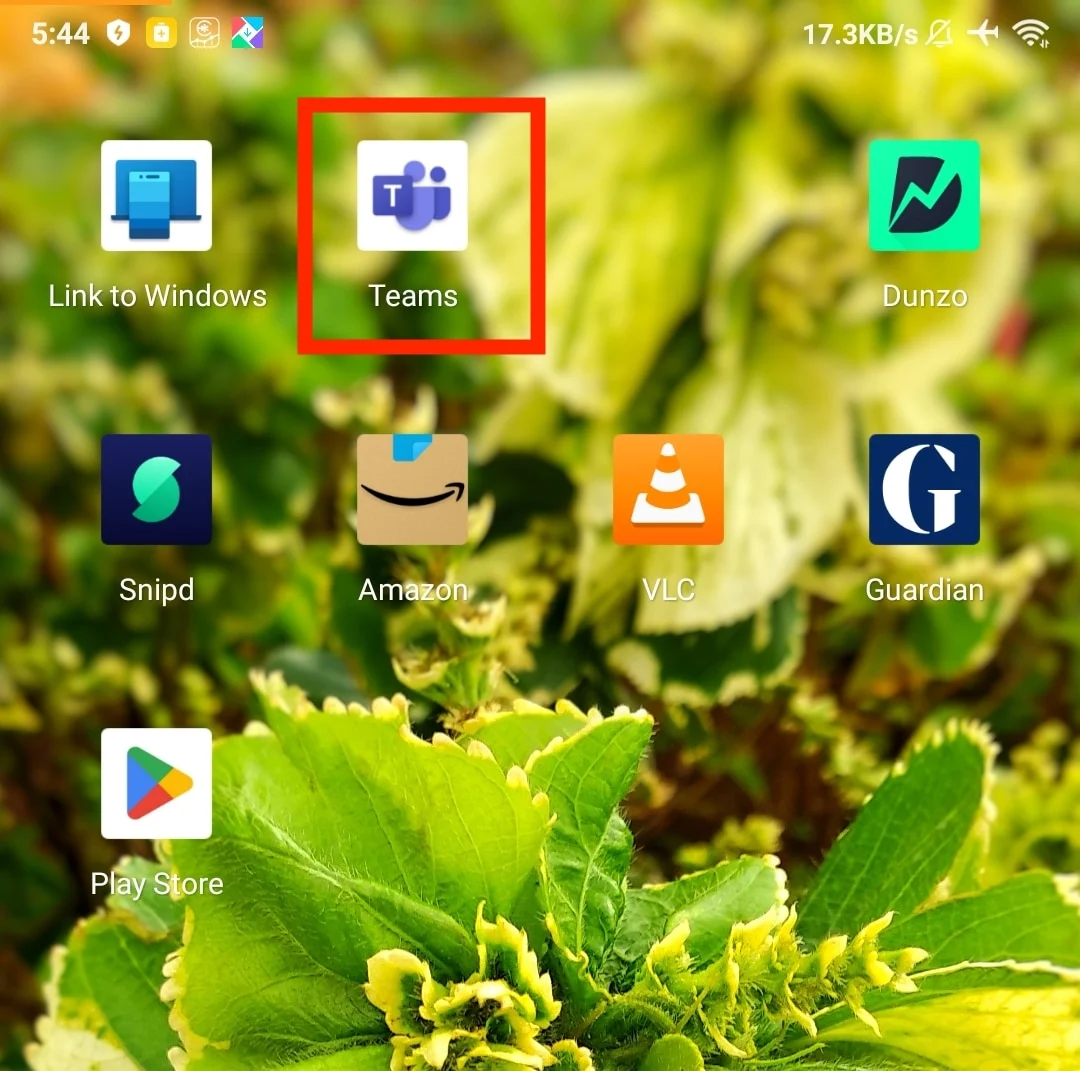
2. 選擇會議並點擊加入。
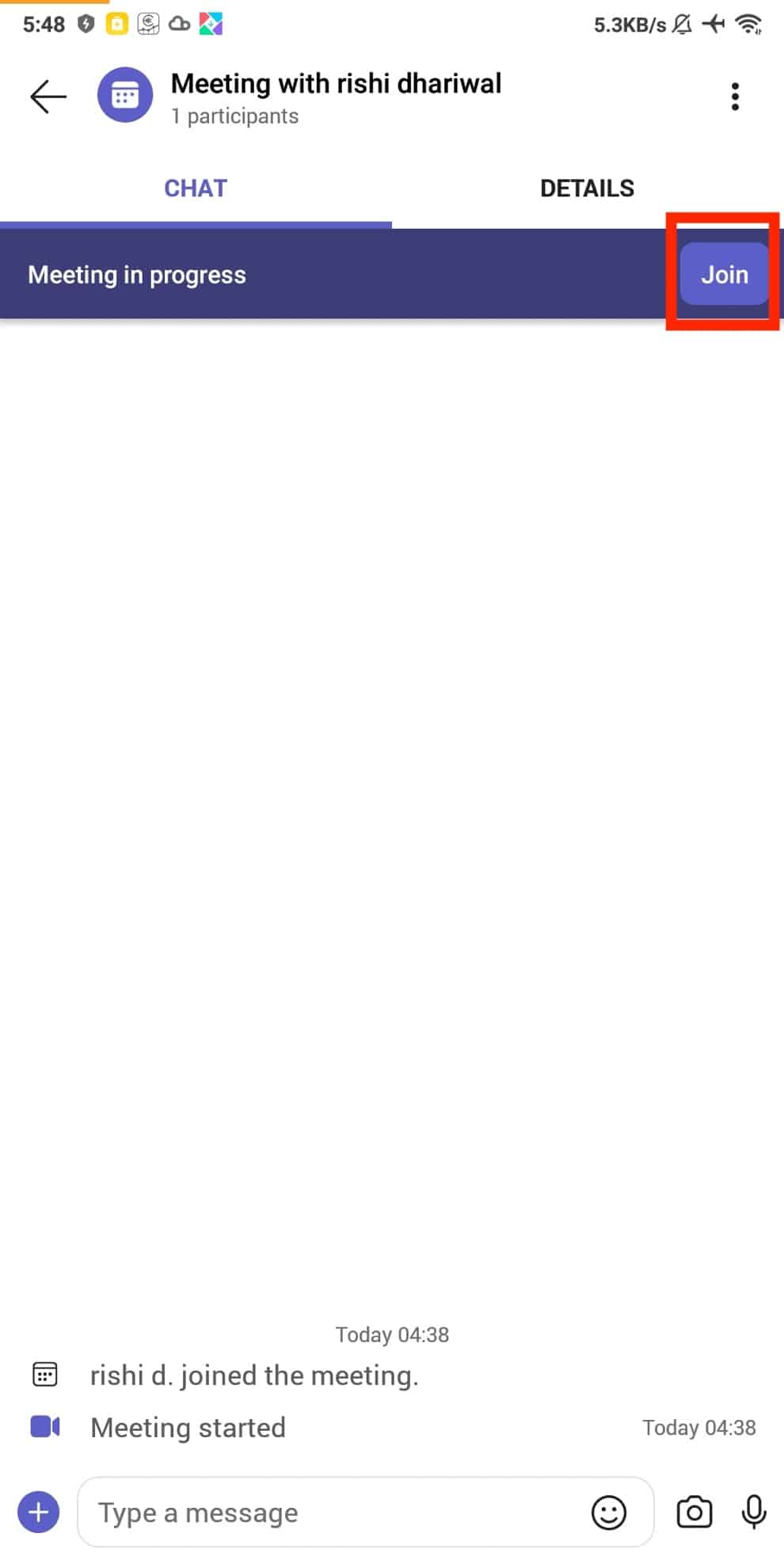
3. 授予視頻和麥克風權限。 然後,點擊立即加入。
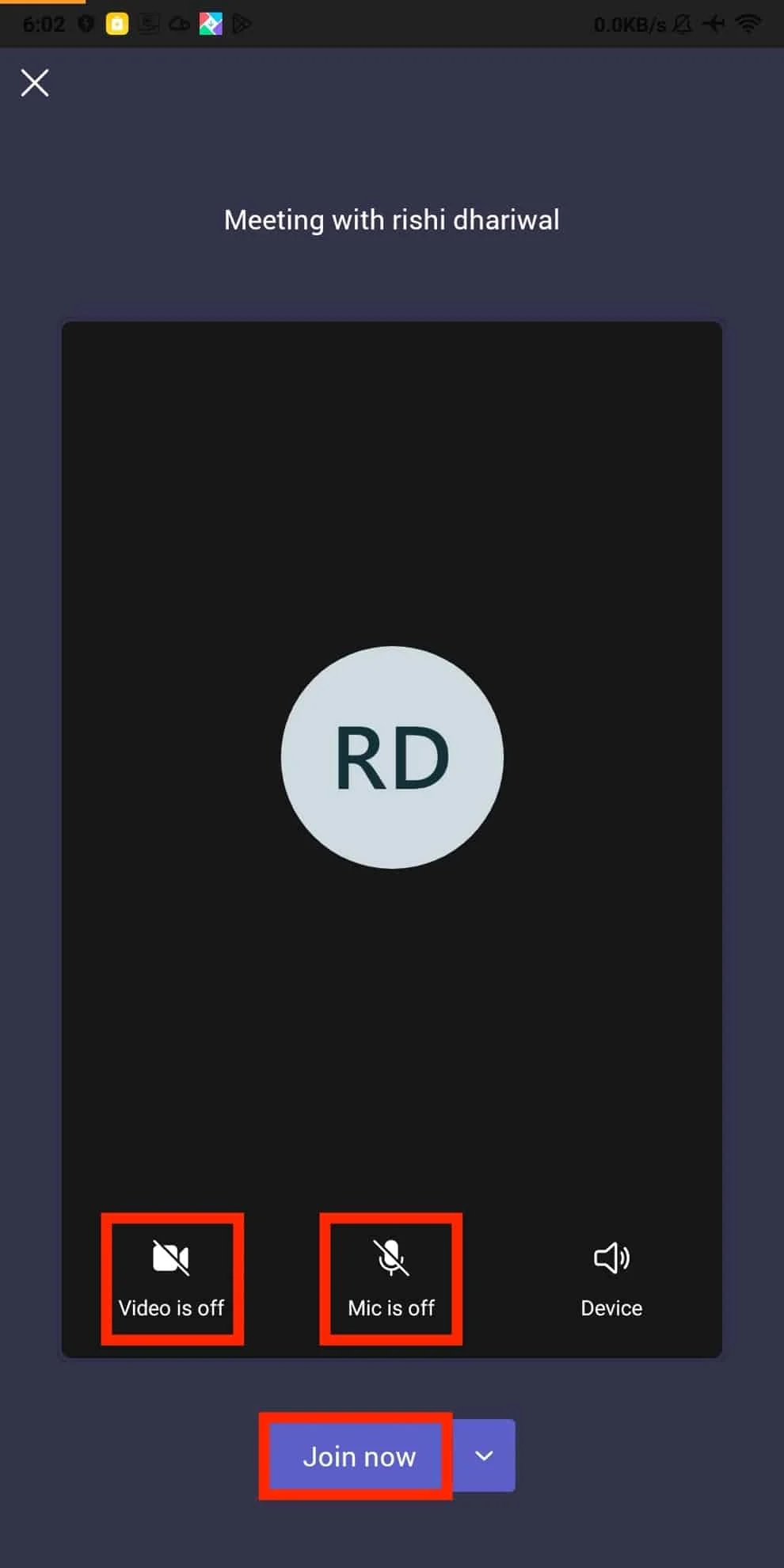
這將允許您在多個全尺寸窗口中展示桌面顯示以及您自己。
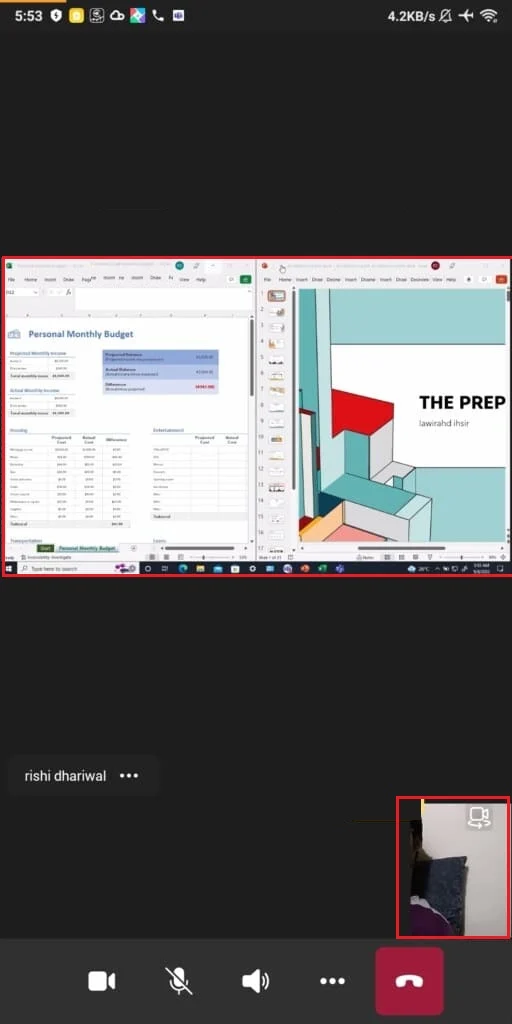
另請閱讀:修復 Microsoft Teams 不斷重啟
Microsoft 團隊演示者模式
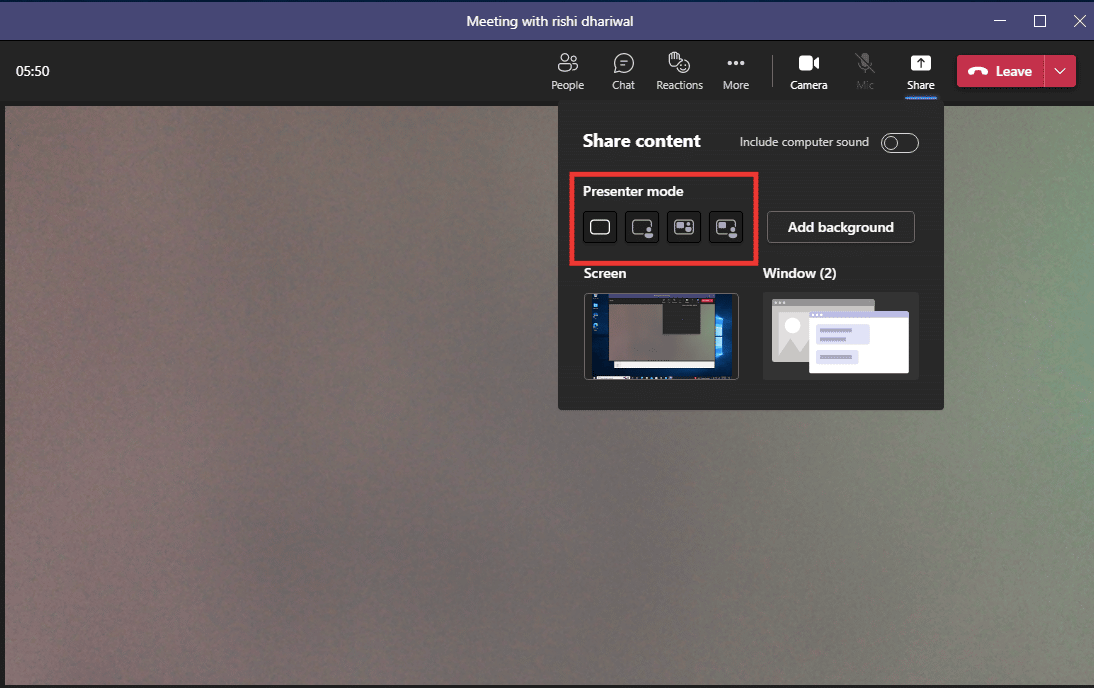
團隊目前提供四種演示者模式,以及共享全屏或僅共享特定應用程序窗口的選項。
1. 僅內容:此選項將僅在沒有演示者的情況下共享屏幕。
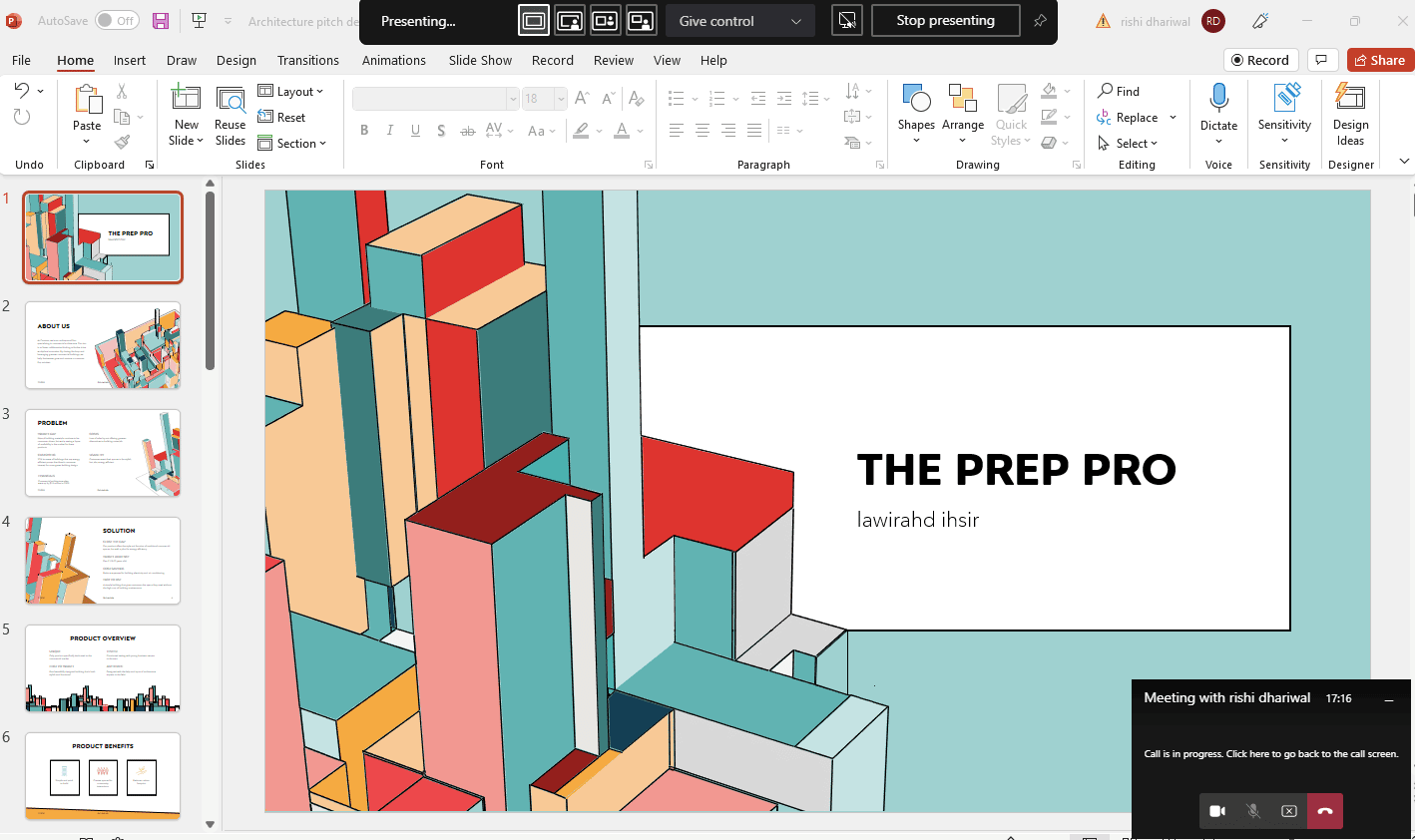
2. 突出:這允許您共享整個屏幕,包括您自己,通過自動剪切背景並在您共享的屏幕窗口上方顯示您的面部/身體切口。
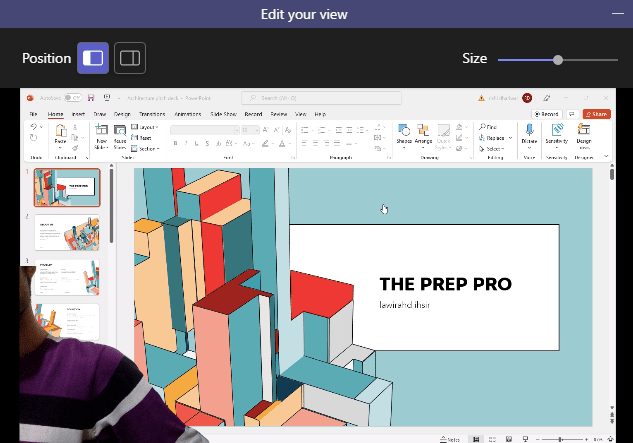
3. 並排:這將允許您共享兩個窗口,一個是您自己,另一個是共享窗口。
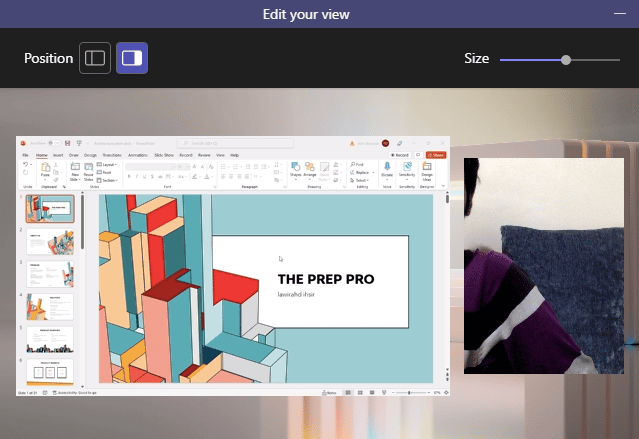
4、記者:類似於Standout模式。 唯一的區別是您的剪切圖會稍大一些,而共享窗口的大小會隨著背景的增加而變小。
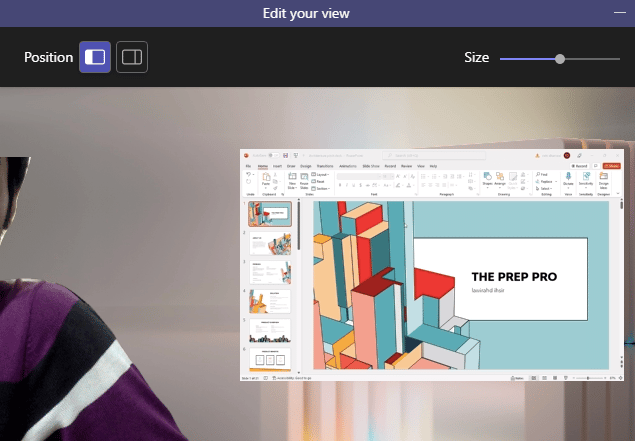
另請閱讀:如何阻止 Microsoft Teams 在啟動時打開
Microsoft Teams 的快速調整提示
以下是您在 Microsoft Teams 中演示時可以遵循的一些快速調整提示。
1.您可以調整共享屏幕與演示者窗口的比例。
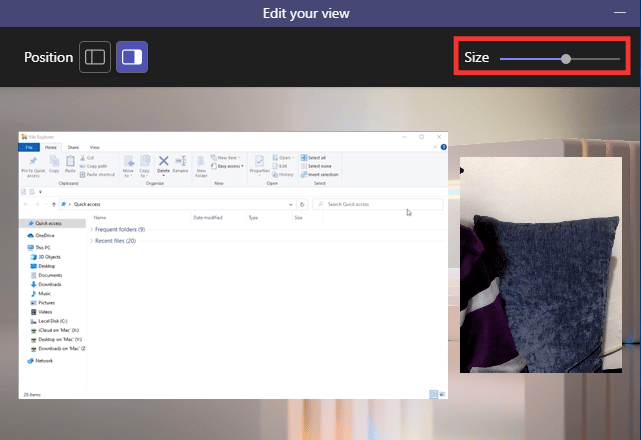
2.您可以更改屏幕位置,左側或右側。
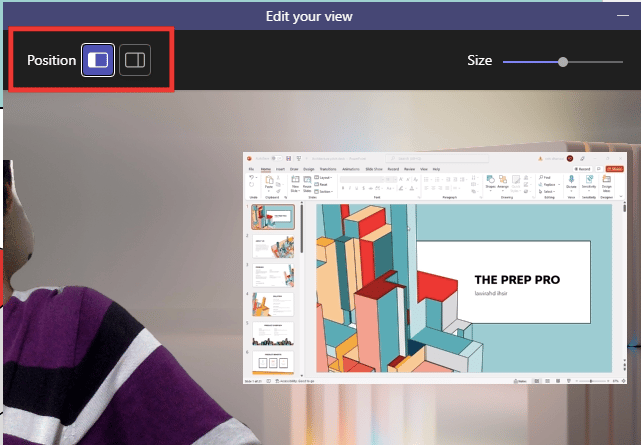
3. 將光標移到屏幕上邊緣,在演示者模式之間快速切換。
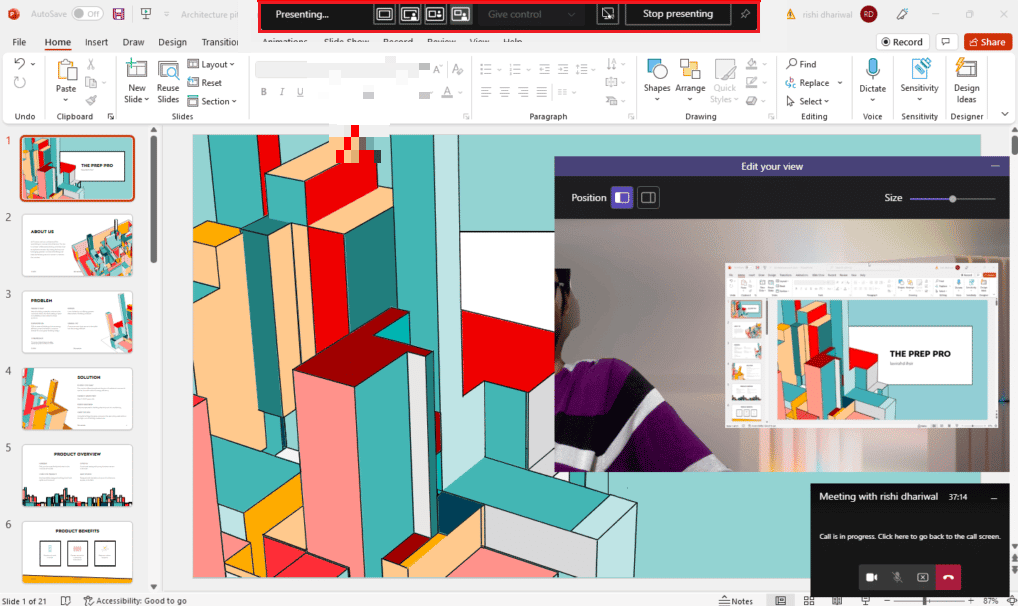
常見問題 (FAQ)
Q. 有沒有可以同時分享多屏的app?
答。 到目前為止,還沒有這樣的應用程序提供此功能。 此外,Microsoft Teams 的多顯示器設置在功能上非常有限,這與 Zoom 不同,它提供兩個同時窗口——一個用於共享屏幕,另一個用於查看參與者。
Q. 最好的在線會議平台?
答。 Zoom 、 Google Meet和Microsoft Teams是最受歡迎的視頻會議應用程序之一。 除了少數之外,所有這些都提供幾乎相似的功能。 然而,Zoom 在 2020 年有很多安全猜測。如果您的團隊使用更多Microsoft 應用程序,例如Word或Excel ,那麼您應該選擇 Teams,因為它具有內置的在線365 Office 應用程序,您可以免費使用.
推薦的:
- 19 款最佳免費 Discord 語音轉換器
- 如何解決 Windows 10 中的 Dropbox com 錯誤 413
- 修復 Windows 10 中的 Teams 錯誤 caa7000a
- 修復 Microsoft Teams 在 Windows 10 上崩潰的問題
我們希望本指南對您有所幫助,並且您能夠打開Microsoft Teams 共享多個屏幕功能。 如果您對任何與技術相關的問題有任何疑問或建議,請隨時將它們放在下面的評論部分。
