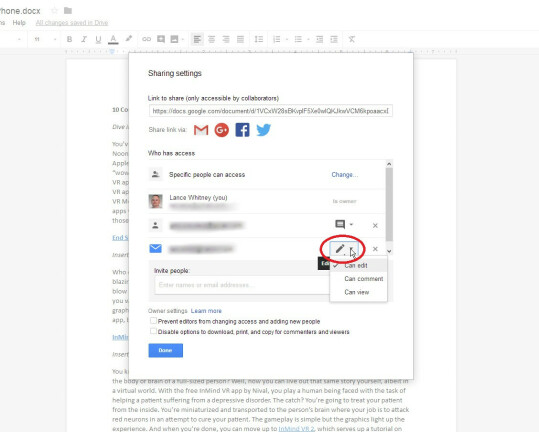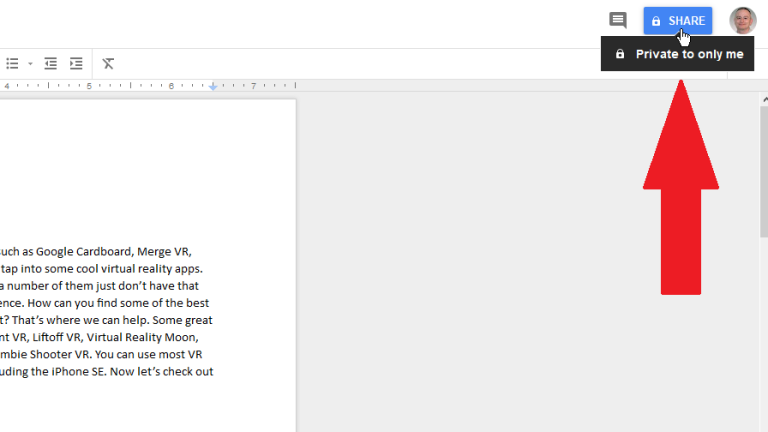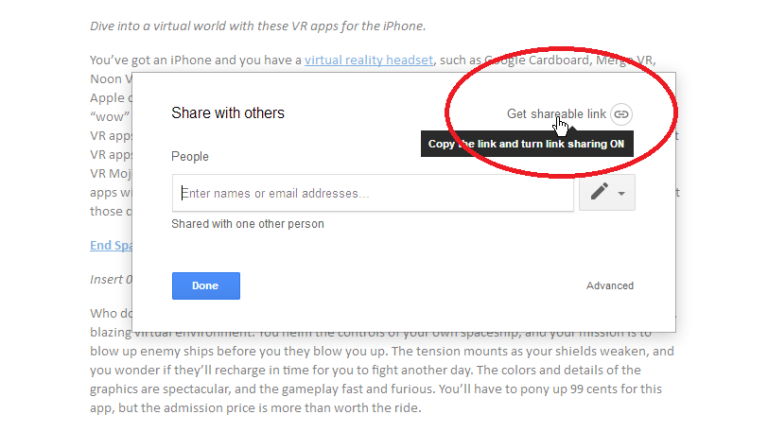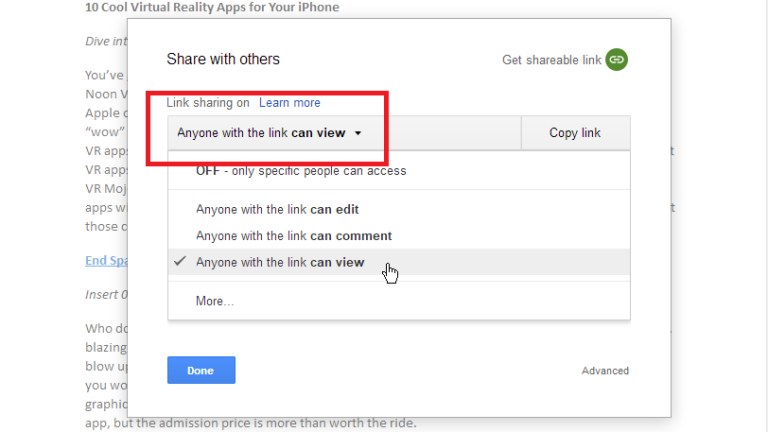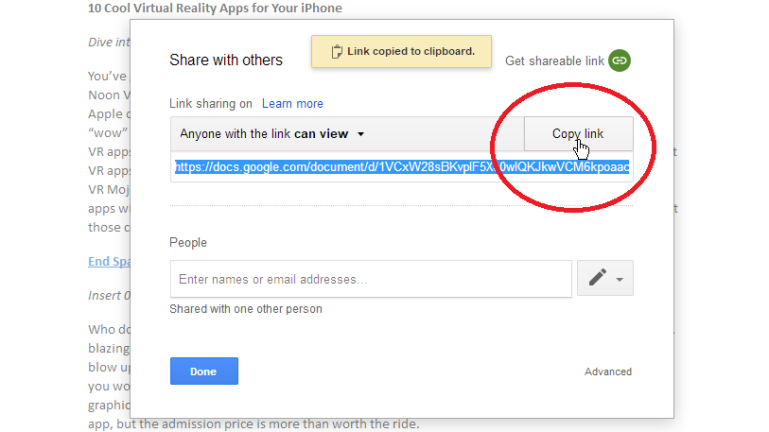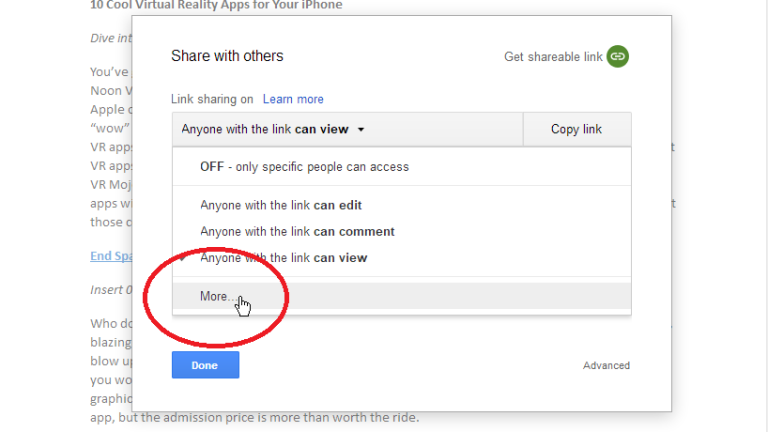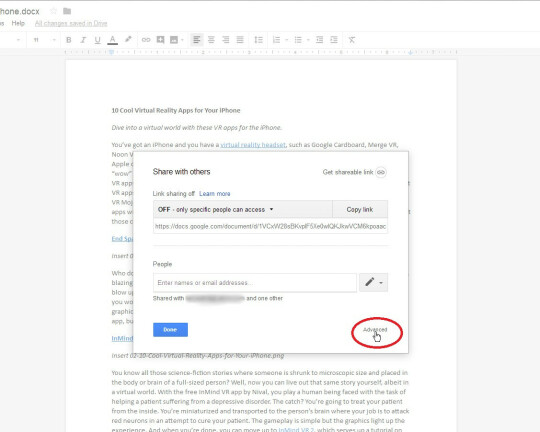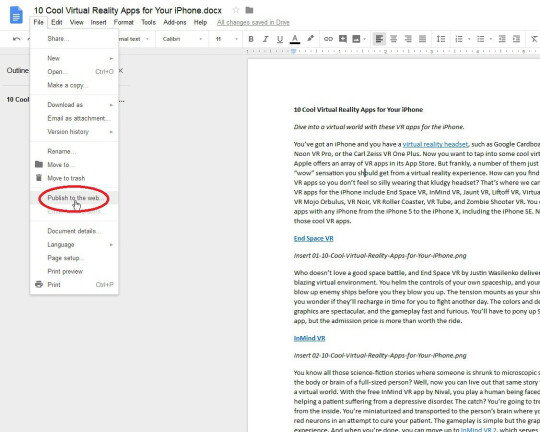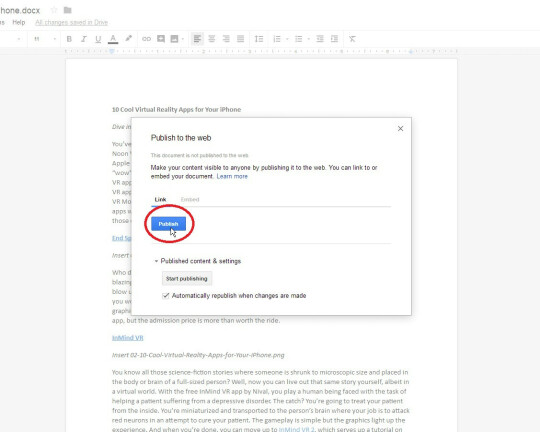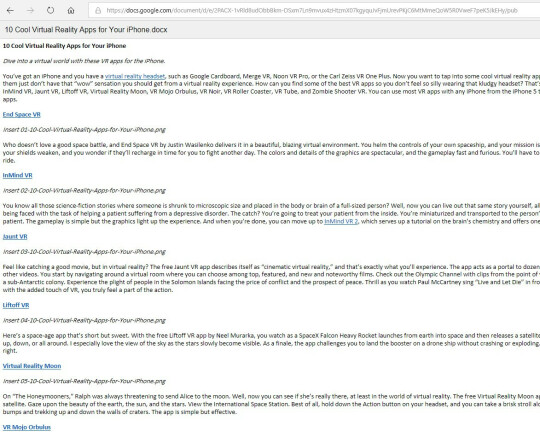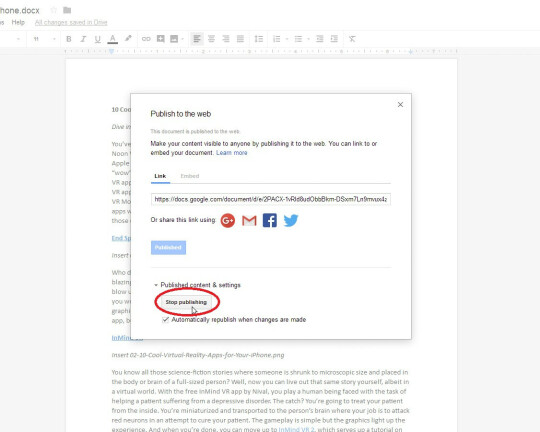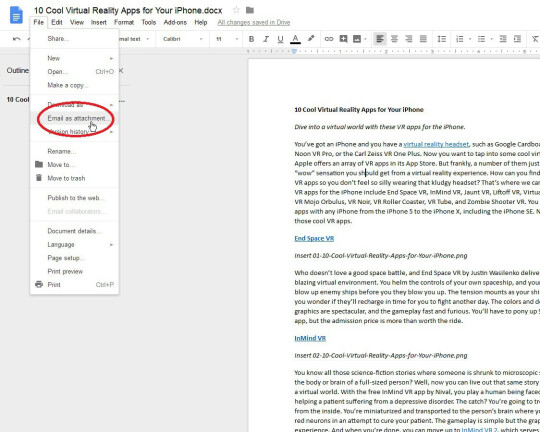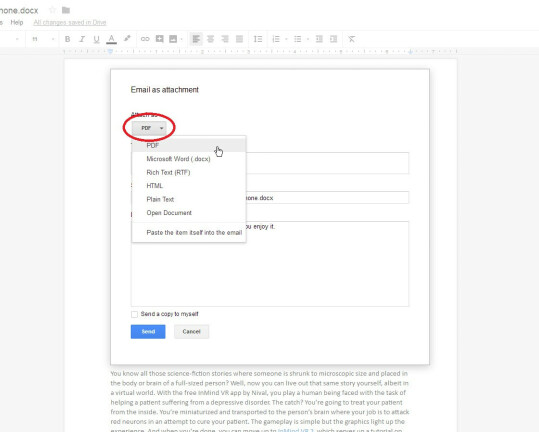如何共享 Google Drive 文件
已發表: 2022-01-29您在 Google 雲端硬盤中創建了一個要與其他人共享的文件。 沒問題。 該軟件的優勢之一是它能夠與他人相處融洽。
事實上,共享 Google 文檔、表格和幻燈片的方式有很多,以至於過程可能會令人困惑。 您希望其他人能夠編輯您的文件還是僅僅查看它? 您是否需要讓他們訪問文檔的實時版本或靜態版本? 您的共享選項將根據這些問題的答案而有所不同。
Google Drive 由多個程序組成,包括用於文字處理的 Docs、用於電子表格的 Sheets 和用於演示的 Slides。 在每個程序中共享的過程非常相似; 下面我們將重點介紹 Google Docs。
您可以通過以下幾種方式訪問 Google Docs:瀏覽器中的 Google Docs 網站; 您計算機上的 Google 備份和同步程序; 或適用於 iOS 或 Android 的 Google Docs 應用程序。
添加收件人
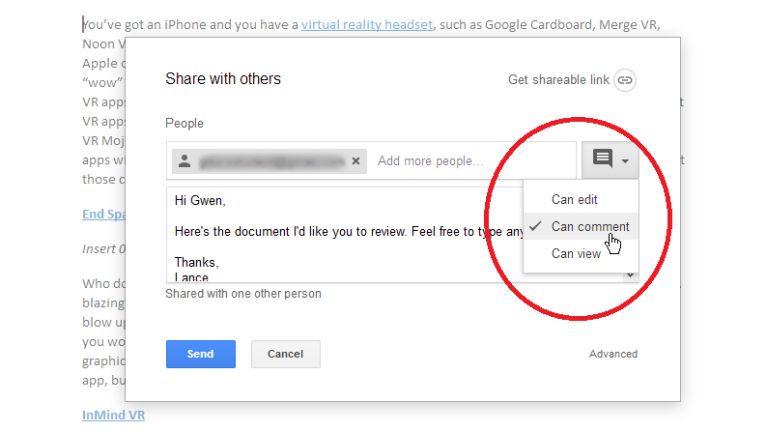
輸入您要與之共享文件的人的 Google 聯繫人或電子郵件地址; 您最多可以與 200 個人或組共享文件。 單擊下拉箭頭並選擇您是否希望該人能夠編輯文檔、在其中插入評論或僅查看文檔。 您還可以在電子郵件邀請中添加註釋。 單擊發送。
如果此人有 Google 帳戶,則會發送您的電子郵件。 如果您的收件人沒有 Google 帳戶,您會看到兩個選項。 您可以發送邀請,在這種情況下,此人有 14 天的時間使用 Google 帳戶登錄以編輯、評論或查看文檔。
或者,您可以創建並發送指向您的文檔的鏈接,在這種情況下,您的收件人可以在沒有 Google 帳戶的情況下查看文檔,但不能在其中編輯或評論。
收到邀請
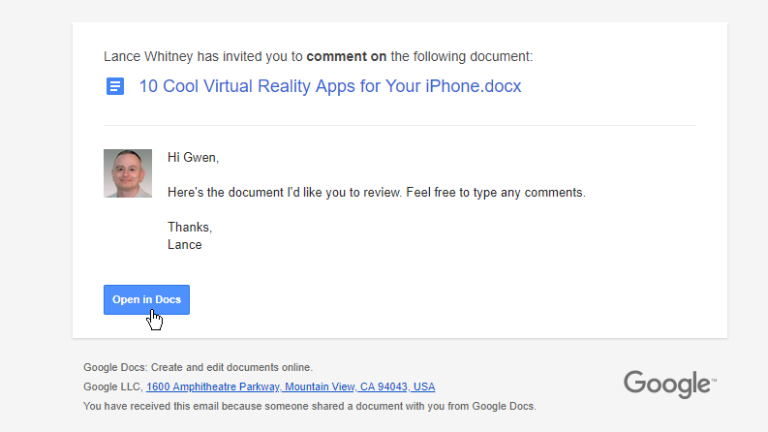
在另一端,您的收件人打開您的電子郵件並單擊按鈕以在文檔中打開。 如果此人有 Google 帳戶,系統會提示他或她登錄該帳戶以在 Google 文檔中編輯、評論或查看您的文檔。
如果此人沒有 Google 帳戶並且您選擇了發送鏈接的選項,則該文檔將在 Google 文檔中打開,此人可以閱讀但不能評論或編輯它。 除非他或她擁有 Google 帳戶,否則該人無法請求評論或編輯權限。
如果此人擁有 Google 帳戶並訪問該文檔並有權對其進行編輯,則他或她可以單擊右上角的“編輯”按鈕,然後將選項更改為“建議”或“查看”。 如果此人訪問該文檔並有權在其中發表評論,則他或她可以單擊顯示“建議”的按鈕並將選項更改為“查看”。
鏈接共享選項
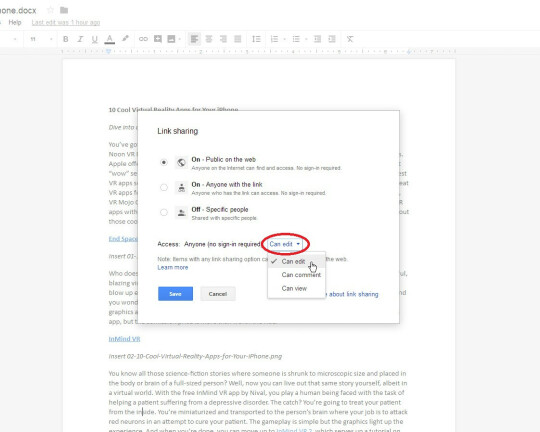
您現在可以使用三個鏈接共享選項。 在 Web 上公開的第一個選項允許任何人通過正確的鏈接在 Web 上訪問您的文檔。 您可以設置權限以限制其他用戶編輯、評論或僅查看文檔。 根據您選擇的權限,收件人實際上可以編輯、評論或查看文檔,而無需登錄 Google。

擁有鏈接的任何人的第二個選項允許人們在知道其 URL 的情況下訪問您的文檔。 此選項比第一個選項更安全,具體取決於您預期鏈接被共享的程度。
關閉的第三個選項禁用鏈接共享,因此只有您直接邀請的人才能訪問文檔。
共享和權限選項