如何在 Windows 中共享文件和打印機
已發表: 2022-01-29您希望與其他人或其他計算機共享您的 Windows 文檔、照片、視頻和打印機。 在 Windows 7 和 8.1 中,您可以創建和管理家庭組以與家庭網絡上的其他計算機共享這些項目。 不幸的是,微軟在 Windows 10 中停用了家庭組功能,因此它不再是一個選項。
不過不要害怕,因為您可以通過其他方式在 Windows 10 中共享文件和打印機。請繼續閱讀,如果您仍在使用 Windows 7 或 8.1 PC,請向下滾動查看家庭組說明。
如何在 Windows 10 中共享文件
如何在沒有家庭組的情況下在 Windows 10 中共享文件和打印機? 打開文件資源管理器並右鍵單擊要共享的文件。 從彈出菜單中,選擇共享。
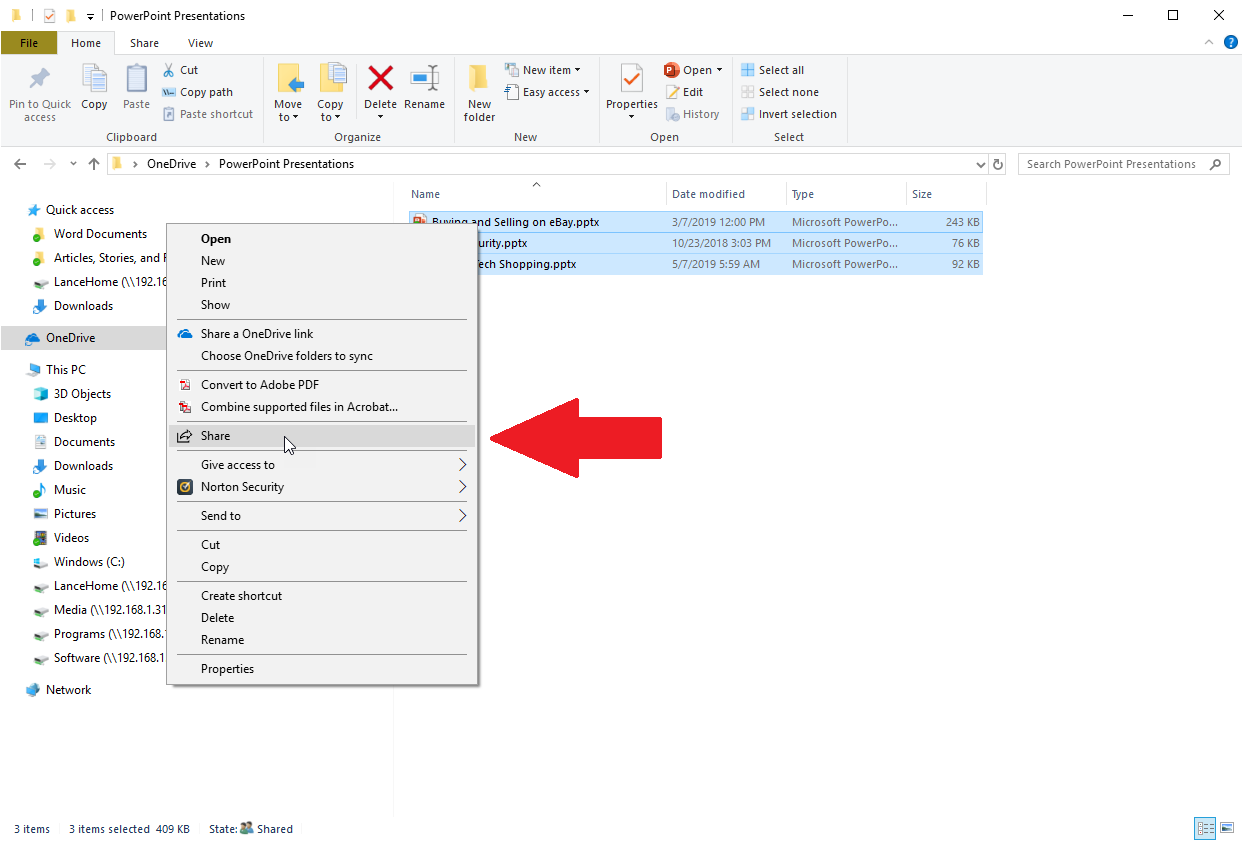
通過電子郵件分享
共享窗口提供了一些選項。 要通過電子郵件共享文件,請選擇現有聯繫人或單擊鏈接以查找更多人,然後選擇要與其共享文件的聯繫人。
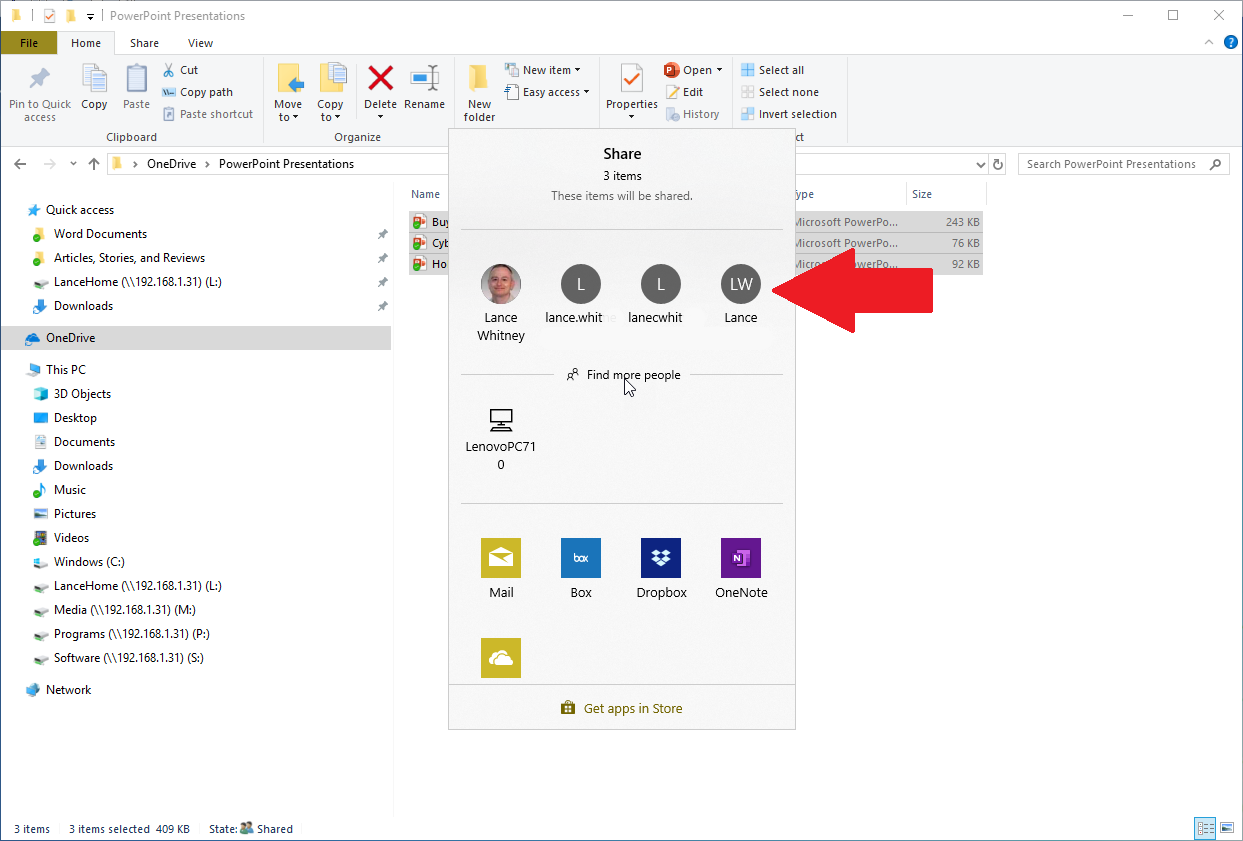
您可以直接從文件資源管理器發送文件,而無需使用任何其他應用程序。 確認包含您要共享的附件的電子郵件,然後發送。
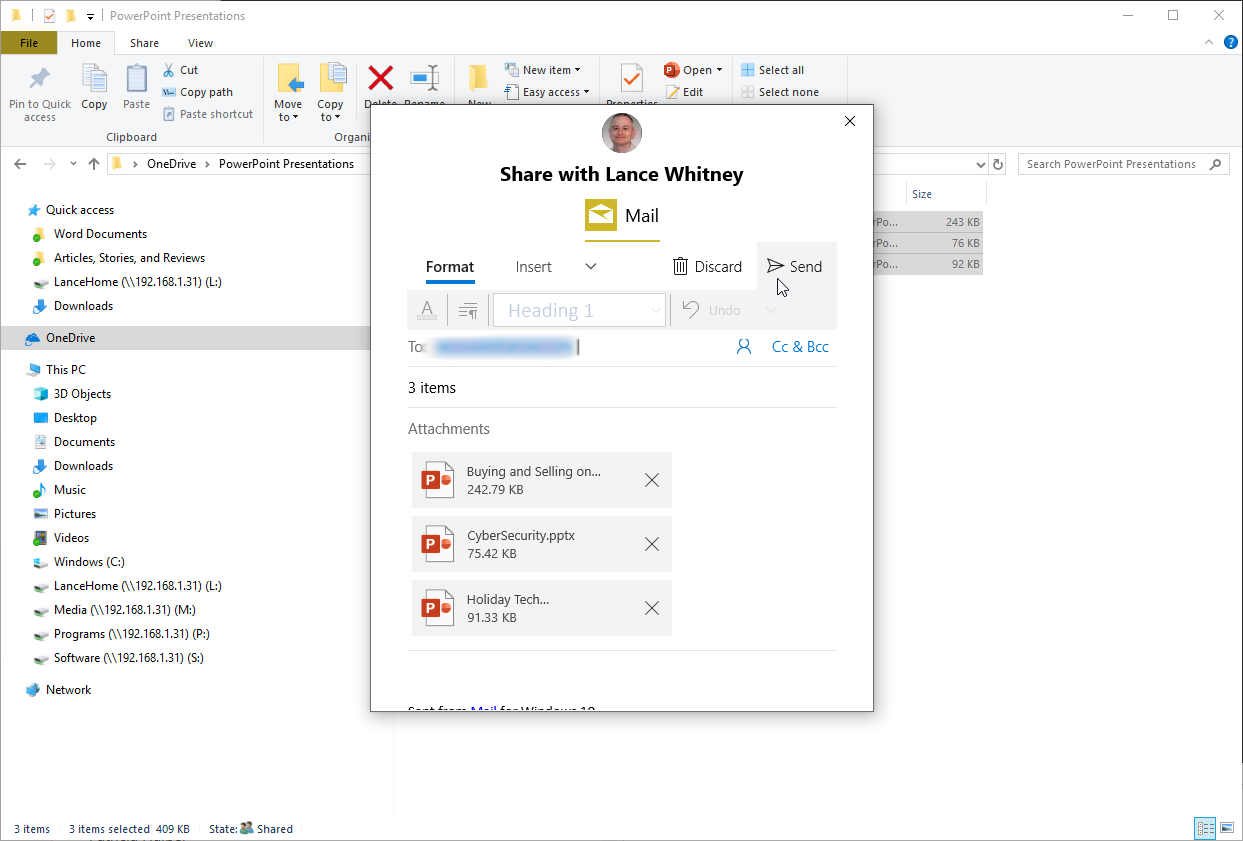
與附近的計算機共享
要改為與附近的計算機共享文件,請確保該功能已打開,然後在“共享”窗口中選擇計算機的名稱。 該計算機上會出現一條通知。 然後,該計算機的用戶單擊“保存”按鈕,默認情況下自動將文件保存到本地 Documents 文件夾。
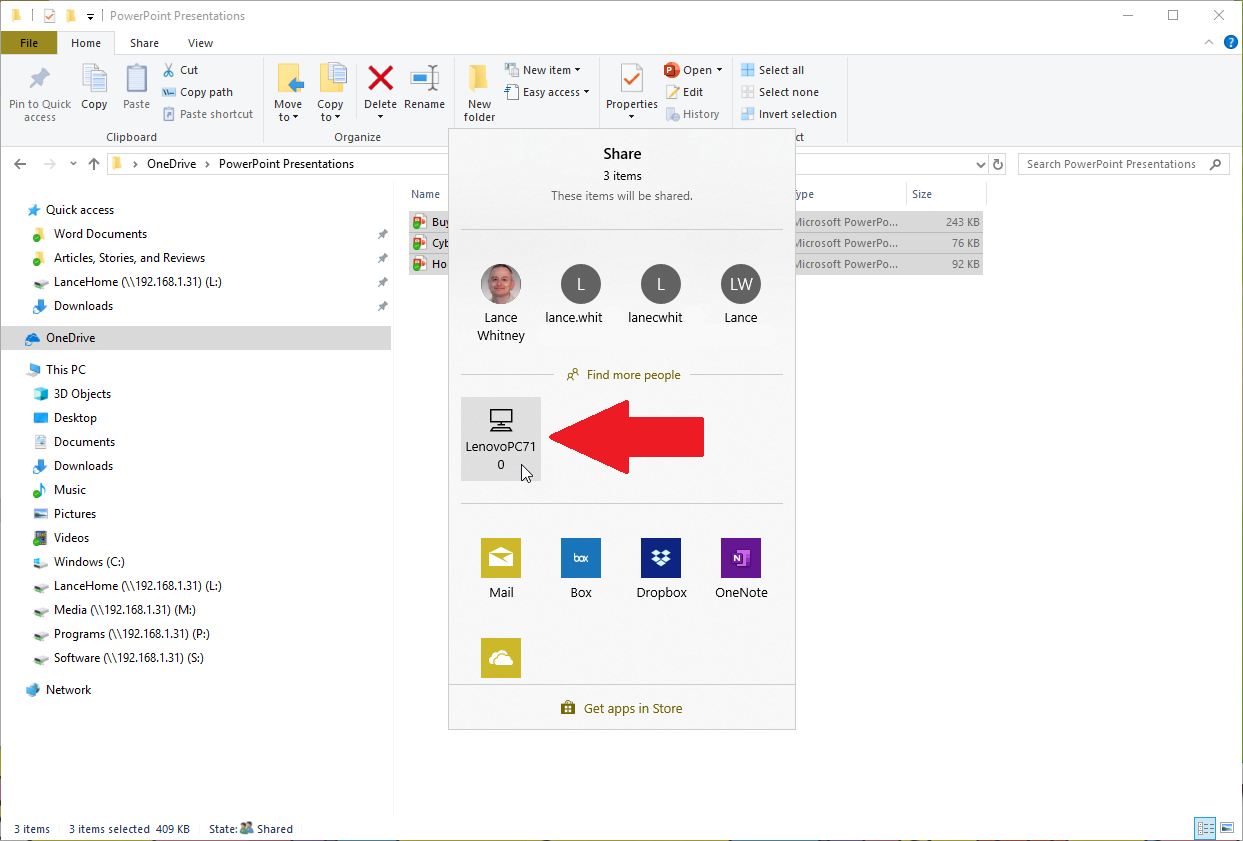
與服務共享
另一種選擇是將文件發送到應用程序或在線存儲服務。 從“共享”窗口中,選擇您要用於共享文件的服務,例如 Box、Dropbox 或 OneDrive,然後保存文件。 然後,您需要在瀏覽器中打開該服務以與其他人共享文件。
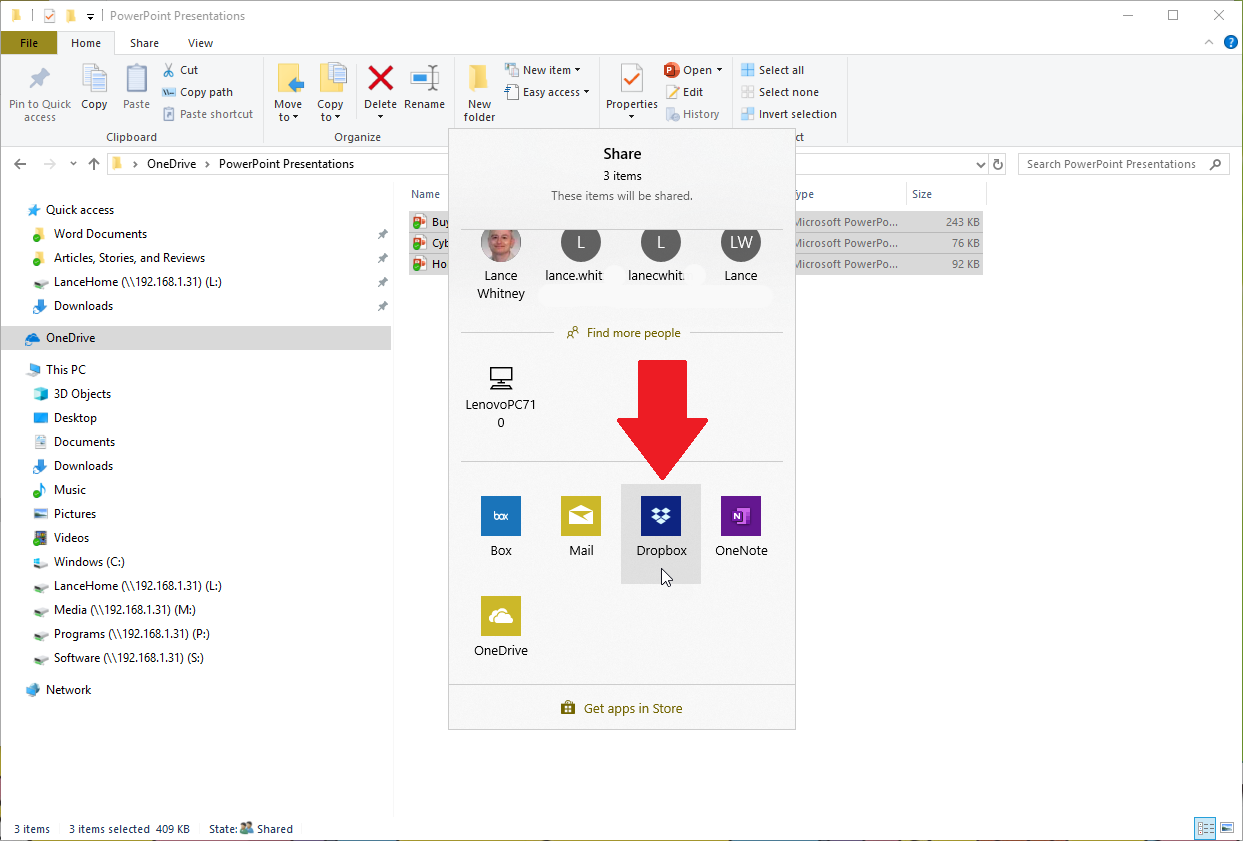
如何在 Windows 10 中共享打印機
要在網絡上共享打印機,請轉至設置 > 設備 > 打印機和掃描儀。 選擇您要共享的打印機,然後單擊管理按鈕。 在管理窗口中,單擊打印機屬性的鏈接。
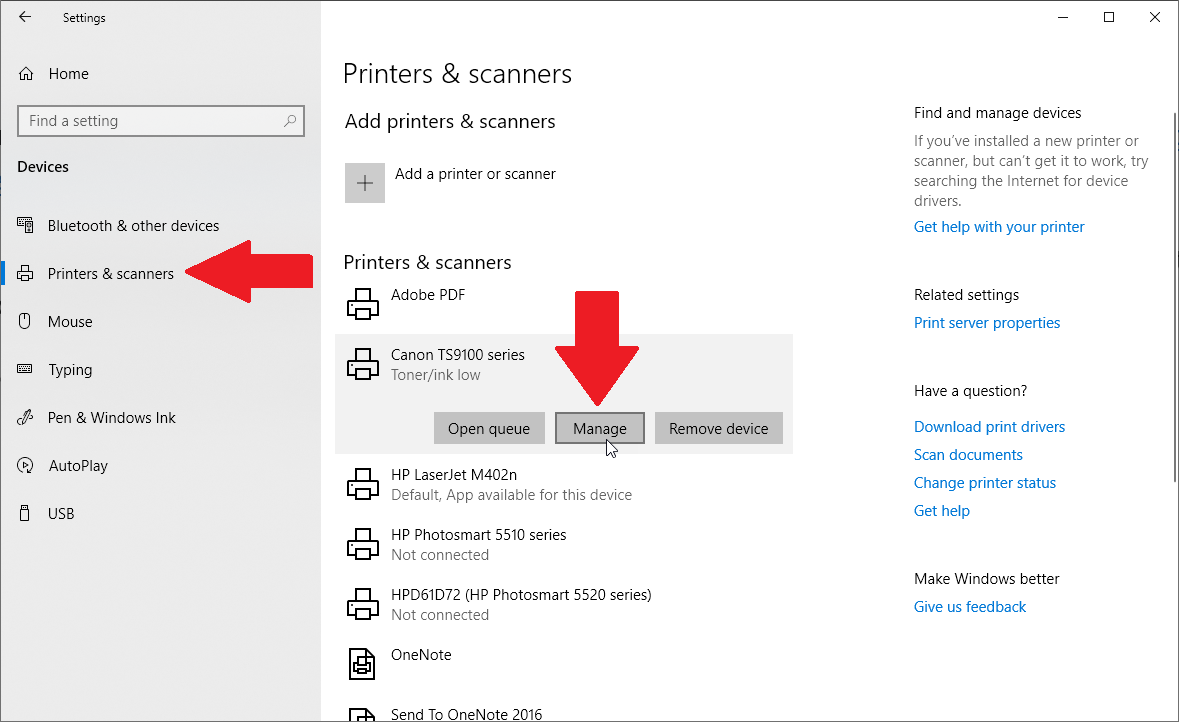
當打印機屬性窗口打開時,單擊共享選項卡。 選中復選框以共享這台打印機。 如果您願意,可以更改默認共享名稱,然後單擊“確定”。
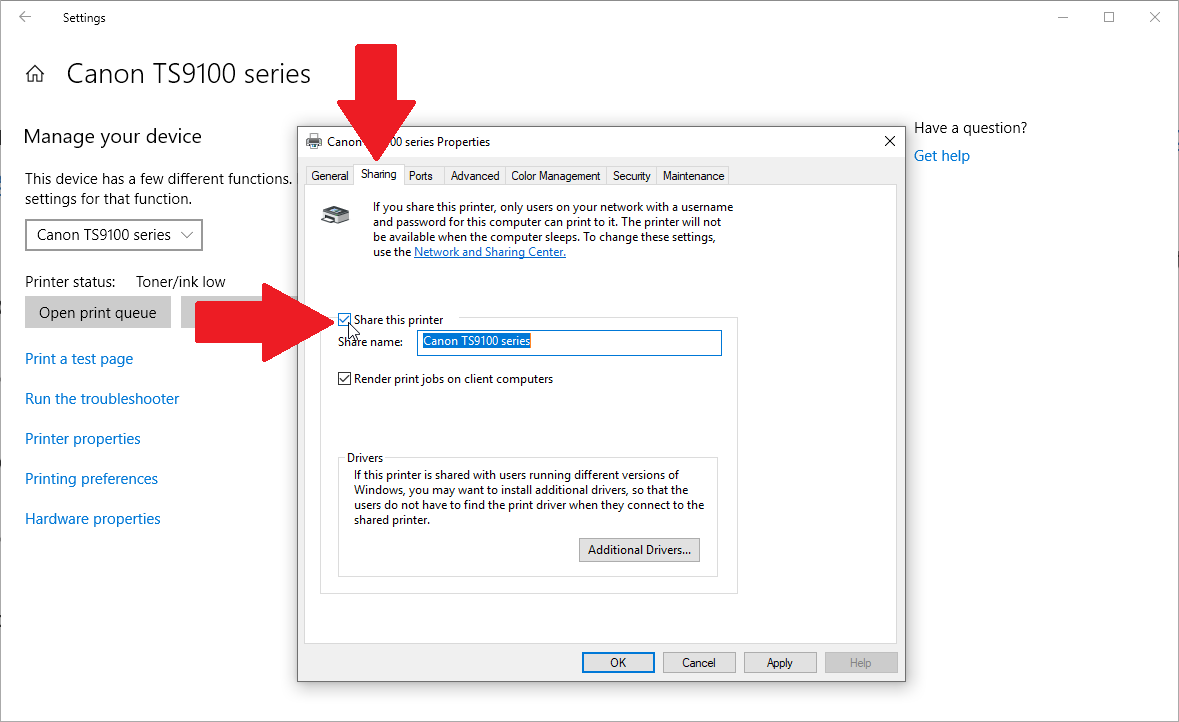
要訪問和使用另一台計算機上的共享打印機,請轉到該計算機上的設置 > 設備 > 打印機和掃描儀。 單擊按鈕以添加打印機或掃描儀。
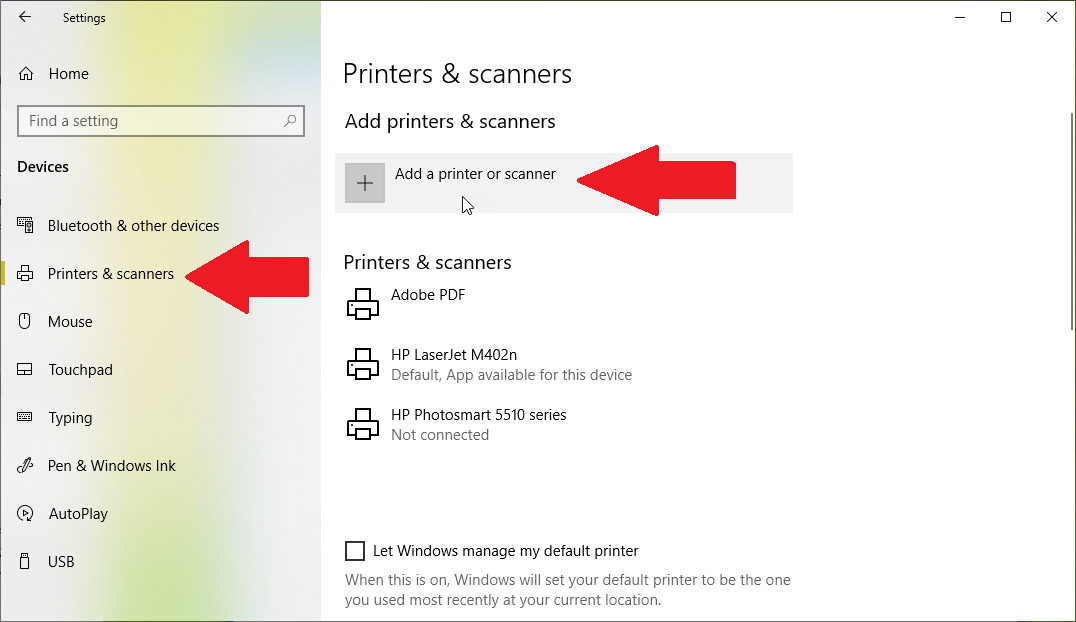
您的共享打印機應該會出現。 選擇它並單擊按鈕以添加設備。 然後打印機在藍牙和其他設備菜單上顯示為就緒。
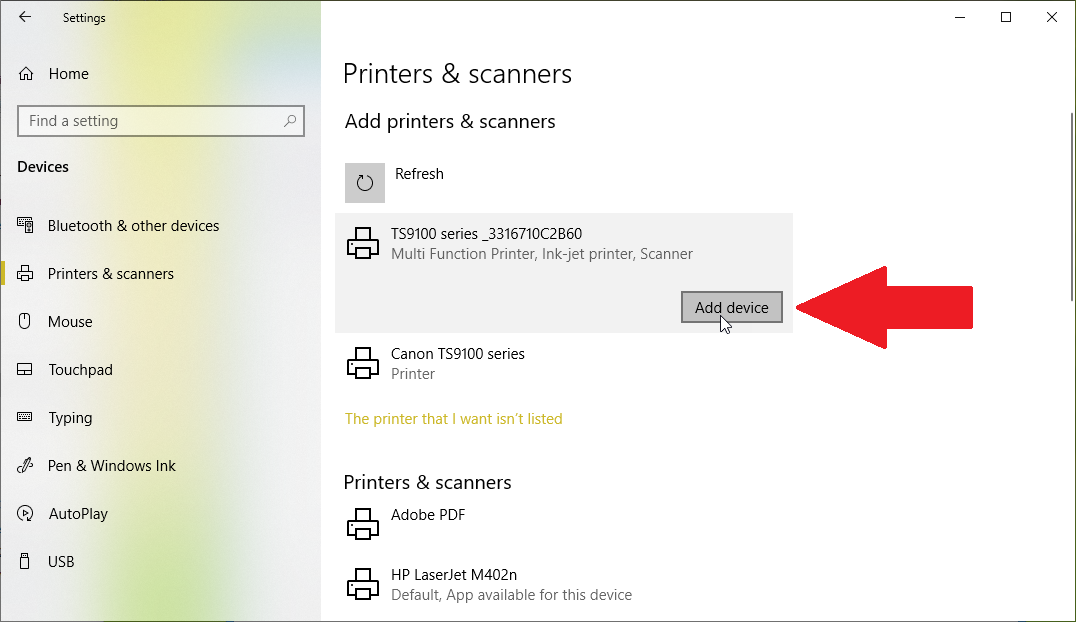
如果您願意,您現在可以將其設置為默認值,或者在您想要打印到它的任何時候選擇它。
如何在 Windows 7、8.1 中共享文件和打印機
現在假設您仍在使用 Windows 7(很快將不再受支持)或 Windows 8.1。 好消息是家庭組仍然在這些操作系統上運行,因此您可以通過此內置功能共享文件和打印機。
在 Windows 7 中創建家庭組
在 Windows 7 或 8.1 中,在圖標視圖中打開控制面板,然後單擊家庭組的圖標。 在家庭組窗口中,單擊按鈕以創建家庭組。
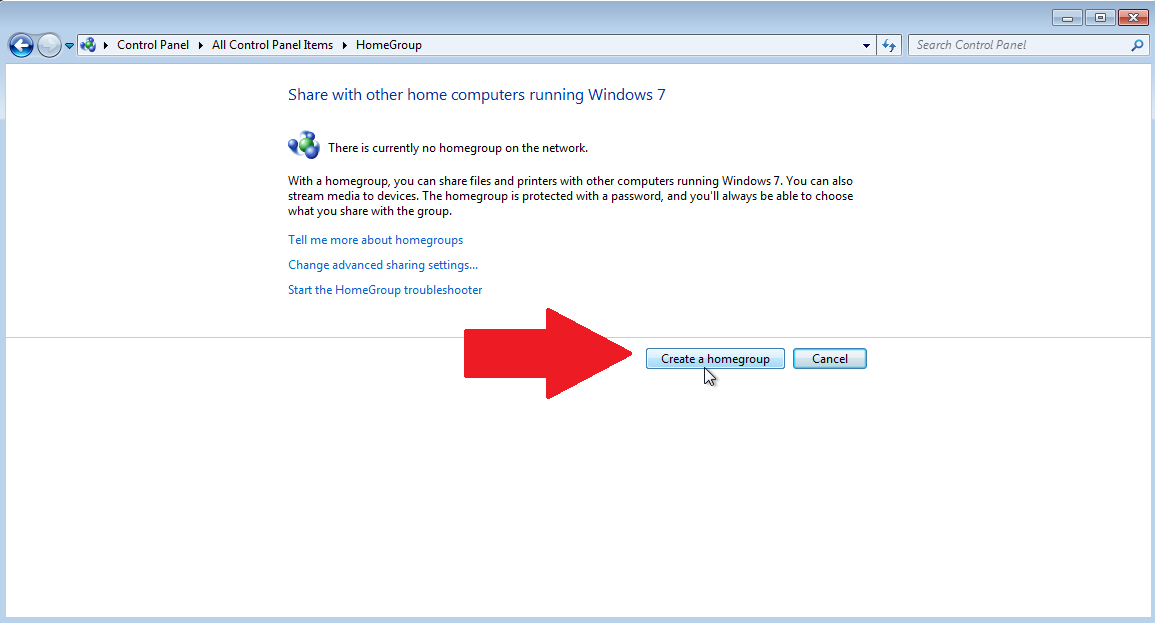
在 Windows 7 中,選擇要通過家庭組共享的項目:圖片、音樂、視頻、文檔、打印機。 點擊下一步。
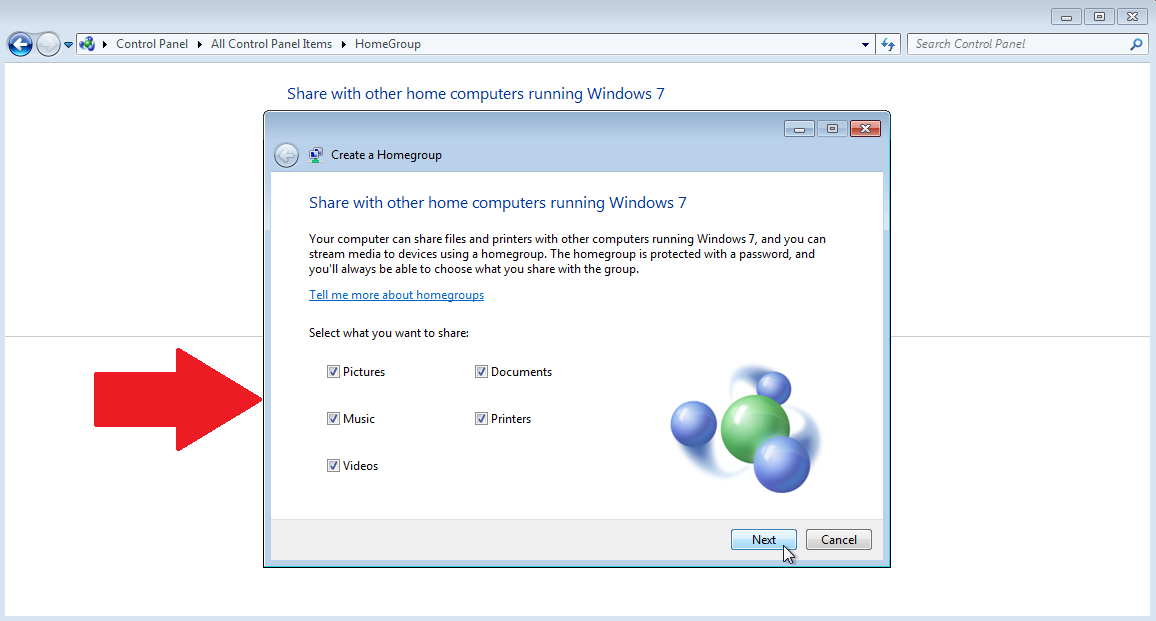

在 Windows 7 的下一個屏幕上,記下、複製或打印家庭組的密碼。 單擊完成。
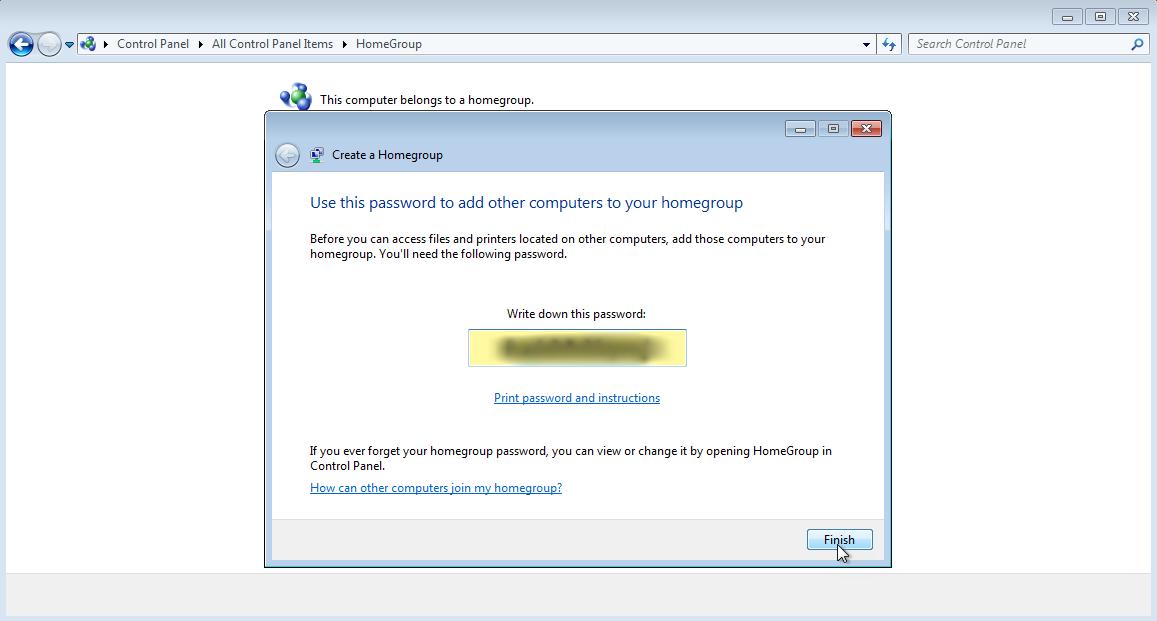
在 Windows 8.1 中創建家庭組
在 Windows 8.1 中,單擊“創建家庭組”按鈕後,在初始的“創建家庭組”窗口中單擊“下一步”。 通過單擊每個項目旁邊的下拉框並將狀態更改為共享,選擇要在 Windows 8.1 中共享的項目。 點擊下一步。
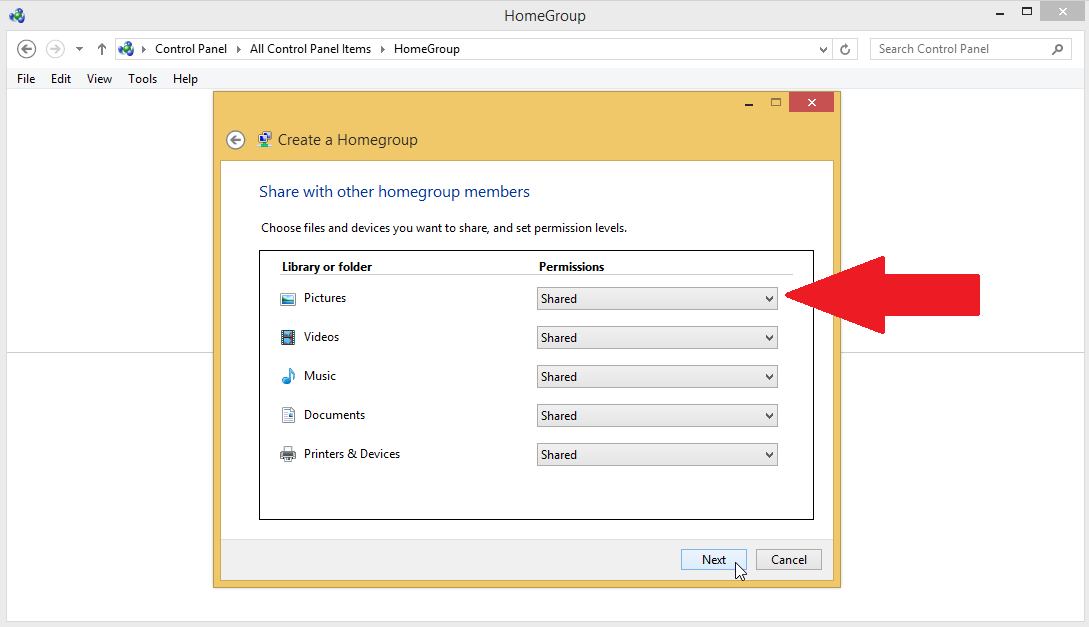
在 Windows 8.1 的下一個屏幕上,記下、複製或打印家庭組的密碼。 單擊完成。
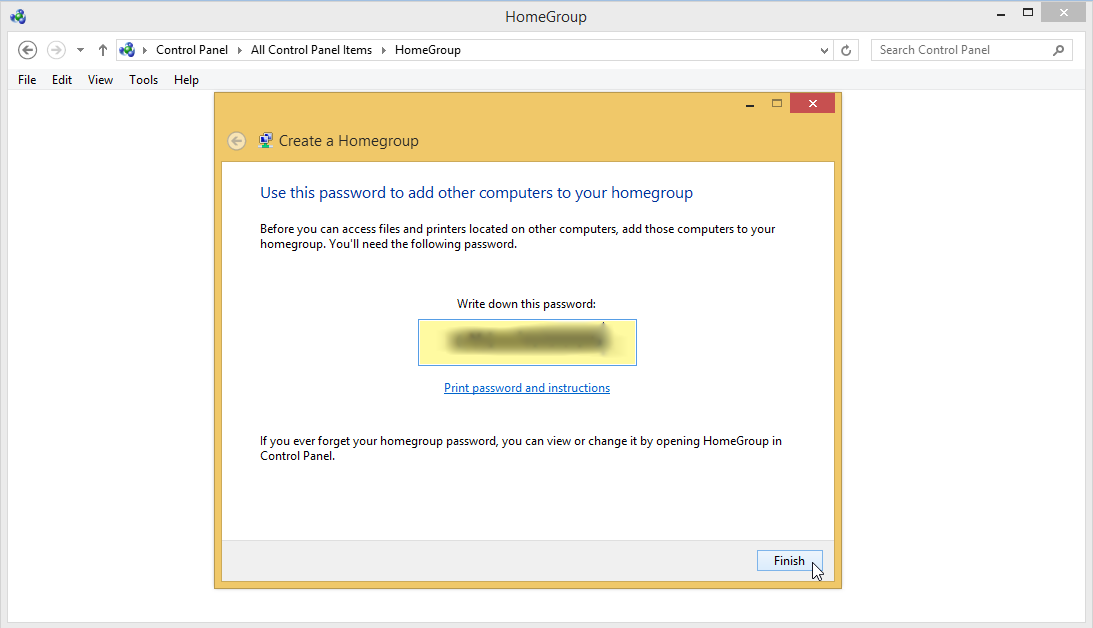
更改家庭組共享設置
在下一個屏幕上,您可以選擇與網絡上的媒體設備共享您的內容。 要在 Windows 7 中執行此操作,請選中將我的圖片、音樂和視頻流式傳輸到我網絡上的所有設備的框。
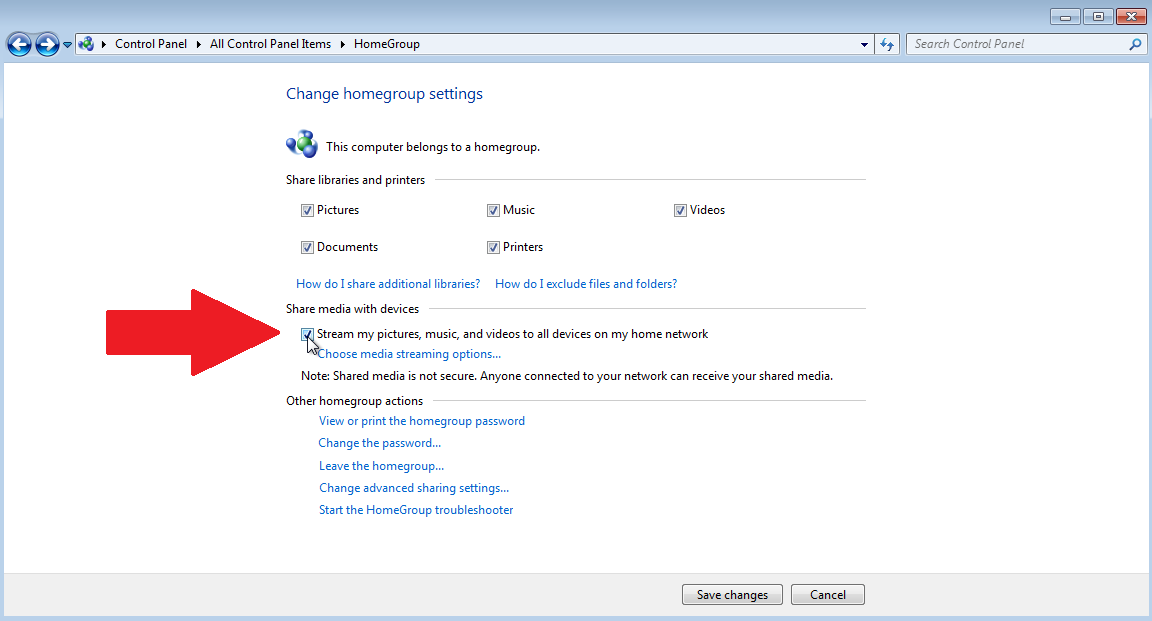
然後單擊鏈接以選擇媒體流選項。 在下一個屏幕上,為您的媒體庫命名,單擊“全部允許”按鈕。 然後單擊確定。
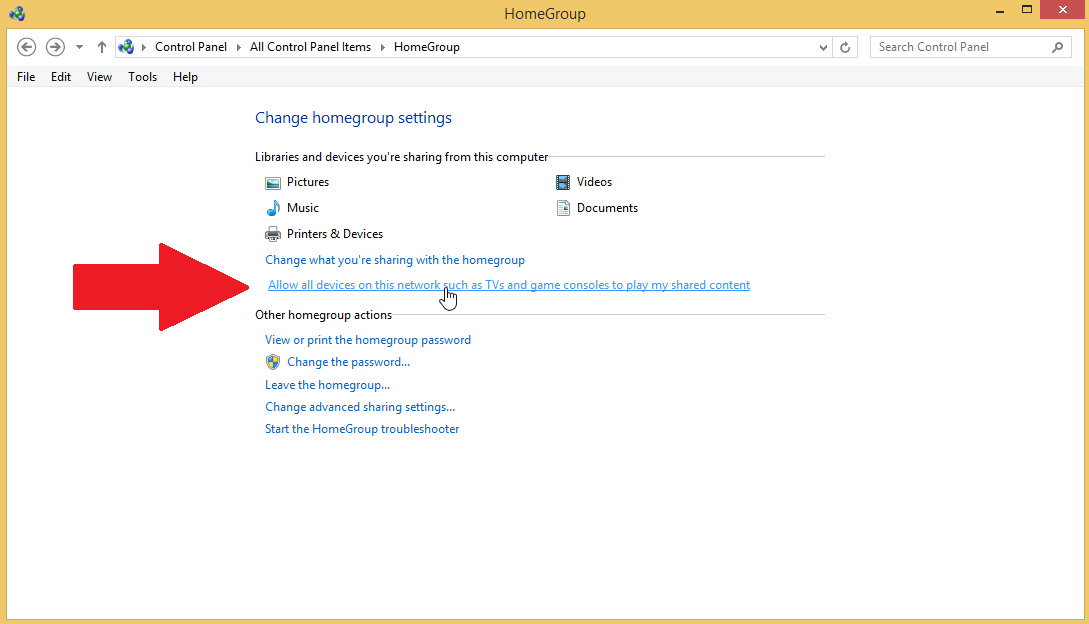
在 Windows 8.1 中,單擊鏈接以允許此網絡上的所有設備(例如電視和遊戲機)播放我的共享內容。 在下一個屏幕上,為您的媒體庫命名,單擊“全部允許”按鈕。 然後單擊下一步。
如何加入家庭組
現在假設您想加入以前存在的家庭組,或者您希望其他人加入您剛剛創建的家庭組。 為了參與文件和打印機共享,另一台 Windows 計算機必須與您創建家庭組的計算機位於同一網絡上並且是同一工作組的成員。
更改家庭組名稱
您可以以同樣的方式在 Windows 7 或 8.1 計算機上檢查和更改家庭組的名稱。 在圖標視圖中打開控制面板並選擇系統。 在計算機名稱、域和工作組設置部分中,確保兩台計算機的工作組名稱相同。
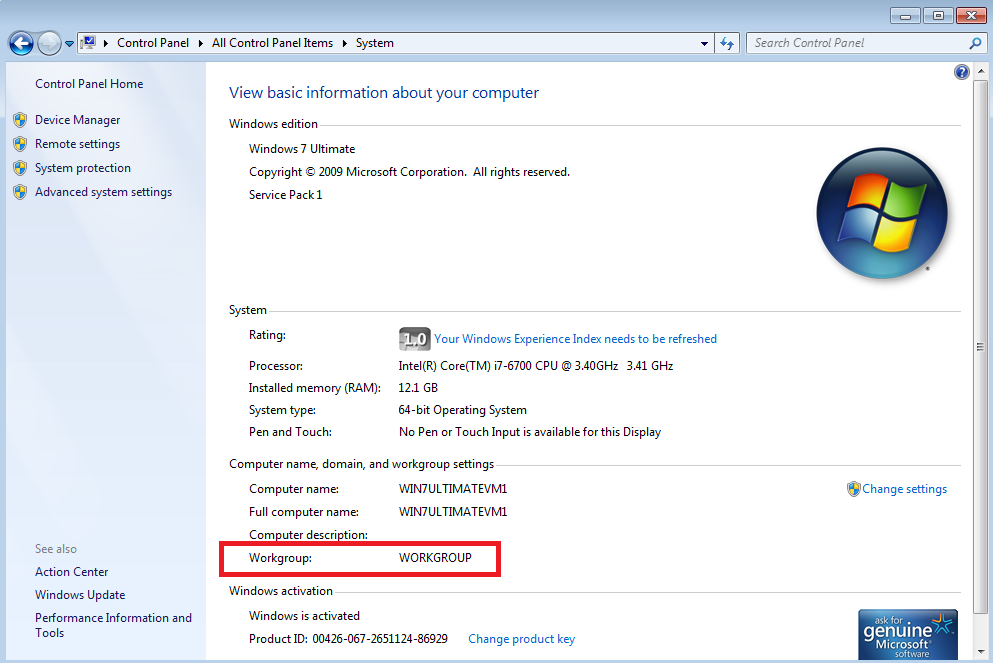
如果沒有,請單擊更改設置的鏈接。 在“系統屬性”窗口中,單擊“更改”按鈕,更改工作組名稱以匹配您其他計算機的名稱。 單擊確定。 系統將提示您重新啟動計算機。
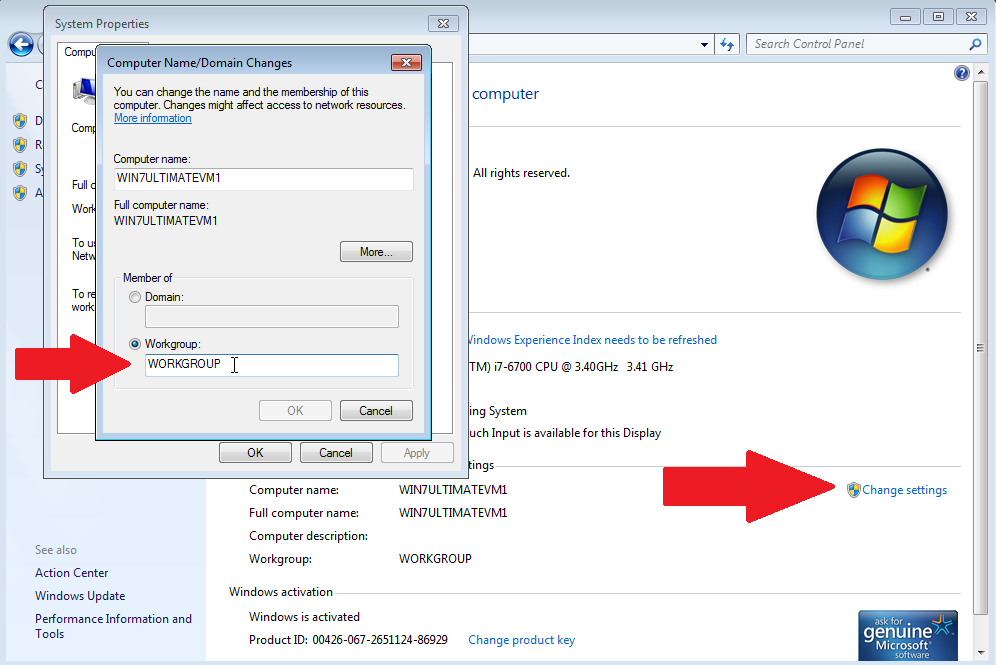
轉到連接計算機上的控制面板,然後單擊家庭組的圖標。 Windows 應該知道您的網絡上已經有一個家庭組。 單擊立即加入按鈕。
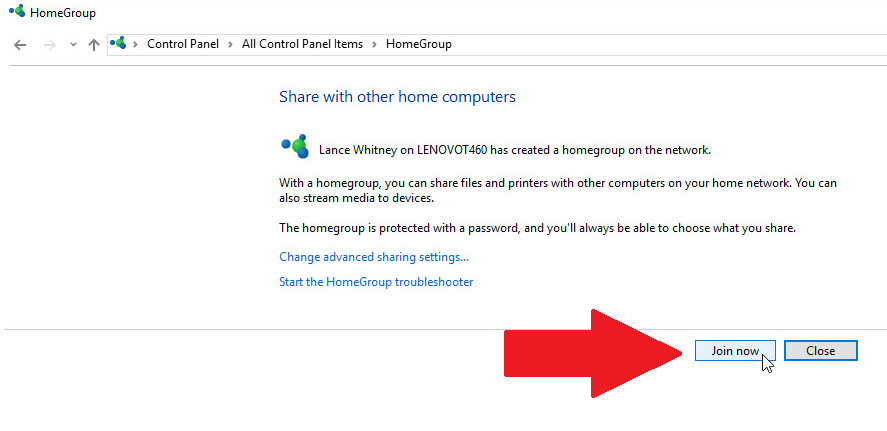
從當前計算機中選擇要共享的項目。 在下一個屏幕上,鍵入您的家庭組的密碼。 點擊下一步。
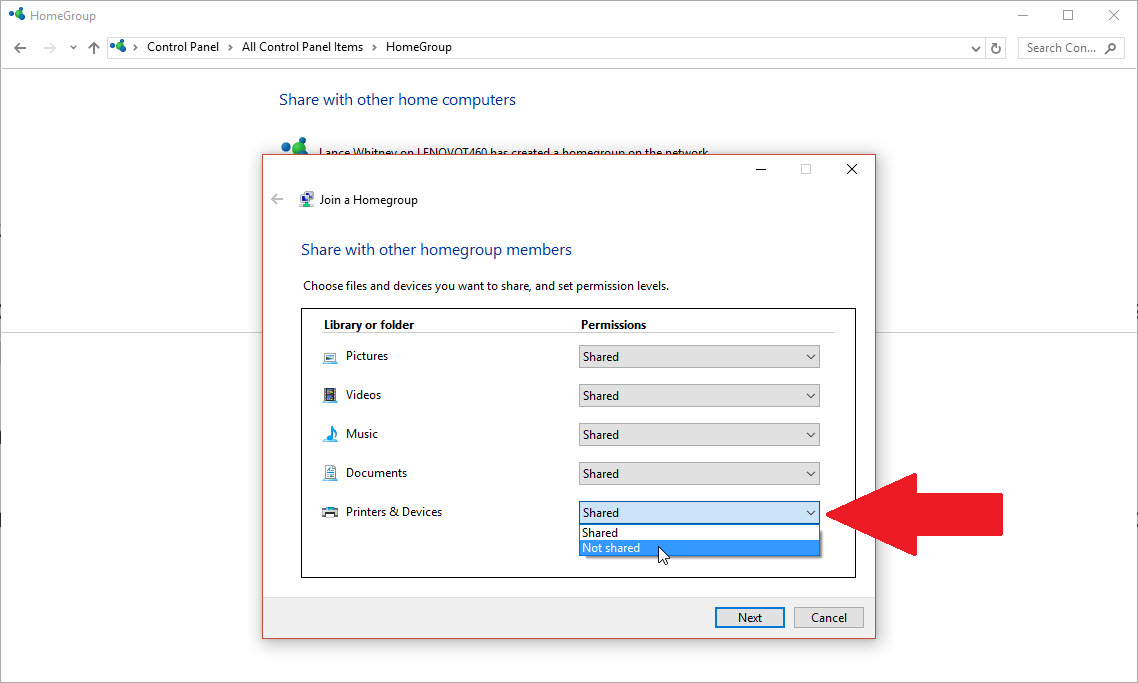
單擊完成退出家庭組設置。 您現在可以開始在兩台 Windows 計算機之間共享文件和打印機。 您可以對需要添加到家庭組的任何其他計算機重複相同的步驟。
如何訪問共享文件
要訪問共享文件,請打開文件資源管理器(或 Windows 資源管理器),向下滾動到左窗格的底部,您應該會看到一個名為“家庭組”的新部分。 單擊以查看家庭組中的其他計算機。
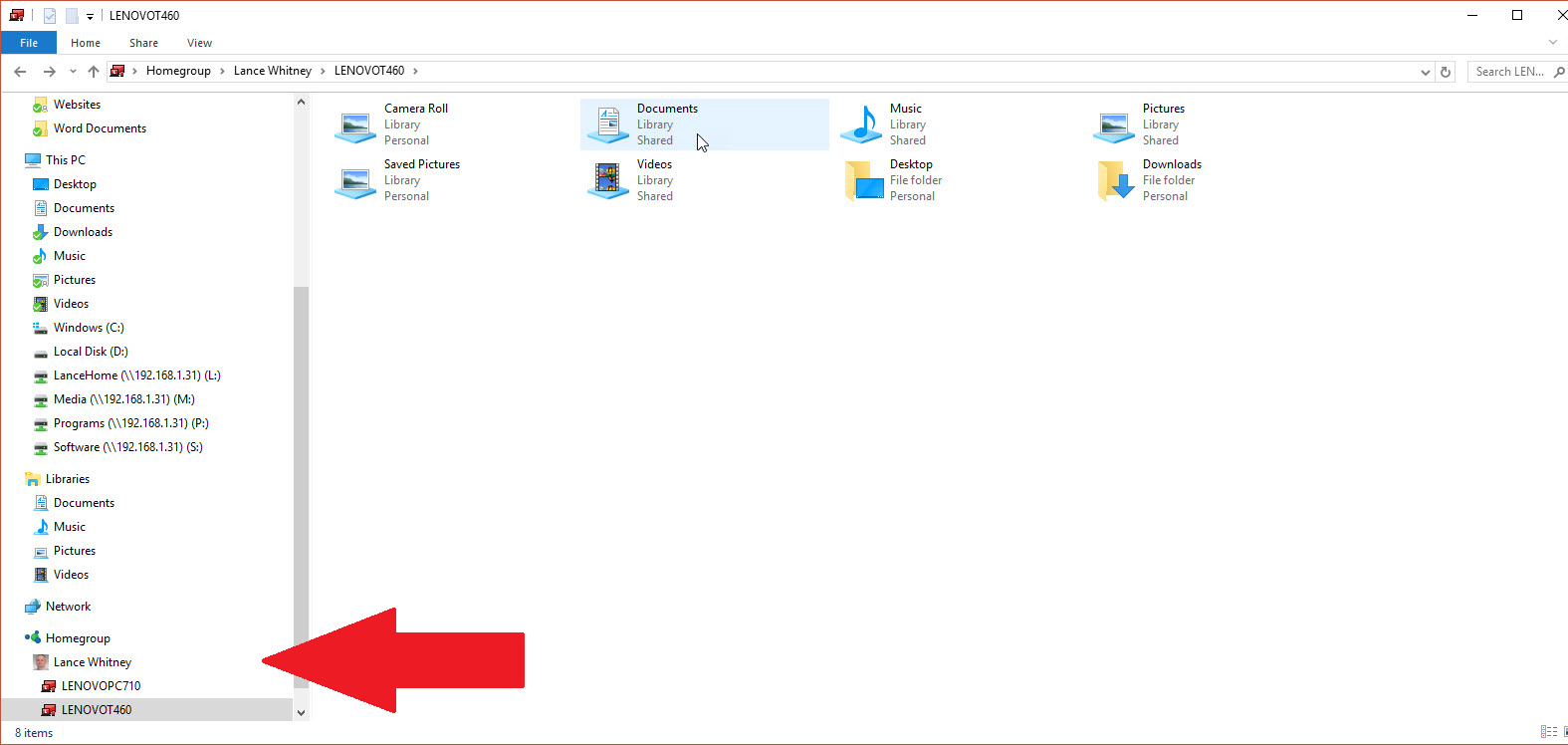
選擇其中一台計算機,右側窗格會顯示用於文檔、音樂、照片和您選擇共享的其他項目的各種文件夾。 雙擊共享文件夾以訪問其內容。 然後,您可以在兩台計算機之間複製共享文件。
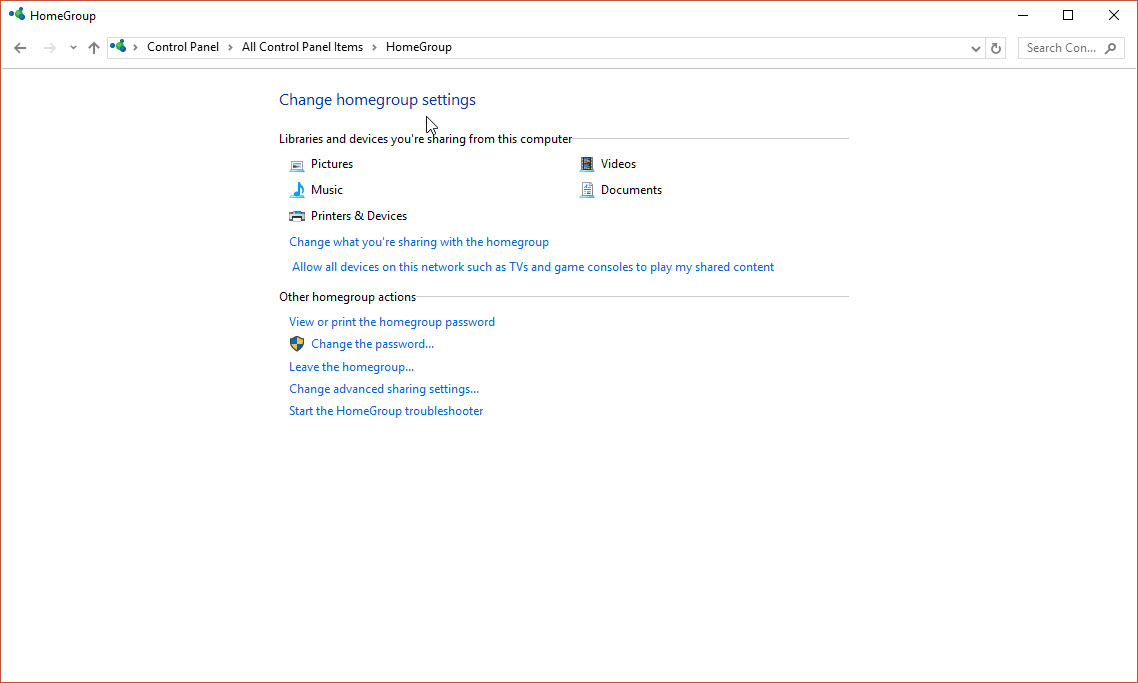
您可以調整設置並為您的家庭組執行其他任務。 在家庭組中的任何設備上,轉到控制面板並雙擊家庭組的圖標。 在此窗口中,您可以更改共享內容、查看或打印密碼、更改密碼、離開家庭組、更改高級共享設置,並在遇到任何問題時開始故障排除。
