如何將 Google 文檔、表格或幻燈片文件共享為網頁
已發表: 2022-01-29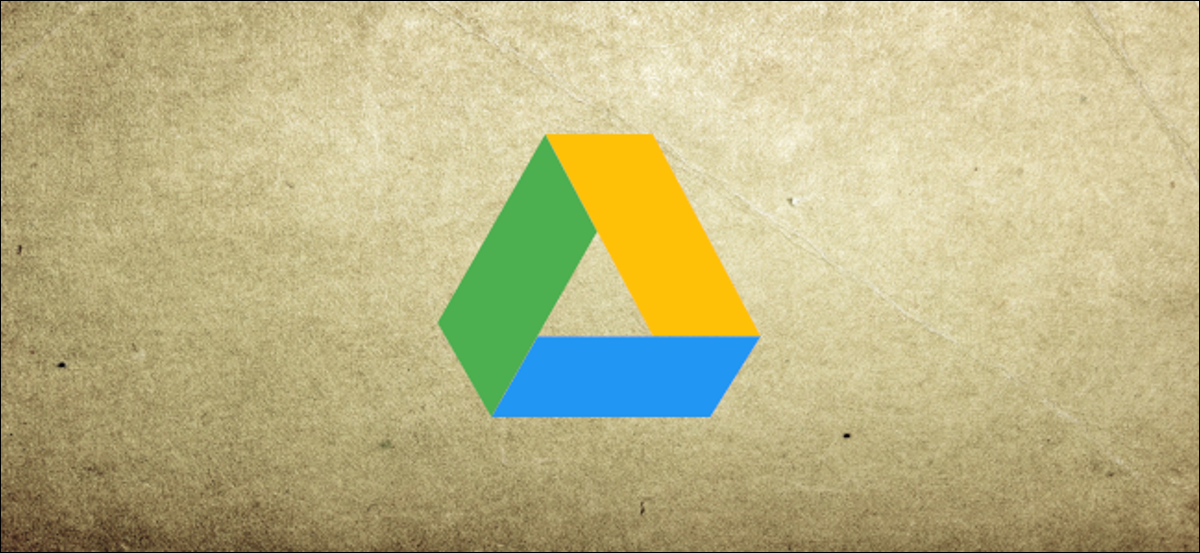
使用 Google 雲端硬盤,您可以將任何 Google 文件(來自文檔、表格或幻燈片)作為網頁在線共享,任何人都可以查看。 您甚至可以共享簡單的 HTML 文件來充當您網站的登錄頁面。 這是如何做到的。
將 Google 文件作為網頁共享是向 Internet 發布信息以供大量受眾使用的好方法。 您共享的任何內容都是完全公開的,而且——如果你使用正確的搜索字符串——它可以通過任何搜索引擎作為網絡上的輕量級頁面找到。
當您將文件共享到網絡時,雲端硬盤會創建一個帶有唯一 URL 的副本。 這使您可以在需要時進行編輯和發布更改,並且還可以防止查看者看到任何源材料。
請記住:您發佈到網絡上的任何內容都可供任何人查看,因此您絕不應在文件中包含敏感或私人信息。
如何共享 Google 文檔文件
啟動您的瀏覽器,前往 Google 文檔,然後打開您要共享的文件。 單擊文件 > 發佈到 Web。
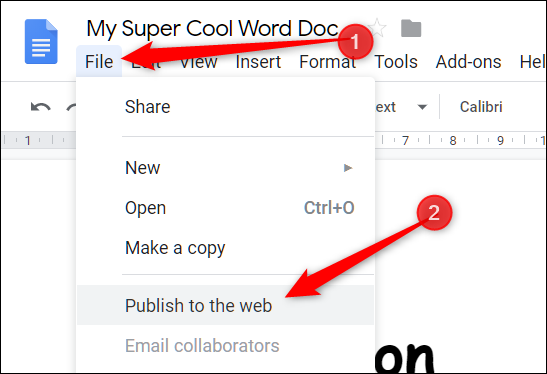
接下來,單擊“發布”以使您的文件在 Internet 上可見。
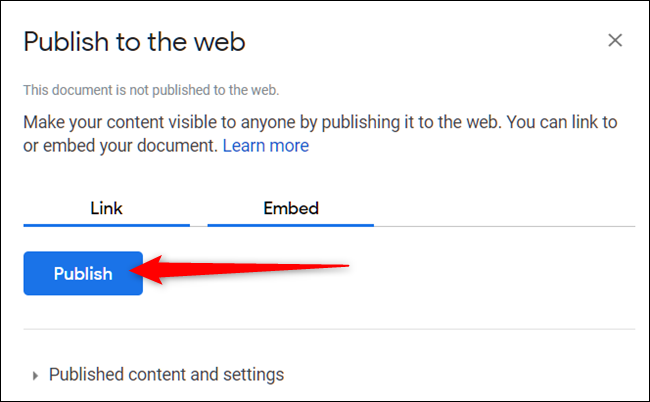
單擊“確定”以確認您要將文件發佈到網絡。

您現在可以復制鏈接(在 Windows/Chrome 操作系統上為 Ctrl+C,在 macOS 上為 Cmd+C),將其嵌入您的網站,或通過 Gmail、Facebook 或 Twitter 共享。
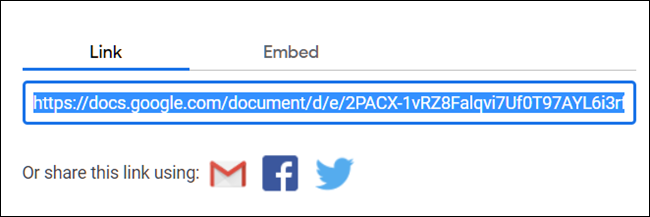
如果您不希望頁面在您進行更改時自動更新,請單擊“已發布的內容和設置”旁邊的箭頭。 然後,單擊“進行更改時自動重新發布”旁邊的框以取消選中它。
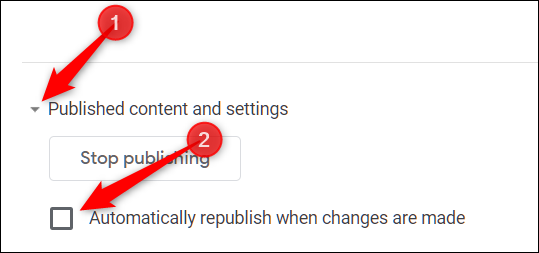
如果您想從網絡上刪除文件,請返回文件 > 發佈到網絡。 展開“已發布的內容和設置”,然後單擊“停止發布”。

相關: Google Docs 初學者指南
如何共享 Google 表格文件
前往 Google 表格網站,打開您要共享的文件,然後單擊文件 > 發佈到網絡。
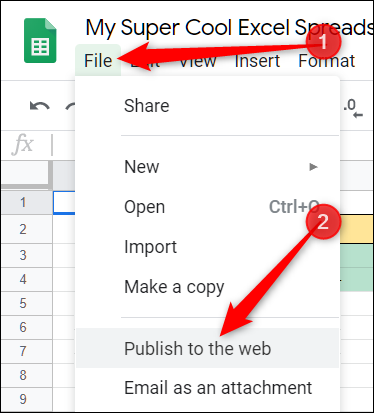
如果您不想共享整個文檔,您可以選擇單個工作表在線發布。 為此,請單擊“整個文檔”,然後從下拉菜單中選擇工作表。
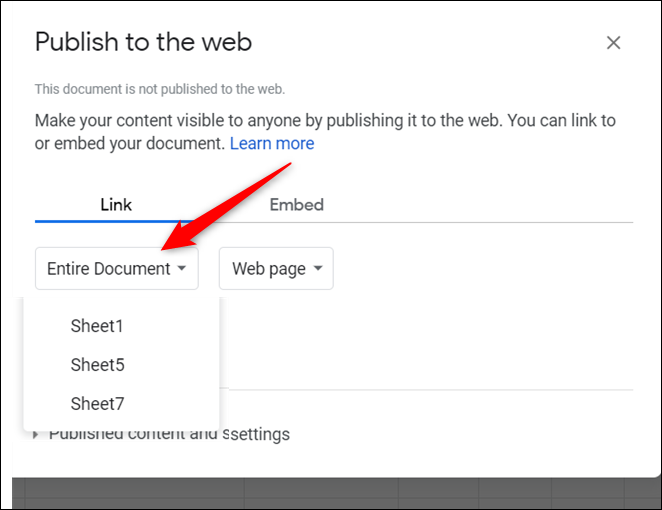
點擊“發布”。
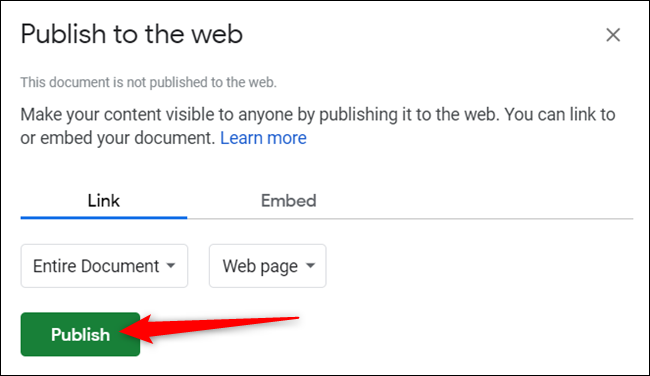
單擊“確定”以確認您要將文件發佈到網絡。

同樣,您可以復制鏈接(在 Windows/Chrome 操作系統上為 Ctrl+C,在 macOS 上為 Cmd+C),將其嵌入您的網站,或通過 Gmail、Facebook 或 Twitter 共享。
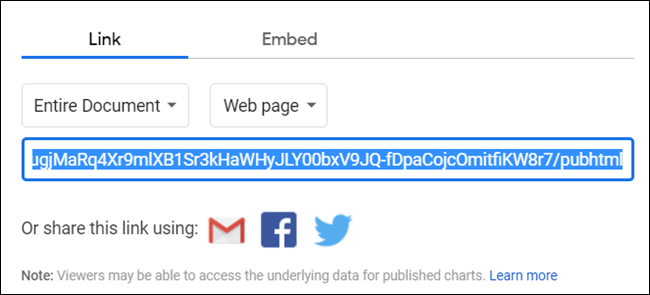
如果您不希望頁面在更改時自動更新,請單擊“已發布的內容和設置”,然後取消選中“更改時自動重新發布”旁邊的框。
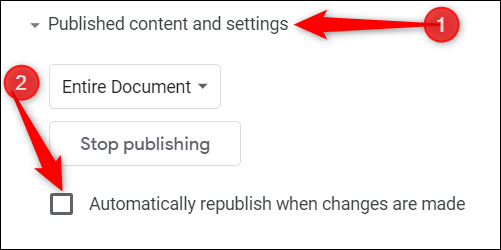
要完全停止發布頁面,請返回文件 > 發佈到 Web,然後單擊“停止發布”。
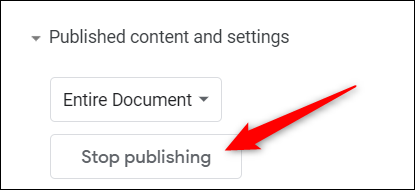
相關: Google 表格初學者指南
如何共享 Google 幻燈片文件
當您將幻燈片文件共享到網絡時,Google 雲端硬盤會充當播放器,並允許訪問者在您的頁面上查看您的演示文稿。 您可以將幻燈片設置為在 1、2、3、5、10、15、30 或 60 秒時自動前進。
要在網絡上共享您的幻燈片文件,請訪問您的 Google 幻燈片主頁,打開演示文稿,然後單擊文件 > 發佈到網絡。

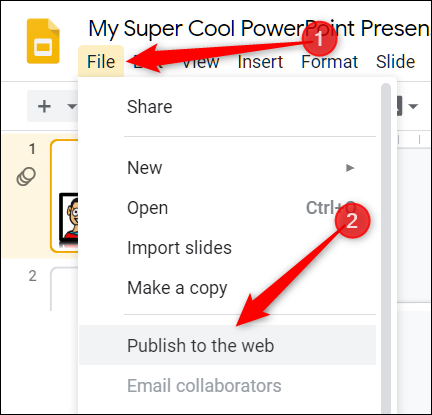
單擊“自動前進幻燈片:”部分中的下拉菜單,然後選擇您希望幻燈片前進的間隔。 如果您希望您的演示文稿在播放器加載後立即開始,並且如果您希望它在最後一張幻燈片後重新啟動,請單擊複選框。 做出選擇後點擊“發布”。
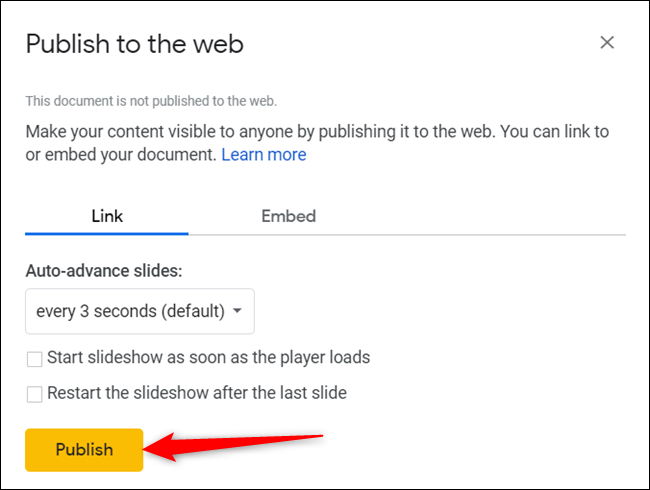
單擊“確定”以確認您要將文件發佈到網絡。

然後,您可以復制鏈接(在 Windows/Chrome 操作系統上為 Ctrl+C,在 macOS 上為 Cmd+C),將其嵌入您的網站,或通過 Gmail、Facebook 或 Twitter 共享。
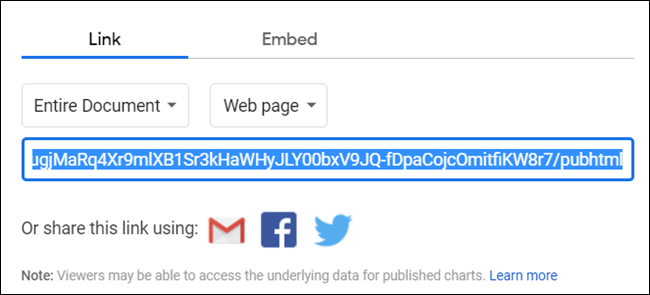
如果您想從網絡上刪除文件,請返回文件 > 發佈到網絡,展開“發布的內容和設置”菜單,然後單擊“停止發布”。

相關:谷歌幻燈片初學者指南
如何共享 HTML 文件
本節類似於 Google Docs 方法。 您從 Docs 文件中共享,但您可以使用 HTML 和一些基本的 CSS 來設置所有內容的樣式。 這使您能夠創建一個偽網站,而無需購買域或託管。
首先,使用您網站主頁的代碼創建一個 HTML 文件並將其保存到您的計算機上。
接下來,前往您的 Google Drive,然後上傳 HTML 文件。 您也可以將其直接從計算機拖放到雲端硬盤的網頁中進行上傳。
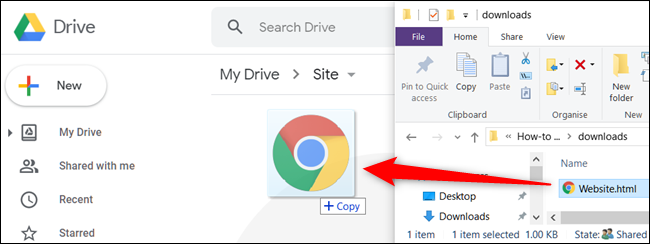
右鍵單擊該文件,然後單擊打開方式 > Google 文檔。

Google Docs 會打開該文件並在 Docs 文件中格式化您的 HTML。 與之前一樣,單擊文件 > 發佈到 Web。
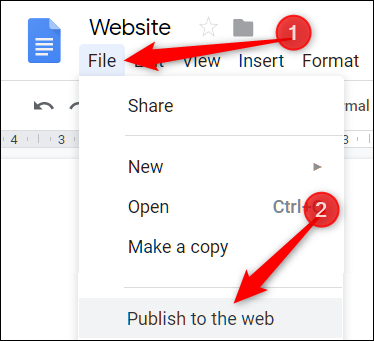
接下來,單擊“發布”以使您的文件在 Internet 上可見。
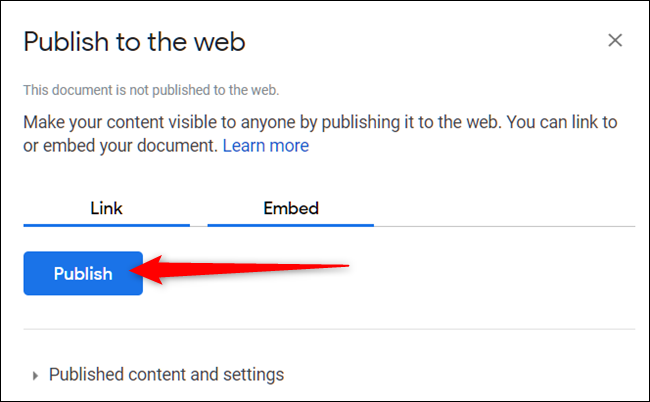
當系統詢問您是否確定要將文件發佈到網絡時,請單擊“確定”。

再次,您可以復制鏈接(Windows/Chrome 操作系統上的 Ctrl+C 或 macOS 上的 Cmd+C),將其嵌入您的網站,或通過 Gmail、Facebook 或 Twitter 共享。
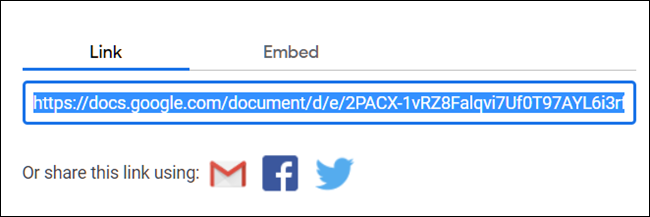
請注意,您對 Docs 文件所做的任何更改都會立即顯示在網頁上。 但是,如果要添加更多的 HTML 代碼,則必須編輯原始文件,然後重新進行上傳和共享過程。
此外,Docs 將任何標籤視為文字文本,並且不會正確格式化它們。
如果您不希望頁面在您進行更改時自動更新,請單擊“已發布的內容和設置”,然後取消選中“進行更改時自動重新發布”框。
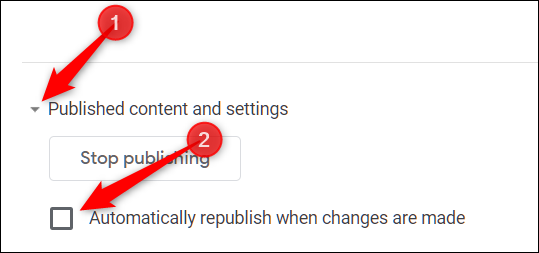
如果您想從網絡上刪除文件,請返回文件 > 發佈到網絡。 展開“已發布的內容和設置”,然後單擊“停止發布”。

雖然從 Google Drive 共享文檔、電子表格和演示文稿非常有效,但在將 HTML 文件作為網頁發佈時存在一些問題。
如果您使用 Google Drive 來託管您的網站,那麼與傳統的網絡託管相比,可用的功能和格式化功能的數量會受到極大的限制。 將 Google Drive 僅用作個人使用的基本登錄頁面可能會更好。
