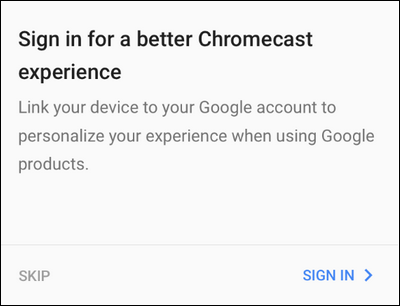如何設置新的 Chromecast
已發表: 2022-01-29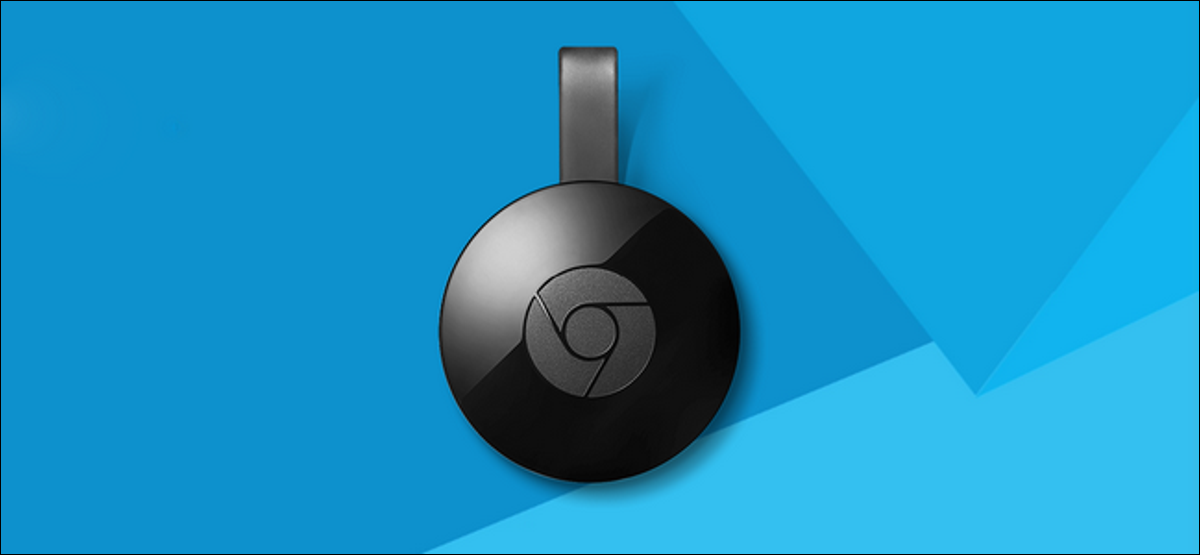
Google 的 Chromecast 是在電視上播放幾乎所有內容的最簡單、最便宜的方式之一。 以下是如何設置它。
第一步:插入您的 Chromecast 並下載 Google Home 應用程序
- 將 Chromecast 插入電視,然後在手機或平板電腦上下載 Google Home 應用。
- 打開 Google Home 應用,然後點擊右上角的設備按鈕。
- 點擊 Chromecast 選項下的“設置”,然後按照提示進行操作。
要設置 Chromecast,您需要 iOS 和 Android 上可用的 Google Home 應用(以前的 Google Cast 應用)。 如果您的 Chromecast 是舊物或 eBay 發現的,您可能需要花點時間將其恢復出廠設置,然後再繼續,這樣您就可以從頭開始。
儘管有多代 Chromecast 和全新的應用程序,但一般設置過程並沒有太大變化。 首先,打開 Chromecast 的包裝,將其插入電源,然後等待其啟動。 您可以使用隨附的適配器或電視背面的 USB 端口將 USB 電纜插入牆壁(只要它提供足夠的電力——一些舊電視可能沒有)。
當看到屏幕提示時,您將知道它已準備好進行設置,如下所示。 注意左下角隨機生成的標識符。 我們的是“Chromecast0082”,但你的可能不同。
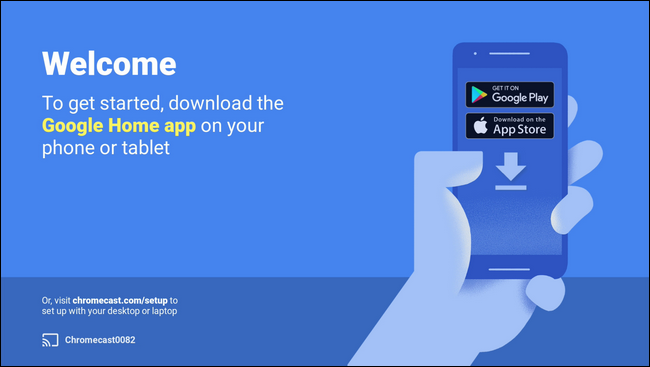
隨著電視屏幕上的設置提示,現在是時候拿起您的手機或平板電腦並連接到 Chromecast 以完成設置過程。 根據您擁有的 Chromecast 代,連接位略有不同,因此請密切注意下一節。
第二步:連接到您的 Chromecast
儘管所有版本的 Chromecast 的設置過程基本相同,但設置第一代 Chromecast(它是一個較長的加密狗,形狀像拇指)和後續幾代(形狀像圓盤)之間存在很大差異,所以仔細聆聽可以為自己節省很多挫敗感。
第二代 Chromecast 和 Chromecast Ultra 都支持藍牙。 當您插入新的或恢復出廠設置的第二代或 Ultra 型號並使用 Google Home 應用程序開始設置過程時,您將立即通過藍牙連接。 如果沒有,請確保您手機的藍牙已打開。
但是,如果您有第一代 Chromecast,則需要連接到它創建的臨時臨時 Wi-Fi 網絡。 打開手機或平板電腦的 Wi-Fi 設置並蒐索具有我們上面提到的唯一名稱的網絡。 在這裡我們的演示模型中,就是下圖所示的“Chromecast0082.b”網絡。
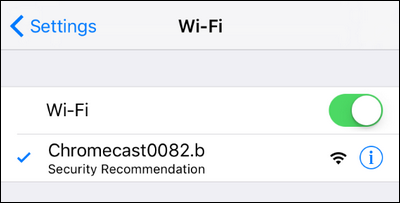
值得注意的是,ad-hoc Wi-Fi 網絡也是新一代的後備方法。 如果由於某種原因您在較新型號的基於藍牙的設置過程中遇到錯誤,您可以隨時打開手機上的 Wi-Fi 菜單並使用舊的 Wi-Fi 方法。
連接後,繼續下一步。
第三步:配置您的 Chromecast
將 Chromecast 連接到手機後,就可以啟動 Google Home 應用並完成配置過程了。 大多數情況下,當您打開應用程序時,系統會自動提示您開始設置過程,但如果不是,請不要擔心。 只需點擊右上角的設備圖標,如下所示。
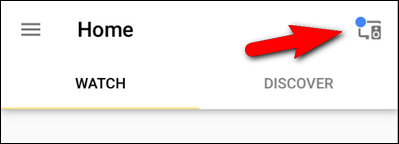
需要設置的設備在屏幕頂部分組。 確認手機上的 Chromecast 標識符與電視上顯示的標識符匹配,然後點按“設置”。
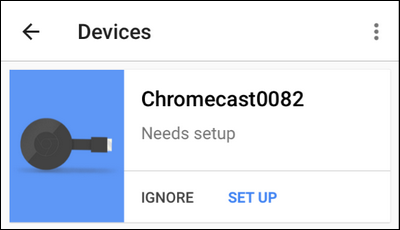
在設置過程的第一步中,應用程序將確認分配給 Chromecast 的臨時標識符。 點擊“繼續”。

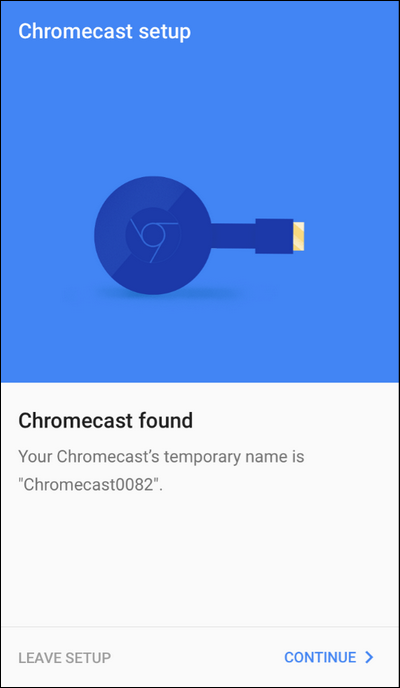
接下來,設置應用程序將向您的電視發送一個確認碼——谷歌的員工顯然非常認真地確保您設置了正確的 Chromecast。 點擊“我看到了”確認您看到了代碼。
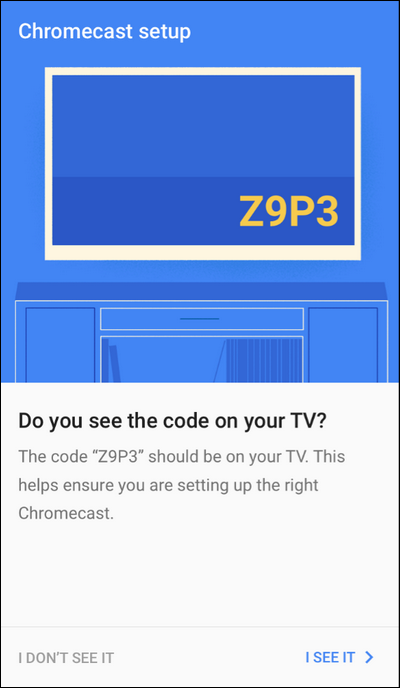
接下來,系統會提示您選擇您所在的地區(例如美國)。 點擊“繼續”。 系統將提示您命名您的 Chromecast。 默認情況下,它具有隨機生成的名稱(例如“Chromecast0089”),但最好使用它所在的房間命名(例如“客廳”或“臥室”)以方便使用。
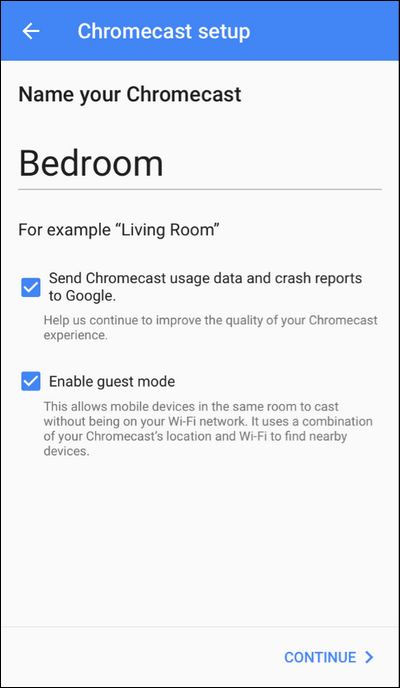
相關:如何讓客人訪問您的 Google Chromecast
除了命名之外,您還可以選擇您的 Chromecast 是否會向 Google 發送崩潰報告以及是否啟用訪客模式。 崩潰報告位是不言自明的,但如果您想了解更多有關訪客模式(允許訪客在不登錄 Wi-Fi 的情況下使用 Chromecast)的信息,您可以在此處閱讀我們的訪客模式完整指南。 不用擔心有人會從樓下的公寓連接到您的 Chromecast; 訪客模式要求他們查看實際屏幕並使用屏幕上的 PIN 進行連接。
做出選擇後,單擊“繼續”,然後插入您希望將 Chromecast 連接到的 Wi-Fi 網絡的憑據。 如果您家中有多個 Wi-Fi 網絡,請務必將 Chromecast 放在您通常在手機或平板電腦上使用的 Wi-Fi 網絡上,因為您將使用該網絡進行投射。
相關:如何自定義 Chromecast 的背景以顯示個性化圖片、新聞等
最後,您可以(可選)將您的 Google 帳戶鏈接到您的 Chromecast。 雖然您不需要這樣做,但如果您希望使用 Chromecast 的一些高級功能(例如使用您自己的照片自定義背景),您需要將 Chromecast 鏈接到您的 Google 帳戶。
如何將視頻和音樂投射到您的 Chromecast
相關:使用 Google 的 Chromecast 在電視上鏡像您的計算機屏幕
有兩種使用 Chromecast 的方法。 您可以從移動設備投射,也可以從 Chrome 從計算機投射。 如果您想全面了解桌面投射選項,請在此處查看我們的 Chromecast 鏡像指南。 雖然桌面投屏功能有其用處,但移動投屏體驗要精緻得多,這無疑是 Chromecast 受歡迎的源泉。
要利用 Chromecast 的輕鬆投射功能,您只需獲取一個內置投射功能的應用程序,例如 YouTube、Netflix 或 Pandora。 一旦您加載了與 Chromecast 兼容的應用程序,播放就變得非常簡單(這種易用性絕對是 Chromecast 如此受歡迎的原因)。
只需打開一個視頻並單擊屏幕截圖右上角的 Chromecast 徽標即可。 您正在使用的移動應用程序會自動將流傳輸到 Chromecast,並且流將開始播放。
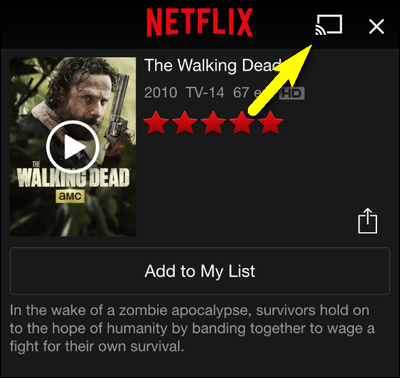
Chromecast 的額外好處是視頻流的所有解包/解壓縮都由 Chromecast 本身(而不是投射設備)處理,因此即使您的設備很舊、受到重創並且處理器速度較慢,您仍然可以輕鬆使用 Chromecast。 這樣的舊 Android 和 iOS 設備可提供出色的Chromecast“遙控器”,您可以將其插入客廳沙發旁邊。
這就是設置 Chromecast 的全部內容。 一旦你安裝了它,你已經在應用程序周圍看了一兩分鐘,並且你已經掌握了非常簡單的點擊圖標投射功能,這一切都是一帆風順的。