如何在 iPhone、iPad 和 Apple TV 上設置 Steam Link
已發表: 2022-01-29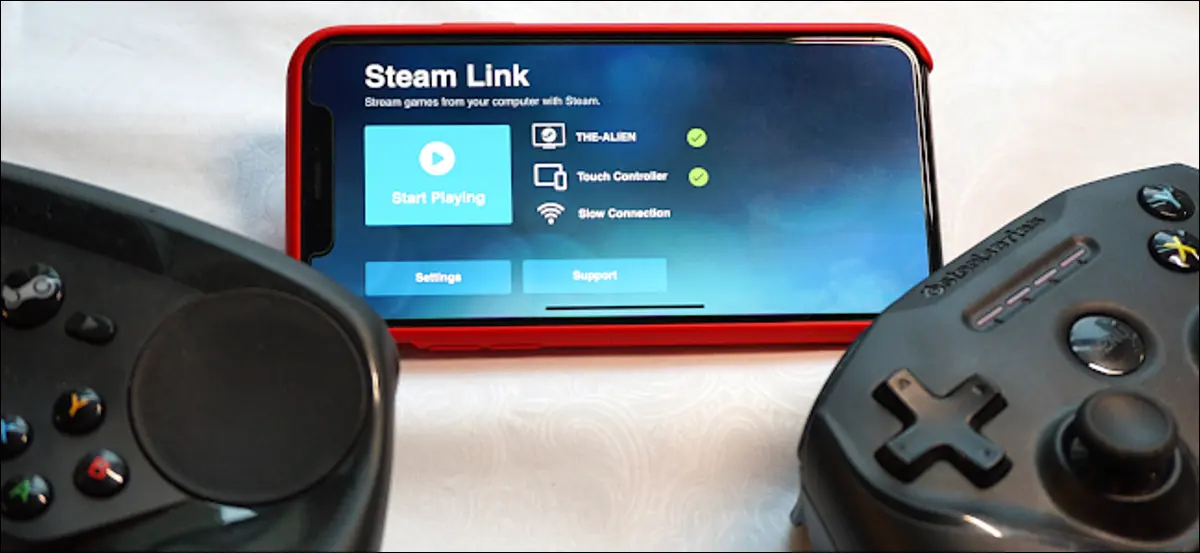
Steam Link 允許您將游戲從您的遊戲平台流式傳輸到移動設備,並且它(終於)回到了 Apple 的 App Store! 在本指南中,我們將幫助您在 iPhone、iPad 或 Apple TV 上設置 Steam Link。
什麼是 Steam 流式盒?
最初,Steam Link 是一個連接到電視的 50 美元機頂盒。 它使您能夠從同一網絡上的主機 PC 流式傳輸您的 Steam 庫。 它與 Valve 現已不復存在的 Steam Machine 計劃同時出現。
鑑於大多數遊戲玩家現在擁有移動設備、智能電視和機頂盒,Valve 停止了硬件版本,轉而採用基於應用程序的解決方案。 然而,Apple 於 2018 年 5 月以“業務衝突”為由刪除了 Valve Software 的 Steam Link 應用程序。
從那以後發生了很多變化,包括增加了 Xbox Wireless 和 PlayStation 4 DualShock 控制器支持。 與此同時,Valve 為其定制的 Steam 控制器添加了低功耗藍牙支持,因此遊戲玩家可以將其與移動設備配對。
Steam Link 應用程序終於在 2019 年 5 月回歸,允許 PC 遊戲玩家在 iPhone、iPad 和 Apple TV 上玩他們最喜歡的 Steam 遊戲。
不再鎖定家庭網絡
根據 Valve 的說法,您的主機 PC 必須至少有一個四核處理器才能使用 Steam Link。 該公司沒有指定任何其他最低或推薦的硬件要求。 但是,即使在流式傳輸時,您的 PC 也應該以可接受的分辨率和幀速率運行您的庫。
您的主機 PC 還應使用有線(以太網)或 5 GHz 無線連接。 前者是您的最佳選擇,儘管大多數家庭網絡並沒有到處鋪設以太網電纜。 建議客戶端 PC 使用相同的方法。
最後,Valve 在 2019 年 6 月擴展了 Steam 的流媒體組件(現稱為 Remote Play)。只要您將主機和客戶端配對,並且主機保持積極連接到互聯網,您就可以從任何地方流式傳輸您的 PC 庫 — 不僅僅是當您'在家裡。 不過,網絡連接同樣至關重要——如果您想通過蜂窩連接流式傳輸遊戲,則更是如此。
最終,遊戲玩法依賴於您主機 PC 的硬件、它與本地網絡的連接、本地流量和您的客戶端設備。 要在家外流式傳輸,您必須考慮其他因素,包括您的互聯網帶寬、無線運營商的連接以及 Valve 離您最近的數據中心的距離。
在本指南中,我們將向您展示如何啟用遠程播放、配對您的控制器以及鏈接您的 Apple 設備。
打開遠程播放(Steam)
要啟用遠程播放,請打開您的主機 PC,打開 Steam,然後登錄您的帳戶。 點擊左上角的“Steam”,然後從下拉菜單中選擇“設置”。
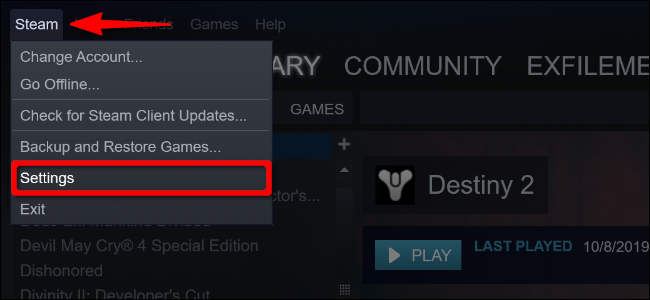
在彈出面板中,單擊“遠程播放”(以前稱為“家庭流媒體”),然後單擊“啟用遠程播放”旁邊的複選框(如果尚未選中)。
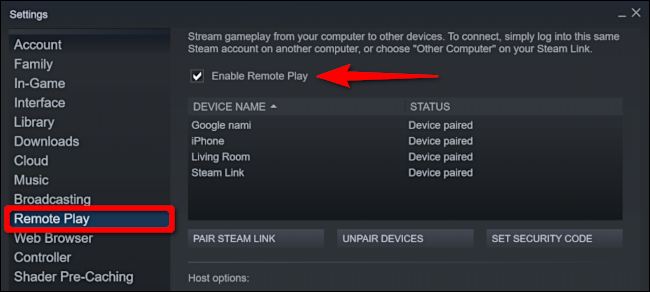
接下來,單擊鏈接設備列表下方的“高級主機選項”。 在以下屏幕上,您可以進行調整以實現最佳的遠程遊戲。
對於初學者,請禁用主機上的音頻。 選擇“啟用硬件編碼”和“優先網絡流量”選項,然後單擊“確定”。
您可以嘗試其他設置並查看流在您的網絡上的表現。
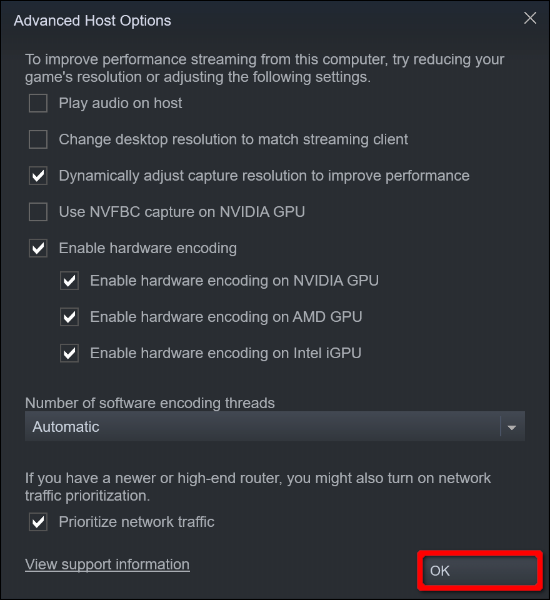
為獲得最佳效果,請勿讓 Steam 更改分辨率以匹配您的流媒體客戶端。 例如,如果您流式傳輸到 4K 電視,但您的 PC 無法處理該分辨率,您將體驗到低幀率和輸入延遲。 如有必要,您可以在遊戲中手動調整分辨率以匹配客戶端設備。
另一種選擇是動態調整捕獲分辨率。 這使圖像質量基於您的網絡帶寬。 因此,如果有人在您流式傳輸遊戲時開始觀看 Hulu 或 Netflix,此選項會降低分辨率,因此您不會遇到低幀率或延遲。
將兼容的控制器連接到 Apple TV
我們將從 Apple TV 開始。 如果您有一台巨大的 4K 電視連接到您的 Apple TV 設備,您可能需要啟用此選項。 或者,也許你整天在電腦前工作,不想坐在電腦前玩遊戲。 此設置為您提供類似控制台的體驗。
首先,選擇 Apple TV 上的齒輪圖標以打開“設置”應用。
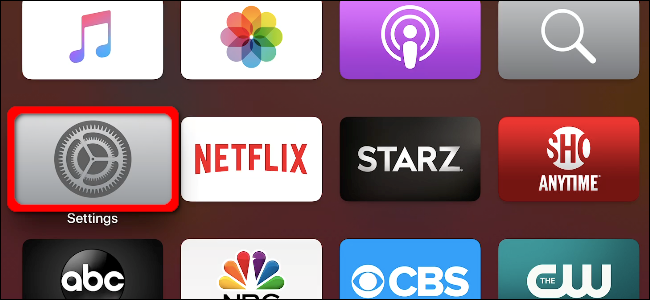
接下來,使用 Siri Remote 觸控板突出顯示“遙控器和設備”; 按下觸控板以選擇它。
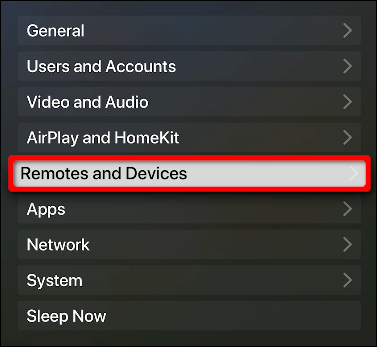
在以下屏幕上,突出顯示“藍牙”,然後在觸控板上按下以將其選中。
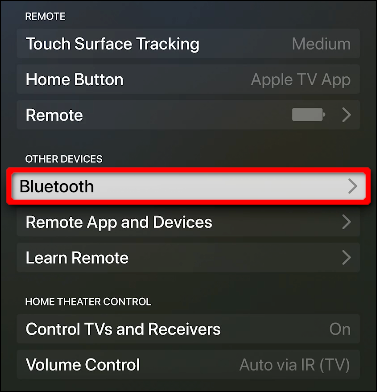
以下是如何配對您的控制器:
- MFi 控制器:按住專用的藍牙按鈕。
- Xbox 無線控制器:按住背面的連接按鈕。
- PlayStation 4 DualShock 控制器:按住 PS 和 Share 按鈕,直到燈條閃爍。
當您的控制器出現在“其他設備”列表中時,選擇它,然後按下遙控器的觸控板。 片刻之後,Apple TV 將控制器移到“我的設備”下。
當然,並非每個控制器的工作方式都相同。 以下是一些您可以按下的快捷方式,用於您的模型上實際不可用的輸入:
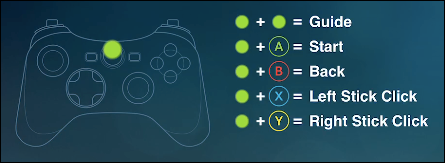
將兼容的控制器連接到 iPhone 和 iPad
將控制器連接到 iPhone 或 iPad 的過程類似於上面介紹的過程,但要短得多。 只需點擊“設置”,然後點擊“藍牙”。
確保打開“藍牙”選項(綠色)。 啟用藍牙後,您的控制器會出現在“其他設備”列表中。 點擊它,它將移至“我的設備”。

您無需控制器即可在 iPhone 或 iPad 上玩遊戲。 Steam Link 包括觸摸屏控件,類似於您在手機遊戲中看到的控件,例如虛擬“D”鍵盤和操作按鈕。
這可能是 iPhone 的理想輸入,但不一定是 iPad,具體取決於它的大小。
連接 Steam 控制器(可選)
如果您擁有 Valve 獨特的遊戲控制器,則可以在執行固件更新後將其與 Apple 設備配對。 要開始使用,請通過 USB 電纜將控制器連接到您的 PC。
接下來,打開 Steam 並登錄您的帳戶。 點擊左上角的“Steam”,然後從下拉菜單中選擇“設置”。
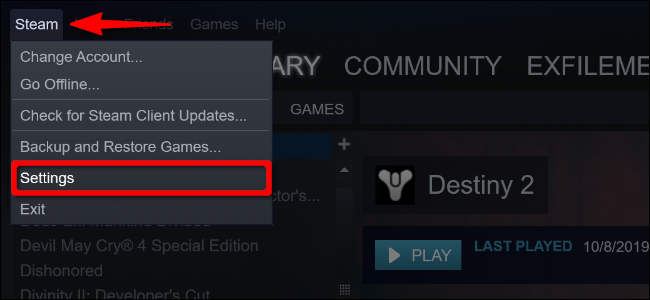
單擊左側列表中的“控制器”,然後單擊“常規控制器設置”。
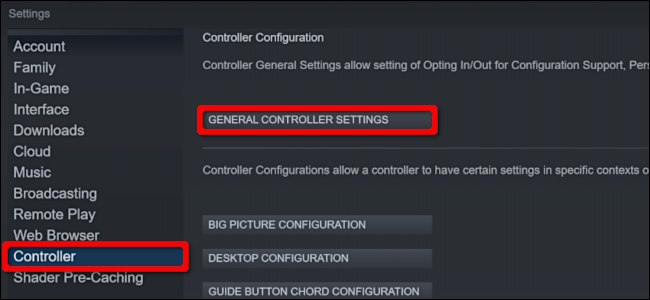
在出現的 Steam“大圖”彈出窗口中,從“檢測到的控制器:”列表中選擇您的 Steam 控制器。 當其詳細信息出現在右側時,單擊“藍牙固件”以更新固件。
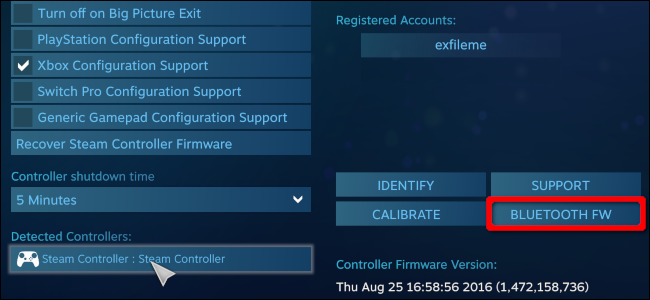
如果您還沒有這樣做,更新增加了將您的 Steam 控制器與使用藍牙低功耗 (BLE) 的移動設備配對的功能。
單擊“開始”開始,但是,如 BLE 更新彈出窗口中所述,在更新期間不要斷開 USB 電纜。
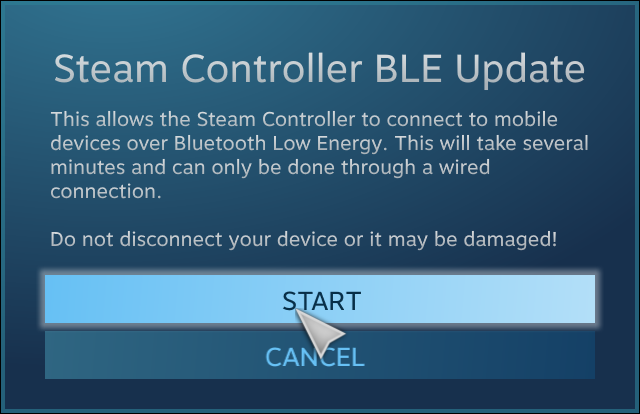
要將 Steam 控制器與 Steam Link 應用程序一起使用,您必須啟用藍牙 LE 配對模式。 以下是 Steam 控制器現在支持的四種模式:
- “Y”按鈕 + “Steam”按鈕 = 藍牙 LE 配對模式:將控制器與移動設備配對。
- “B”按鈕 + “Steam”按鈕 = 藍牙 LE 模式:在 BLE 模式下啟動控制器。
- “X”按鈕 + “Steam”按鈕 = 接收器配對模式:將控制器與隨附的基於 USB 的無線接收器(非藍牙)配對。
- “A”按鈕+“Steam”按鈕=加密狗模式:以原始接收器模式啟動控制器。
接下來,請參閱 Apple TV 和 iPhone/iPad 部分中的藍牙說明,將 Steam 控制器與 Apple TV、iPhone 或 iPad 連接。
設置 Steam 流式盒
準備好主機和控制器後,您現在可以下載並安裝 Steam 流式盒應用了。 打開它,然後單擊或點擊介紹屏幕上的“開始使用”。
然後系統會提示您配對控制器。 此步驟僅提供說明,因此您可以跳過它(如果您按照前面的步驟操作,您的控制器已經配對,無論如何)。
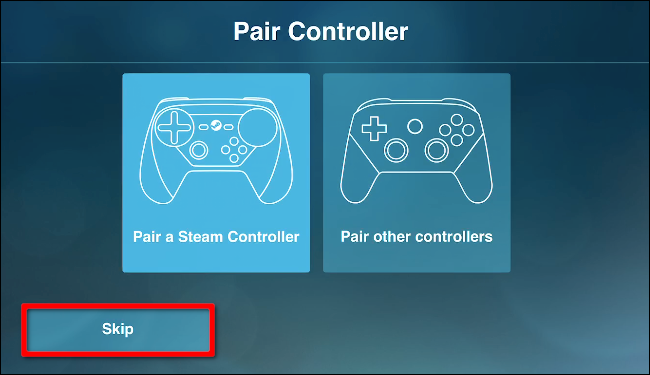
如果您要在 iPhone 或 iPad 上玩遊戲,請選擇“使用觸控”以使用屏幕遊戲手柄。
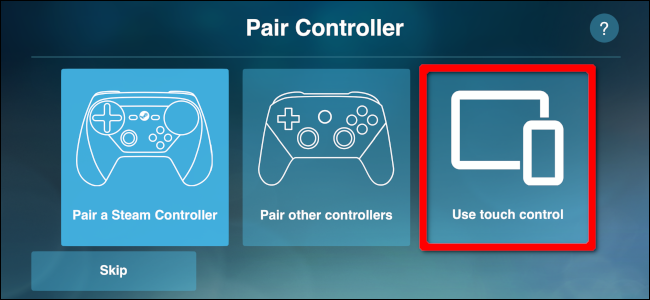
在“連接到計算機”屏幕上,選擇您的主機 PC。 如果它不在列表中,請單擊或點擊“重新掃描”。 如果仍然沒有出現,請檢查 PC 的網絡連接和防火牆設置,並確認它和客戶端設備在同一網絡上。
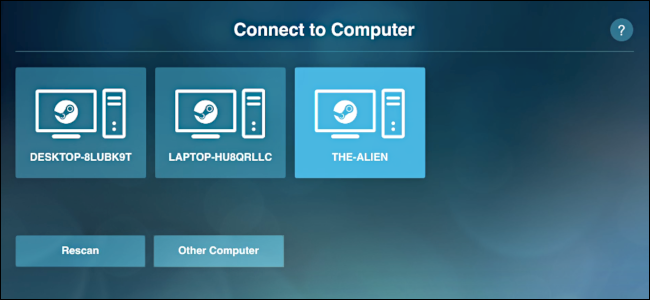
選擇主機 PC 後,Steam Link 會提供一個四位數的 PIN。
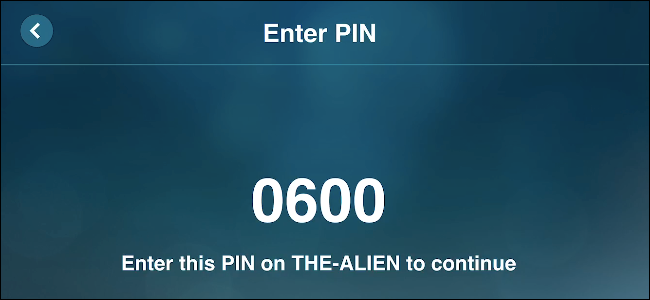
在主機 PC 屏幕上出現的 Steam 提示中鍵入此數字,然後單擊“確定”。
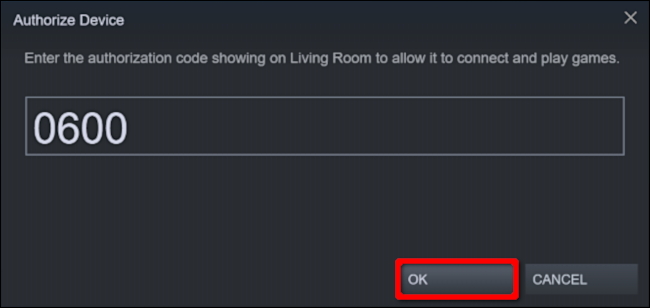
配對後,Steam Link 會測試您的主機 PC 和客戶端設備之間的網絡連接。 測試完成後單擊或點擊“確定”。
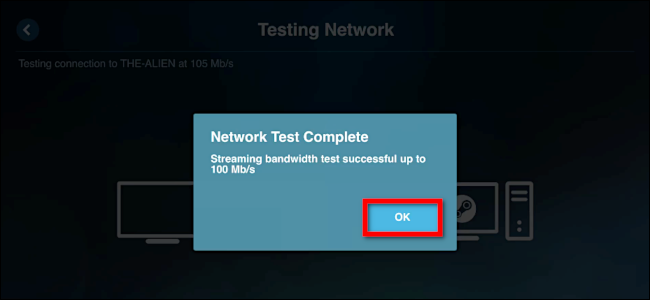
如果您返回 Steam 中的“遠程播放”設置,您現在應該會在列表中看到您鏈接的設備。 對於以下示例,我們添加了 iPhone 和 Apple TV。
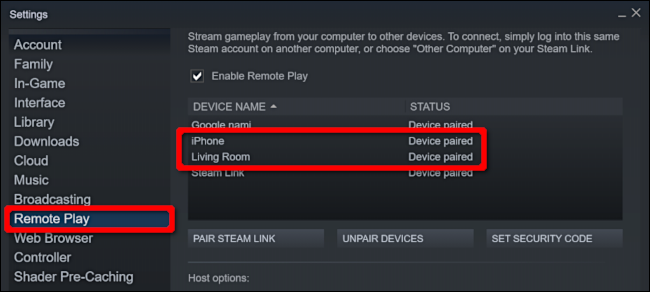
理想情況下,您希望使用相同的網絡來配對主機和客戶端。 但是,如果這不可能,請單擊或點擊“連接到計算機”屏幕上的“其他計算機”以檢索四位 PIN。
在主機 PC 上,訪問 Steam 中的“遠程播放”設置,單擊“配對 Steam Link”,然後輸入四位數的 PIN。
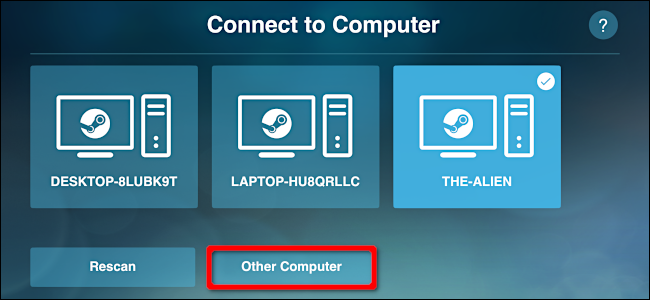
在設置結束時,初始屏幕會確認您與主機 PC 和控制器的連接。 它還簡要描述了整體連接質量(好、低等)。
選擇“開始播放”以加載 Steam 的大畫面模式。 之後,選擇您的庫,然後您可以啟動主機 PC 上安裝的任何 Steam 遊戲。
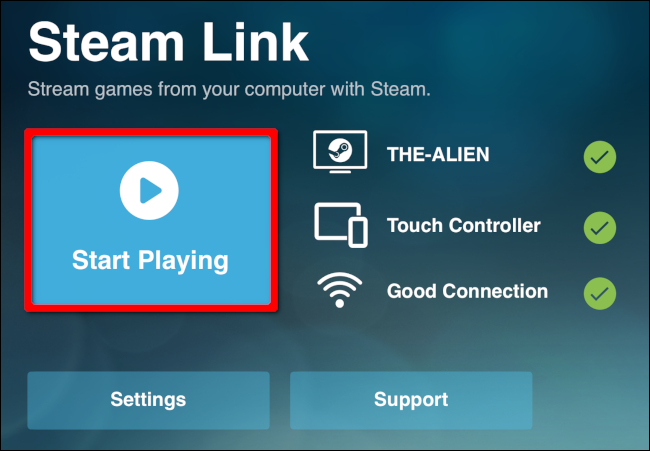
選擇“設置”以更改主機、配置控制器或調整流設置。 請注意,在網絡設置中,您可以測試您的連接。 還有一個“高級”部分,您可以在其中啟用桌面流、限制帶寬或分辨率等。
