如何設置 Nvidia G-Sync 以實現流暢、無淚的 PC 遊戲
已發表: 2022-01-29無論新遊戲機多麼花哨,PC 仍然處於遊戲技術的前沿。 與 PlayStation 5 和 Xbox Series X 相比,它們提供了更高的圖形保真度和運動平滑度。 然而,這些優勢也有其自身的缺點:您的幀速率可能會比在典型控制台上跳躍更多。
在要求特別高的場景中,您可能會獲得每秒 45 幀,而更易於渲染的場景可能會一直跳躍到數百幀。 如此大的差異可能會帶來諸如口吃和屏幕撕裂之類的煩惱,或者——如果你打開垂直同步——會增加輸入延遲。
可變刷新率 (VRR) 是顯示技術的最新改進,旨在解決這些問題。 通過將顯示器的刷新率與顯卡同步,顯示器可以在準備就緒時繪製新幀,而不會出現卡頓、屏幕撕裂或延遲。 這是 PC 遊戲玩家的夢想成真。
Nvidia 的這項技術版本稱為 G-Sync,可在許多現代遊戲顯示器上使用。 一些顯示器內置了 G-Sync 處理器,專為 Nvidia 顯卡而設計。 其他顯示器使用名為 FreeSync 的開放標準,但經 Nvidia 認證,可與其視頻卡兼容 G-Sync。 一些 FreeSync 顯示器可以與 G-Sync 一起使用,即使它們沒有得到 Nvidia 的正式認證(可能會做出一些犧牲)。
根據您的顯示器,您可能需要調整一些東西才能使該軟件以理想的形式啟動並運行。 以下是充分利用 G-Sync 或 FreeSync 顯示器的方法。 雖然我們將在本指南中主要關注 Nvidia 顯卡,但如果您可以在 AMD 的驅動程序中找到等效設置,許多提示也適用於 AMD 用戶。
檢查顯示器的規格
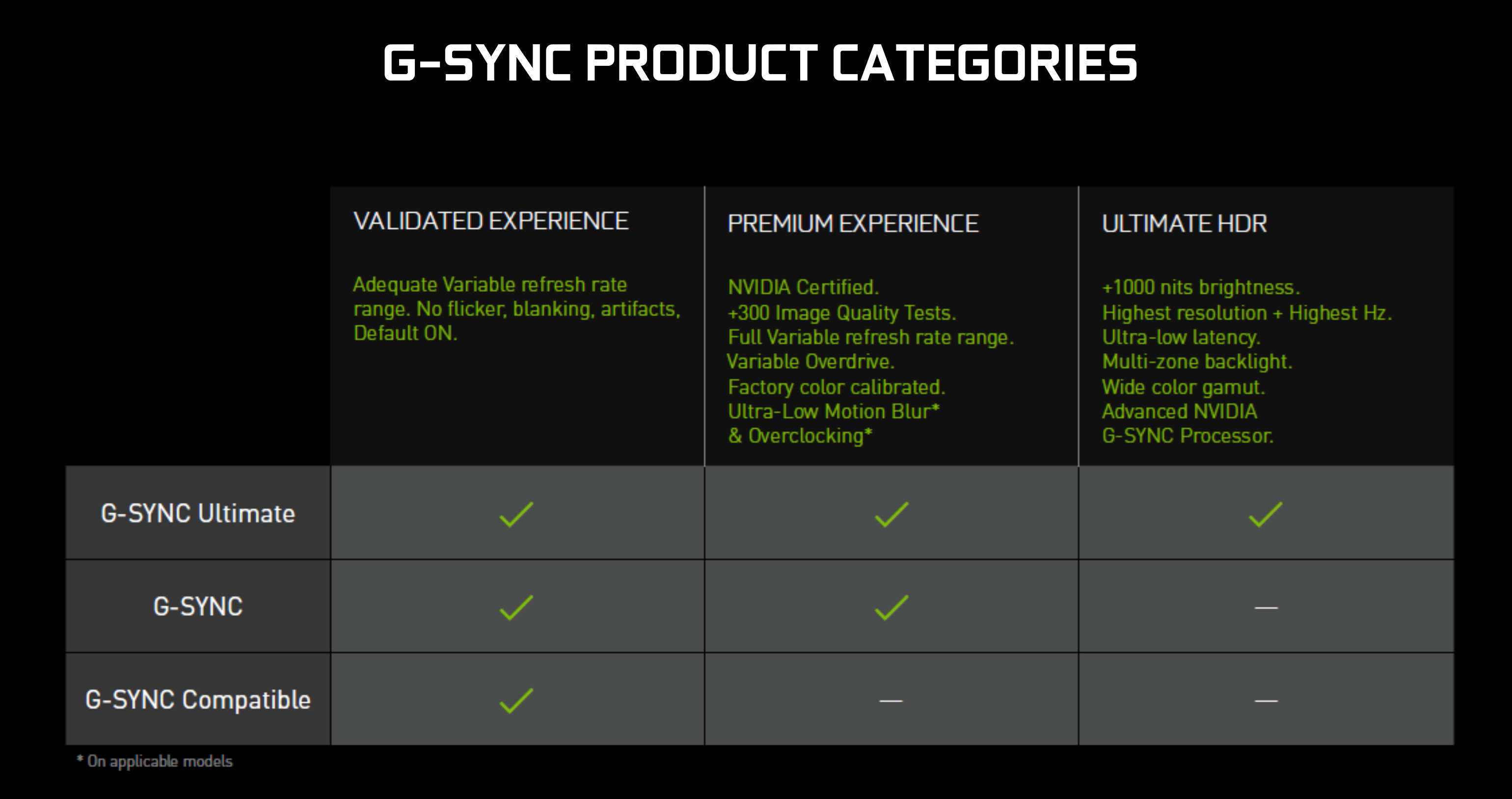
在開始深入研究設置之前,最好先熟悉一下顯示器的功能,因為在 G-Sync 和 FreeSync 方面並非所有顯示器都是一樣的。 內置 G-Sync 芯片的顯示器,如 Asus ROG Swift PG259QN,能夠在整個刷新率範圍內使用 G-Sync,而與 G-Sync 兼容的 FreeSync 顯示器可能會受到更多限制。
例如,某些顯示器可能只能在 48Hz 和 144Hz 之間同步其刷新率,因此如果您的遊戲降至 30fps,您的體驗可能會下降。 檢查製造商網站上顯示器的產品頁面,並在 Nvidia 的數據庫中搜索以獲取更多信息。
此外,您的顯示器可能僅在某些輸入上支持這些技術。 在大多數情況下,最好的選擇是 DisplayPort,它可能支持比 HDMI 更寬的刷新範圍。 查看顯示器的規格頁面和手冊,了解有關其功能的更多信息。 您的顯示器可能還有其他限制,例如僅在 HDR 關閉時才能使用可變刷新率。 不言而喻,您的顯卡也需要支持可變刷新率; 一些舊卡可能不會。
最後,如果您的 FreeSync 顯示器沒有自稱通過 G-Sync 認證,請不要放棄希望——它可能仍然有效。 有些顯示器還沒有通過 Nvidia 的認證,而有些顯示器可以工作,但不完全符合 Nvidia 的標準。 該公司已經悄悄降低了要求,因此即使您沒有看到該徽章,請繼續閱讀以獲取最佳設置進行測試。
打開 G-Sync(並確保其正常工作)
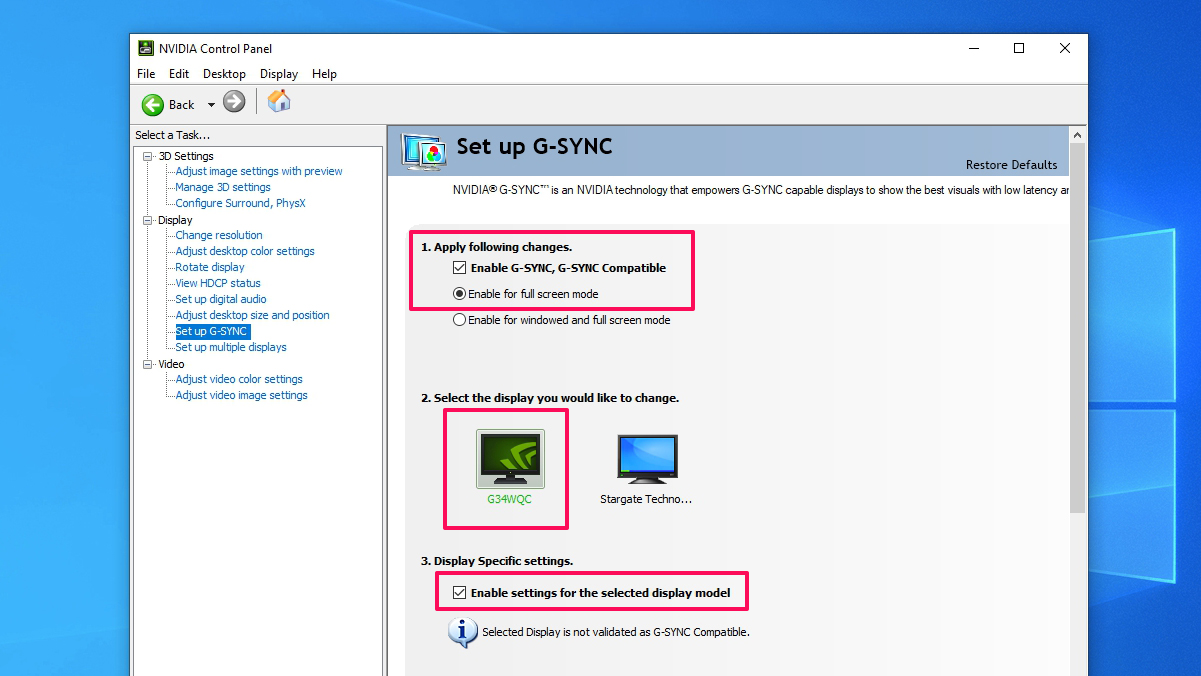
將計算機的顯卡插入顯示器的理想端口後,就可以啟動並運行 G-Sync。 首先,您需要調出顯示器的屏幕菜單(通常使用顯示器本身側面或背面的按鈕)並確保 G-Sync、FreeSync 或 Adaptive Sync 設置已打開。 根據您的型號,這將位於不同的位置,但應該不難找到。
接下來,確保您的 Nvidia 驅動程序是最新的,然後右鍵單擊系統托盤中的 Nvidia 圖標以打開 Nvidia 控制面板。 首先,前往左側邊欄中的“更改分辨率”頁面,並將刷新率設置為盡可能高。 許多人沒有意識到您需要在您的 PC 上啟用高刷新率才能真正利用它——您不想將所有錢花在 144Hz 顯示器上,只是因為您忘記打開它而將自己限制在 60Hz在。
單擊邊欄中的設置 G-Sync選項。 如果您使用的是官方 G-Sync 顯示器,則默認情況下應該打開它,但如果不是,您可能需要自己打開它。 選中啟用 G-Sync框,選擇是否將其啟用為全屏或全屏和窗口模式,然後從列表中選擇您的顯示器(如果您有多個顯示器)。

最後,檢查窗口底部的Enable Settings for the Selected Display Model 。 並非所有顯示器都存在此復選框,但即使存在也很容易錯過。 單擊“應用”按鈕,G-Sync 應該已啟用並準備就緒。
如果您想確保它正常工作,您可以下載 Nvidia 的 Pendulum Demo 並嘗試其設置。 嘗試在頂部的“無 Vsync”和“G-Sync”之間切換 - 打開 G-Sync 後,您應該會看到屏幕撕裂消失。 (如果選中 G-Sync 框不起作用,您可能錯過了上述步驟,或者您的顯示器可能與 G-Sync 不兼容。)嘗試啟用 FPS 滑塊並同時使用它們,看看您的監視器對刷新範圍的不同部分做出反應。
G-Sync 的最佳設置
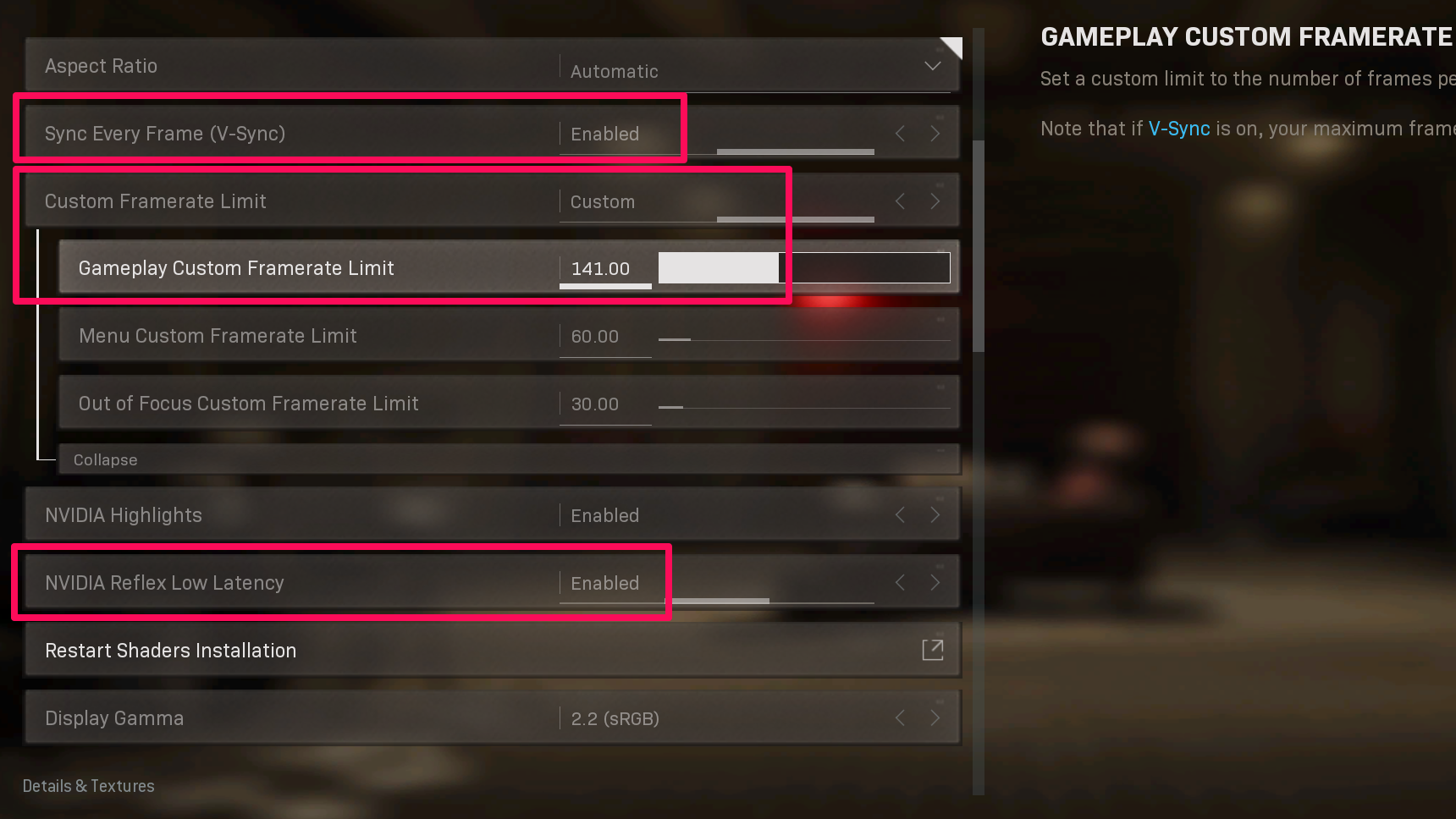
即使啟用了 G-Sync,您也可能需要調整更多設置以獲得最佳體驗。 打開遊戲的設置並確保將其設置為使用最大刷新率。 即使您已將 Nvidia 驅動程序設置為 144Hz,某些遊戲在其自己的顯示設置中仍可能默認為 60Hz,因此您需要加快速度。
您還將在遊戲中使用獨家全屏模式獲得最佳效果,因此請盡可能使用它。 最後,如果您發現您的遊戲幀速率下降太多(超出 G-Sync 兼容範圍),您可能需要降低圖形設置以提高在艱難場景中的幀速率。
我們的編輯推薦



此外,請查看顯示器刷新範圍的高端。 如果您在遊戲中獲得 200fps,但您的顯示器只有 144Hz,則 G-Sync 將不會激活 - 並且遊戲將默認為您在遊戲設置中選擇的任何 Vsync 行為。 這意味著在易於渲染的場景中,您將立即回到口吃和屏幕撕裂(關閉 Vsync)或增加輸入延遲(打開 Vsync)。
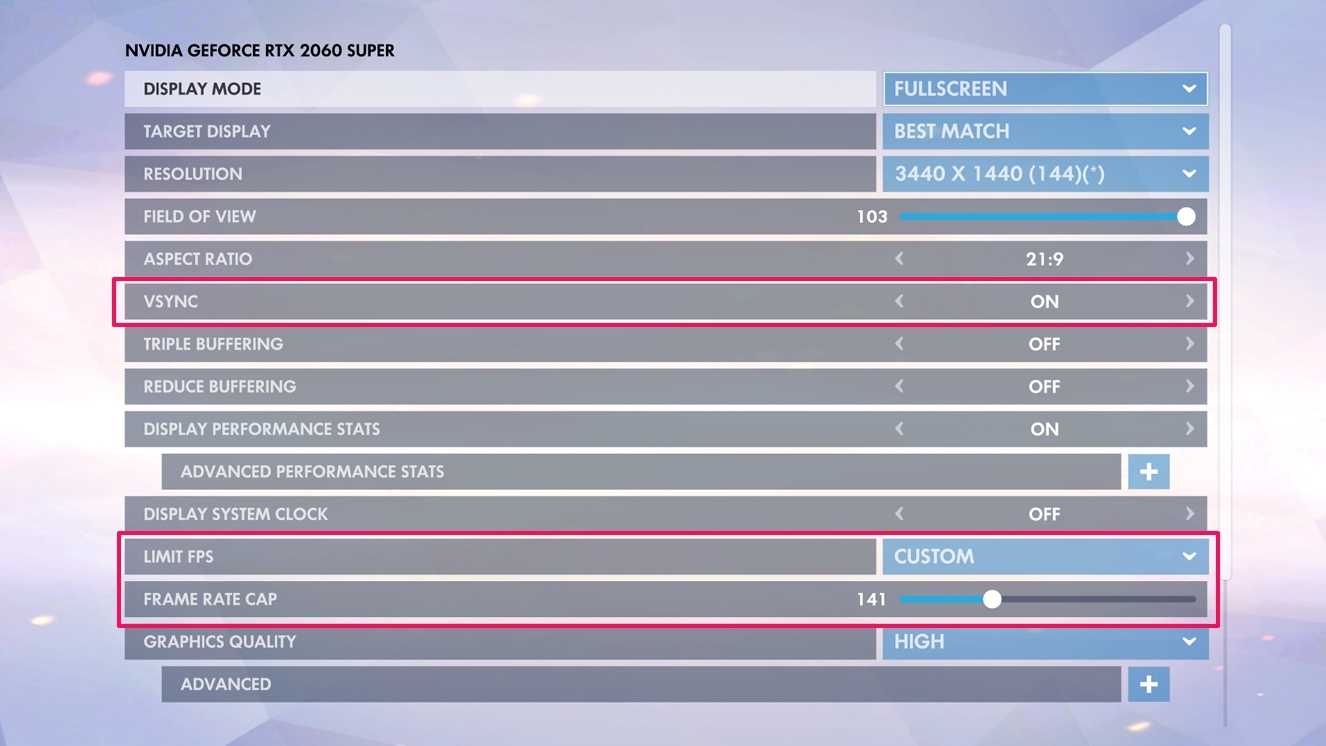
要解決此問題,您可以為每個遊戲設置幀速率限制器,以將它們保持在顯示器的最大刷新率之下。 Nvidia 告訴我最好將這個值保持在最大值以下幾個百分點——所以如果你有一個 144Hz 的顯示器,請將你的限制器設置為 141 或更低。 理想情況下,您會在遊戲中執行此操作; 使命召喚:戰區和守望先鋒,例如,在視頻設置中有幀速率限制器,而反恐精英:全球攻勢需要控制台命令才能啟用相同的功能。 做一些谷歌搜索,看看你的遊戲支持什麼。
如果您的遊戲沒有幀率限制器,您可以在 Nvidia 控制面板中添加一個。 單擊管理 3D 設置,選擇程序設置選項卡,從下拉列表中選擇您的遊戲並在列表中設置最大幀速率選項。
Nvidia 表示這應該會提供最佳結果。 沒有額外的延遲,沒有口吃,也沒有撕裂。 然而,一些遊戲玩家——包括我自己——已經註意到即使設置了這些設置也會出現撕裂,尤其是在屏幕底部附近。 如果您遇到這種情況,您需要在 G-Sync 和幀速率限制器旁邊打開 Vsync。
您可以通過在遊戲中啟用 Vsync 或在 Nvidia 的控制面板中為該特定遊戲啟用它來做到這一點(它因遊戲而異,哪個更好,因此如果遇到問題,請嘗試兩者)。 讓 G-Sync、Vsync 和幀速率限制器協同工作應該可以消除所有撕裂,而不會引入您通常會從 Vsync 看到的輸入延遲。
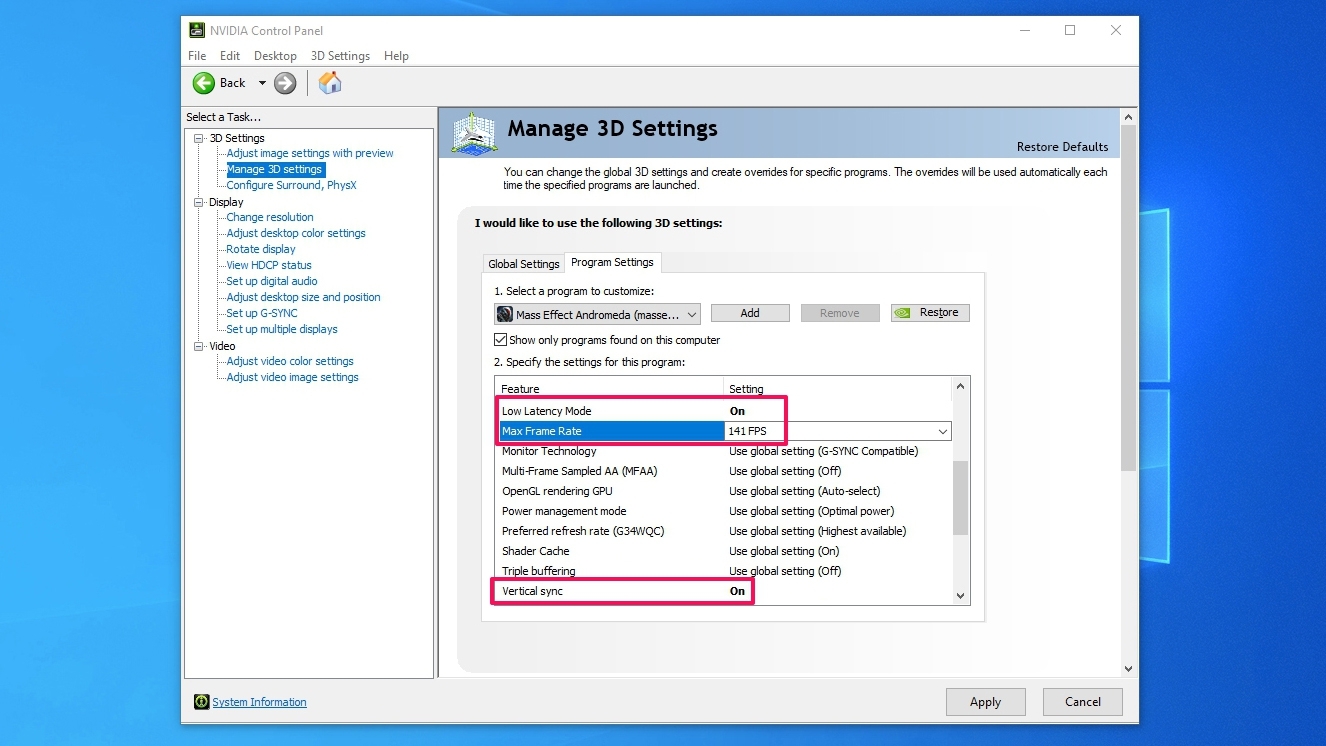
最後,為了最小化延遲,您還可以啟用 Nvidia 反射模式(如果它在您的遊戲設置中可用)或低延遲模式(在您遊戲的 Nvidia 控制面板的程序設置中)。 這將確保您擁有盡可能低的延遲——但請注意,後一種設置在 DirectX 12 或 Vulkan 遊戲中不起作用,因此它可能並不總是一種選擇。
我們可以寫關於這項迷人技術如何運作的書籍,但希望這幾個設置能讓你到達你需要的地方。 與往常一樣,顯示器和遊戲之間的情況可能會有所不同,因此如果您遇到問題,您可能需要調整您的設置。 但是,這些應該適合最理想的場景,讓您在看不到眼淚的情況下進行流暢的遊戲。

