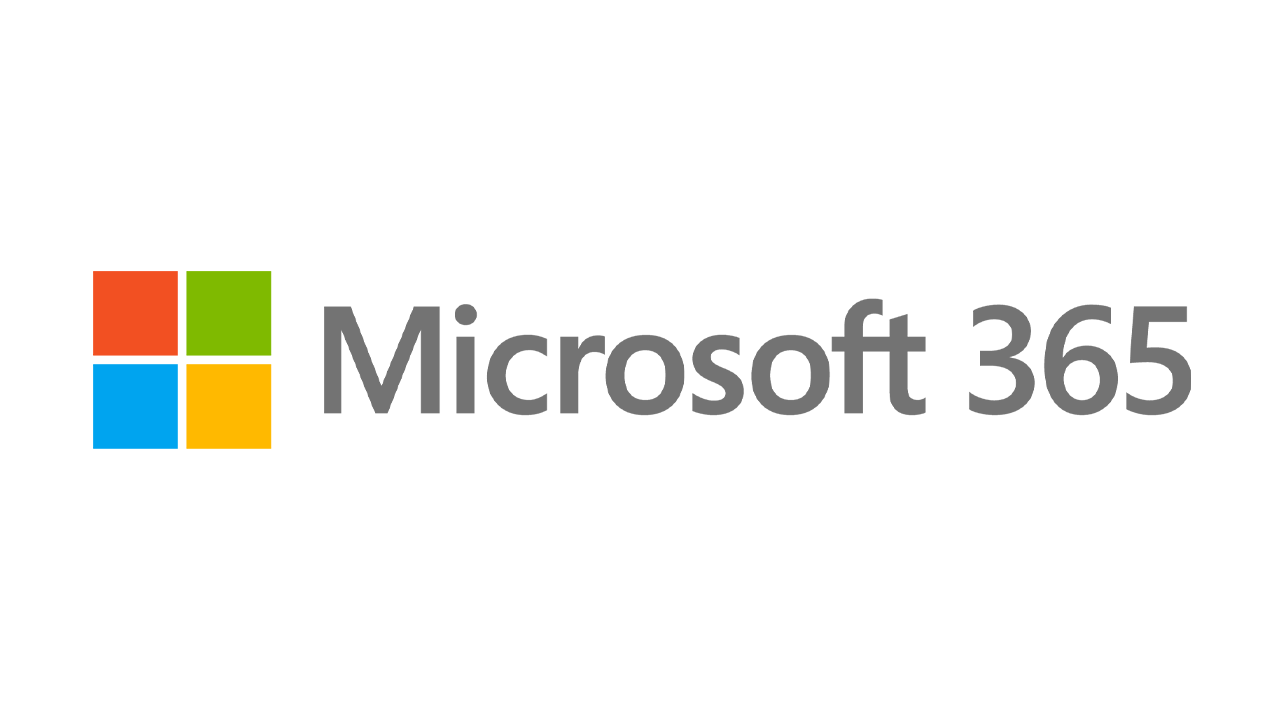試試 Windows 11? 如何設置和自定義您的安裝
已發表: 2022-01-29微軟為希望在 10 月 5 日最終發布之前測試下一版本 Windows 的任何人提供 Windows 11 的 Insiders Preview。但安裝新操作系統只是成功的一半。 安裝後,您需要通過大量設置屏幕以您想要的方式自定義和配置 Windows 11。 如果您將 PC 重置為在出現任何故障時重新安裝 Windows 11 的一種方式,您也將運行這些設置屏幕。
整體設置過程與 Windows 10 類似,但有一些驚喜。 以下是在安裝過程中自定義 Windows 11 的方法。
初始設置
首先,您需要下載並設置適用於 Windows 11 的 Microsoft 的 ISO 文件。然後通過您的首選方法安裝 Windows 11 - 專用 PC、雙啟動系統或虛擬機。 按照屏幕上的說明安裝操作系統,此時將出現設置屏幕。 您將被要求指定您的國家或地區,然後是鍵盤佈局或輸入法。 確認正確的並單擊Yes 。
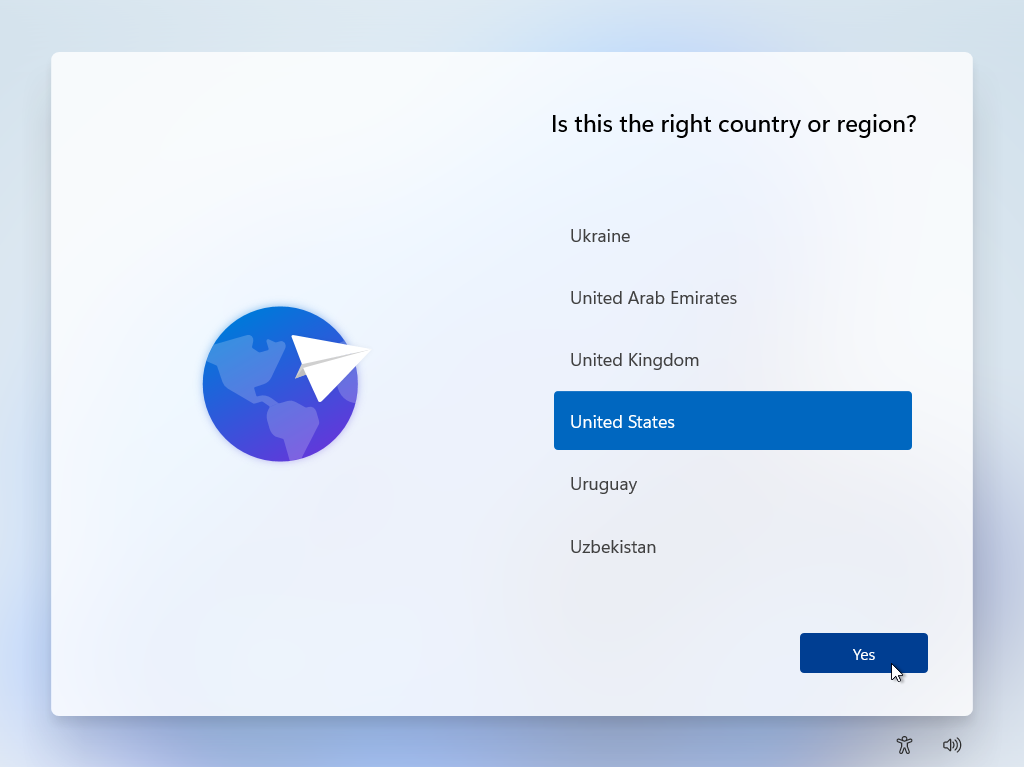
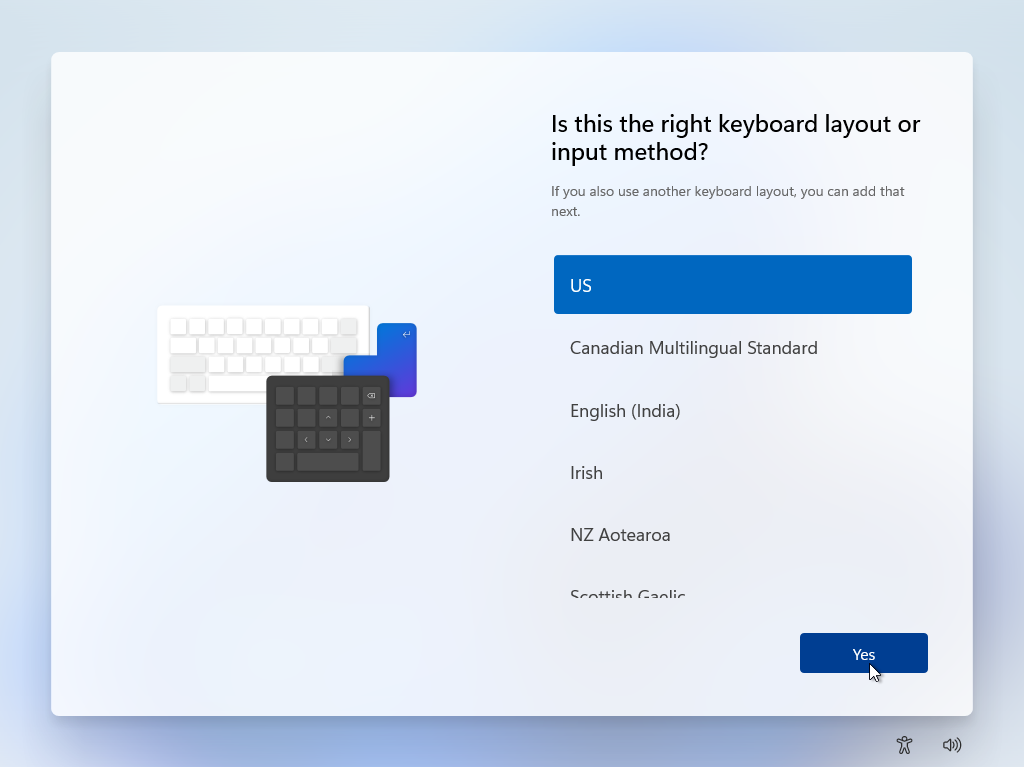
下一個屏幕詢問您是否要添加第二個鍵盤佈局。 如果您計劃在 Windows 11 中使用不同的鍵盤佈局添加另一種語言,請單擊“添加佈局”並選擇所需的語言。 否則,單擊跳過。
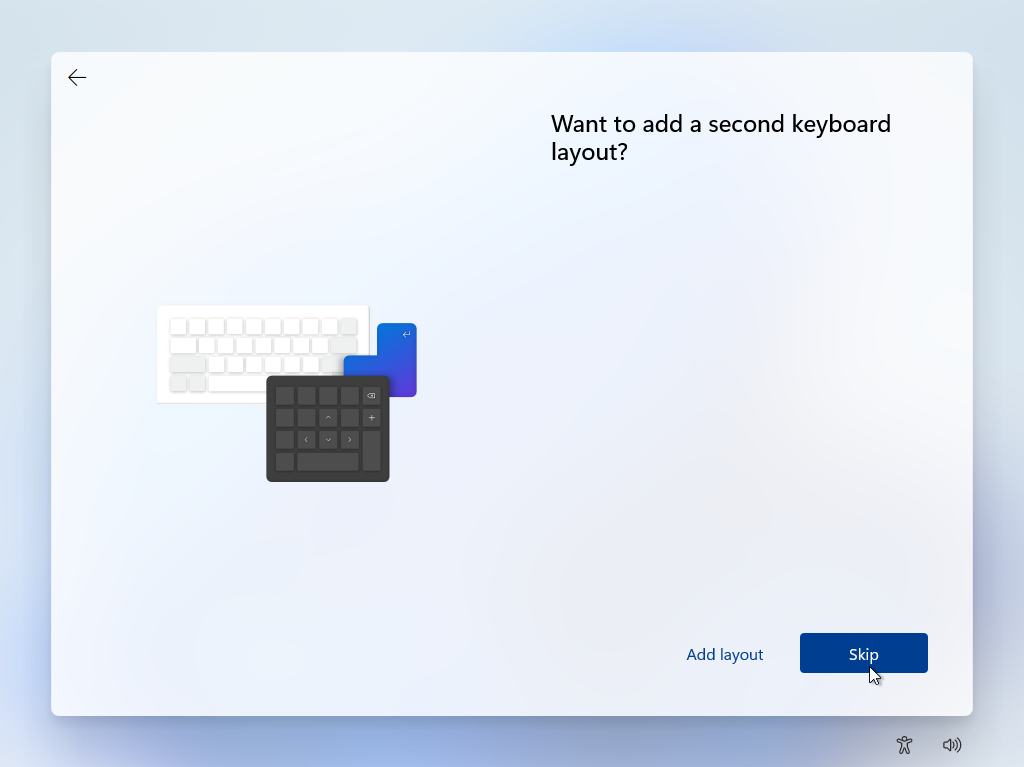
然後 Windows 會檢查任何可用的更新。 查看許可協議並單擊接受。 然後,系統會要求您命名您的 Windows 11 PC; Microsoft 提供了一些指導方針和要求。 名稱不能以數字開頭,也不能超過 15 個字符。 它不能包含任何空格或某些特殊字符。
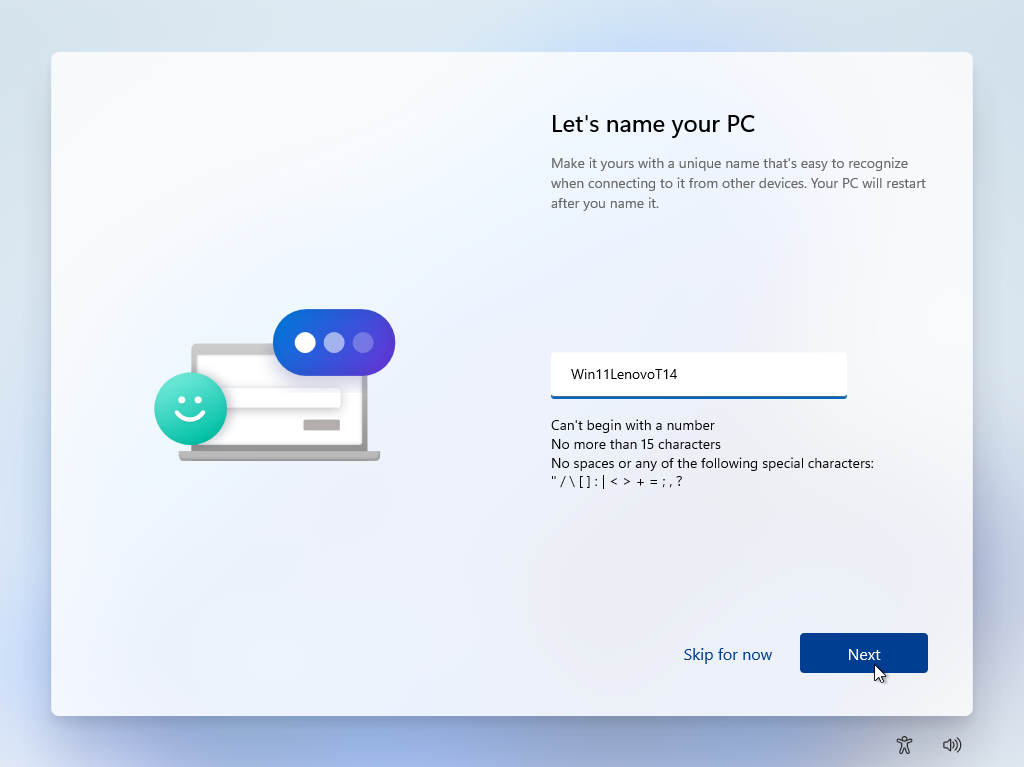
如果您打算僅在一台 PC 或一個地方安裝 Windows 11,則可以使用通用名稱,例如 Windows11 或 Win11Preview。 如果您要將它安裝在多台計算機或多個地方,請使用 PC 品牌或型號為其指定一個更獨特的名稱,例如 Win11LenovoT14 或 Windows11HP。 輸入名稱後,單擊Next 。
選擇賬戶類型
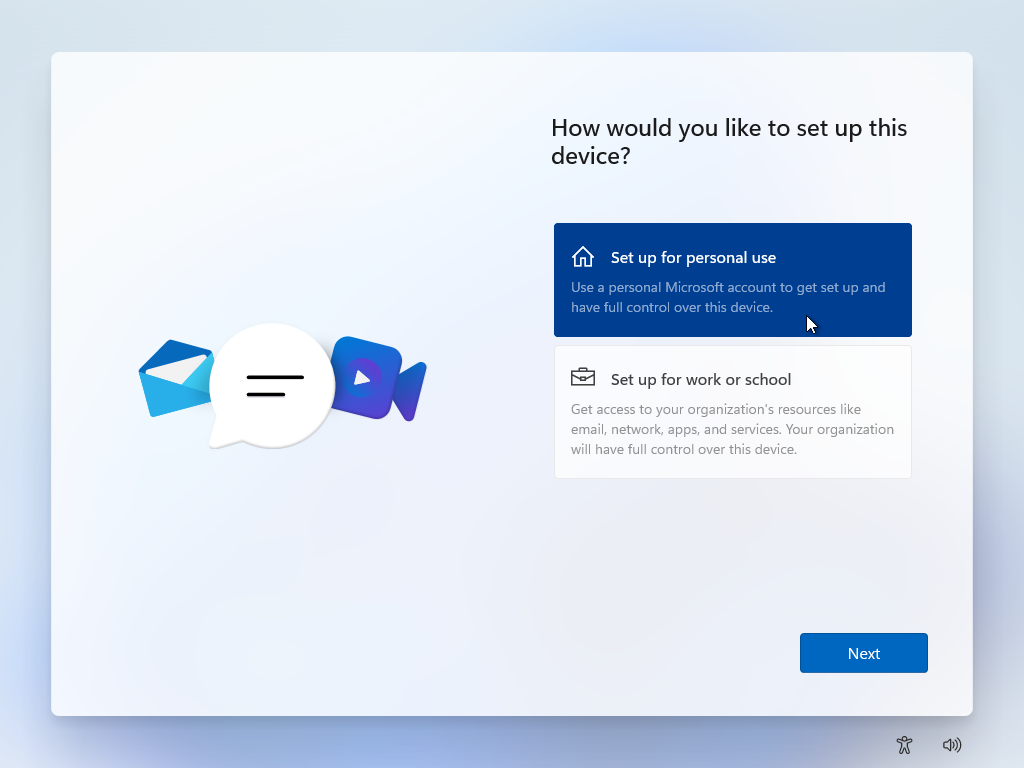
然後會詢問您要使用哪種類型的帳戶。 如果您要在自己的個人電腦上安裝 Windows 11 併計劃通過 Microsoft 帳戶或本地帳戶使用它,請選擇設置為個人使用。 如果您要在您的組織或學校的 PC 上安裝 Windows 11 併計劃將其與您的企業或學校帳戶一起使用,請選擇為工作或學校設置。 做出選擇後,單擊Next 。
如果此 PC 供個人使用,則您需要輸入您的 Microsoft 帳戶的電子郵件地址。 Windows 11 家庭版不再支持本地帳戶(沒有一些嚴肅的解決方法),但它仍可與 Windows 11 專業版和其他版本一起使用。
PCMag 推薦的 Windows 11 配件
使用 Microsoft 帳戶設置
如果您使用 Microsoft 帳戶登錄,請輸入與其關聯的電子郵件地址和密碼。 如果您沒有 Microsoft 帳戶,請單擊創建一個並按照步驟創建它。

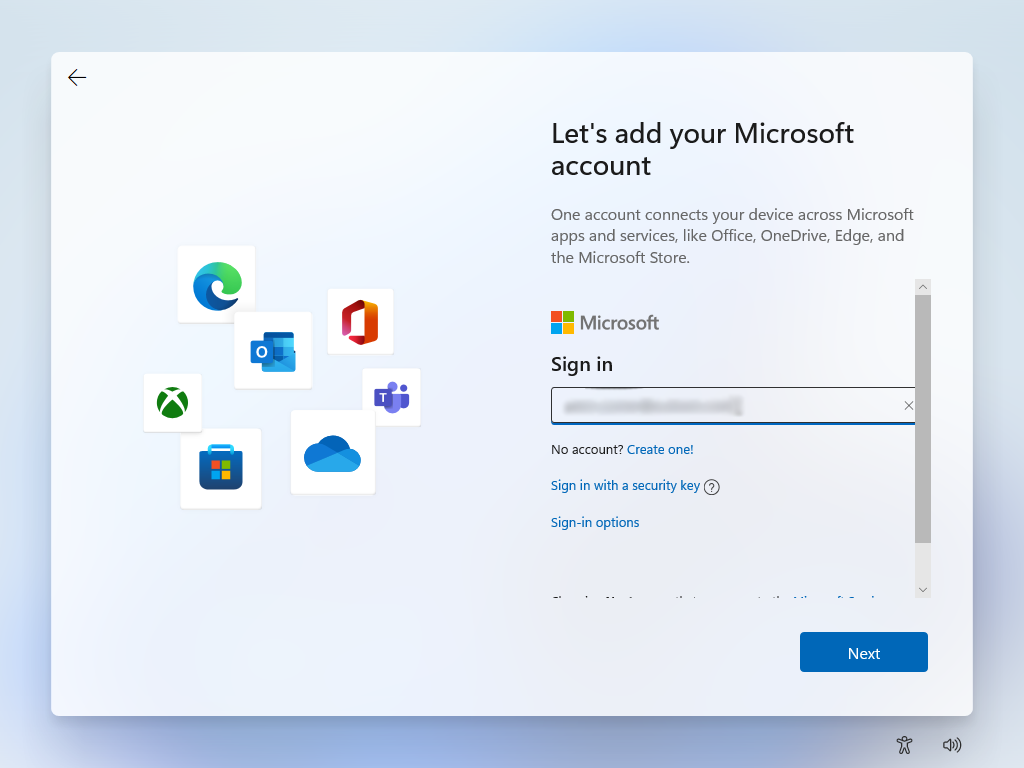
輸入 Microsoft 帳戶後,系統會提示您創建 PIN 作為登錄 Windows 的替代方法,而不僅僅是您的 Microsoft 帳戶。 單擊創建 PIN 。
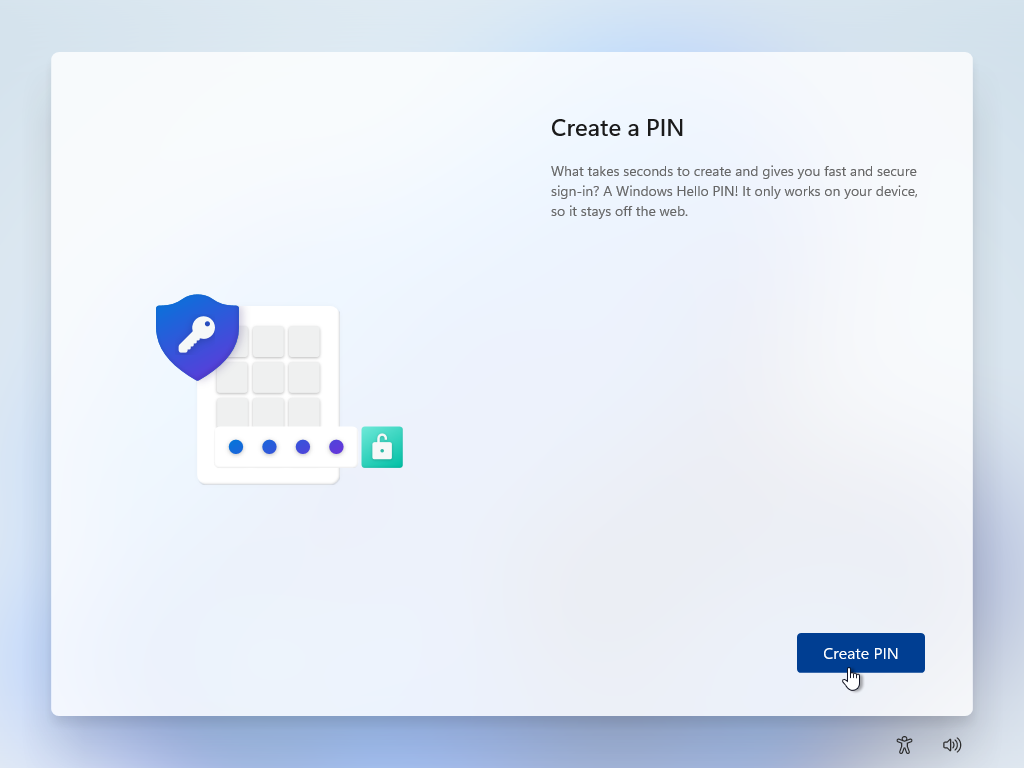
如果您想在 PIN 中使用的不僅僅是數字,請選中包括字母和符號旁邊的框。 ( PIN 要求鏈接提供了創建 PIN 的指南。)鍵入然後重新鍵入您的 PIN,然後單擊OK 。
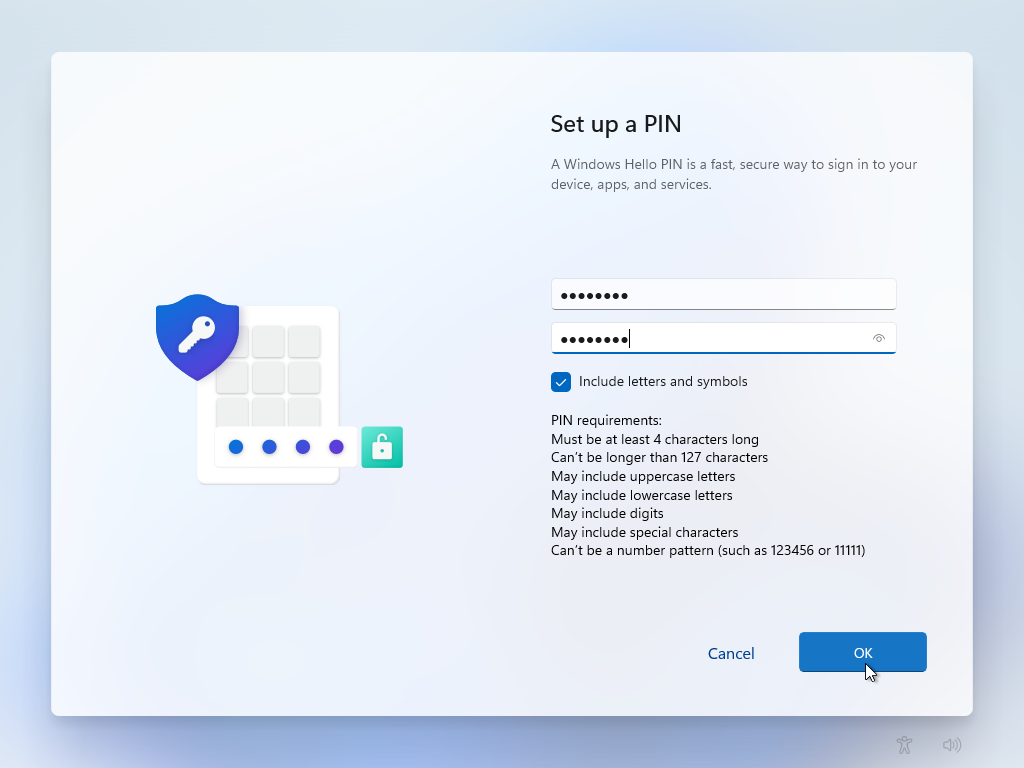
如果您的帳戶已在另一台 PC 上安裝和設置 Windows 11,Microsoft 將識別您並詢問您是否要從另一台 PC 恢復 Windows 或將其設置為新設備。 如果您想從另一台計算機複製環境,請選擇從 [PC 名稱] 恢復。 如果您希望讓您的新 Windows 11 環境保持新鮮和獨特,請選擇設置為新設備。 選擇後,點擊下一步。
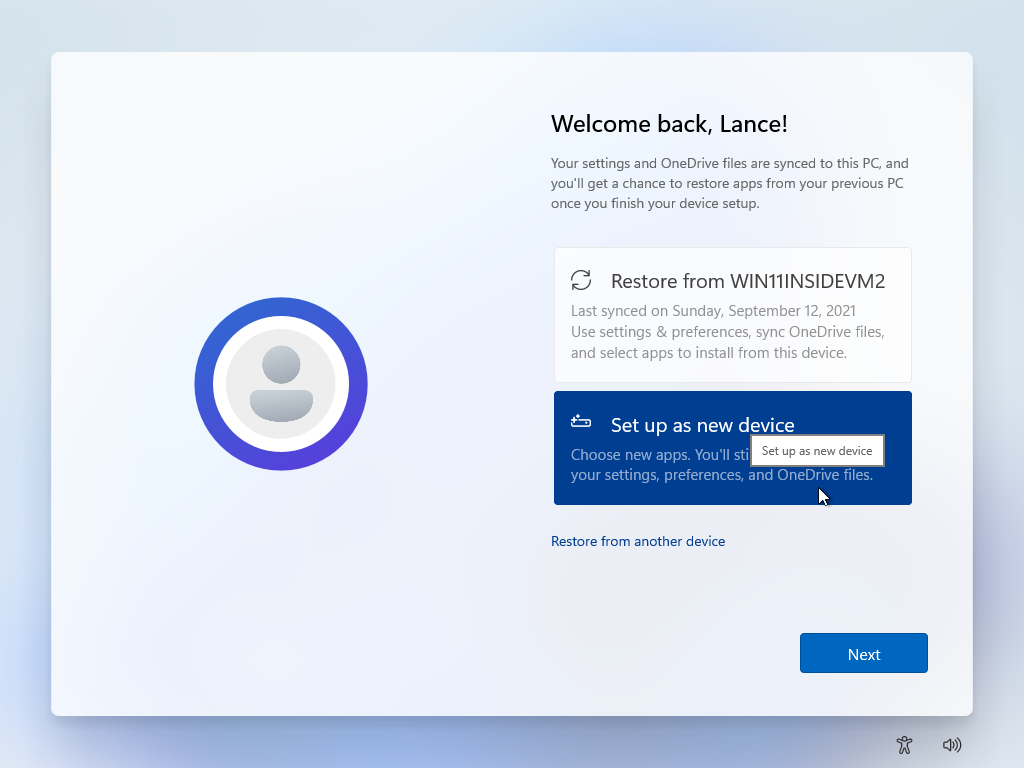
下一個屏幕要求您選擇您的隱私設置。 閱讀每個設置以確定您是要保持位置和診斷數據啟用還是禁用它(單擊了解更多鏈接以獲取有關這些選項的詳細信息)。 選擇要更改的設置後,單擊接受。
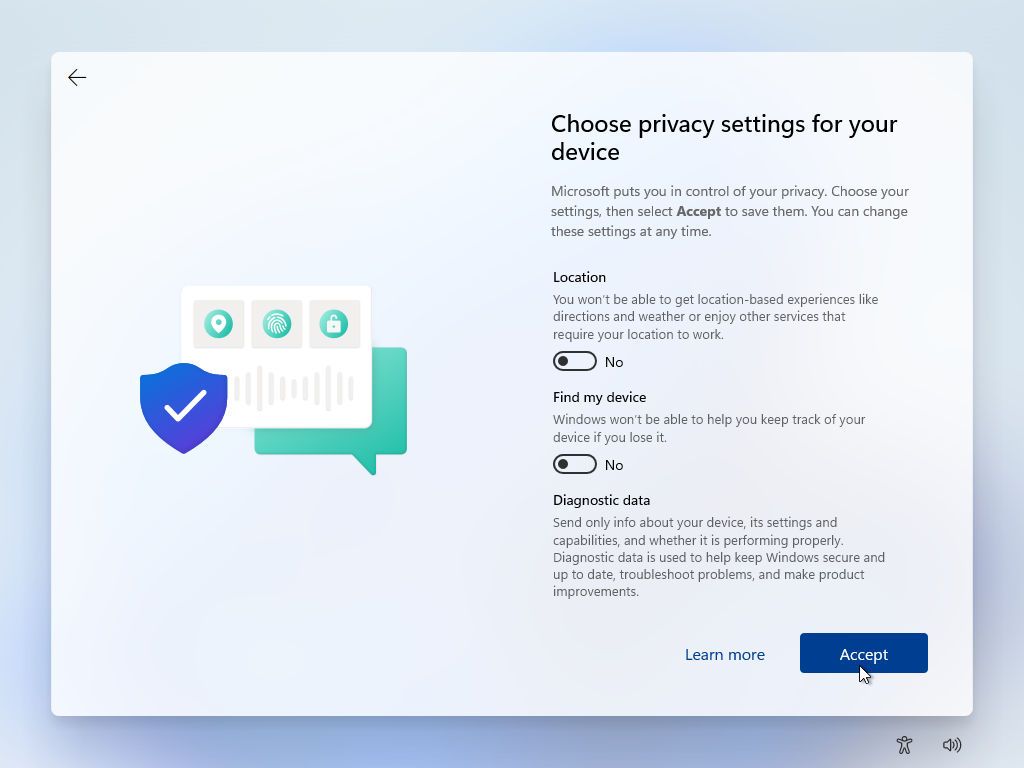
然後,您可以通過選擇您計劃如何使用 Windows(娛樂、遊戲、學校、創意、商務或家庭)來自定義您的體驗。 你所做的選擇決定了你可能會看到哪些類型的廣告和推薦與你的 Microsoft 帳戶相關聯。 如果您願意,請單擊特定類別; 否則點擊跳過。
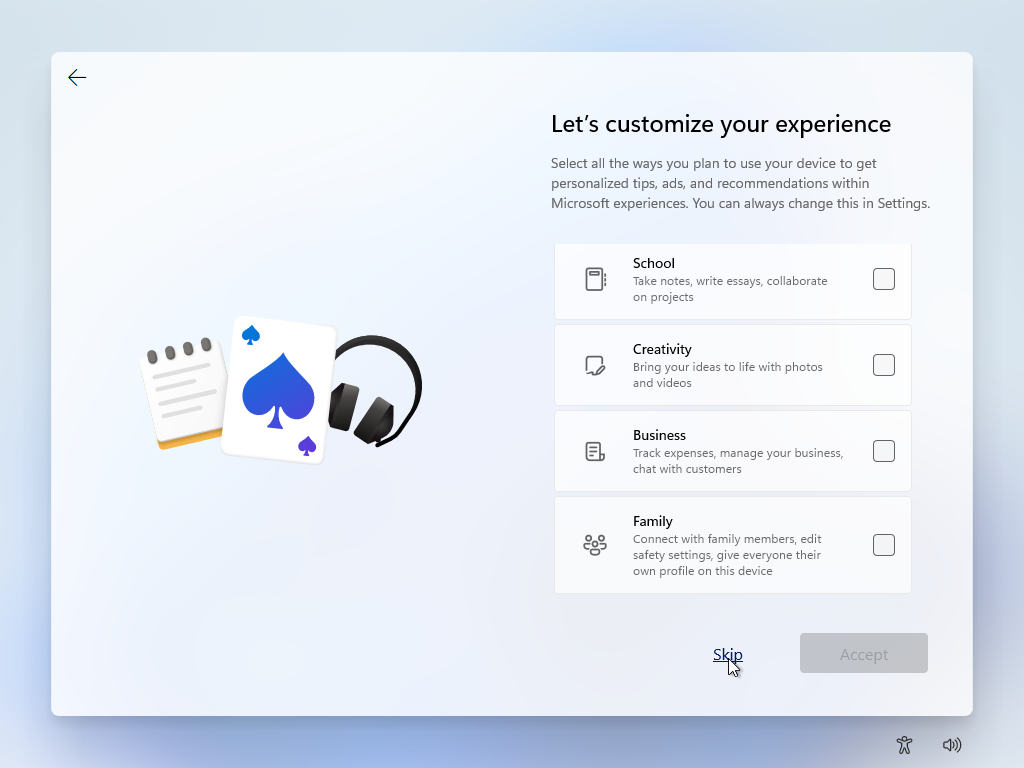
下一步是確定是否要將文件備份到 OneDrive。 若要自動備份桌面、文檔和圖片文件夾並將其同步到 OneDrive,請選擇使用 OneDrive 備份我的文件。 否則,請選擇不備份我的文件。 單擊下一步。
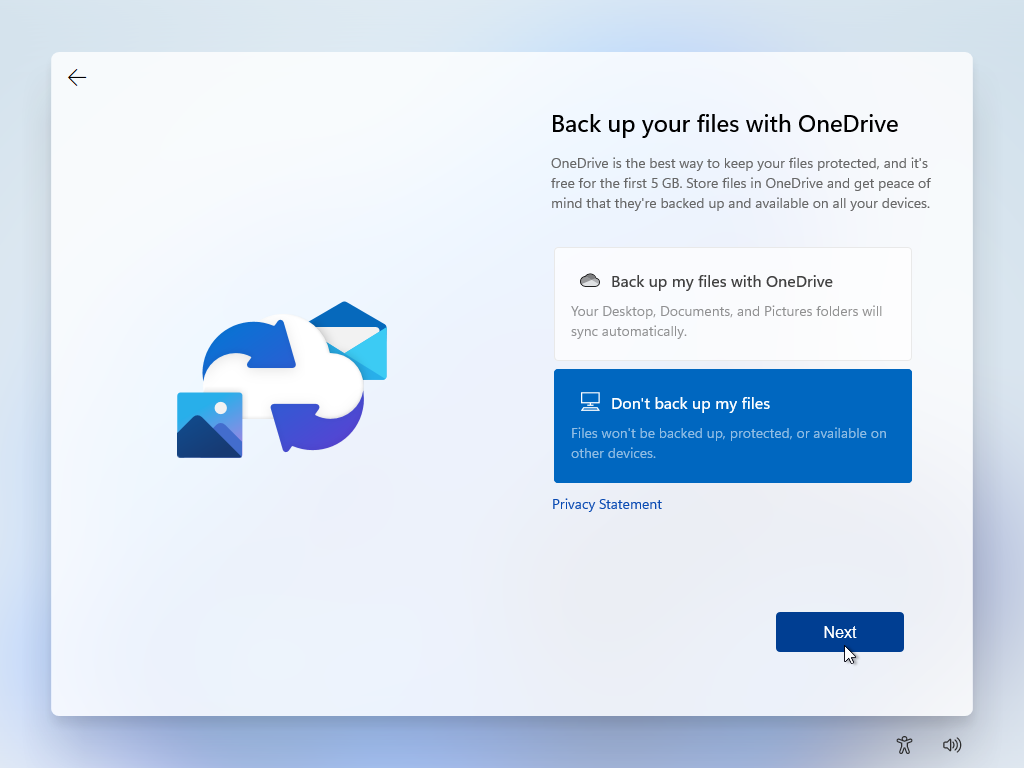
設置企業或學校帳戶
如果您選擇了您的企業或學校的帳戶,則該過程會從身份驗證屏幕跳轉到隱私設置屏幕。 從那裡,會彈出一個屏幕,詢問您是否要使用您的帳戶設置 Windows Hello。 單擊確定。
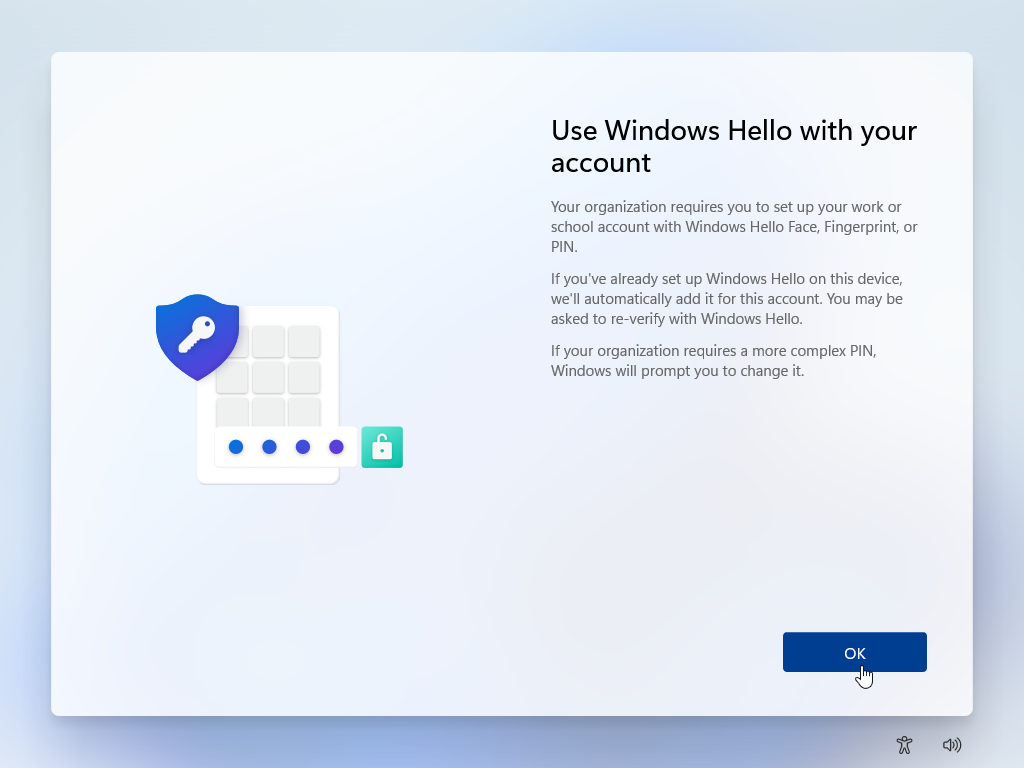
系統要求您設置 PIN。 鍵入並重新鍵入 PIN,然後單擊OK 。 然後,您可以設置任何其他受支持的 Windows Hello 功能,例如指紋識別或面部識別。
我們的編輯推薦

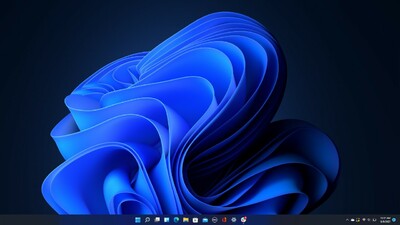
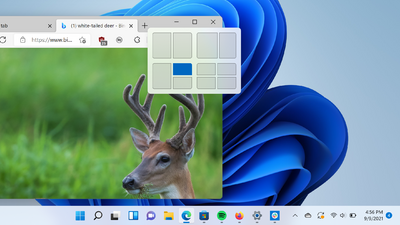
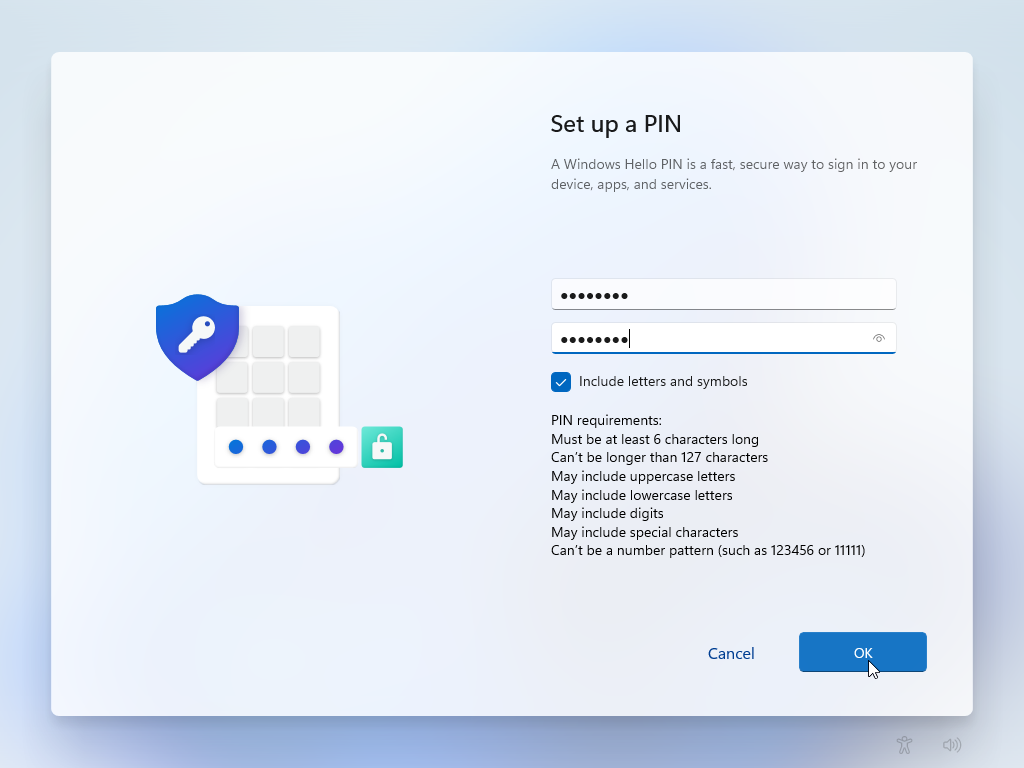
使用本地帳戶設置
如果您更喜歡使用本地帳戶,請單擊提示您添加 Microsoft 帳戶的屏幕上的登錄選項鍊接。 在下一個屏幕上,單擊離線帳戶選項。
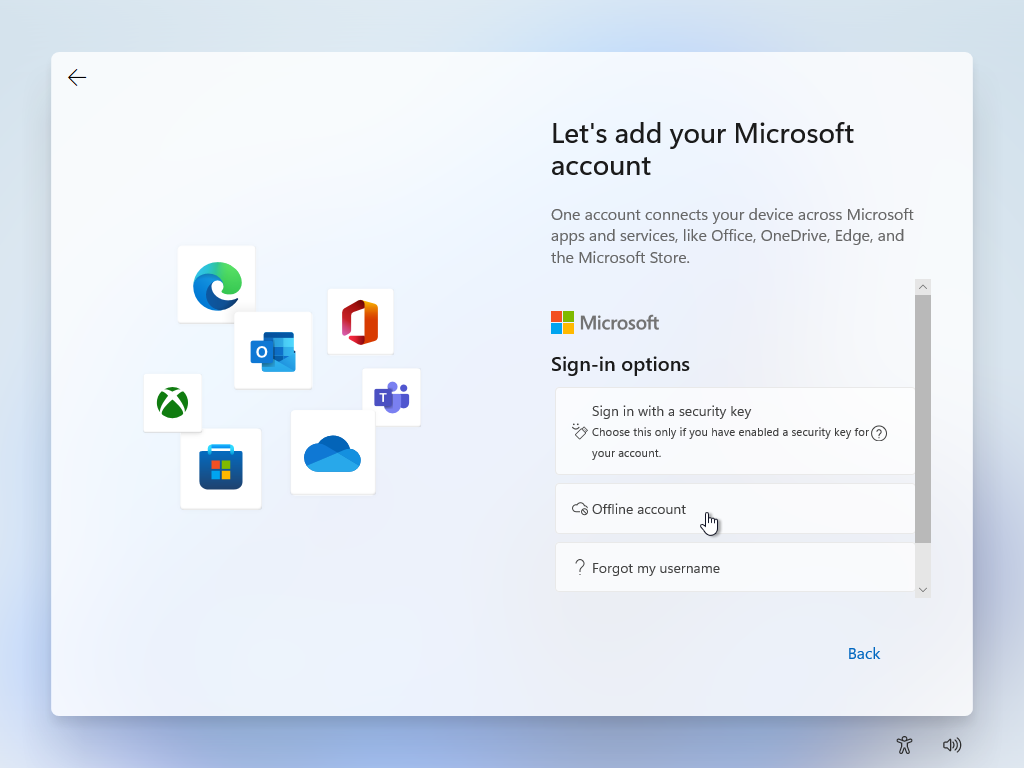
Windows 會盡最大努力引導您使用 Microsoft 帳戶,甚至使用令人困惑的語言來欺騙您並解釋如果您繼續使用會錯過什麼。 單擊“暫時跳過”以繼續設置本地帳戶。
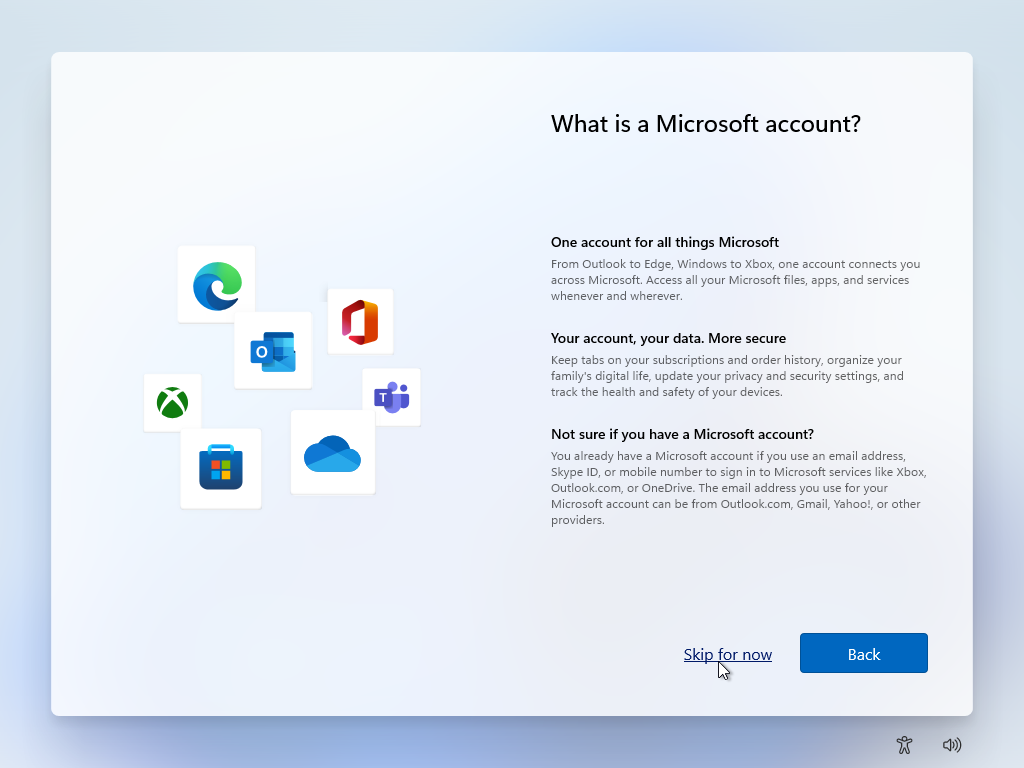
然後,您將被要求輸入您希望使用的名稱並為該帳戶創建一個密碼。 忽略 Microsoft 設置在線帳戶的提示。
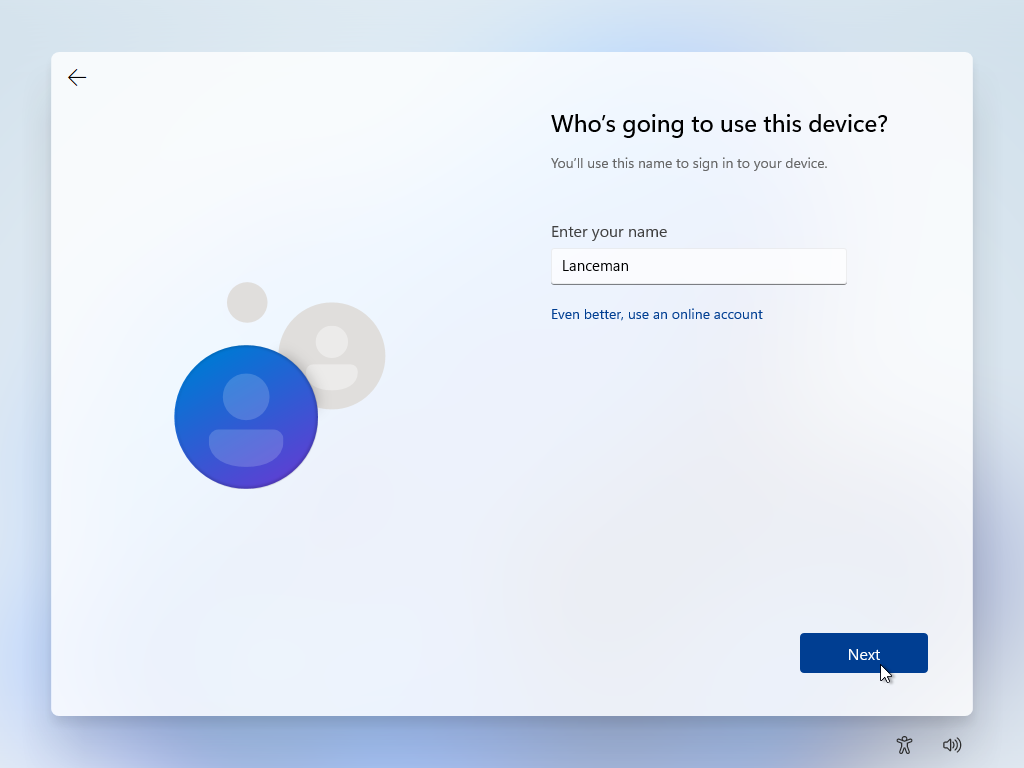
然後,Windows 會提示您為本地帳戶創建安全問題和答案。 選擇每個安全問題,然後鍵入答案。 在每個屏幕上單擊下一步。
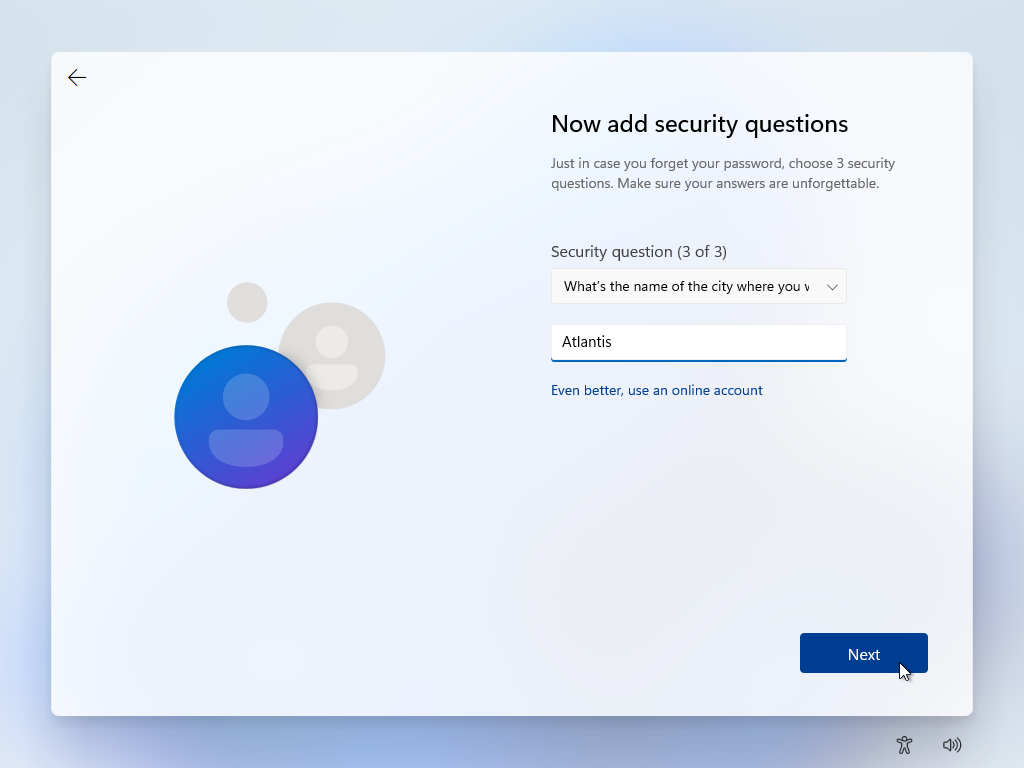
下一個屏幕要求您選擇您的隱私設置。 啟用您要更改的設置,然後單擊接受。
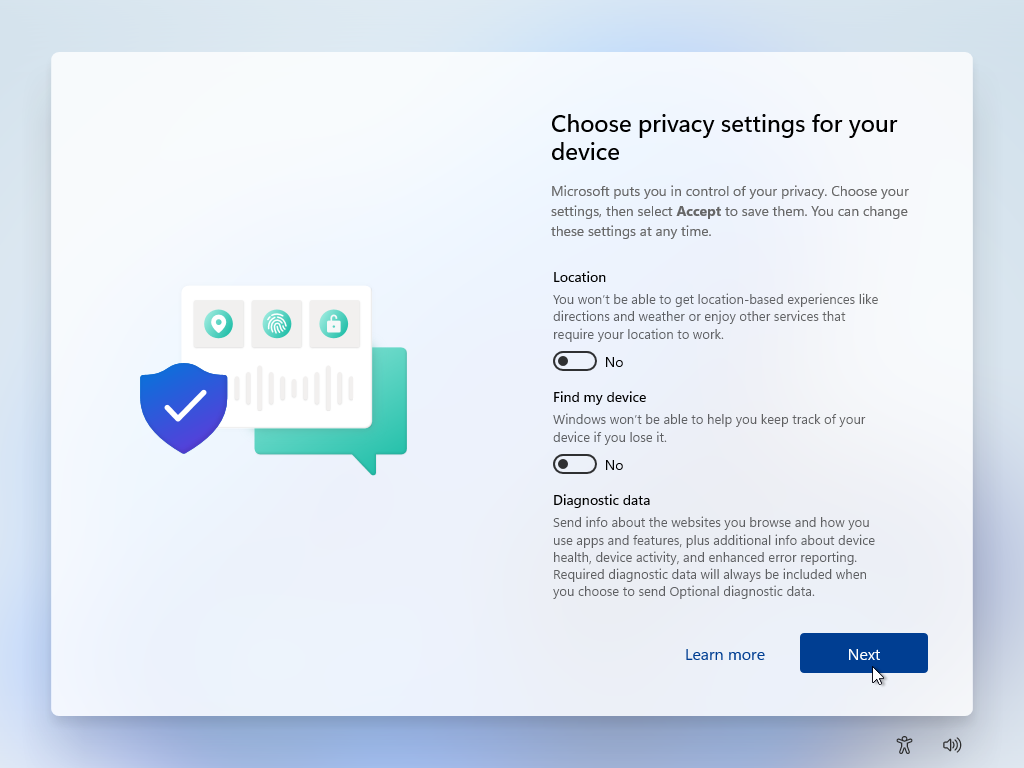
完成設置
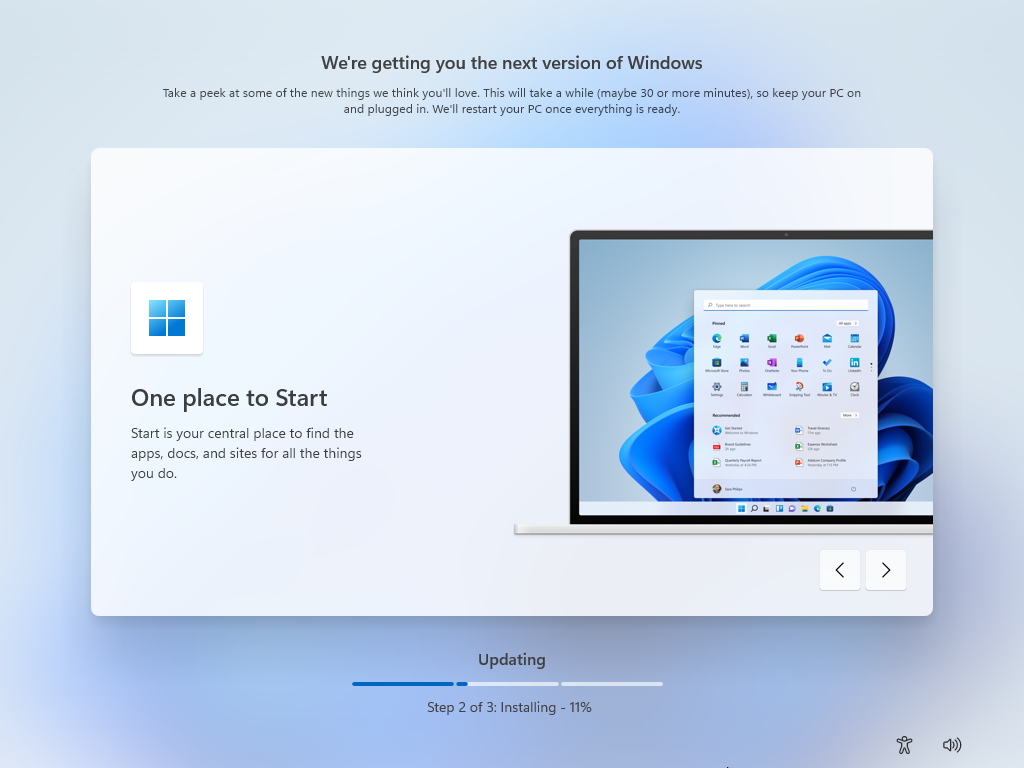
無論您選擇 Microsoft 帳戶、本地帳戶還是工作或學校帳戶,該過程都從這裡開始。 Windows 將檢查可用更新並為您下載它們。 在此過程運行期間,Microsoft 將體驗 Windows 11 中的一些新功能。
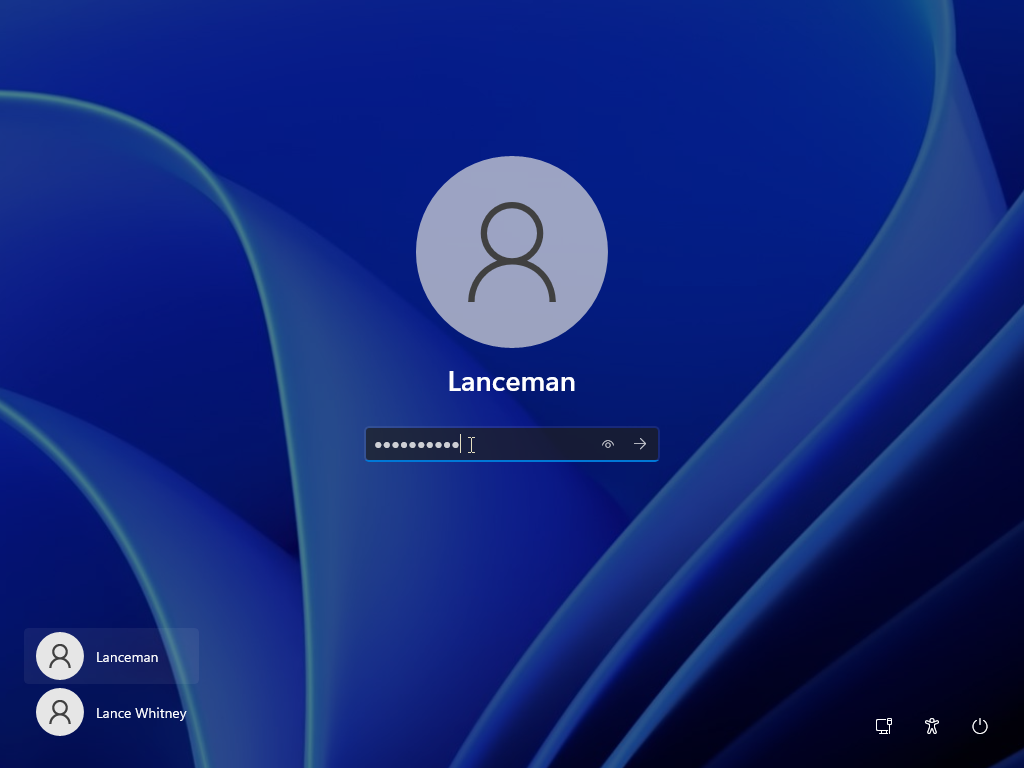
更新過程完成後,Windows 將重新啟動,歡迎您使用新版本的操作系統,並自動登錄。下次啟動或重新啟動計算機時,系統會提示您在登錄時輸入密碼屏幕進行登錄。