如何在 Linux 上設置藍牙
已發表: 2022-09-30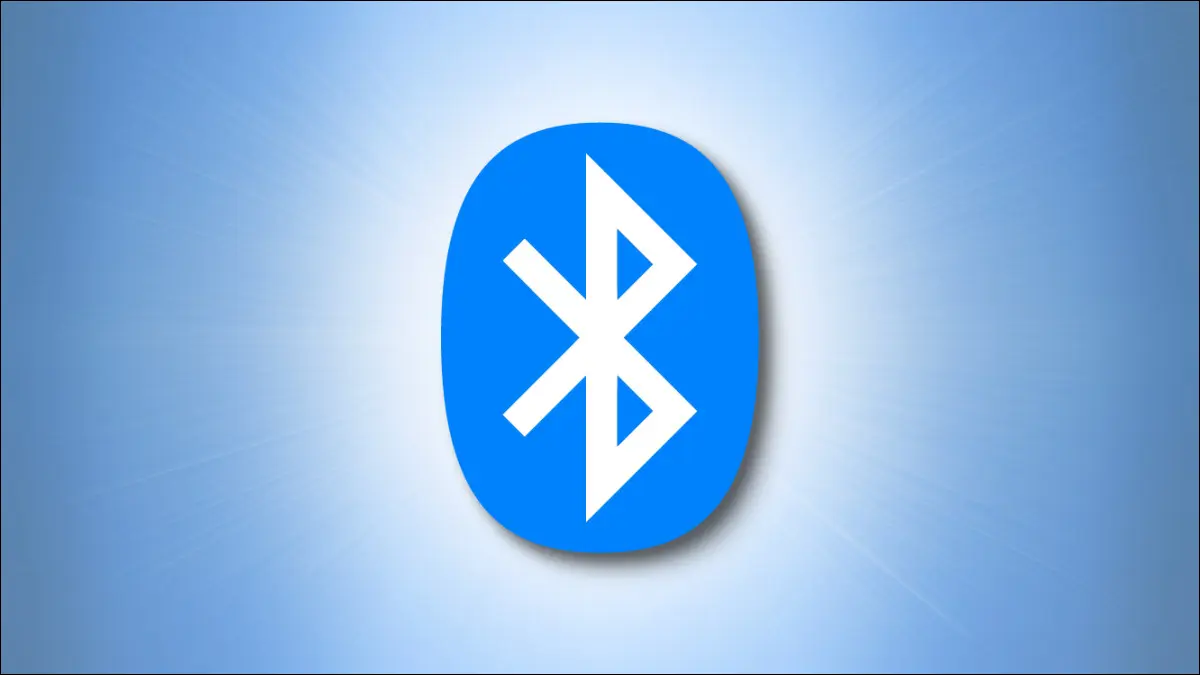
有時您的 Linux 發行版無法檢測到您的筆記本電腦的藍牙硬件。 或者,您可能想將 USB 藍牙加密狗添加到台式計算機。 無論哪種方式,這裡都是如何讓藍牙工作。
藍牙傳奇
藍牙以 10 世紀丹麥國王 Harald Bluetooth 的名字命名。 他被稱為統一的國王。 通過鼓勵許多不同派別之間的交流,他在基督教下鞏固了這個國家。
愛立信於 1998 年發布了短距離無線通信標準藍牙。Linux 內核在 2001 年首次支持藍牙功能,並在 2005 年全面支持。如今,藍牙可用於將各種設備連接到您的計算機,包括智能手機、耳機、揚聲器、鍵盤、鼠標和打印機。
儘管藍牙是一個成熟且完善的標準,但有時在安裝首選 Linux 發行版期間無法識別或檢測到筆記本電腦中的藍牙硬件。 這不是一個表演停止者。 您可以手動添加藍牙功能所需的軟件。
如果您的計算機沒有集成藍牙硬件,則需要使用外部 USB 適配器或加密狗,並安裝所需的藍牙軟件堆棧。 尋找其他 Linux 用戶發表評論並給予積極反饋的產品,例如 Panda Nano 適配器,是明智之舉。

熊貓藍牙 4.0 Nano 適配器
正如幾位評論家所記錄的那樣,這款低調的 USB 適配器支持 Linux。
官方的 Linux 藍牙軟件套件是 BlueZ,由 BlueZ Project 創建和管理。 Blueman 是一個為 BlueZ 提供前端的獨立項目。
安裝軟件
我們需要安裝 BlueZ 及其相關的實用程序。 我們還需要安裝Blueman,它是單獨打包的。
我們可以像這樣在 Ubuntu 上安裝 BlueZ(注意星號“ * ”):
sudo apt install bluez*
 -1
-1
要安裝 Blueman,請使用以下命令:
sudo apt install blueman

在 Fedora 上,您需要輸入:
須藤 dnf 安裝 bluez bluez-tools

像這樣安裝 Blueman:
須藤 dnf 安裝 blueman

在 Manjaro 上,這些包被稱為:
sudo pacman -S bluez bluez-utils

這將為您安裝 Blueman:
sudo pacman -S blueman

啟動藍牙守護程序
要在每次啟動計算機時都可以使用藍牙,我們需要啟用並啟動bluetooth.service ,即藍牙連接的守護進程。 我們用systemctl做到這一點。
啟用該服務意味著它將在每次啟動計算機時啟動。 啟動該服務使其立即運行,因此您無需重新啟動計算機即可使用藍牙。
sudo systemctl 啟用藍牙服務

sudo systemctl start bluetooth.service

檢查狀態
我們可以使用rfkill命令檢查藍牙是否已啟動並正在運行。 這個聽起來很嚇人的命令可以讓我們檢查無線通信的健康和狀態,藍牙就屬於這一類。
使用不帶任何命令行參數的rfkill會列出無線適配器,並顯示它們是被阻止還是未被阻止。
射頻殺
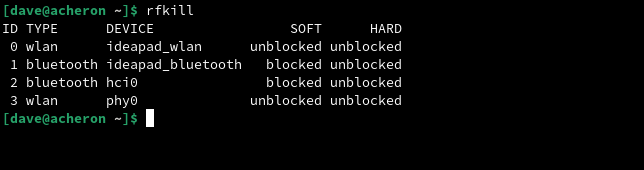
我們可以看到藍牙存在,但被阻止了。 我們可以使用帶有unblock選項的rfkill來解決這個問題。 當然,您可能會發現您的適配器未阻塞,在這種情況下您不需要執行下一步。
rfkill 解鎖藍牙


現在我們可以再次檢查狀態。
射頻殺
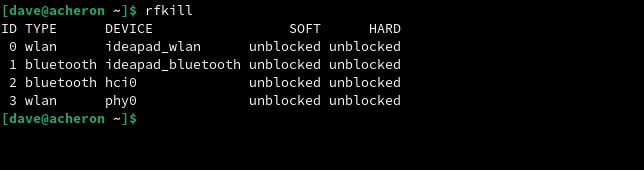
藍牙適配器現在已解鎖,因此我們可以繼續使用藍牙。
在 GNOME 中使用藍牙
在 GNOME 中,可以從系統菜單訪問藍牙功能。 當檢測到活動的藍牙硬件時,會出現一個新的“藍牙”菜單項。
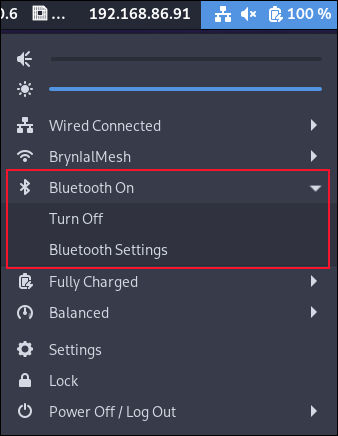
展開菜單項會顯示兩個選項。 您可以關閉或打開藍牙,並可以訪問藍牙設置。 這將打開常規的“設置”應用程序並將您帶到“藍牙”窗格。
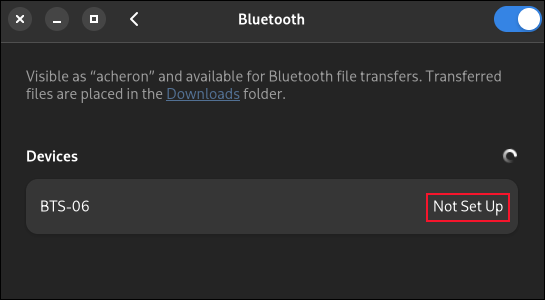
為了讓我們有東西可以連接,我們設置了一個藍牙耳機來廣播它的配對可用性。 我們的筆記本電腦找到了該設備並將其列為筆記本電腦附近的藍牙設備。 它已被檢測到,但未與筆記本電腦配對。 其狀態報告為“未設置”。
單擊“未設置”文本開始連接過程。 在我們的例子中,設備進行通信和連接。 一些設備會向計算機發送一個代碼,GNOME 會顯示該代碼。 如果是這種情況,您需要在顯示代碼的通知中單擊“接受”或“連接”按鈕。
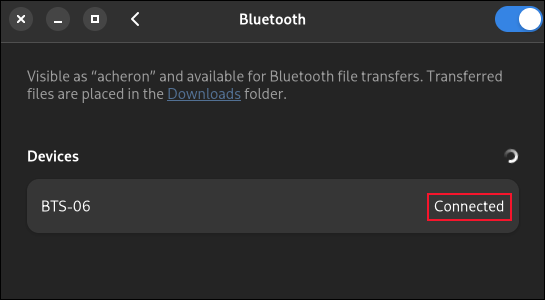
在我們的例子中,有幾聲嗶嗶聲,設備已連接。 其狀態已在“設置”應用程序中更新。 單擊藍牙設備周圍灰色陰影欄中的任意位置會打開一個選項窗口。
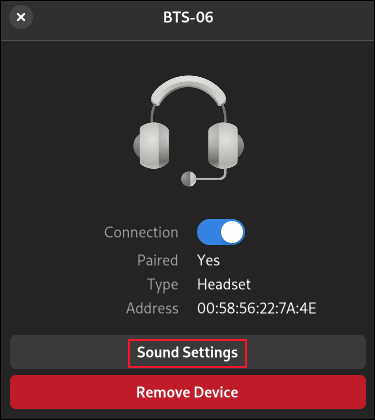
這為您提供了有關已連接設備的一些信息。 有一個滑塊按鈕可讓您打開或關閉連接,還有一個“刪除設備”按鈕可將設備從您的藍牙設置中完全刪除。 您的計算機將忘記有關設備的所有信息。 如果您希望將來使用它,則需要重新連接到它。
如果您的設備有更多設置可用——這取決於設備的類別,以及設備製造商通過其藍牙接口提供的功能——將有一個按鈕允許您訪問它們。
因為我們的設備是耳機,所以設置控制設備的音頻輸出。 我們的按鈕被標記為“聲音設置”。 單擊“聲音設置”按鈕打開一個對話框,其中包含音頻設置。
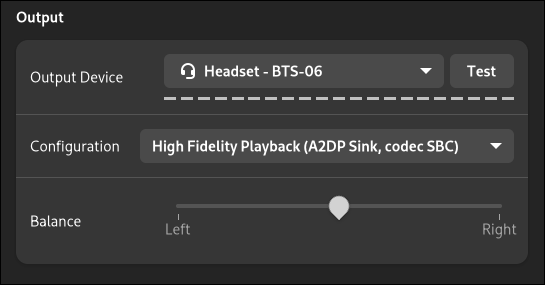
使用 Blueman
如果您不使用 GNOME 作為您的桌面環境,那麼您的首選桌面中可能會集成一些藍牙功能。 如果沒有,您可以使用 Blueman 管理您的藍牙連接。 或者,也許您管理著一組 Linux 計算機,上面有不同的桌面環境。 使用 Blueman 可以讓您獲得一致的管理體驗。
Blueman 是藍牙管理器的縮寫。 通過按下“Super”鍵(通常位於左側“Ctrl”和“Alt”鍵之間)並輸入“blue”,在 GNOME 中啟動 Blueman 應用程序。
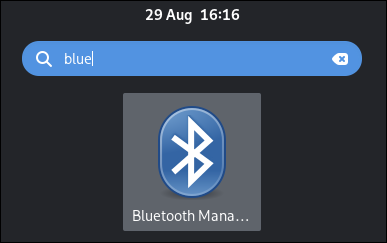
Blueman 圖標將出現。 單擊它以啟動應用程序。 Blueman 應用程序將出現。
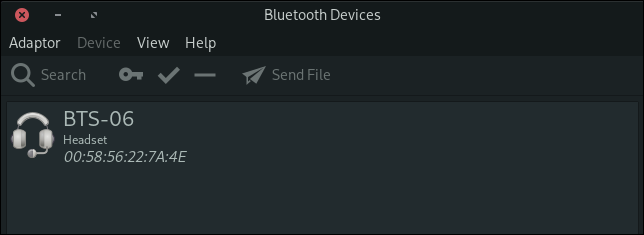
我們斷開了藍牙耳機的連接,並將其設置為“可發現”。 單擊 Blueman 工具欄中的“搜索”按鈕開始搜索附近的藍牙設備。
我們的耳機被發現並列出。 您的設備將與名稱或標籤一起列出,告訴您它是什麼。 單擊設備列表中的條目,然後單擊鑰匙形的“創建配對”按鈕將開始配對和連接過程。
您可以通過右鍵單擊設備列表並從上下文菜單中選擇“連接”來執行相同的操作。
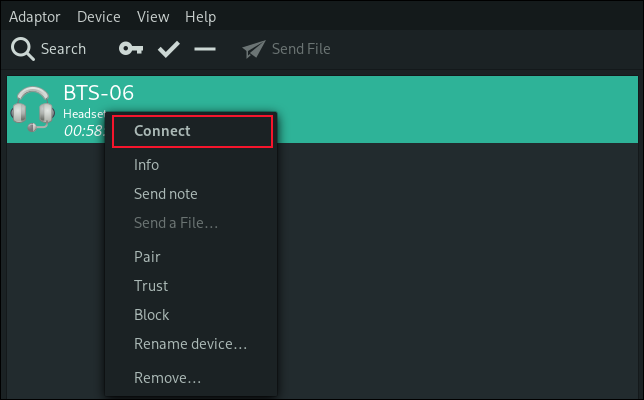
設備連接後,Blueman 設備列表中的圖標會添加一個非常小的鍵符號,並且設備條目的右側會添加一組圖標,顯示藍牙連接可以使用的不同服務。
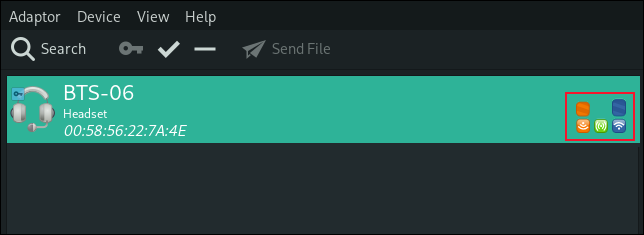
如果設備將配對代碼發送到您的計算機,它將顯示在通知或小對話框中。 如果發生這種情況,請單擊標有“接受”、“配對”、“連接”或類似名稱的對話框中的按鈕。
使用多個藍牙適配器
一次可以使用多個藍牙適配器。 我們用來研究本文的筆記本電腦中內置了藍牙硬件,但我們認為我們應該添加另一個外部 USB 適配器來看看它是如何處理的。
內置藍牙硬件在“適配器”菜單中使用筆記本電腦的名稱“acheron”進行標識。
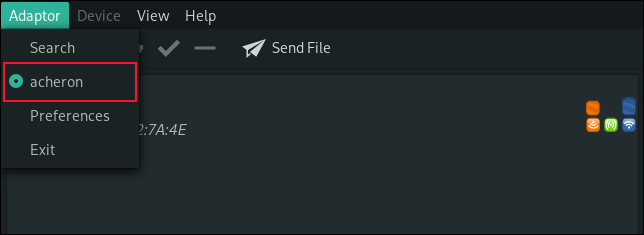
當外部藍牙適配器插入 USB 端口時,它會作為“acheron #2”添加到“適配器”菜單中。
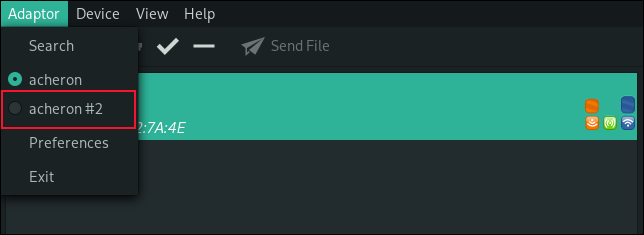
這使您可以在適配器之間快速跳轉。 您可以選擇將一些設備連接到內部藍牙適配器,而將一些設備連接到外部適配器。 從菜單中選擇適配器時,您只會看到連接到該適配器的設備。
連接起來
在 Linux 上使用藍牙比以前容易多了。 設置快速簡便,連接設備無痛。 正如哈拉爾德國王曾經說過的那樣,連接是件好事。
相關:修復:為什麼 Linux 沒有檢測到我的 Wi-Fi 適配器?
