如何設置和優化您的無線路由器以獲得最佳 Wi-Fi 性能
已發表: 2022-01-29雖然網絡設備製造商多年來一直在使安裝實用程序更易於使用,但要充分利用您購買的新無線路由器通常意味著比標準安裝程序更深入地研究。 僅僅因為您已插入所有設備並且所有閃爍的燈都變為綠色,並不意味著您的網絡性能和安全性已經達到了應有的水平。 按照這些基本步驟正確配置您的路由器並優化您的無線網絡。
如何連接我的 Wi-Fi 路由器?
這些步驟假設您已經找到了適合您家的路由器。 如果您仍然想購買,請查看我們的無線路由器購買指南(上面的鏈接),或者,如果您正在尋找更便宜的東西,請嘗試我們的預算路由器綜述,其中包括 100 美元以下的頂級玩家。 如果您正在尋找享受視頻遊戲的最快管道,請查看我們的遊戲路由器指南。 所有這些購買指南都包含我們在每個類別中的最佳和最新評論,每個玩家都完成了 PC Labs 的無線路由器測試套件。
我們測試過的頂級路由器
選擇路由器時,您必須決定是需要 Wi-Fi 6 路由器、Wi-Fi 5 (802.11ac) 路由器還是 Wi-Fi 網狀系統。 仍然有許多功能強大的 Wi-Fi 5 路由器可以滿足輕度到中度的網絡需求,但如果您想要最新技術及其帶來的性能,您將需要使用 Wi-Fi 6 路由器。 (首先查看我們的 Wi-Fi 6 解釋器以獲得更深入的信息。)
Wi-Fi 網狀系統適用於願意為兩個主要好處多付一點錢的人:簡單的基本設置和整個家庭的 Wi-Fi 覆蓋範圍。 雖然您可以使用標準路由器和無線範圍擴展器來增加家中的覆蓋範圍,但該解決方案往往會讓用戶跳過一些額外的環節以使事情順利進行,特別是迫使用戶根據他們的位置登錄不同的無線網絡在家裡。 Wi-Fi 網狀網絡通過非常快速和簡單的初始設置路徑和一系列兼容的“節點”讓所有這些都消失了,這些節點可以無縫集成到覆蓋整個家庭的單個無線網絡中。
我們測試過的頂級 Wi-Fi 範圍擴展器
較新的 Wi-Fi 網狀系統,如 Amazon Eero 6 和華碩 ZenWiFi AX (XT8),將 Wi-Fi 6 和網狀技術結合到一個包中——對於新的 Eeros,還添加了 Zigbee 智能家居技術.

雖然 Wi-Fi 網狀網絡絕對是實現基本的綠色閃爍燈組的最簡單選擇,但它仍然只代表基本的路由器設置、網狀網絡或其他方式。 不過,假設您希望通過訪客網絡和家長控制來提高安全性,或者添加服務質量 (QoS) 設置以保護來自特定應用程序或傳輸到特定設備的流量。 然後,您將需要深入了解路由器或網狀系統的基本安裝實用程序。 這時候下面的步驟就會派上用場了。
放置和設置
在開始之前,您需要考慮放置路由器的位置。 在您的住宅中心附近尋找一個開放空間是確保最佳覆蓋範圍的最佳方式。 請注意,牆壁和地板會阻礙 Wi-Fi 信號,因此設備和路由器之間的障礙物越多,信號就越弱(並且可能更慢)。 盡量避免靠近大型金屬、玻璃、磚塊或混凝土物體。 Wi-Fi 網狀系統通過讓您在覆蓋最薄弱的地方放置一個設計精美的節點來解決這個問題。 但對於那些使用標準路由器甚至無線範圍擴展器的人來說,這將需要一些耐心和測試,以了解您的最佳放置區域在哪裡。
通過將路由器連接到調製解調器來開始此過程。 為此,您需要一根以太網電纜,將其插入路由器背面的 WAN(廣域網)端口。 這個端口可能看起來與路由器略有不同,但它通常具有與其他端口不同的顏色,並標有“WAN”、“Internet”或類似的標籤。 從 WAN 端口,將以太網電纜的另一端連接到調製解調器背面的以太網端口。 確保您的調製解調器已打開,並且您已準備好連接到互聯網。 然後,當然,您需要將路由器插入牆壁插座並打開它。

如上所述,現在可以通過智能手機完全配置大多數網狀 Wi-Fi 系統和一些最新的標準無線路由器。 製造商將擁有自己獨特的設置應用程序,因此請查閱路由器的快速入門指南,以確保下載正確的應用程序。 不過,並非所有路由器都有移動應用程序,如果您不想使用移動應用程序,總有一種備份方法。 通常,這是一個加載路由器內部配置頁面的專用網站 URL。 您可以通過以太網電纜將計算機連接到路由器的任何 LAN 端口並在瀏覽器搜索欄中輸入 192.168.1.1 或類似地址(由路由器文檔指定)來找到此 URL。
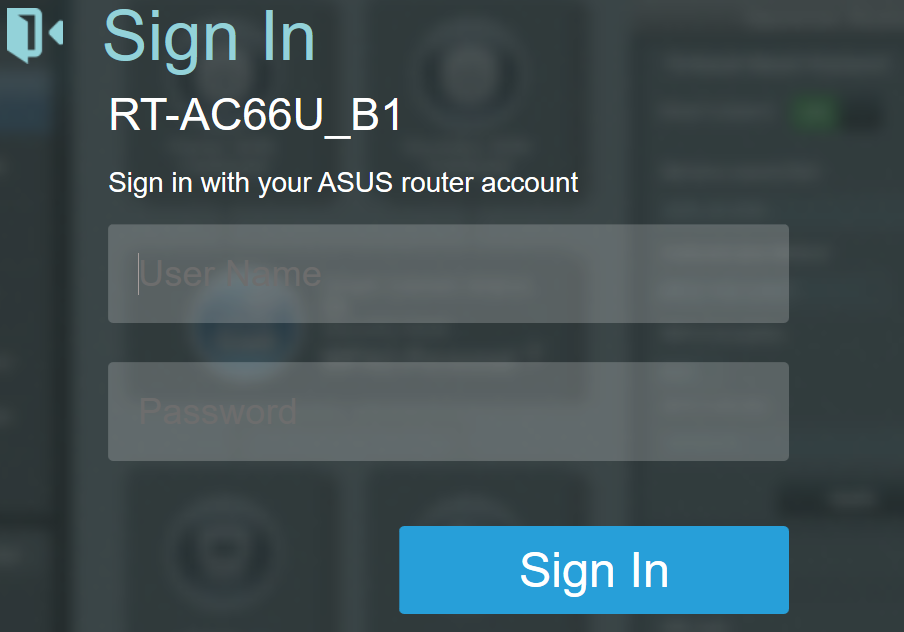
啟動和運行網絡的第一步是設置用戶名和密碼。 如果您碰巧有一台二手路由器,則可以通過按住路由器某處(通常是背面)的凹入按鈕將用戶名和密碼重置為出廠默認設置。 通常,這些默認值類似於“admin”和“admin”,每個潛在的黑客都知道,因此請確保立即更改它們。 請務必使用包含大小寫字母、數字和符號混合的安全密碼。
如何配置我的路由器?
設置好用戶名和密碼後,您可以繼續配置路由器的設置。 與做飯一樣,安裝路由器沒有“正確”的方式,每個型號都可能有自己獨特的步驟,具體取決於其功能。 正因為如此,試圖在這裡描述每一個可能的配置路徑將是令人筋疲力盡且毫無意義的。 我們建議您查閱路由器的手冊以了解詳細信息。
也就是說,我們確實有幾點建議。 首先,使用簡易設置嚮導。 大多數路由器提供某種形式的簡短設置例程,只需要 SSID 和密碼。 如果有疑問,請從這裡開始。 (SSID 是路由器的 Wi-Fi 名稱。它可能是開箱即用的“asus”或“netgear”之類的名稱,但您可以隨意將其更改為有創意的名稱,例如“FBI-surveillance-van”。)是的,這個實用程序只能讓你到達上述那組閃爍的綠燈,但即使對於那些想要超越那個階段的人,你也需要先到達那裡。 遵循路由器的文檔並使用其自己的設置實用程序始終是到達該目的地的最短路徑。
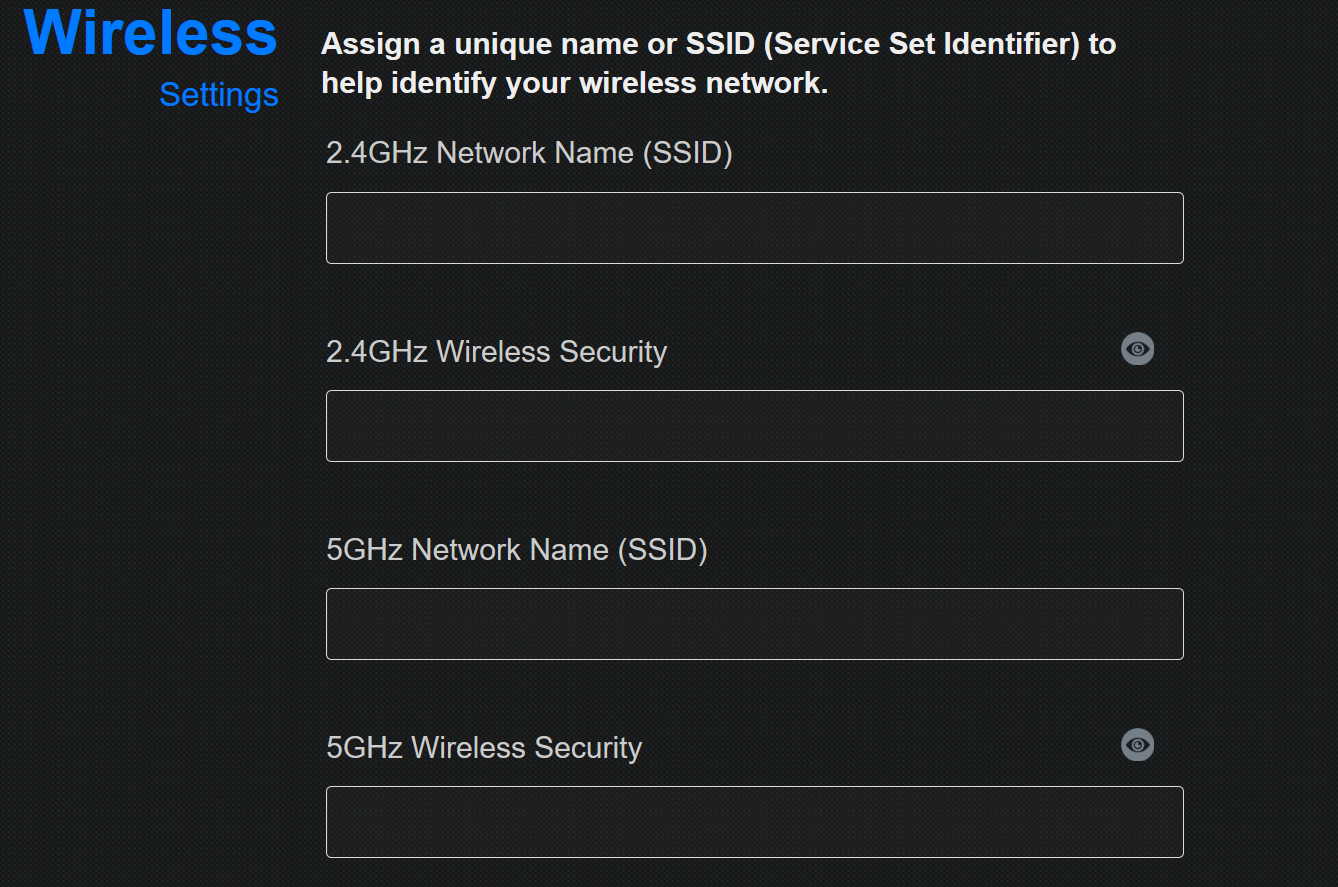
其次,使用 WPS 按鈕連接 Wi-Fi 設備。 如果您曾經配對過兩個藍牙設備,例如帶耳機的智能手機,那麼您已經對它的工作原理有了基本的了解。 假設您想將一台 Windows 筆記本電腦連接到您的路由器。 在您的筆記本電腦上,您會看到路由器的 SSID 在 Windows 中可見的無線網絡列表中彈出。 當您選擇 SSID 並嘗試連接時,Windows 會提示您輸入網絡安全密鑰(這是說“密碼”的一種不必要的技術方式)。
如果您在安全方面做得很好,並使用隨機的大小寫字母、數字和符號設置了密碼,那麼您將完全忘記它,並且不想再次輸入它。 相反,請按路由器上的 WPS 按鈕。 您應該至少等待一分鐘,讓路由器和筆記本電腦相互找到並成功配對。 請記住,WPS 僅適用於 Windows 和 Android 設備。
最後,當有疑問時,讓路由器去做。 自動配置工具是您的朋友。 例如,雖然您當然可以自行構建自己的內部 IP 地址範圍並為所有設備分配靜態地址,但只需檢查路由器設置中的動態主機配置協議 (DHCP) 框即可解決此問題立即,因為這是一個自動為設備分配 IP 地址的協議。 這裡的教訓是,僅僅因為你可以改變一些東西並不意味著你應該。 至少在設置和早期使用階段,盡可能使用自動設置。
2.4GHz? 5GHz? 我應該使用哪個頻率?
如果您使用雙頻 Wi-Fi 5 或 Wi-Fi 6 路由器,您可以將客戶端設備連接到 2.4GHz 頻段或 5GHz 頻段。 如果您有一個三頻路由器,您將獲得一個額外的 5GHz 頻段,您可以將其專用於遊戲和視頻流。 5GHz 連接將在短距離內提供比 2.4GHz 更好的性能。 這是因為 5GHz 雖然速度稍快一些,但由於該頻段的波長較短,因此無法傳播到那麼遠或無法穿過某些物體。 另一方面,2.4GHz 頻段走得更遠,但往往擁塞更多,信道選擇更少。
也就是說,如果您想繼續使用 2.4GHz,請考慮嘗試頻道選擇。 “自動”通常可以很好地跳動頻道選項並找到最佳頻道,但如果您在客戶端連接方面遇到困難,請嘗試手動將頻道設置為 1 或 11。2.4GHz 頻段共有 11 個頻道您可以在其中切換以避免干擾,通常使用通道 6 為默認設置。 當您選擇一個給定的通道時,通常會有一些信號溢出。 因此,例如,選擇通道 2 經常會將流量溢出到通道 1 和 3。因此,切換到 1 或 11 的極端值,即距離默認值 6 最遠的點,有時可以確保獲得最佳性能的連接。
大多數 Wi-Fi 6 路由器在 5GHz 頻段上支持 160MHz 信道帶寬,這提供了比 2.4GHz 信道更高的數據速率(從而提高了性能)。 Wi-Fi 6 標準的最新成員,稱為 Wi-Fi 6E,允許用戶連接到 6GHz 無線電頻段,該頻段相對整潔,提供比 2.4GHz 和更快的延遲和更快的性能。 5GHz 頻段。 較舊的設備可以連接到 Wi-Fi 6E 路由器,但只有支持 Wi-Fi 6E 的設備才能連接到 6GHz 頻段。 這些路由器終於上架了,但客戶端設備的上市速度仍然很慢。
在“簡單”設置之後,一些路由器會引導您完成一些額外的步驟,例如建立家長控制(允許您過濾某些類型的內容的功能)和自動更新路由器固件。 在這些準備工作之後,繼續“無線設置”或類似名稱的選項卡/屏幕以激活您的 Wi-Fi 網絡。 激活網絡後,您可以將任何設備連接到它並開始瀏覽網絡。
對於大多數路由器,簡單地激活您的網絡並連接到互聯網只是您可以做的事情的皮毛。 雖然“高級設置”之類的選項卡名稱可能看起來有點嚇人,但此處包含的菜單通常允許您控制路由器的一些最有用的功能。 我們將在下面介紹一些最引人注目的項目。
如何配置服務質量 (QoS)
如上所述,QoS 是在線娛樂最有用的功能之一。 它允許您選擇網絡上的上游和下游流量並確定其優先級,這可以為您最喜歡的流媒體服務或在線遊戲提供性能提升。 大多數路由器都會在其應用程序/配置頁面中有一個專門用於流量監控的選項卡。 導航到此並找到 QoS 選項卡。 打開 QoS,然後您可以優先考慮某些服務,例如在線遊戲或視頻流。
您還可以優先考慮網絡上的設備。 多年前,這通常是通過提供設備的唯一 MAC 地址並為該設備設置優先級來完成的。 如今,像 Netgear 這樣的供應商越來越多地為同一想法提供更直觀的圖形方法,如下面的手動優先級屏幕截圖所示。
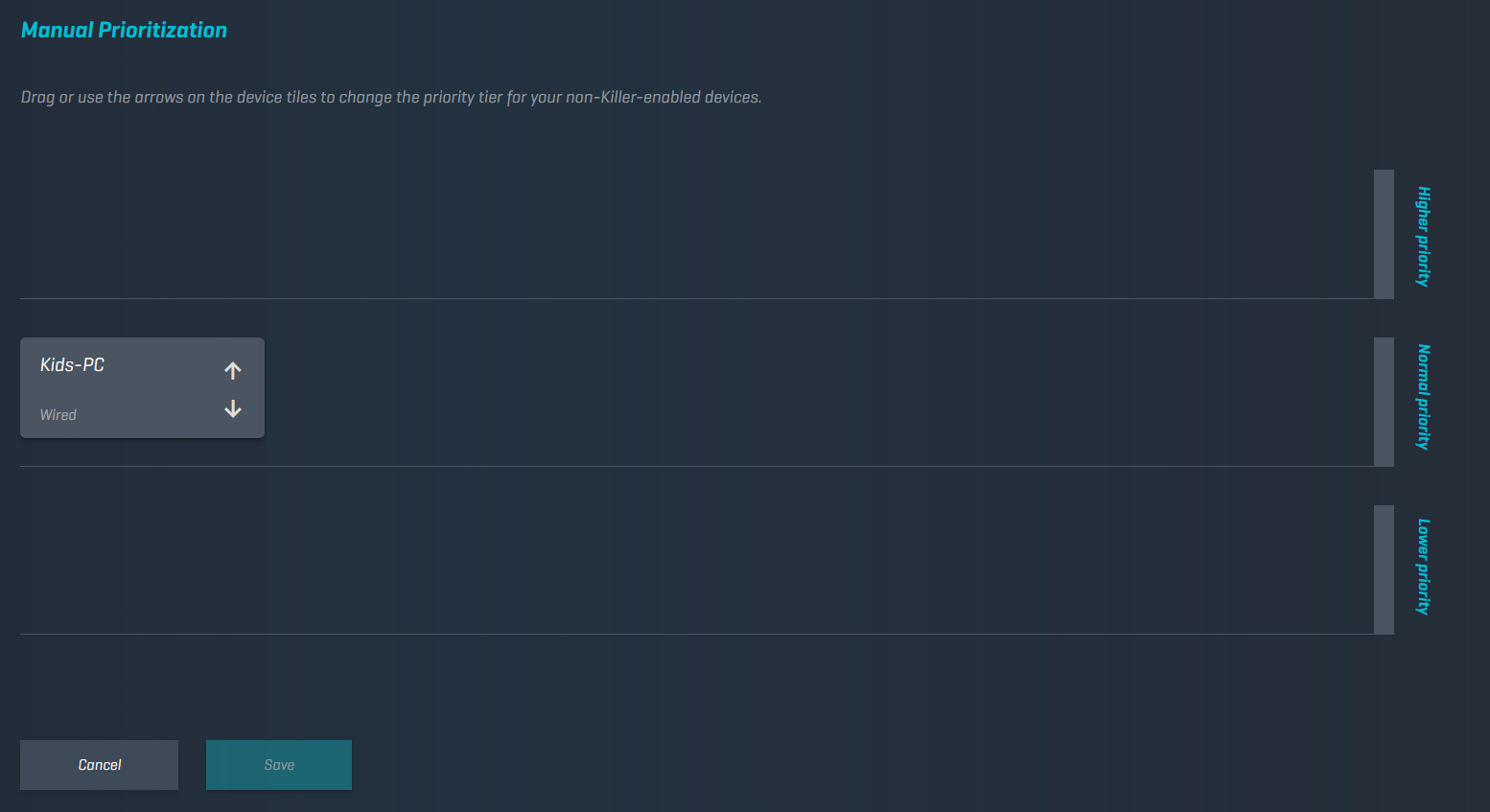
QoS 選項還可以讓您查看您的總帶寬是如何按設備分配的,因此您可以發現任何人搶占了超出其公平或期望份額的份額。
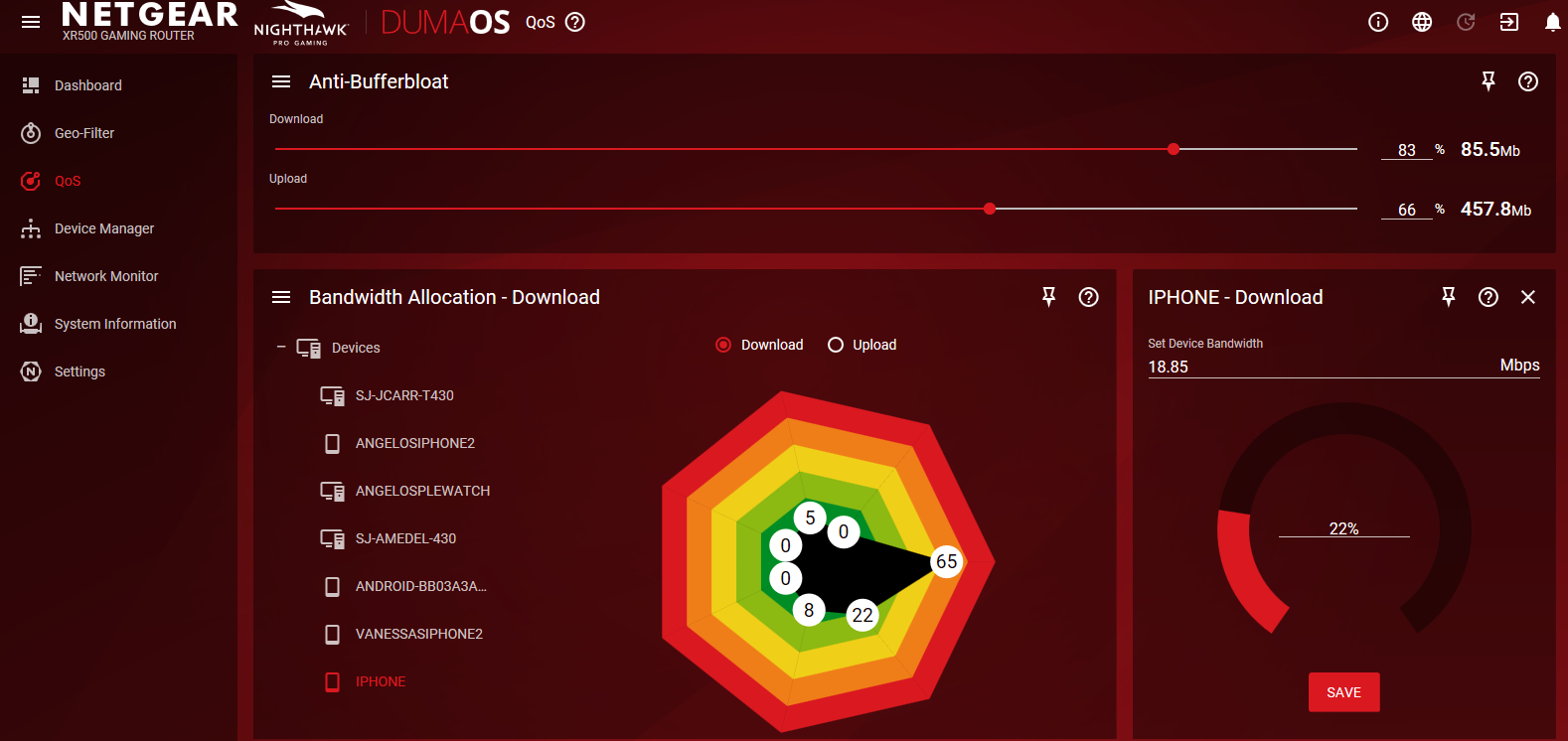
如今,大多數流量本質上是下載,尤其是多媒體流。 如果您發現您的流媒體服務經常暫停緩衝,請嘗試使用 QoS 來確定其流量的優先級。 但是,一般來說,只有遊戲玩家需要擔心上游優先級。
訪客網絡
如果您希望將個人網絡上的所有數據和文件保存在未經批准的人手中,那麼擁有來賓網絡非常方便。 要進行設置,請轉到路由器的應用程序/配置頁面並導航到無線設置。 大多數路由器默認禁用訪客網絡,因此通常會在此處設置一個頁面。 確認網絡的名稱和密碼,網絡將被設置。
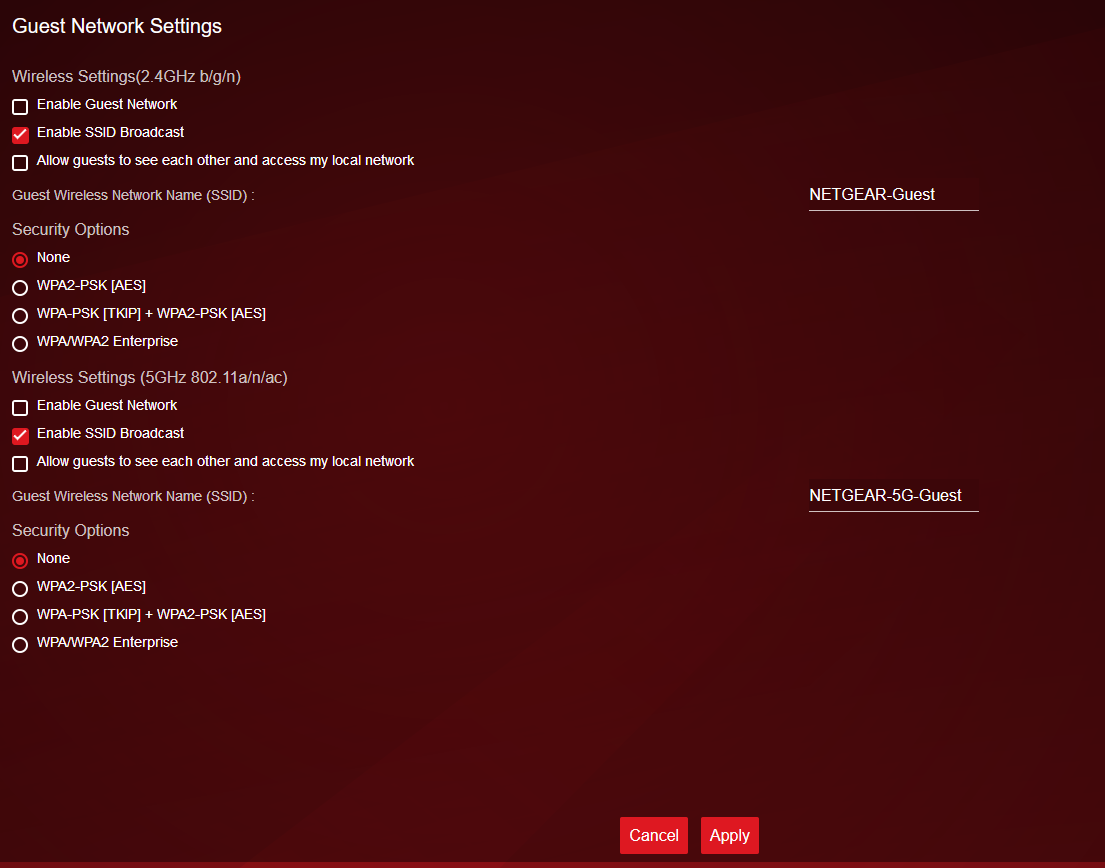
我們強烈建議對您的常規 Wi-Fi 網絡至少應用 WPA2 加密,但您可能希望讓您的訪客網絡“開放”以便於訪問。 雖然方便,但這也可能鼓勵鄰居和路邊停車的流浪者建立聯繫。 確保限制訪客網絡訪問權限,例如連接的人可以使用哪個頻段或網絡處於活動狀態的時間。 您可能還希望將訪客網絡限制為 2.4GHz 或 5GHz 頻段,但不能同時使用兩者。
我們的編輯推薦


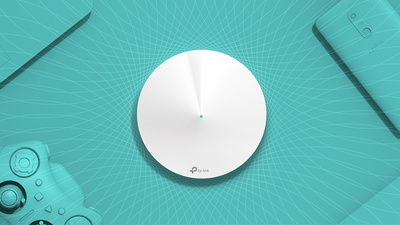
監控流量
了解如何查看通過網絡的流量並對所述流量進行限制可能很有用。 如果您對這兩個功能中的任何一個感興趣,請導航到路由器的高級設置菜單。 通常會有一個選項稱為流量監視器、流量表或類似的東西。 啟用此功能,您將能夠觀察路由器的流量。 在某些路由器中,您還可以選擇限制傳入流量(下載)、傳出流量(上傳)或兩者。 並非所有路由器都具有流量監控功能,但有大量在線服務可以為您做到這一點,包括 Solarwinds RTBM 或 PRTG。
如果您正在為企業設置無線網絡,即使是小型企業也可以從定期監控流量中受益匪淺。 從跟踪安全漏洞到確保關鍵應用程序(如您的電話或視頻會議系統)始終獲得所需的帶寬,流量監控可以提供幫助。 大多數企業選擇專用的網絡監控工具,但如果無線網絡是您企業的主要 LAN,那麼專用的 Wi-Fi 管理工具(如 Ekahau Pro)是您的最佳選擇。 (Ekahau 歸 Ziff Davis 所有,該公司還出版 PCMag。)
FTP 服務器
互聯網老手可能還記得 Dropbox 之前的日子,在系統之間傳輸大文件需要使用專用的文件傳輸協議應用程序跳過幾個環節。 FTP 應用程序可能已經不再常用,但該技術仍然是一種無需處理雲服務即可傳輸大量文件的便捷方式。
FTP 服務器僅適用於具有至少一個 USB 端口的路由器。 您需要的第一件事是插入路由器的 USB 存儲設備,例如外部硬盤驅動器。 接下來,進入應用程序/配置頁面上的高級設置,找到一個名為 USB 存儲、USB 設置或類似內容的選項卡。 進入該選項卡後,單擊“FTP via internet”或類似選項的複選框。 您的 USB 設備現在可供網絡上的用戶使用。 如果您想成為唯一訪問 USB 設備的人,您可以將讀寫權限修改為僅限管理員。
有些路由器會讓您為特定文件夾配置讀寫訪問權限。 只需單擊“新文件夾”、“選擇文件夾”或類似內容,然後導航到 USB 設備上所需的文件夾。 選擇文件夾並應用您的更改。
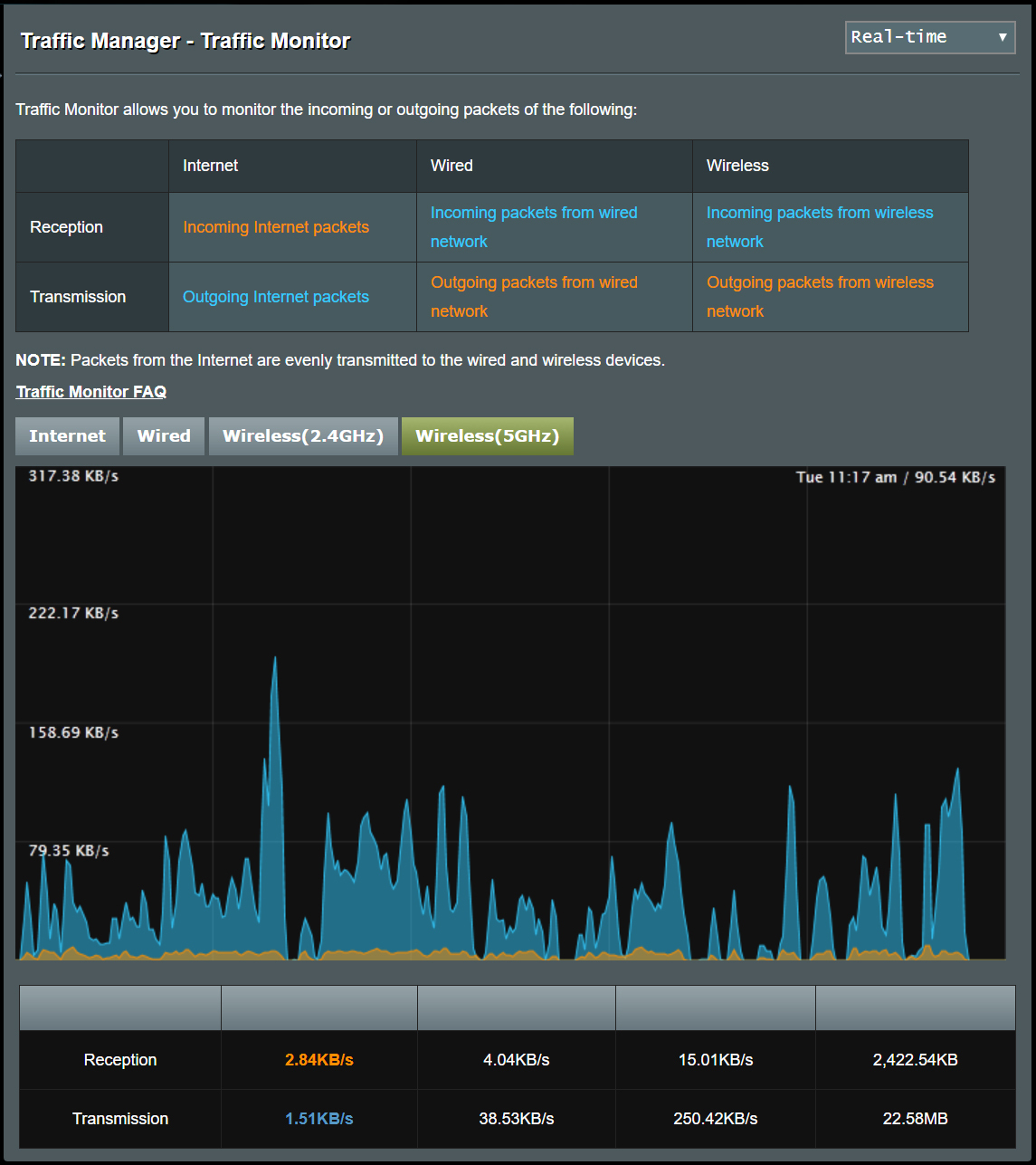
MAC 地址過濾
將 MAC(媒體訪問控制)地址視為任何網絡設備的通用唯一名稱。 該地址與設備硬件相關聯。 某些路由器允許您設置可以(或不能)訪問您的網絡的特定 MAC 地址列表。 這就像將哪些設備可以訪問您的 LAN 列入黑名單或白名單。
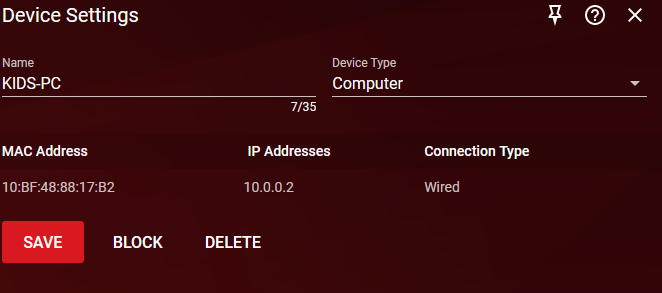
為此,請在高級設置選項卡下找到 MAC 過濾器。 雙頻或三頻路由器通常會讓您選擇過濾器將應用於哪個頻段,並且某些路由器會讓您選擇輸入的 MAC 地址是唯一被網絡接受的地址,還是唯一被拒絕的地址。 為這些選項設置首選項後,最後一步是在要過濾的設備上找到 MAC 地址並輸入它們。
對於手機或平板電腦等移動設備,可以通過訪問設備的設置並導航到關於手機選項卡來找到 MAC 地址。 從這裡開始,一些設備可能有一個標題為“狀態”的選項卡,可以在其中找到 MAC 地址,而其他設備則可以在“關於電話”部分中輕鬆找到它。 在 Mac 或 PC 上,導航到設備的網絡設置頁面並打開網絡和共享中心。 單擊您的 Wi-Fi 連接並查找詳細信息或屬性。 該區域將顯示大量信息,包括您設備的“物理地址”,即 MAC 地址的另一個術語。 (在 Mac 上,它稱為“Wi-Fi 地址”。)
家長控制權
家長控制至少允許您為每個允許的設備(由 MAC 地址標識)可以在網絡上的時間建立時間限制。 因此,如果您的孩子有在睡後很長時間使用設備的壞習慣,但您不想一直扮演壞警察,每天晚上必須在何時何地上交設備,這沒問題。
首先使用 MAC 地址過濾以確保只有經過批准的設備才能連接到您的路由器。 然後使用家長控制確保那些允許的設備只能在批准的時間內連接。 設置只需要幾分鐘,就像擁有一個配置良好的路由器一般,它將治愈無數的頭痛,並確保您的家庭運行更加順暢。
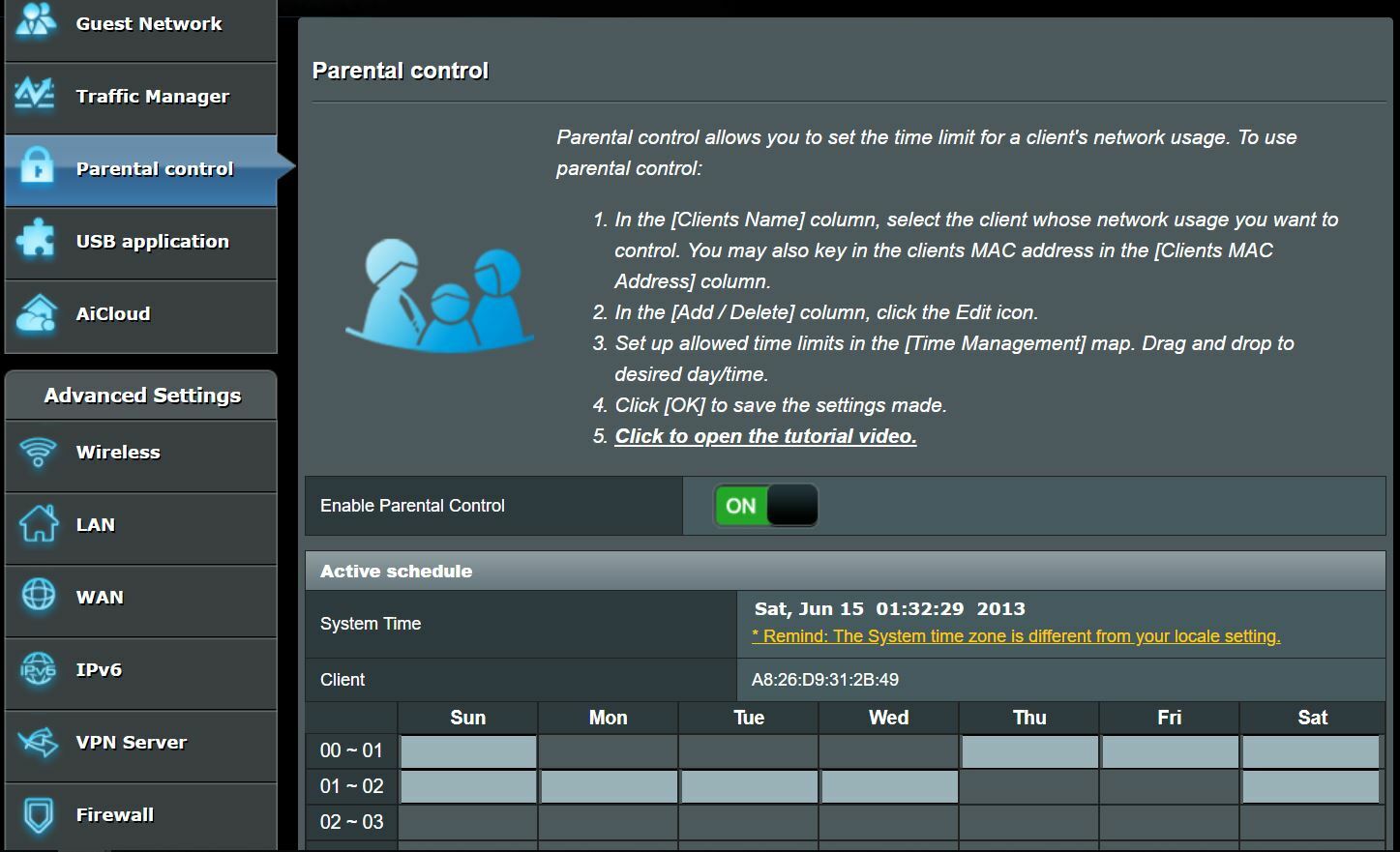
下一步
任何人都可以使用路由器的快速入門指南在幾分鐘內建立並運行互聯網連接,但大多數型號在其設置菜單中隱藏了鮮為人知的寶藏。 如果您想從路由器投資中獲得最大價值,請花更多時間探索這些高級選項。 如果您仍在市場上購買新路由器,請考慮超越盒子的功能列表和產品規格表。 下載手冊,深入了解這些高級選項,看看哪些功能將在您的環境中提供最大價值。 啟動並運行後,測試您的互聯網速度。 如果您需要更多指導,請查看我們的高級技巧:加快 Wi-Fi 速度的 10 條提示和排除 Internet 連接故障的 12 條提示。
(編者註:John Delaney 也對本文做出了貢獻。)






