如何為您的孩子設置 Mac
已發表: 2022-01-29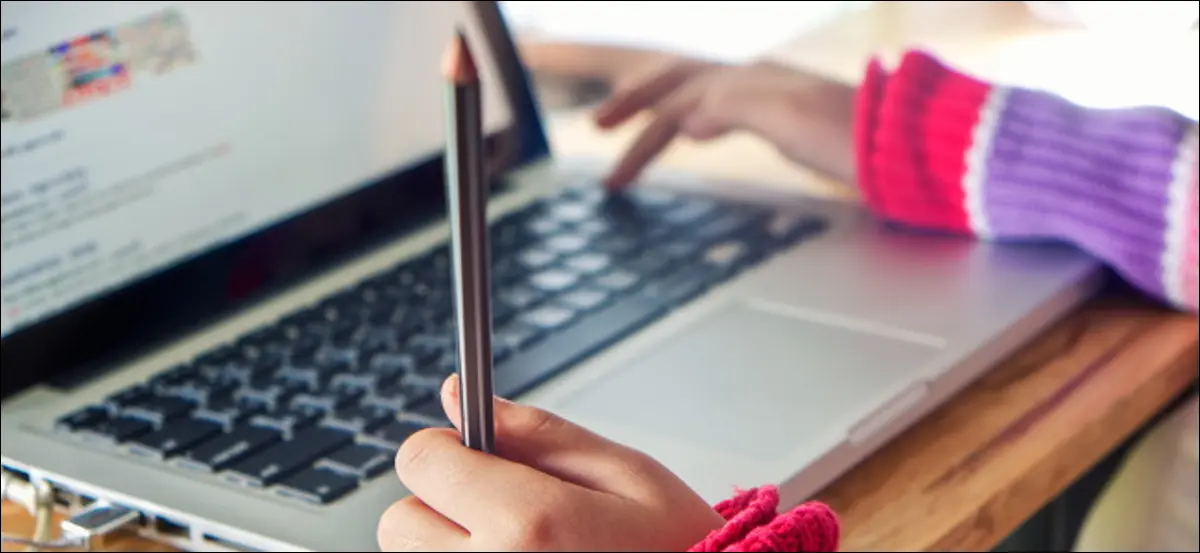
為兒童提供使用電腦和互聯網的機會越來越重要,但保護他們也越來越重要。 設定界限並與技術建立健康的關係似乎很困難,但 macOS 內置的家長控制可以提供幫助。
創建您孩子的用戶帳戶
您的孩子可能會與家人共享一台電腦,或者他的房間裡可能有一台自己的 Mac。 要設置規則,您可以為您的孩子創建一個專用用戶帳戶。
如果多個孩子將使用您正在設置的 Mac,您應該為每個孩子創建單獨的用戶帳戶。 您可以為每個帳戶配置單獨的權限和控制層。 通過他們自己的帳戶,每個孩子都有自己的磁盤空間來存儲文檔、照片和其他文件。
即使您的孩子擁有自己的計算機,您也應該是唯一擁有管理員訪問權限的人。 管理員帳戶是您第一次啟動 Mac 時創建的帳戶。 它使您可以不受阻礙地訪問全套功能。
最好的方法是自己設置 Mac。 首次打開計算機時,請像您自己一樣完成設置過程。 確保您設置了一個您的孩子不會猜到的安全管理員帳戶密碼。
當您的新 Mac 設置完畢並準備就緒後,就該為您的孩子創建一個帳戶了:
- 前往系統偏好設置 > 用戶和組,然後單擊掛鎖按鈕。 使用您的密碼、Apple Watch 或 Touch ID 進行身份驗證。
- 單擊加號 (+) 以創建新帳戶。
- 從“新帳戶”下拉菜單中選擇“標準”。
- 鍵入請求的帳戶信息,然後單擊“創建用戶”。
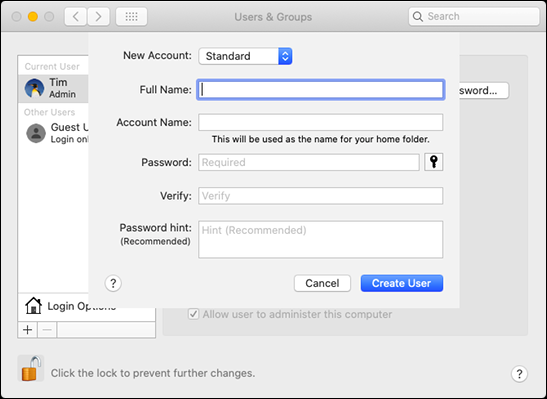
請記住,選擇正確的帳戶類型非常有用,因為只有管理員帳戶才能安裝應用程序。 這很重要,因為 Apple 的家長控制在每個應用程序的基礎上工作。 如果您的孩子可以直接安裝應用程序,他可能會安裝繞過您設置的限制的瀏覽器。
創建適當的用戶帳戶後,就可以應用 Apple 的家長控制了。
相關:如何在 macOS 中設置多個用戶帳戶
使用屏幕時間來實施家長控制
在 macOS Mojave (10.14) 及更早版本中,“家長控制”是“系統偏好設置”下的一個單獨部分。 但是,從 macOS Catalina (10.15) 開始,您可以通過“系統偏好設置”下的“屏幕時間”來設置家長控制。 要了解您的計算機運行的是哪個版本的 macOS,請單擊 Apple 標誌,然後選擇“關於本機”。
在本文中,我們將重點介紹 macOS Catalina 及更高版本,因此如果您使用的是舊版本,請記住這一點。
您需要做的第一件事是註銷您的管理員帳戶,然後登錄到您剛剛創建的新子帳戶。 完成此操作後,啟動系統偏好設置 > 屏幕時間並在選項菜單中打開此功能。
單擊“使用屏幕時間密碼”旁邊的複選框以啟用它,然後鍵入您的孩子無法猜到的唯一四位數密碼(但請確保您不會忘記它)。
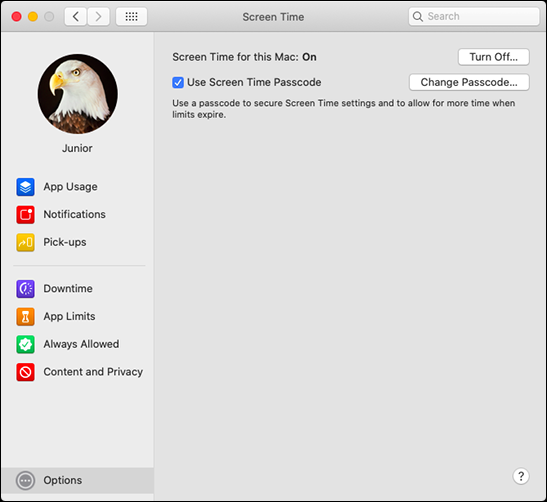
現在使用剩餘的選項來設置應用程序、內容類型和整體計算機使用的限制。 不要忘記為每個用戶帳戶執行此操作; 登錄並根據需要調整每個權限。
停機時間
停機時間選項允許您在每天的特定時間鎖定 Mac。 在停機期間,任何使用計算機的人都只能訪問您列入白名單的應用程序。 如果您擔心您的孩子在他們應該睡著的時候使用他們的電腦,那麼停機時間就是您的工具。
要啟用該功能,請單擊“打開”。 接下來,您可以單擊“每天”選項或“自定義”來建立自己的時間表。 如果您同意您的孩子在周末更多地使用計算機,那麼自定義時間表是完美的選擇。
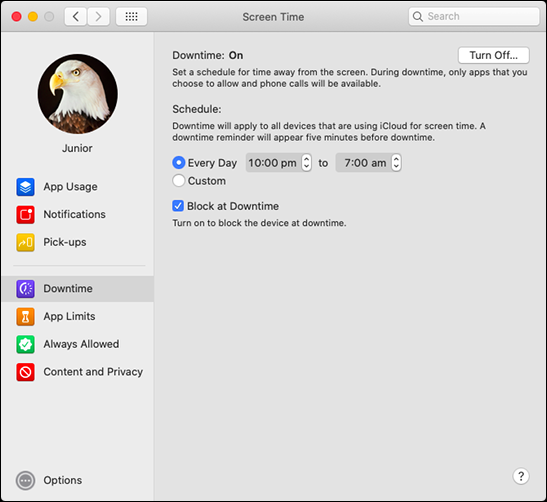
如果您禁用“停機時阻止”,您的孩子可以忽略當天的時間限制。 不過,這使得“屏幕時間”更像是一種諮詢工具,而不是真正的家長控制——如果你想正確阻止應用程序,請保持啟用狀態。
應用限制
如果您不希望您的孩子過多地使用特定應用程序或服務,“應用程序限制”選項可以讓您高枕無憂。 此功能將應用程序的使用時間限制為每天一定的分鐘數。 計時器在午夜重置。
在“應用程序限制”菜單中,單擊加號 (+) 以添加您要限制的應用程序。 您還可以選擇整個應用類別,例如“遊戲”或“社交網絡”。 不過,如果您願意,您可以選擇要限制的特定應用程序(如 Safari 或 Fortnite)。 設置時間或時間表,單擊“限制結束時阻止”選項旁邊的複選框以在時間到時禁用應用程序,然後單擊“完成”。

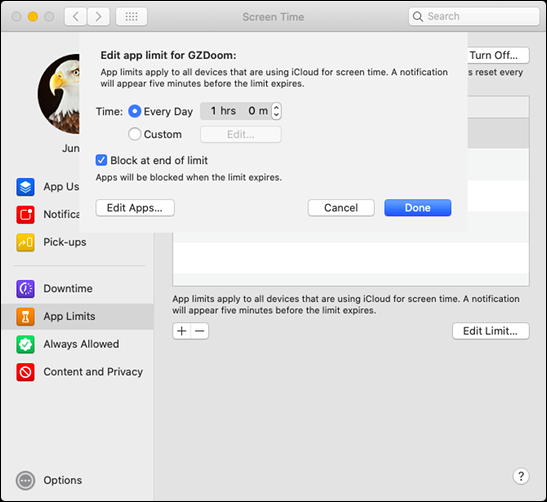
不幸的是,macOS 無法區分某人正在使用的應用程序和僅在後台打開的應用程序。 例如,如果您將 Safari 限制為每天兩個小時,並且您的孩子在網絡上進行研究時正在寫作業,那麼無論您的孩子實際瀏覽網頁的時間有多少,macOS 仍會將 Safari 限制為這兩個小時。
這對於其他應用程序(例如游戲)來說不是問題,但您可能需要三思而後行地限制核心服務,例如 Safari 或 Messages。
始終允許
在“始終允許”部分,您可以將孩子可以隨時訪問的任何應用列入白名單。 在“停機時間”開始後,這些應用程序將繼續運行。
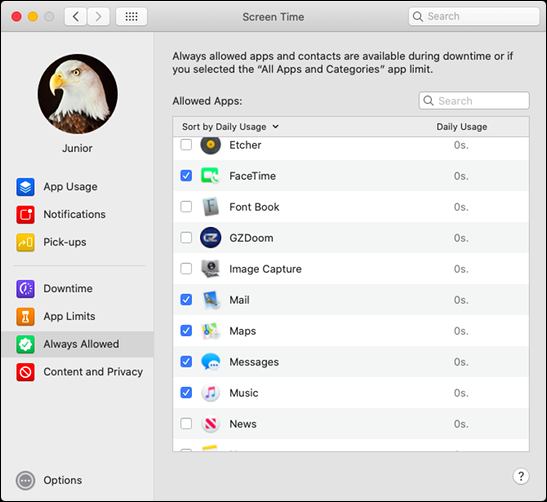
如果您想阻止所有內容並設置應用程序白名單,請啟用“應用程序限制”中阻止“所有應用程序和類別”的選項,然後在“始終允許”下添加每個應用程序。
內容和隱私
“內容和隱私”菜單是您可以真正限制孩子在 Mac 上可以看到和執行的內容的地方。 單擊“打開”以啟用此功能,然後瀏覽每個部分。
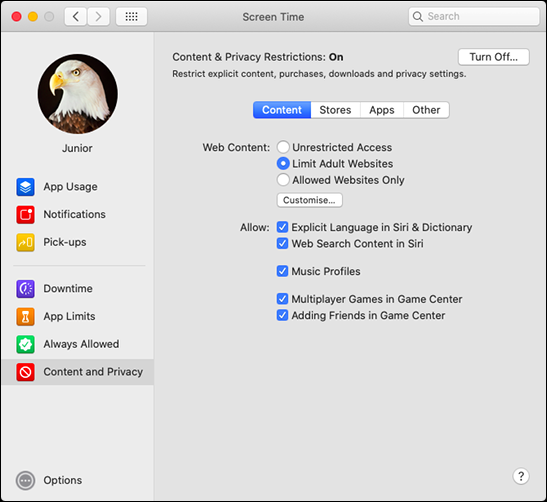
在“內容”部分,您可以限製網頁內容、露骨語言和多人遊戲。 如果您想限製網絡內容,您可以選擇“無限制訪問”、“限製成人網站”(應用 Apple 的內容過濾器)或核心選項“僅限允許的網站”(阻止除您列入白名單的應用程序之外的所有內容)。
“商店”主要面向使用 iOS 的人,因為“標準”Mac 帳戶無論如何都無法安裝軟件。 此部分會影響搜索結果中出現的應用程序、電影、電視節目、書籍、音樂、播客和新聞。
如果您想限制對 Mac 的“相機”、“Siri 和聽寫”或“書店”的訪問,請單擊“應用程序”選項卡。
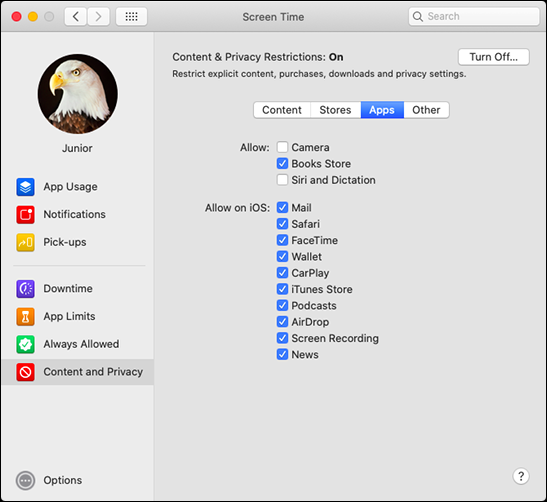
如果您不限制 Siri,您的孩子可以使用它來發出網絡請求並規避您的其他一些規則。 “其他”下的選項僅影響 iOS。
測試你的規則
有了新規則,就該測試它們了。 嘗試在 YouTube 上觀看有年齡限制的視頻或使用您屏蔽的應用。 讓 Siri 從網絡上為您獲取一些信息。
瀏覽“應用程序”文件夾中的可用應用程序列表,並確保您對它感到滿意。 如果您安裝了第二個瀏覽器,例如 Firefox 或 Chrome,請不要忘記對您在 Safari 上所做的限制施加相同的限制。
如果 Mac 是共享的或網絡上有其他電腦,請確保音樂或電視資料庫中的任何共享內容都適合所有人。 為此,請啟動音樂和電視應用程序,然後單擊邊欄中“庫”旁邊的下拉箭頭,如下所示。
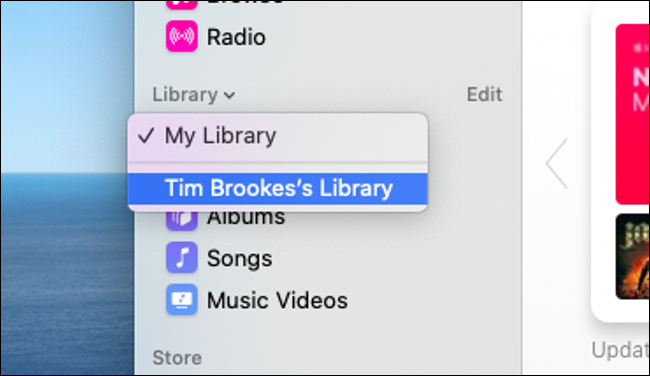
請記住測試您創建的每個受監管帳戶。 您可以偶爾查看您的設置並放寬任何被證明過於極端或麻煩的限制。 隨著孩子年齡的增長,您可以增加年齡限制,以便他可以訪問適合年齡的內容。 最終目標是在您的孩子與他每天使用的技術之間建立健康的關係。
記住,孩子很聰明
您的孩子可能會想方設法規避您施加的限制。 當我還是個孩子的時候,我們使用專門構建的工具來消除對學校計算機的所有限制。 我們找到了訪問文件系統、通過網絡玩遊戲以及隱藏我們的踪蹟的方法,這樣我們就不會被抓到。
自從我上學以來,計算機和軟件有了長足的進步。 但是,孩子的好奇心永遠不會改變。 幸運的是,由於“標準”帳戶在 macOS 上的工作方式,許多技巧(例如更改時區以規避“停機時間”)都是禁止使用的。
所以,@Apple 的屏幕時間密碼可以被繞過。 我兒子剛剛通過使用名為 PIN Finder 的應用程序禁用了我添加的限制,該應用程序在掃描他的備份後返回了我的密碼。
不要相信屏幕時間限制。
PS:我很生氣,但我也很自豪。
— Nando Vieira (@fnando) 2019 年 5 月 17 日
到目前為止,對您的新家長控制的最大威脅是您自己的安全實踐。 如果您的孩子能猜出您的“屏幕時間”密碼或管理員帳戶密碼,她就可以迴避您的所有規則。 經常更改密碼和密碼是個好主意。 這也將教會您的孩子良好的安全實踐。
有一些工具旨在消除對 macOS 的限制,您的孩子可能會嘗試找到它們。 除了等待 Apple 修補最新一輪的漏洞之外,您對此無能為力。
解決這個問題的最好方法是給你的孩子最小的理由來打破限制。 安裝適合兒童的軟件和遊戲,例如 Minecraft,通過遊戲鼓勵學習和合作。 傾聽您的孩子提出的任何投訴,並嘗試使您的決定合理化。
有時,您可能會發現妥協(例如,週末多花一個小時)就足夠了。
