如何設置 Facebook Messenger Rooms 視頻通話
已發表: 2022-01-29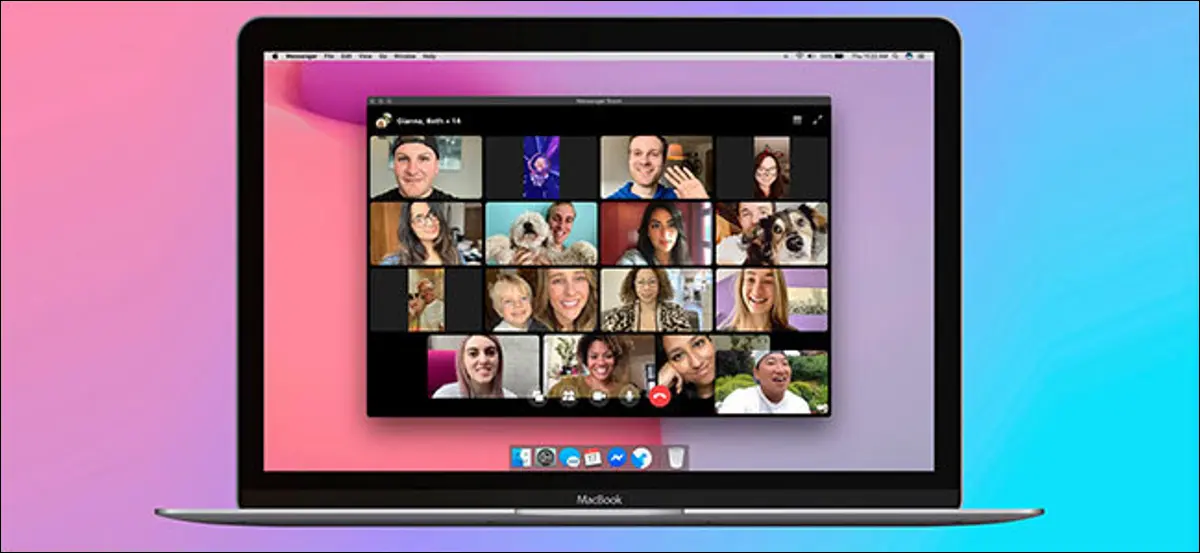
如果您使用 Facebook Messenger,則無需跳轉到 Zoom、Google Meet 或任何其他服務即可與朋友和家人進行群組視頻通話。 相反,使用 Messenger Rooms,您可以開始與多達 50 人聊天,包括那些沒有 Facebook 帳戶的人。
什麼是 Facebook 信使室?
Facebook 一直通過其 Messenger 功能為一位或多位 Facebook 好友提供免費視頻聊天服務。 但使用 Facebook Rooms,您可以創建最多 50 人(無論是否擁有 Facebook 帳戶)都可以加入並通過視頻與他人聊天的房間。
儘管在撰寫本文時尚未上線,但此功能最終將擴展到其他 Facebook 擁有的應用程序,例如 WhatsApp 和 Instagram。
相關: Facebook 在 Messenger 和 WhatsApp Beta 上推出 50 人視頻聊天
Facebook Rooms 的獨特之處在於“房間”是持久的。 與為每次會議生成新視頻會議的其他服務不同,Messenger Rooms 繼續存在。 這意味著即使主人離開,其餘的參與者也可以隨時來去。
不幸的是,如果主持人已經在聊天中,那些想要使用唯一鏈接加入的沒有 Facebook 帳戶的人只能跳入群組視頻通話。
從桌面上的 Facebook 創建消息室
您可以使用您選擇的桌面瀏覽器從 Facebook 主頁創建房間。 首先單擊屏幕頂部附近的“房間”部分下帶有加號 (+) 的頭像。

這也是您可以看到可能有房間正在運行的朋友的地方。 單擊他們的頭像以嘗試加入他們的房間。 如果他們沒有您可以加入的房間,您可以選擇向他們發送消息或創建自己的房間並邀請他們加入。
加載“創建您的房間”窗口後,您可以單擊“房間活動”以更改房間的描述。 您還可以更改房間的表情符號。
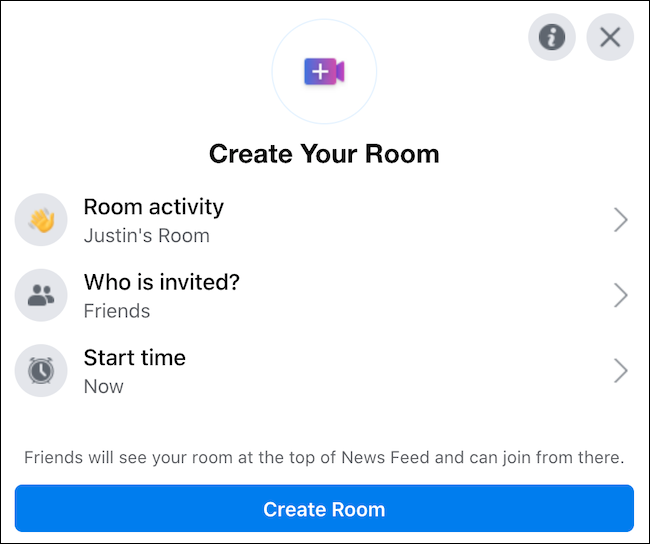
接下來,使用“誰被邀請”選項來選擇是要讓房間開放供任何朋友自由加入,還是希望房間僅限於您特別邀請的人。
最後,房間默認設置為立即啟動。 選擇“開始時間”以安排未來時間的會議。 完成後,單擊“創建房間”按鈕。
創建房間後,您可以查看已邀請的人員、邀請其他人(無論他們是否擁有 Facebook 帳戶)、共享房間鏈接、編輯房間或結束房間。
單擊“加入”按鈕跳入您的 Messenger 房間。
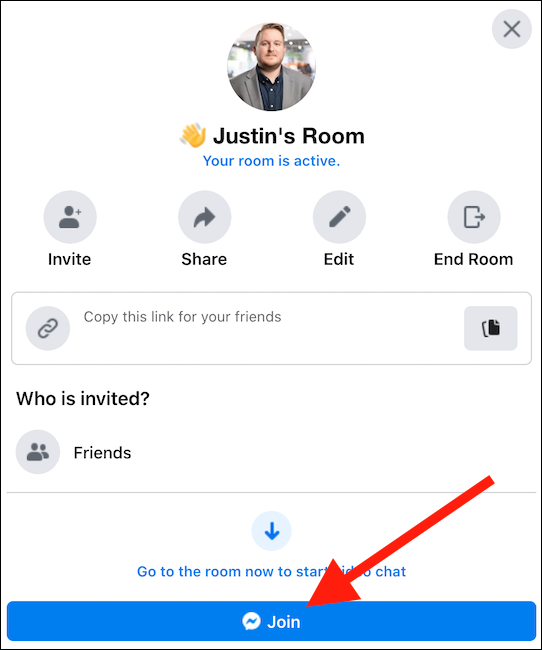
將彈出一個新的瀏覽器窗口。 如果沒有,請確保您的瀏覽器設置為允許彈出窗口。 確認您要使用當前 Facebook 帳戶進入房間,您的房間將啟動並運行。
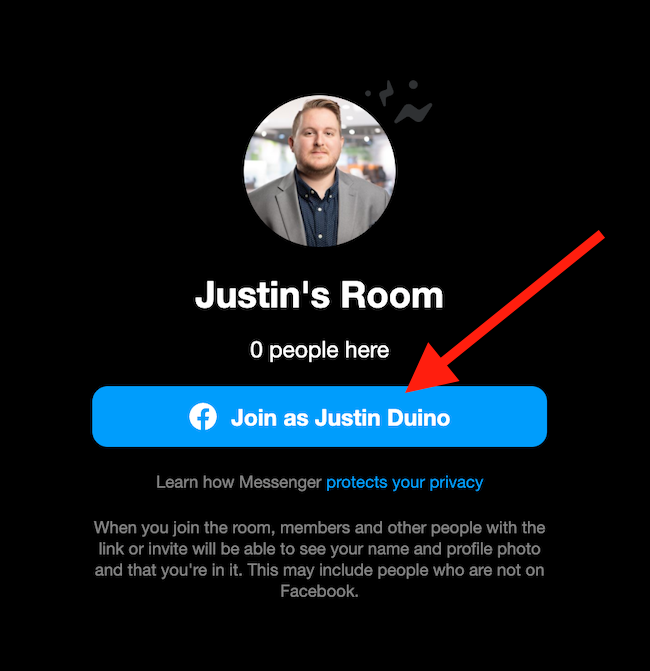
從左到右,使用屏幕底部的按鈕共享屏幕、查看參與者、切換攝像頭、切換麥克風或結束通話。
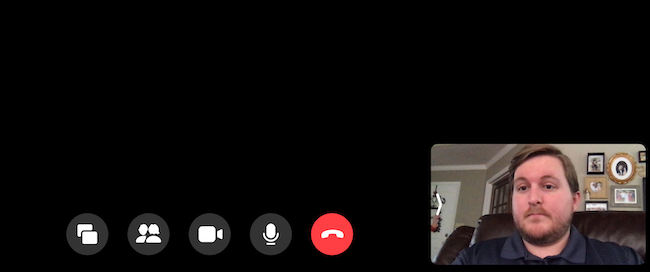
如果你想讓你的房間更安全,你可以把它鎖起來,這樣其他人就不能加入了。 為此,請選擇底部的“查看參與者”按鈕,然後激活“鎖定房間”旁邊的開關。
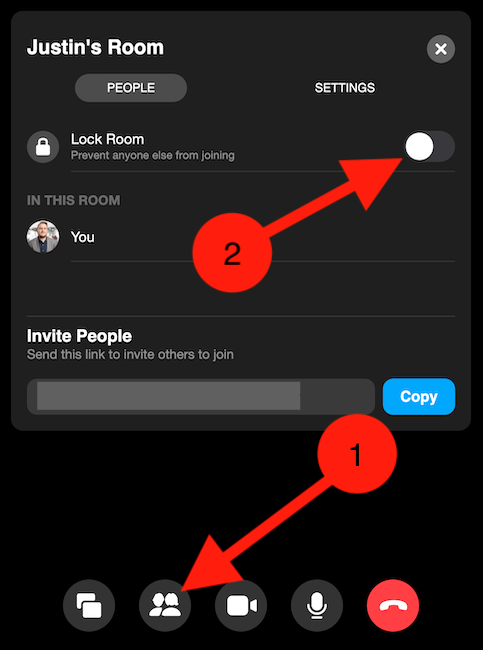
在移動設備上從 Facebook 創建消息室
您還可以從 iPhone、iPad 或 Android 設備上的 Facebook 應用程序啟動和加入 Facebook Messenger Rooms。 您可以在“您的想法”部分下的第一個欄中找到“房間”。
點擊“打個招呼”以嘗試加入您的朋友設置的房間。 如果您無法加入此房間,您可以向他們發送消息或嘗試設置自己的房間。 點擊“創建”以生成新房間。 如果您已經有一個房間正在運行,它會改為說“加入”。
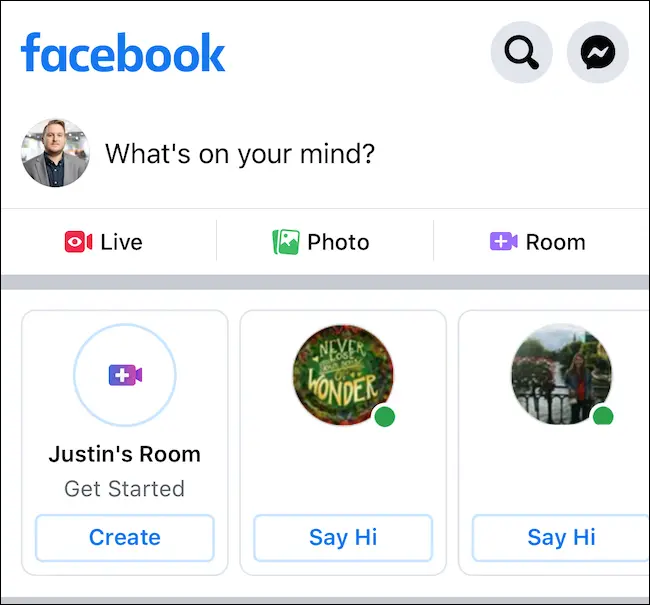

或者,如果您想在時間軸上創建一個帖子以配合您的房間,您可以點擊右側“您的想法”下方的“房間”按鈕。
如果您點擊“創建”,則需要在您的房間啟動之前選擇幾個設置。 在“編輯房間”菜單中,選擇“房間活動”以更改房間的描述和表情符號。 點擊“誰被邀請?” 向特定朋友發送邀請或允許所有朋友加入。 最後,如果您想安排未來某個日期的會議,請選擇“開始時間”。 當您準備好啟動房間時,點擊“完成”。
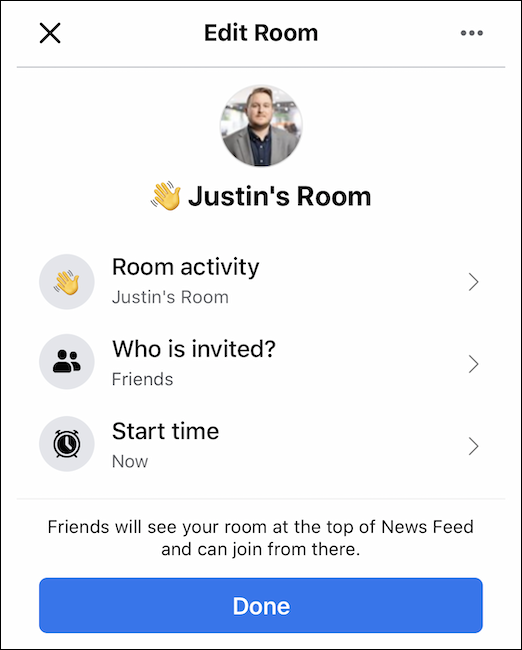
不幸的是,一旦創建了房間,您將只能讓房間繼續運行。 您將無法在 Facebook 應用程序中結束房間。 相反,您可以通過 Messenger 移動應用程序或通過 Facebook 或 Messenger 的桌面版本結束它。
從桌面上的 Facebook Messenger 創建房間
您可以使用 Facebook Messenger Rooms 進行最多 50 人的視頻會議。 要開始使用,請登錄您的 Facebook 帳戶,然後單擊屏幕左側的“Messenger”。
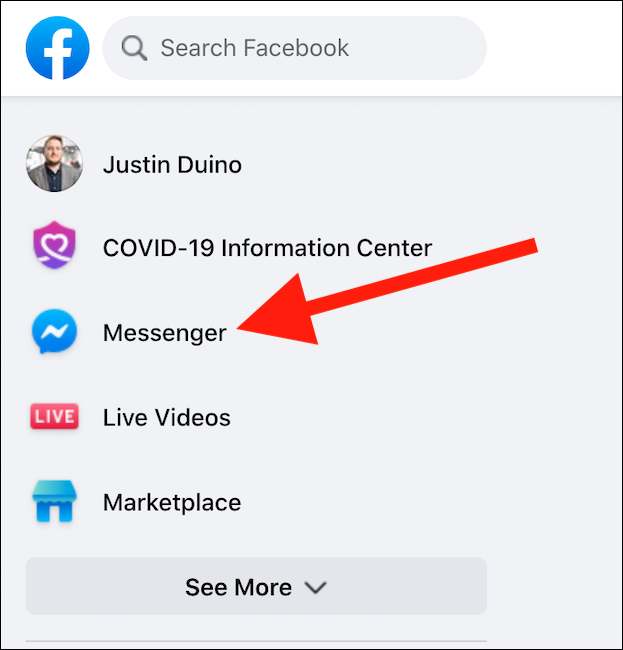
進入 Messenger 頁面後,單擊“創建新房間”圖標,該圖標類似於按鈕內部帶有加號 (+) 的攝像機。
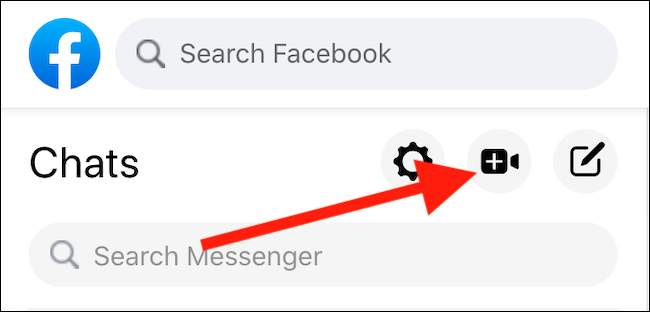
將出現一個單獨的彈出窗口,因此請確保您的瀏覽器允許彈出窗口。 在此窗口中,選擇是要為此視頻會議切換帳戶還是繼續使用當前配置文件。 一旦您準備好繼續,您可能會被要求在房間開始之前重新輸入您的用戶名和密碼。
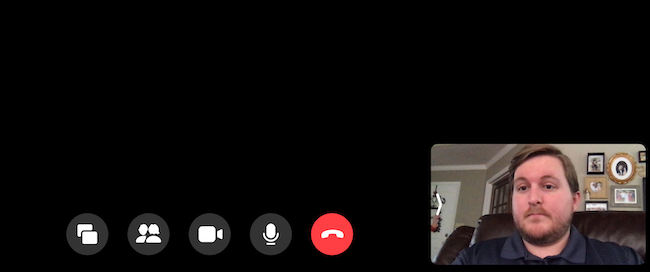
您的視頻源將顯示在窗口的右下角,而您的客人的視頻源將顯示在中間。 屏幕底部的按鈕(從左到右)可讓您共享屏幕、查看通話參與者、關閉視頻源、靜音麥克風或離開房間。 單擊右上角的齒輪圖標可訪問麥克風、揚聲器和攝像頭的設置。
您可以通過單擊視頻會議底部的“查看呼叫參與者”按鈕來移除參與者並鎖定您的房間。 選擇該按鈕會打開一個小菜單,您可以在其中查看通話中的每個人並邀請更多人。 通過激活“鎖定房間”右側的切換按鈕來防止任何新人加入房間。
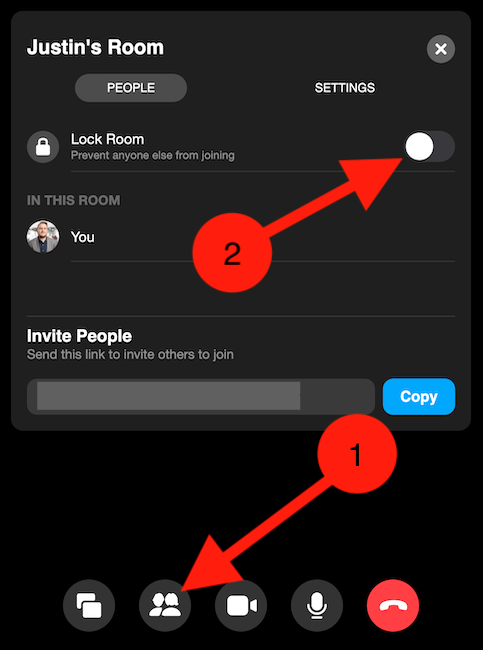
您創建的每個房間的鏈接都是獨一無二的,因此您永遠不必擔心有人會保存您創建的房間的鏈接。
在移動設備上通過 Facebook Messenger 創建房間
通過 iPhone、iPad 或 Android 設備上的 Facebook Messenger 應用程序設置會議同樣容易,儘管移動會議室的功能比桌面會議室少。 要在移動設備上創建房間,請打開您的“Messenger”應用,選擇“人物”選項卡,然後點擊“創建房間”。
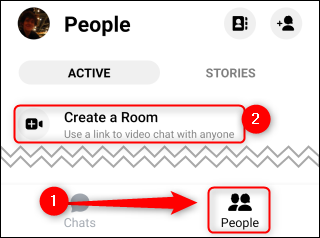
一旦你的房間加載完畢,點擊“分享鏈接”按鈕複製鏈接或通過電子郵件、Messenger 或其他消息應用程序直接發送給你的朋友。 擁有此鏈接的任何人都可以加入您的會議,即使他們沒有 Facebook 帳戶。 很遺憾,您無法使用移動應用程序鎖定 Messenger 房間。
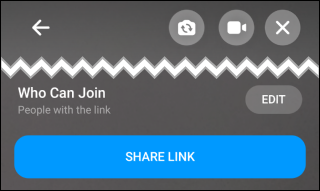
如果您點擊屏幕左上角的後退箭頭,您可以在瀏覽 Facebook 或其他應用程序時留在房間內。 您可以選擇屏幕右上角的“X”來為所有人結束房間或讓房間保持打開狀態。 如果您選擇後者,當有新人加入時,您會收到來電通知。
Facebook Messenger 房間的鍵盤快捷鍵
當您在 Facebook Messenger 聊天室中時,您可以使用簡單的鍵盤組合來控制通話的結束。 以下是熱鍵,可通過單擊任何視頻通話中的“設置”齒輪圖標找到:
- 結束通話: Alt+E
- 全屏: Alt+F
- 共享屏幕: Alt+S
- 設置: Alt+P
- 切換靜音: Alt+M
- 切換視頻: Alt+V
使用 Facebook Messenger Rooms 開始視頻通話一開始可能會有點令人困惑,因為有很多方法可以讓球滾動起來,但是一旦你弄清楚了,你就會和你所有的朋友和家人聊天。
