如何設置 Google 表格編輯權限
已發表: 2023-01-17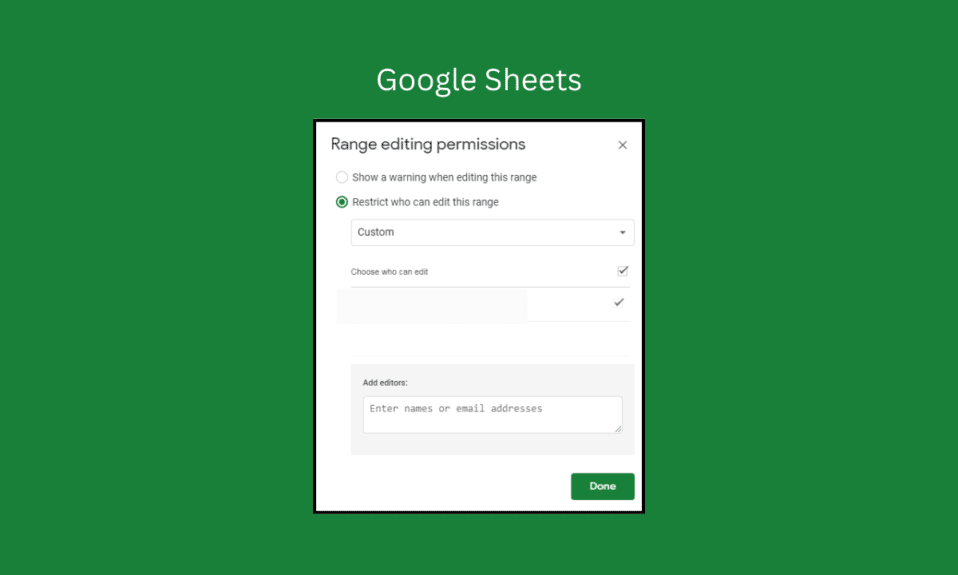
Google 表格是一個在線電子表格應用程序,是 Google 辦公應用程序套件的一部分。 它使用戶能夠創建和編輯電子表格,在線存儲和共享它們,並與其他用戶實時協作。 Google 表格編輯權限是一種非常有用的協作工具,可讓您輕鬆分配和調整用戶對文檔或電子表格的權限。 有了這些權限,您可以確保合適的人可以訪問您的文檔和電子表格,同時保持對您的內容的控制。 如果您不知道如何設置 Google 表格編輯權限,本指南適合您!
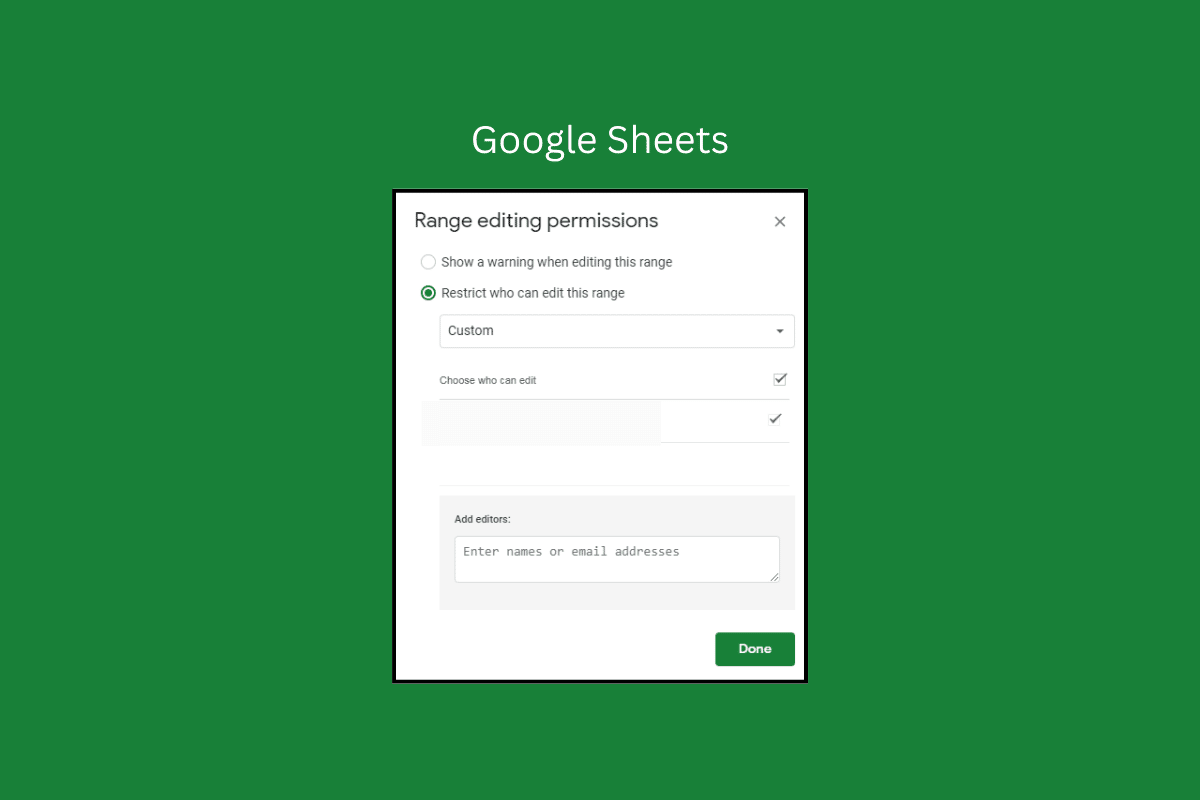
內容
- 如何設置 Google 表格編輯權限
- 為什麼企業更喜歡 Google 表格?
- 不同類型的 Google 表格權限
- 使用 Google 表格權限的目的
如何設置 Google 表格編輯權限
在 Google 表格中設置權限的第一步是決定誰應該有訪問權限。 您可以創建不同級別的訪問權限,例如為只需要查看電子表格的人員創建查看權限,或為需要能夠進行更改的人員創建編輯權限。 在這裡,我們展示了允許其他人在 Google 表格中進行編輯的步驟。
一旦您決定了誰應該有訪問權限,下一步就是設置權限。
1. 為此,轉到 Google 表格中的文件菜單並選擇共享 > 與他人共享。
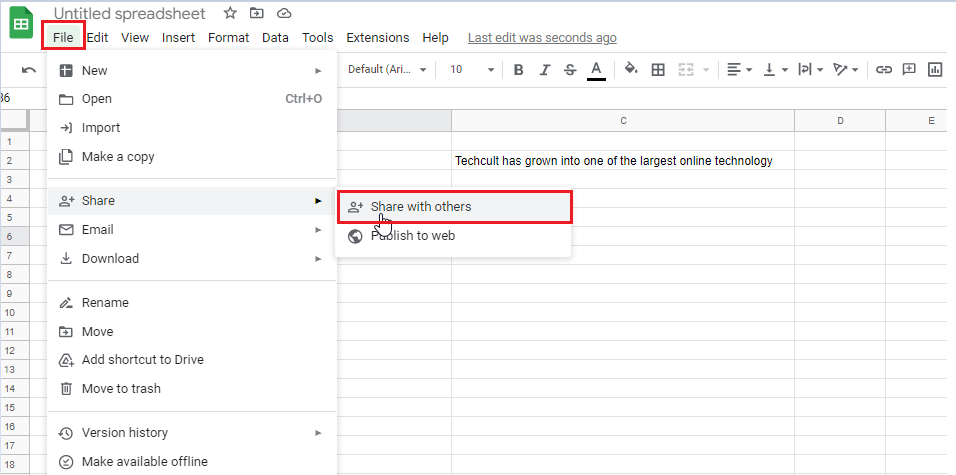
2. 現在,輸入您要與其共享工作表的人的電子郵件地址。
3. 點擊旁邊的選項列表,如圖所示選擇Editor選項。
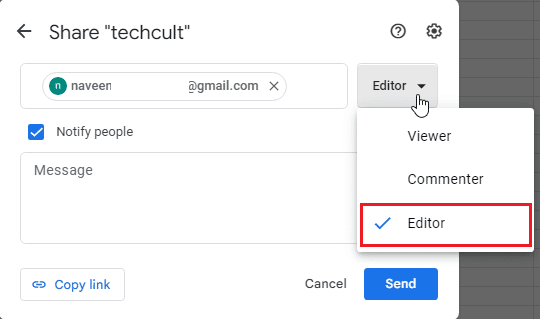
4. 現在,單擊同一窗口中的“設置”圖標,然後根據您的要求選擇列出的任何選項。
- 查看者和評論者可以看到下載、打印和復制的選項。
- 編輯者可以更改權限和共享
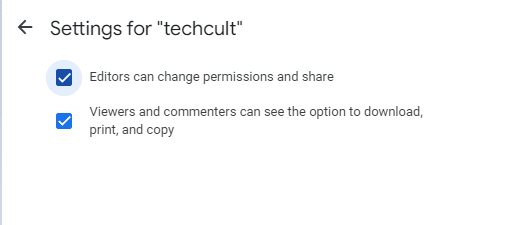
5. 返回共享標題屏幕,現在,您還可以將一般訪問權限更改為受限或具有鏈接的任何人,如圖所示。
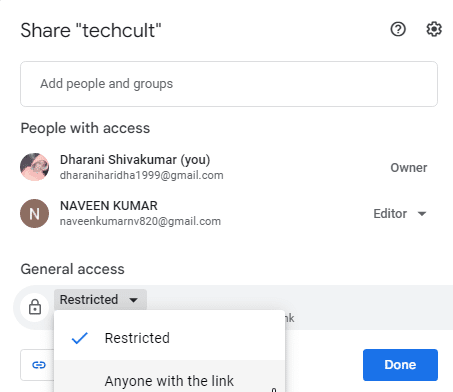
6. 完成所有更改後,單擊完成。
電子郵件收件人將在其收件箱中收到共享的 Google 表格。
如果您收到了只讀/僅評論文件,Google 表格請求編輯權限功能可以幫助您。
7. 要在 Google 表格中請求編輯權限,請打開文件,選擇“僅查看/僅評論”按鈕,然後單擊“請求編輯權限”按鈕,如圖所示。
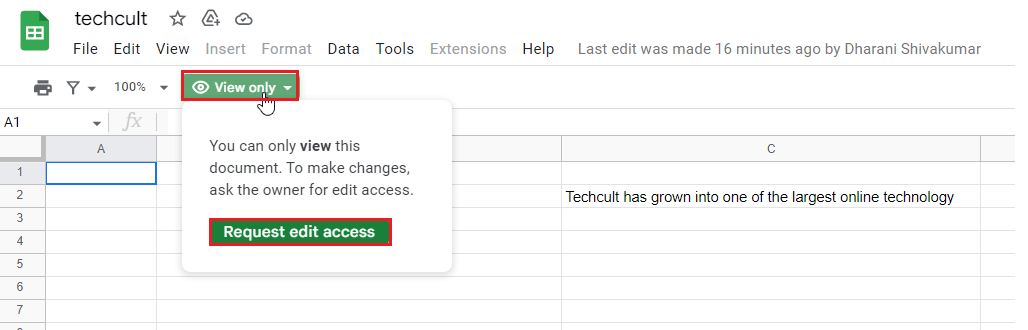
發件人接受請求後,您現在可以訪問該工作表。 這樣,我們就可以允許其他人在 Google 表格中進行編輯。
另請閱讀:刪除 Google 表格中重複項的 6 種方法
為什麼企業更喜歡 Google 表格?
Google 表格是需要跟踪和組織數據的企業、團隊和個人的絕佳工具。 Google 表格易於使用且功能廣泛,是數據組織和管理的絕佳選擇。

該應用程序具有簡單、直觀的界面,可以輕鬆輸入數據和創建圖表。 該界面還提供基本的格式化工具,例如字體、顏色和對齊方式。 它還包括內置公式和函數,使計算和數據分析更加簡單和快速。
Google 表格的最大優勢之一是其協作功能。 使用該應用程序,多個用戶可以同時處理同一個電子表格。 這使團隊更容易在項目上進行協作和合作。 Google 表格還允許用戶與他人共享他們的電子表格,查看和評論彼此的工作。
不同類型的 Google 表格權限
它允許用戶將每個工作表級別的三個 Google 工作表權限分配給每個工作表。 共有三個權限級別:查看者、評論者和編輯者。 每個權限級別都允許用戶以不同的方式訪問工作表。 這允許用戶管理誰有權訪問每個工作表及其訪問級別。 例如,您可能希望為某些工作表提供編輯者權限級別,為其他工作表提供查看者權限級別。
- 最基本的權限級別是Viewer ,它允許用戶查看工作表的數據但不允許他們進行任何更改。
- 下一級是Commenter ,它允許用戶對工作表進行評論但不能對其進行編輯。 這對於允許協作而不用擔心有人意外更改或刪除數據非常有用。
- 下一個權限級別是Editor ,Google 表格允許其他人編輯表格數據。 他們可以添加、編輯或刪除工作表中的數據,並使用此 Google 工作表編輯權限添加或刪除列和行。
此外,下一級是Publisher ,它允許用戶在網絡上發布工作表,使其可供公眾使用。 最後一個權限級別是Owner ,它使用戶可以完全控制工作表。 這包括管理權限、編輯、刪除、恢復工作表,以及使用附加組件和腳本編輯器等高級功能。
使用 Google 表格權限的目的
借助 Google 表格權限功能,可以在控制誰可以編輯、查看或評論的情況下協作處理電子表格。 權限功能不僅有助於保護數據,還可以確保您組織中的合適人員擁有合適的訪問權限。
- 這在處理敏感數據或機密文檔時特別有用,因為您可以控制誰可以訪問文檔。 您還可以指定哪些用戶可以查看、編輯或評論特定文檔部分,這意味著只有相關人員才能訪問這些信息。
- 它還可以防止對文檔進行意外更改,因為用戶將只能編輯或評論文檔中他們被授予這樣做權限的部分。
- Google 表格編輯權限功能使多個用戶可以在同一文檔上進行協作。 每個用戶都可以分配一個特定的角色,文檔所有者可以確定誰有權訪問文檔的哪些部分。
- 這使得團隊更容易處理同一文檔,因為每個用戶都可以處理他們的部分,並且文檔所有者可以確保在未經他們批准的情況下不會對他們的工作進行任何更改。
- 對於共享敏感數據的組織,Google 表格權限功能是確保只有合適的個人才能訪問該數據的好方法。
- 您還可以與外部用戶共享文檔,讓他們無需擔心安全性即可進行協作。
另請閱讀:如何在 Google 表格的一個單元格中添加多行
常見問題 (FAQ)
Q1。 任何人都可以編輯 Google 表格嗎?
答。 是的,知道 Google 表格鏈接的任何人都可以編輯它。 要與某人共享 Google 表格,您可以向他們發送該文檔的鏈接。 然後他們可以打開鏈接並擁有對文檔的完全訪問權限。 只要擁有正確的權限,他們就可以添加、刪除和編輯文檔中的任何信息。
Q2。 如何限制對 Google 表格的訪問?
答。 您可以使用其訪問控制功能來限制對 Google 表格的訪問。 此功能允許您為有權訪問文檔的每個人或一組人設置特定權限。 您可以為那些可以查看、編輯和評論文檔的人設置權限。 您還可以設置密碼來保護文檔。 為此,請轉到文檔中的“共享”選項卡,然後單擊“高級”。 然後單擊設置訪問控制並為每個人或組選擇所需的權限。 最後,單擊保存以保存更改。
Q3. 如何更改 Google 表格中的共享權限?
答。 要更改 Google 表格中的共享權限,請打開文檔並選擇窗口右上角的共享按鈕。 在這裡,您可以添加要與之共享文檔的人並調整每個人的權限。 您可以選擇是否希望他們能夠查看、評論或編輯文檔。 完成更改後,單擊窗口底部的保存。 您的更改現已保存,您可以與他人共享文檔。
Q4. Google 表格中的編輯權限可以做什麼?
答。 Google 表格中的編輯者權限允許用戶更改表格、添加和刪除數據以及對列進行排序。 它還允許他們進行較小的格式更改,例如字體大小、字體顏色和背景顏色。 他們還可以添加圖表、圖形和公式,並插入圖像和視頻。 最後,他們可以使用 Activity 功能查看誰在什麼時間做了什麼更改。
為 Google 表格設置編輯權限時,第一步是確定誰可以編輯表格。 這可以通過決定工作表應該是公共的還是私有的以及誰應該有權訪問工作表來完成。 公共工作表可以與組織中的每個人共享,而私人工作表只能與特定個人共享。
推薦的:
- 為什麼 HBO Max 無法在我的電視上運行?
- Kik 在文本中是什麼意思?
- 如何在 Google 表格中索引匹配多個條件
- 如何合併 Google 表格中的兩列
總體而言,設置Google 表格編輯權限是協作中的重要一步。 它為用戶提供正確的訪問級別,同時還保護工作表免受未經授權的訪問。 我們很想听聽您的意見,本指南對您的幫助最大!
