如何為 Microsoft Word 設置背景圖片
已發表: 2022-04-14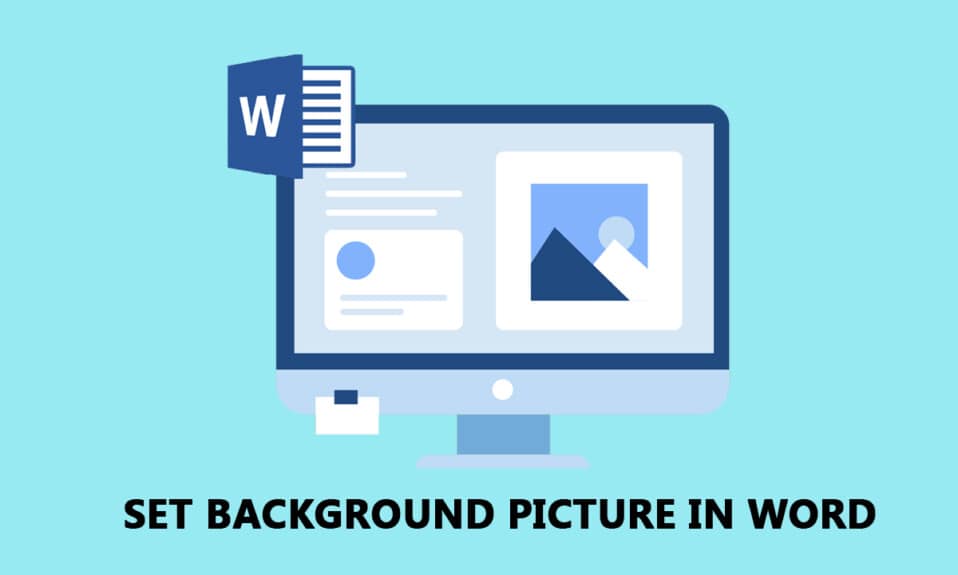
Microsoft Word 已成為這個數字世界的基本要求之一。 您是否厭倦了 Word 中的常規文本並希望稍微自定義文檔? 給Word文檔設置背景圖片怎麼樣? 是的,您可以為 Microsoft Word 設置背景圖片。 本文重點介紹將圖片設置為頁面或整個文檔的背景的方法。 此外,您將了解如何在 Word 中插入圖片作為背景的問題的答案。
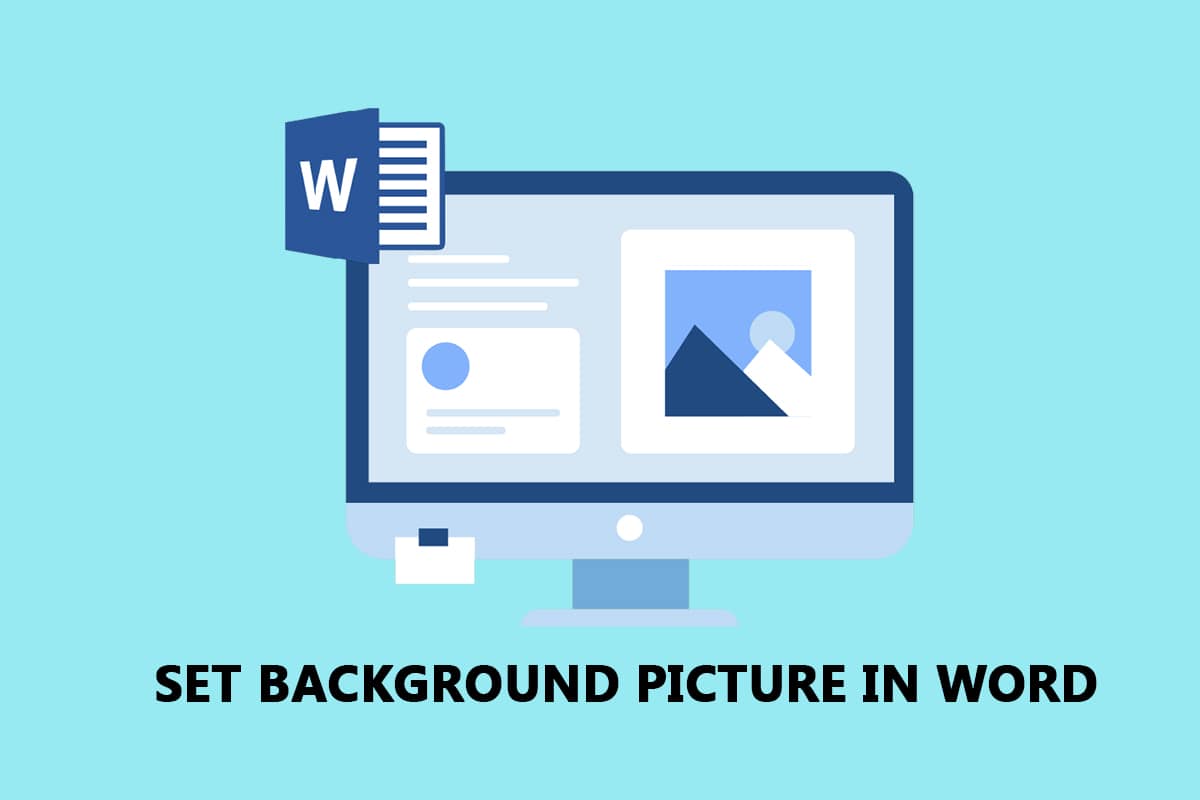
內容
- 如何為 Microsoft Word 設置背景圖片
- 方法一:為整個文檔設置背景
- 選項 I:使用頁面顏色按鈕
- 選項二:使用水印按鈕
- 方法二:設置單頁背景
- 選項一:插入圖片
- 選項二:自定義插入的形狀
如何為 Microsoft Word 設置背景圖片
下面我們展示瞭如何為整個文檔和單頁設置 Microsoft Word 的背景圖片。
方法一:為整個文檔設置背景
使用本節介紹的方法,您可以為 Word 文檔設置背景圖片。 這些選項可讓您為整個 Word 文檔設置相同的背景。
選項 I:使用頁面顏色按鈕
此選項允許您使用“頁面顏色”按鈕將圖片設置為整個 Word 文檔的背景。
1. 按Windows 鍵,輸入word ,然後單擊Open 。

2. 轉到功能區中的設計選項卡,然後單擊頁面背景部分中的頁面顏色按鈕。
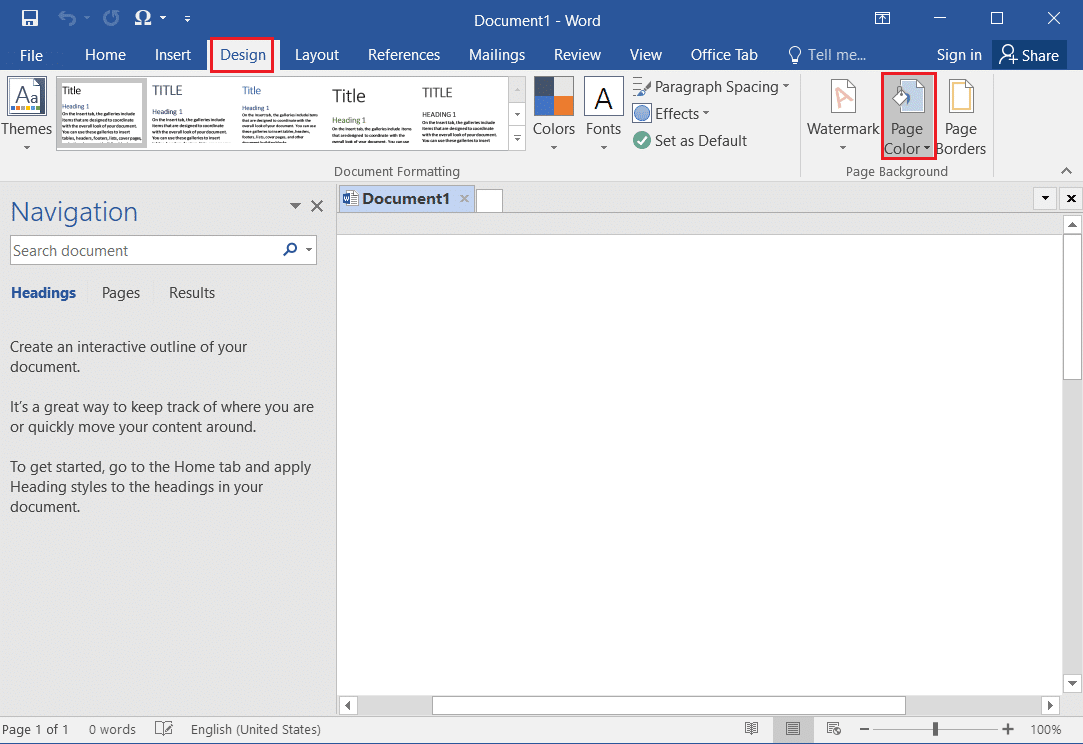
3. 在顯示的菜單中選擇選項填充效果...。
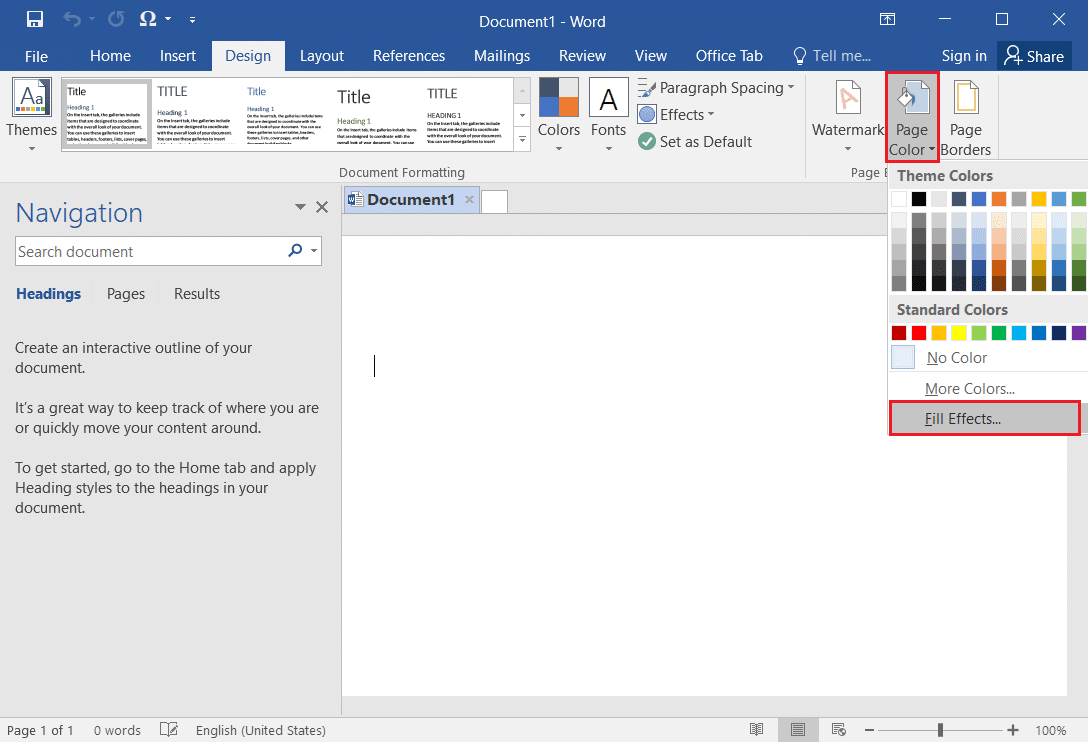
4. 在“填充效果”窗口中,導航到“圖片”選項卡並單擊“選擇圖片...”按鈕。
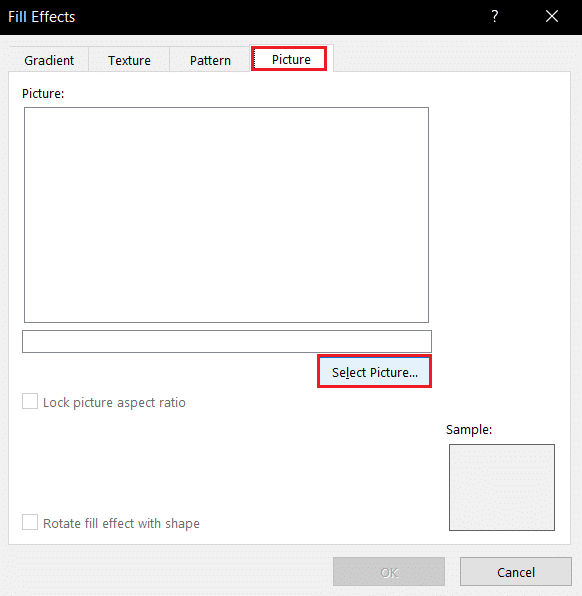
5. 單擊“插入圖片”窗口中“來自文件”選項卡旁邊的“瀏覽”選項。
注意:您還可以使用必應圖片搜索搜索在線圖片或從 OneDrive 中選擇圖片。

6. 在下一個窗口中瀏覽文件,選擇它並單擊插入按鈕。 您將看到插入的圖片作為文檔的背景。

選項二:使用水印按鈕
您可以使用水印按鈕將圖片設置為背景。 此按鈕會將您的圖片視為整個文檔的水印。
1. 按Windows 鍵,輸入word ,然後單擊Open 。

2. 導航到功能區中的設計選項卡,然後單擊頁面背景部分中的水印按鈕。
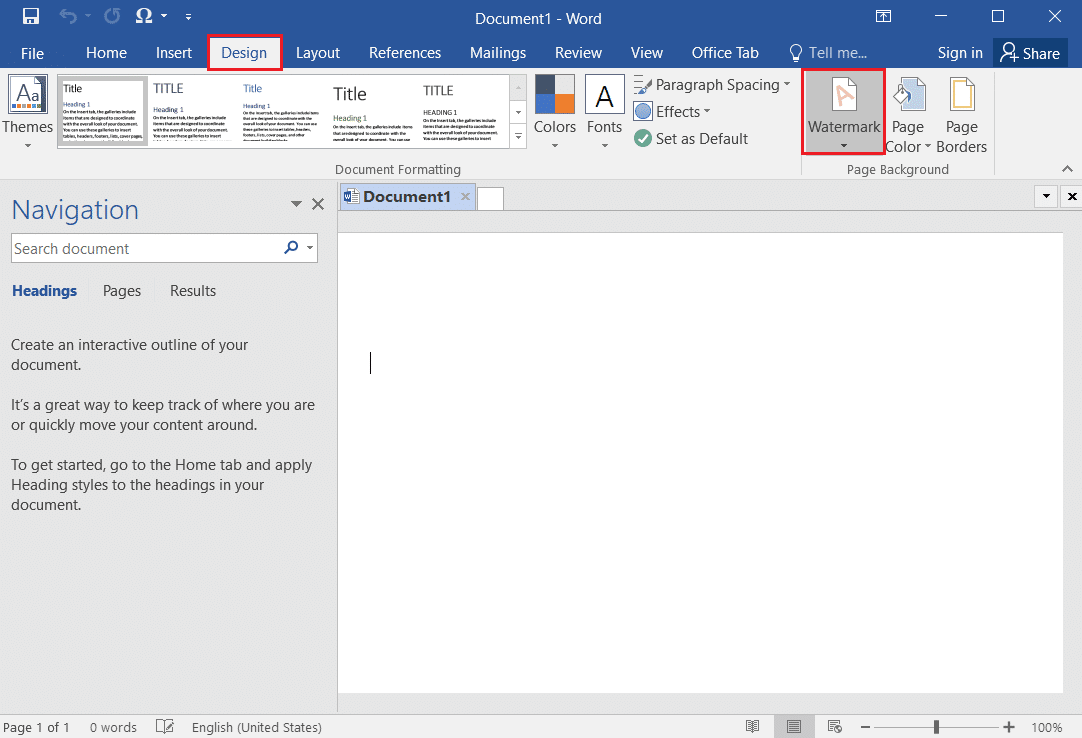
3. 在可用菜單中選擇自定義水印…選項。
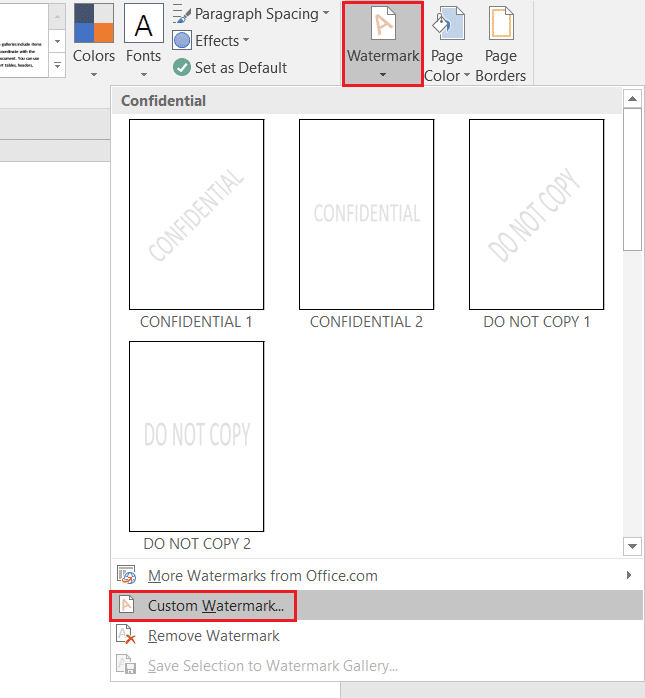
4. 在打印水印窗口中,選擇圖片水印選項並單擊選擇圖片...按鈕。
注 1:您可以使用縮放設置中的下拉菜單設置圖片的縮放比例。
注意 2:如果您希望擁有更透明的背景圖像,您可以在窗口中選擇沖洗選項。
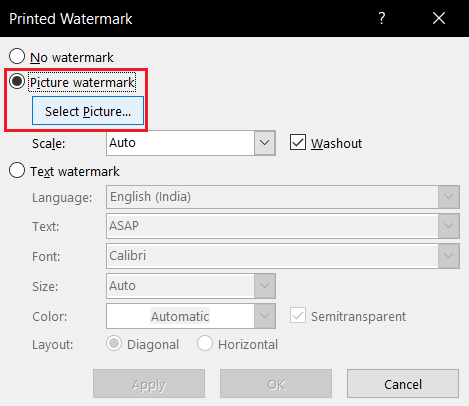
5. 單擊“插入圖片”窗口中“來自文件”選項卡旁邊的“瀏覽”選項。
注意:您還可以使用必應圖片搜索搜索在線圖片或從 OneDrive 中選擇圖片。

6. 在“插入圖片”窗口中瀏覽圖片,選擇圖片並單擊“插入”按鈕。

7. 單擊應用,然後單擊確定按鈕將圖像設置為背景。

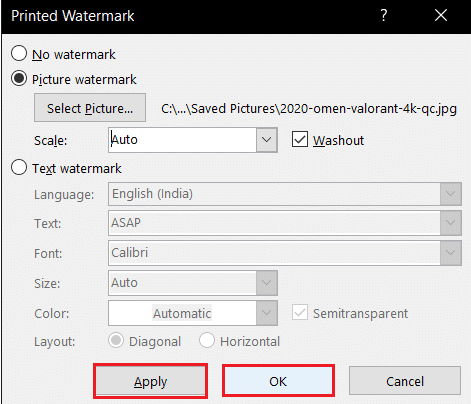
另請閱讀:如何在 Google Docs 中添加目錄
方法二:設置單頁背景
如果您不喜歡 Word 文檔有統一的背景圖片,可以使用本節中的方法。 此方法中描述的選項具有為單個頁面自定義背景的額外優勢。 您還可以在同一頁面上擁有不同的背景。 此外,您可以手動調整背景大小,這與以前的方法不同,它有大小限制。
選項一:插入圖片
您可以在頁面上手動插入圖片並使文本覆蓋圖片。 這樣插入的圖片將被視為背景。
1. 從Windows 搜索欄中打開Microsoft Word 。

2. 轉到功能區上的插入選項卡,然後單擊圖片按鈕。
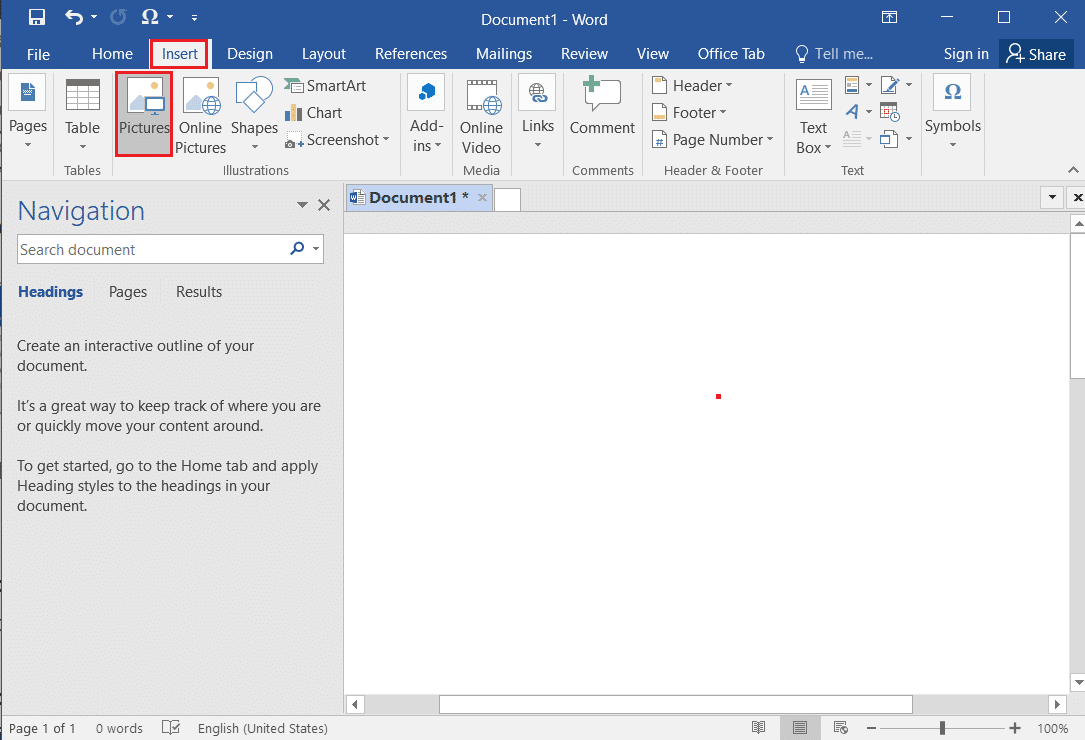
3. 在“插入圖片”窗口中瀏覽圖片,選擇它並單擊“插入”按鈕將圖片插入頁面。
注 1:您可以在 Windows 資源管理器中瀏覽圖片,選擇它,然後手動將其拖放到文檔中以插入圖片。
注 2:您可以在 Windows 資源管理器中手動瀏覽圖片,選擇它,使用Ctrl+C鍵將其複制並使用Ctrl+V鍵將其粘貼到文檔中以插入圖像。

4. 右鍵單擊圖像並將光標移動到列表中的選項Wrap Text上。
注意:您可以通過調整頁面上圖像的角來手動調整圖像大小。
5. 選擇列表中的選項Behind Text可將圖像設置為背景。

另請閱讀:如何將 Word 轉換為 JPEG
選項二:自定義插入的形狀
您可以使用此方法插入形狀、更改其大小和填充。 您可以將圖片設置為形狀邊界的填充,並將形狀設置為頁面的背景。
1. 從Windows 搜索欄啟動 Microsoft Word 。

2. 導航到功能區中的插入選項卡,單擊插圖部分中的形狀按鈕,然後在列表中選擇矩形形狀。
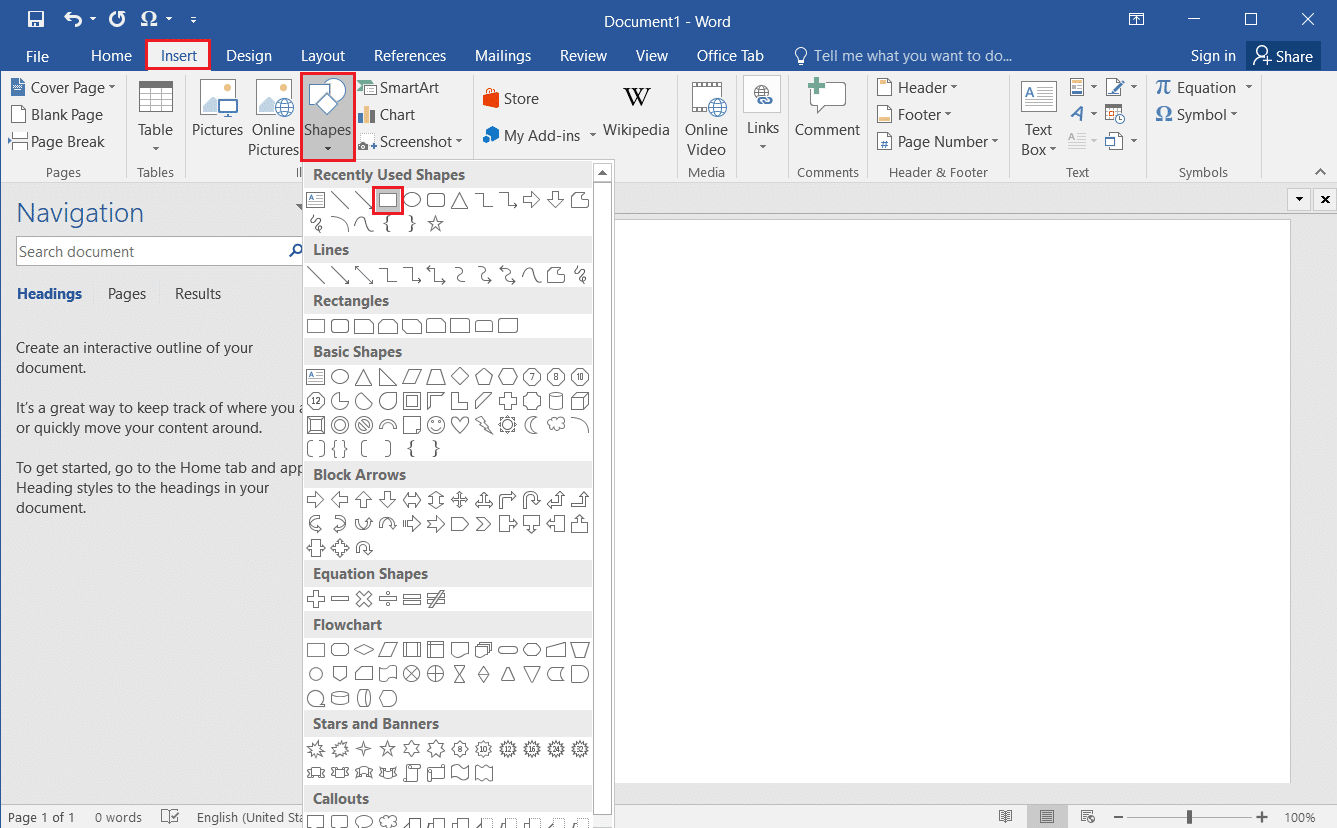
3. 手動繪製一個覆蓋整個文檔頁面的矩形。
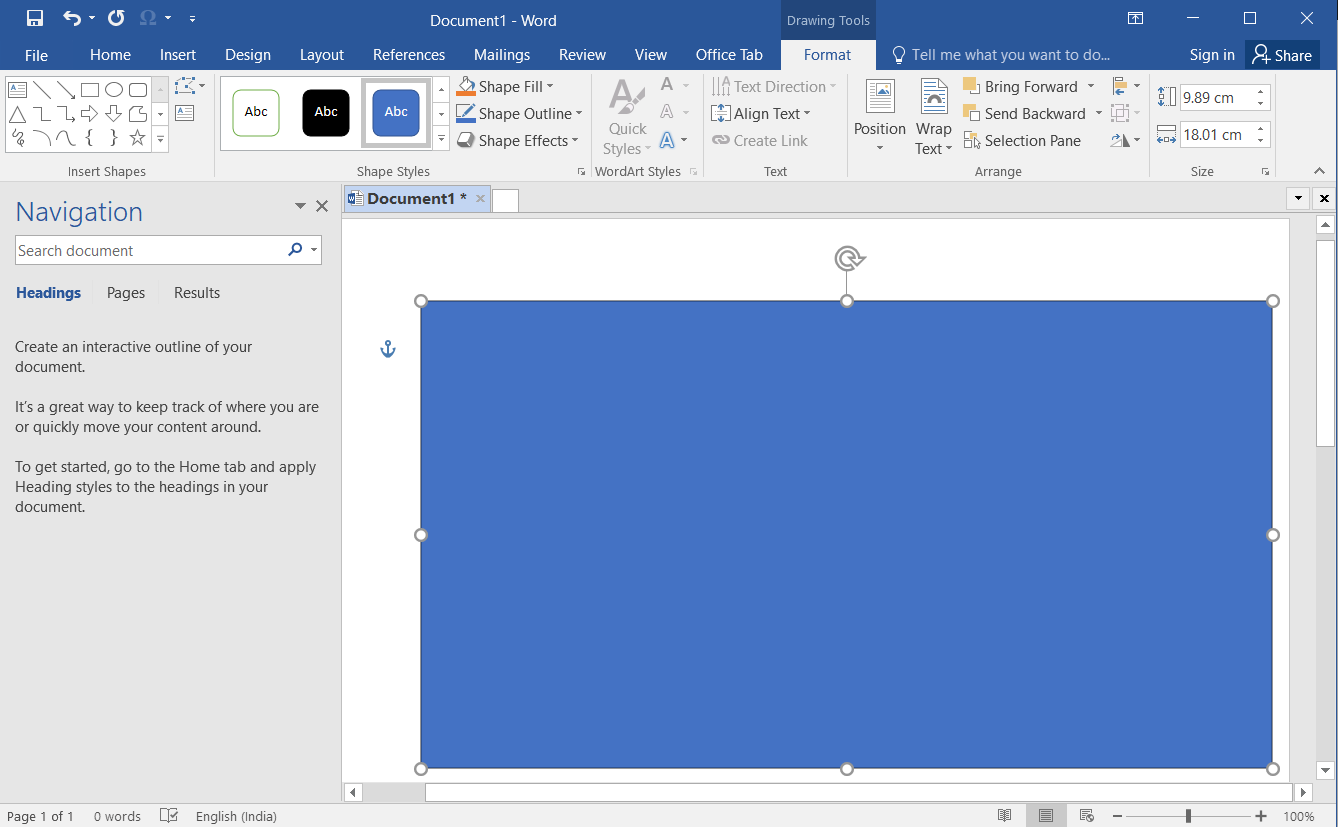
4. 選擇矩形,導航到功能區中的格式選項卡,然後單擊形狀樣式部分中的形狀填充按鈕。
注意:您可以在格式選項卡中更改圖片的設置,例如亮度。
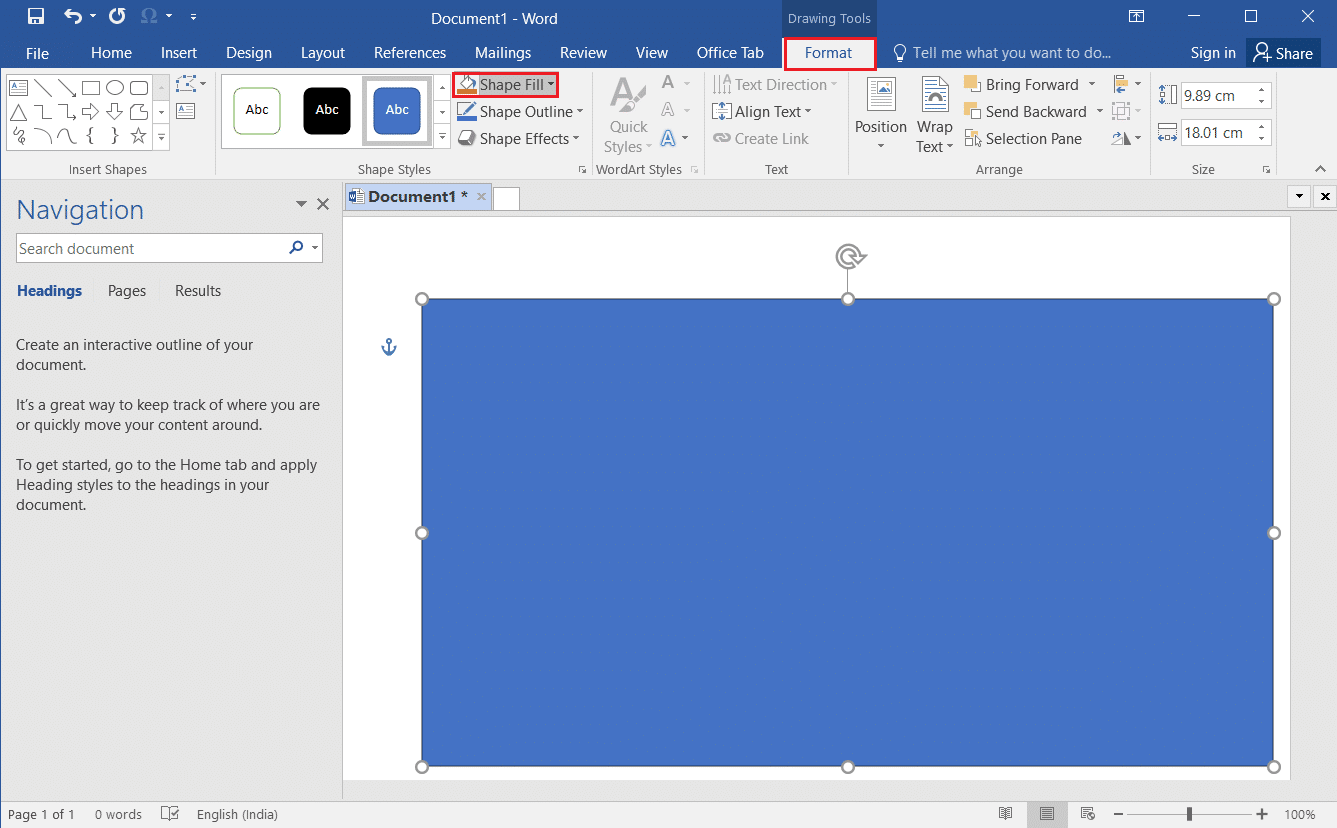
5. 在顯示的列表中選擇選項圖片...。
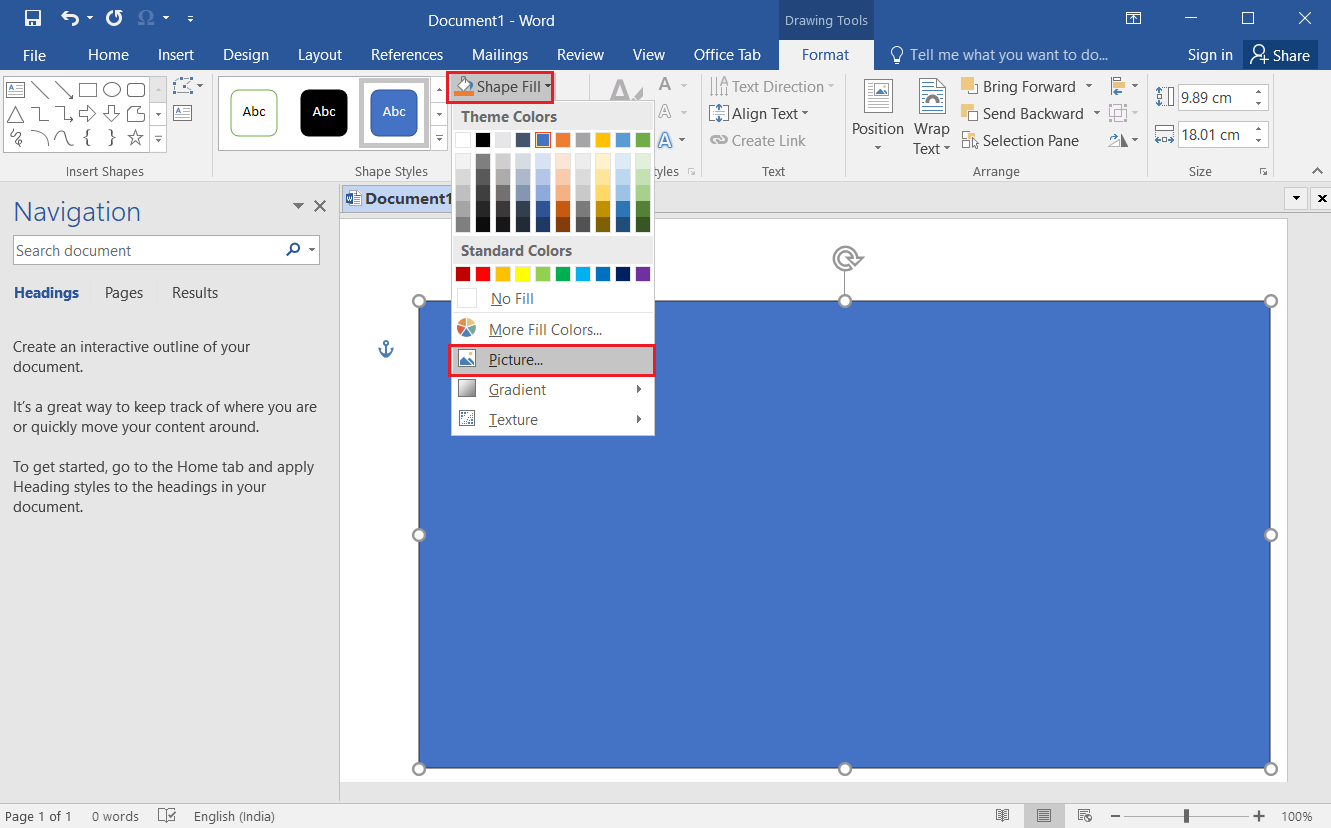
6. 單擊“插入圖片”窗口中“來自文件”選項卡旁邊的“瀏覽”按鈕。

7. 在“插入圖片”窗口中瀏覽圖片,單擊它並單擊“插入”按鈕。

8. 右鍵單擊圖片並在菜單中選擇選項Wrap Text 。
9. 在顯示的列表中選擇“背景文字”選項,將圖片設置為背景。

常見問題 (FAQ)
Q1。 我們可以插入圖片作為 Word 文檔的背景嗎?
答。 是的,您可以在 Word 文檔中插入圖片作為頁面的背景。 詳細過程在本文中進行了說明。
Q2。 如何為整個Word文檔設置相同的圖片背景?
答。 您可以使用本文介紹的方法,將圖片設置為整個文檔的統一背景。
推薦的:
- 前 25 名最佳免費 Snagit 替代品
- Windows 10 上免費的 28 款最佳 OCR 軟件
- 24 款適用於 PC 的最佳免費打字軟件
- 如何在 Word 和 Google Docs 中創建懸掛縮進
我們希望您已經學會了為 Microsoft Word 設置背景圖片的方法。 請在評論部分分享您的建議和疑問。
