如何使用 Stringify 為孩子的 PC 遊戲設置時間限制
已發表: 2022-01-29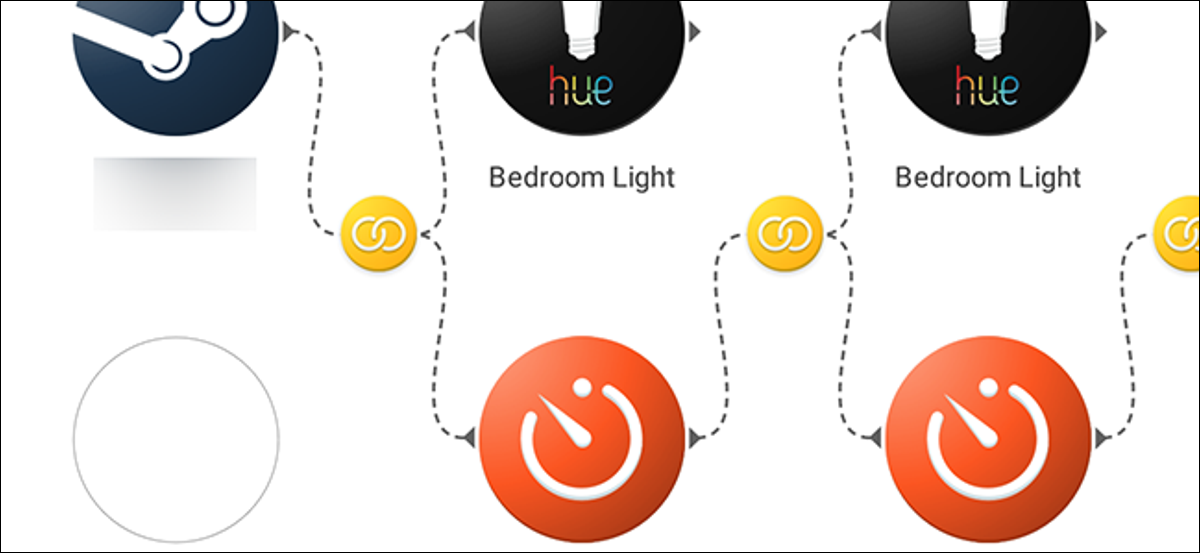
如果您想為孩子的視頻遊戲習慣設置時間限制,但又不想一直檢查它們,Stringify 可以提供幫助。 在本指南中,我們將向您展示如何為您的孩子的遊戲愛好自動設定時間限制。
相關:如何使用 Stringify 實現強大的家庭自動化
Stringify 是一款功能強大的自動化工具,可讓您將所有智能小工具和在線服務聯繫在一起。 如果您以前從未使用過它,請在此處查看我們的入門指南,然後返回此處構建 Flow。
對於我們的示例,我們將使用 Stringify 中的 Steam、Timer、Notification 和 Hue light Things 來創建兩個小時的時間限制。 我們的 Flow 會在您的孩子登錄遊戲後立即設置一個計時器,並將房間中的智能燈泡設置為綠色一個半小時。 然後,它會將它們的燈變為黃色半小時。 當兩個小時結束時,指示燈將變為紅色,並向您發送通知。 您可以調整此流程以使用不同的智能燈(或完全跳過它們),或使用您自己的想法構建它。
首先,打開 Stringify 應用程序並點擊底部的圓形加號圖標,然後選擇“創建新流程”。
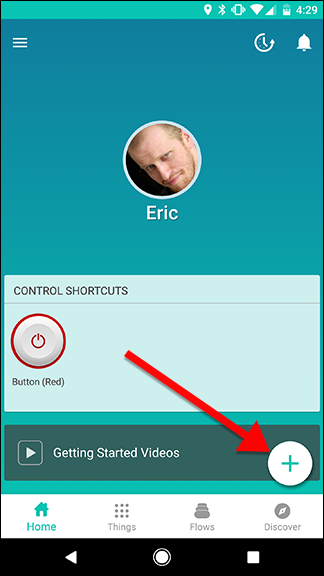
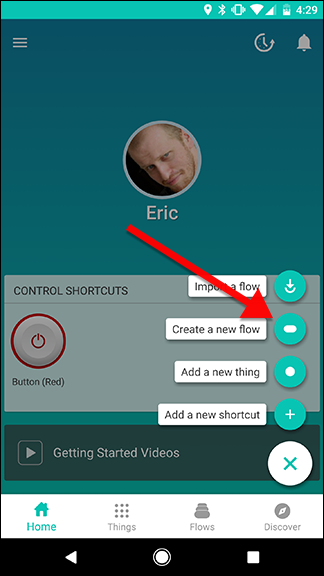
在頂部,點擊“命名您的流程”並為其命名。
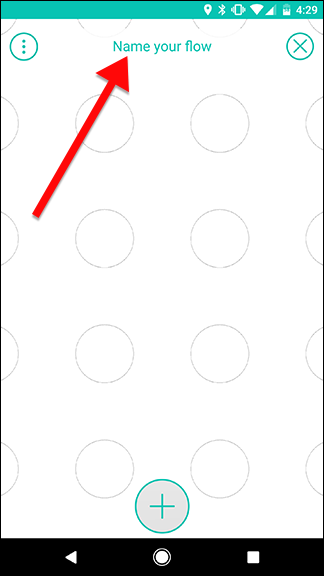
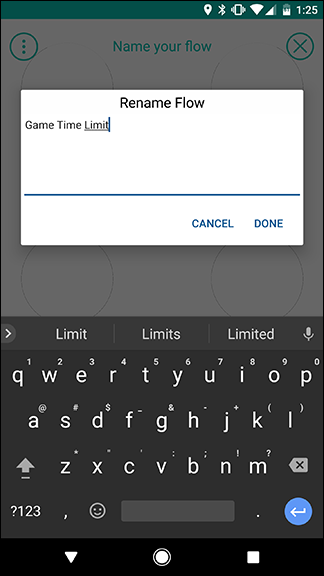
點擊屏幕底部的圓形加號圖標以添加您的東西。
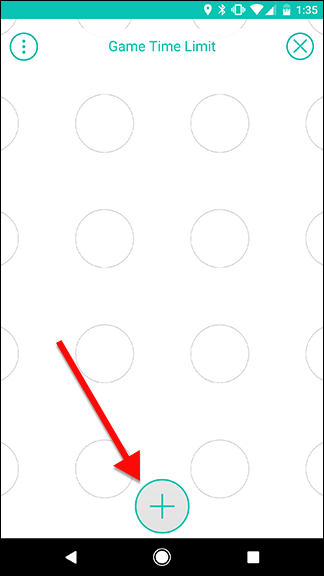
在事物列表中,選擇 Steam、您孩子房間中的 Hue 燈(或您想使用的任何燈)和計時器。 稍後我們將添加通知事物。
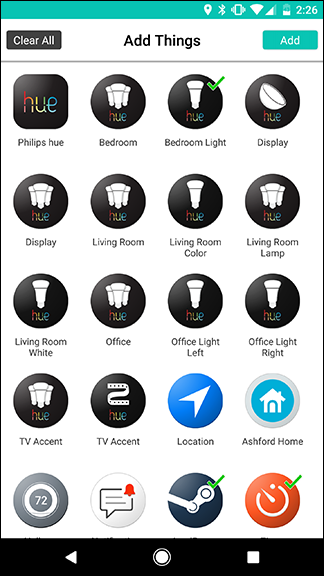
將 Steam 圖標拖到網格上,然後點擊從其後面向外窺視的齒輪圖標。 注意:Steam 觸發器必須與您孩子將使用的帳戶相關聯。 如果他們有自己的帳戶,您需要使用他們的密碼和 Steam 令牌將 Steam 連接到 Stringify。
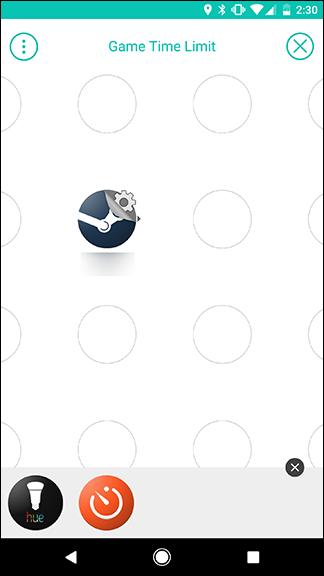
在這裡,您可以就如何監控孩子的活動做出判斷。 當您孩子的 Steam 狀態設置為在線時,您可以激活此流程,但這意味著瀏覽他們的圖書館所花費的任何時間都將計入計時器。 或者,您可以在孩子進入遊戲後立即啟動計時器,但如果他們在計時器中間更改遊戲,則可能會重新開始。 對於我們的示例,我們將使用“我開始玩任何遊戲”觸發器。 在下一頁上,點擊保存。
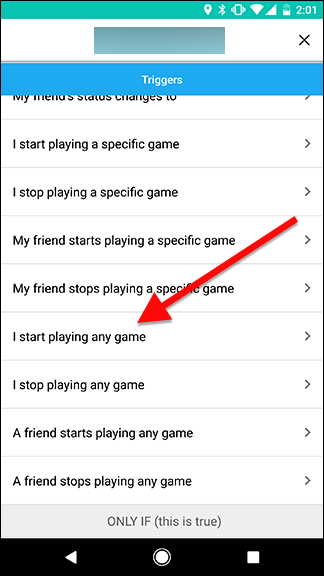
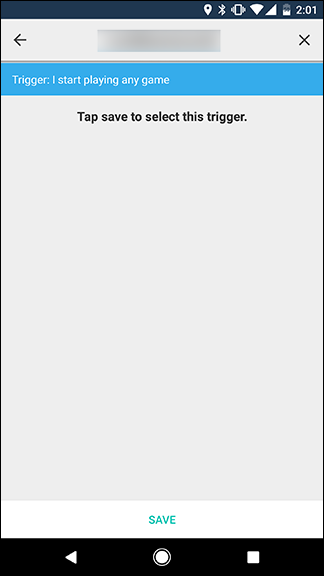
接下來,將 Hue 燈和 Timer Things 拖到 Steam Thing 旁邊的列中的網格上,如下所示。 然後,點擊色相燈旁邊的齒輪圖標。
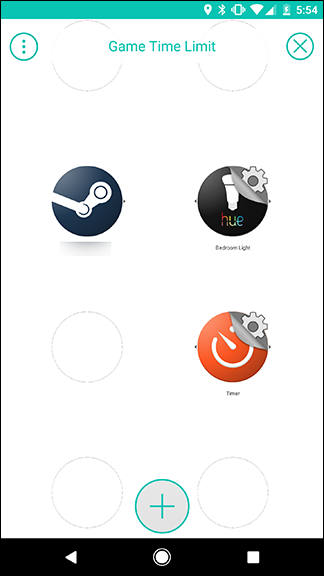
在操作列表中,選擇“打開顏色”。
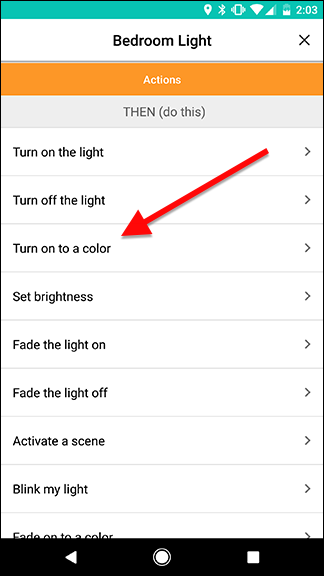
在下一個屏幕上,將燈光的顏色設置為綠色,並將亮度設置為您想要的任何值(在本例中,我設置了 80%)。 完成後,點擊保存。
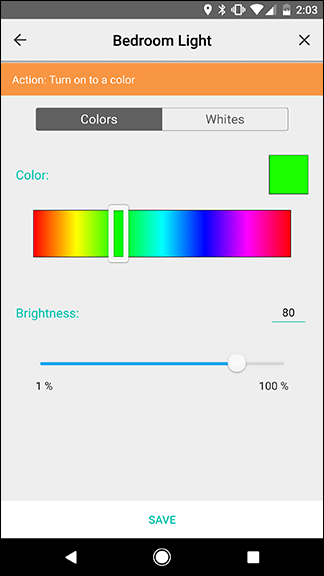
返回網格屏幕,點擊計時器旁邊的齒輪圖標。
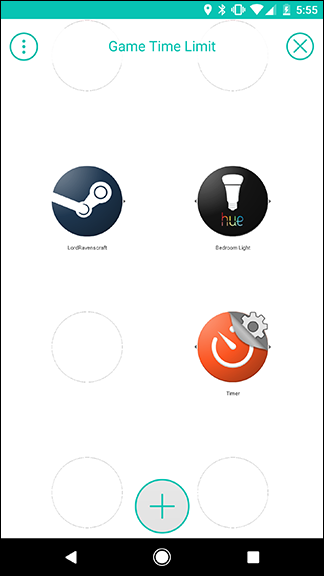
列表中應該只有一個操作,名為“啟動計時器”。 點擊它。
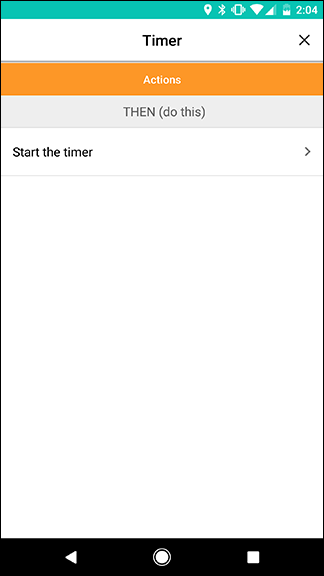
在下一個屏幕上,點擊顯示倒計時的框以輸入此計時器的持續時間。 我們將把它設置為一小時三十分鐘,之後我們將改變燈光的顏色並設置一個新的計時器。 完成後,點擊保存。
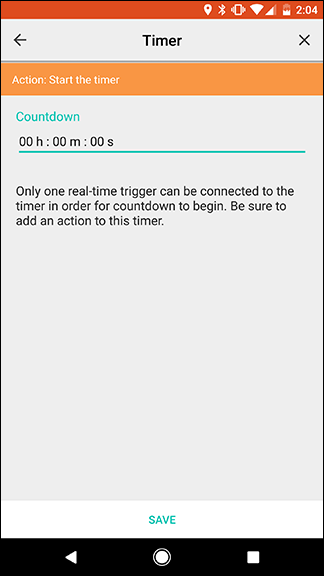
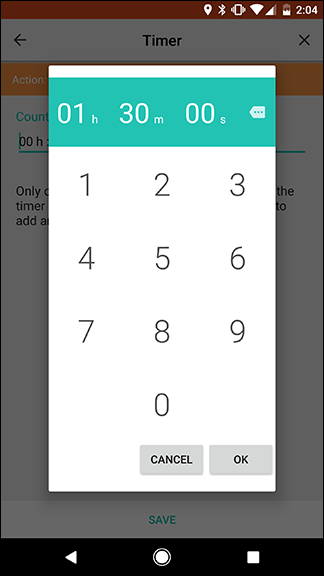
返回網格屏幕,從 Steam 圖標滑動到計時器圖標以創建鏈接。 接下來,從 Hue 圖標滑動到您剛剛創建的第一個鏈接中的黃色圓圈。 結果應該類似於下面的第二張圖片。 這將導致 Steam 觸發器同時激活 Hue 燈和計時器。
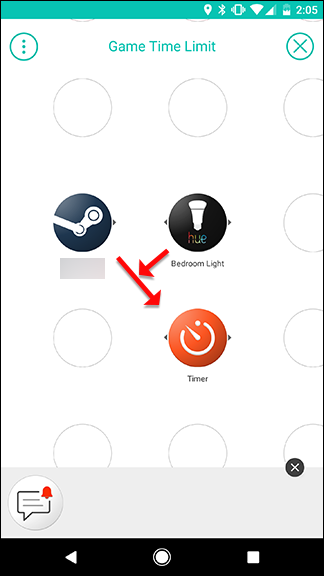
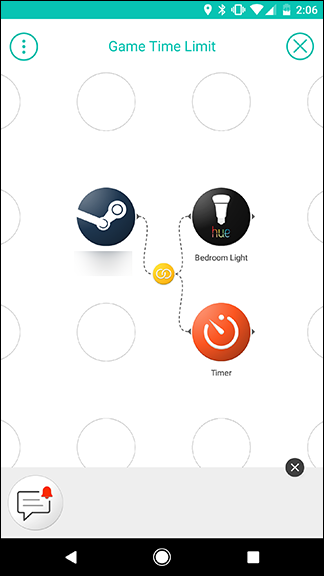

接下來,我們將在板上添加另一個 Hue 和 Timer Thing。 點擊底部的加號圖標並將它們添加到您的網格中,就像您第一次一樣,它們將它們拖到第三列,如下面的第二張圖片所示。 完成後,點擊第二個 Hue light Thing 旁邊的齒輪圖標。
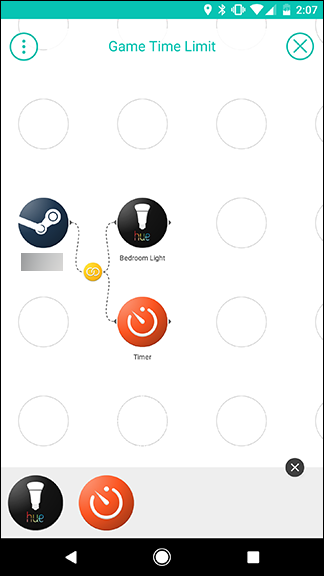
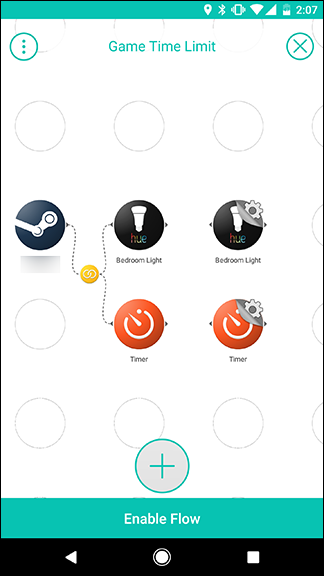
再次選擇“打開顏色”操作。 這次,將顏色設置為黃色,並將亮度設置為 80%。
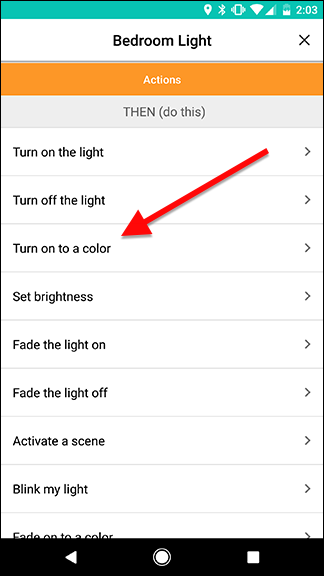
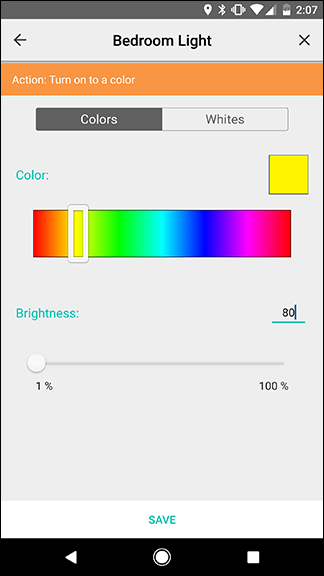
返回網格屏幕,點擊第二個 Timer Thing 旁邊的齒輪圖標。
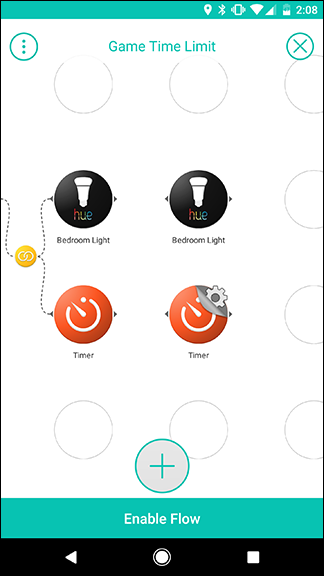
和以前一樣,選擇“啟動計時器”操作。 將此計時器設置為 30 分鐘。 這將告訴您的孩子,他們的時間不多了,應該盡快結束。 您也可以根據需要進行調整。 完成後,點擊保存。
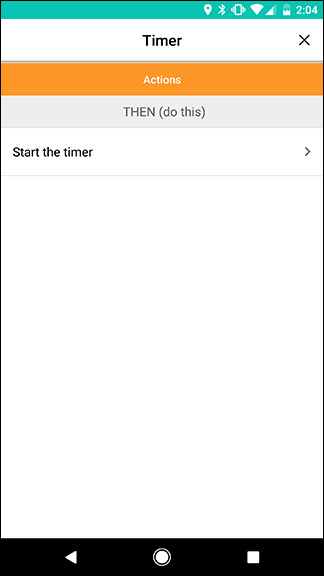
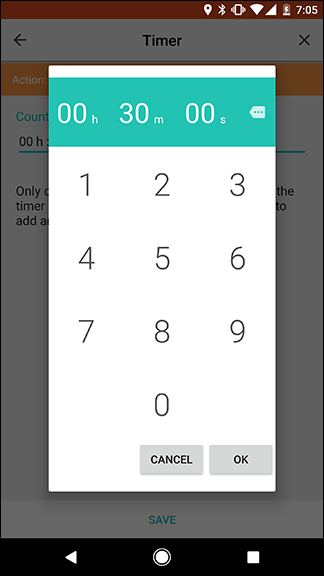
這一次,我們想要將我們的兩個新動作連接到第一個 Timer 觸發器。 因此,當第一個計時器(設置為一個半小時)結束時,它會將燈的顏色變為黃色,然後激活第二個計時器 30 分鐘。 為此,請在第一個 Timer 圖標和第二個 Hue 圖標之間滑動。 這將在它們之間創建一個鏈接。 接下來,從第二個 Timer 圖標滑動到您剛剛創建的黃色鏈接圖標,如下面的箭頭所示。 最終結果應如右圖所示。
這也是一個方便的演示,說明您的事物之一如何既是動作又是觸發器。 第一個 Timer 是 Steam 觸發器(開始遊戲)的動作,同時也用作下一個計時器的觸發器,以及改變燈光。 通過將多個觸發器和操作以菊花鏈方式連接在一起,您可以使用單個流程創建極其複雜的自動化任務。
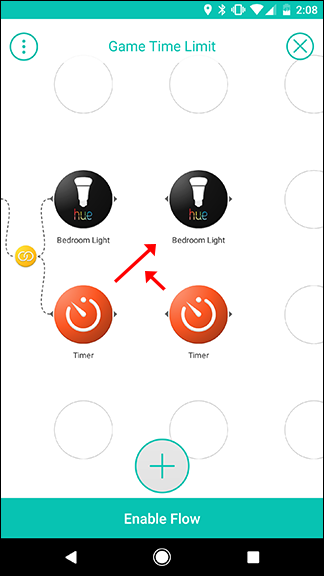
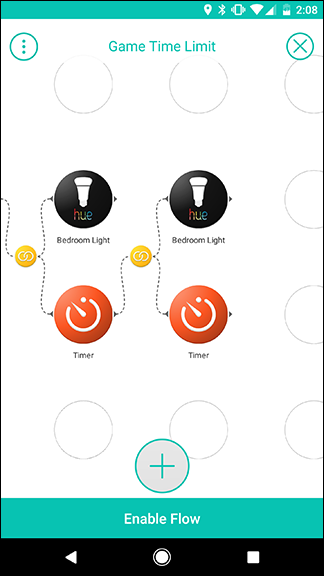
接下來,我們將添加最後一列操作。 點擊屏幕底部的加號圖標,再添加一個 Hue Thing 和一個 Notification Thing。 將它們拖到第四列,如下所示。 然後,點擊最終色調圖標旁邊的齒輪圖標。
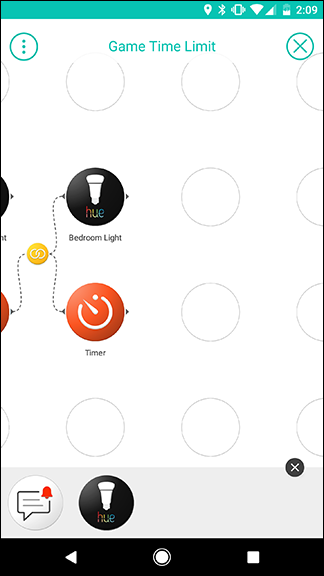
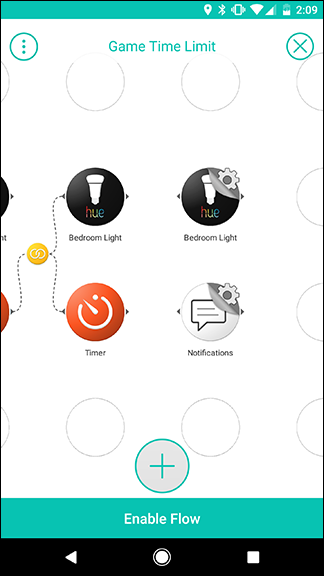
再一次,我們將選擇“打開顏色”。 這次,將顏色設置為紅色,並將亮度設置為 80%。
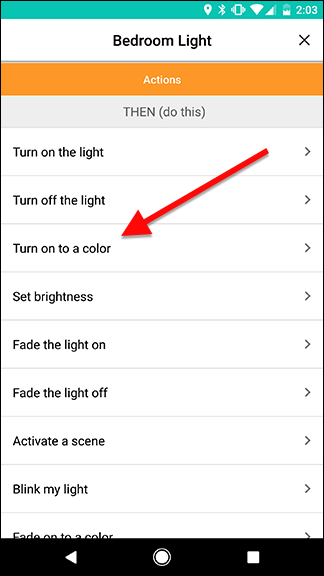
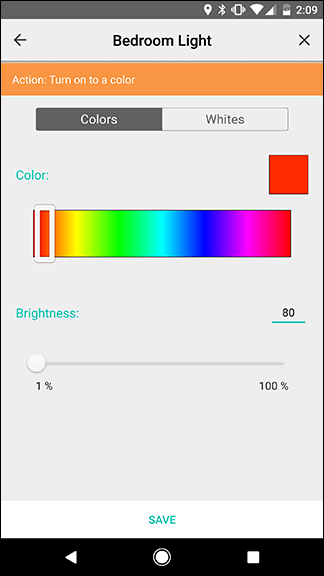
返回網格,點擊通知圖標旁邊的齒輪圖標。
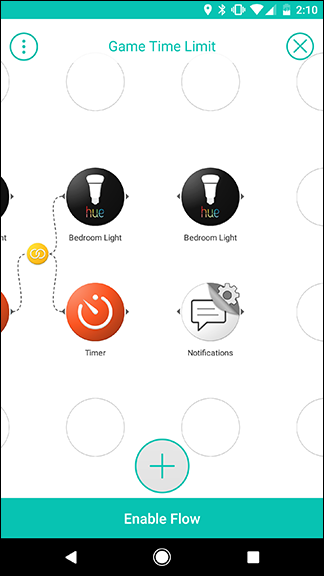
列表中唯一的操作是“向我發送推送通知”。 這將發送到您的手機,而不是您孩子的設備,以便您了解他們今天玩遊戲的時間是否足夠。 在下一個屏幕上,輸入您想要接收的消息,例如“遊戲時間到了!” 並點擊保存。
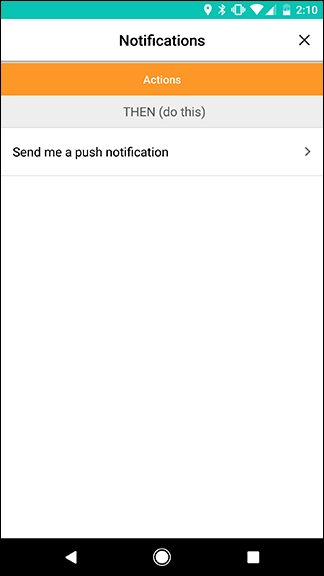
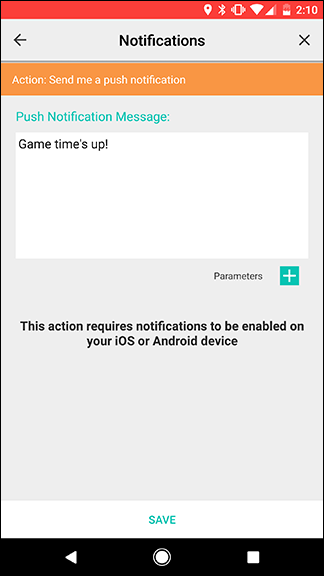
當您返回網格屏幕時,您將像上次一樣將這兩個新操作連接到之前的 Timer。 從前一個計時器滑動到色相燈以創建鏈接。 然後,從通知觸發器滑動到您剛剛創建的黃色鏈接圖標。 結果應該看起來像右邊的圖像。
創建所有鏈接後,點擊啟用流以將其激活。
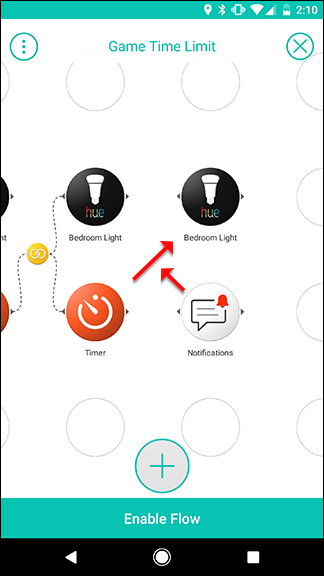
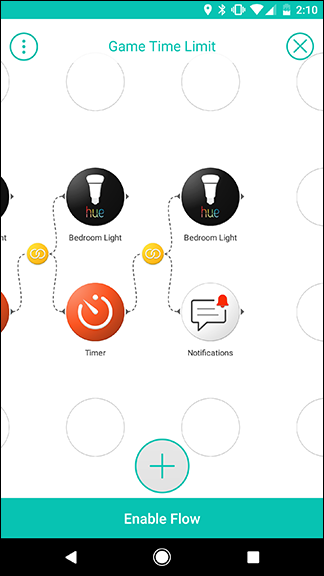
您可能需要根據自己的需要調整此流程。 例如,您可以將 Stringify 設置為在您的孩子開始和停止玩遊戲時將條目添加到 Google 表格電子表格中,然後再手動查看,而不是更改燈光的顏色。 這將減少干擾,同時仍然允許您查看您的孩子在他們的遊戲上花費了多少時間。
