如何在 Windows 10 中的每個顯示器上設置不同的壁紙
已發表: 2022-08-14
在 Windows 8 中,為多台顯示器中的每台設置獨特的背景是一個簡單的技巧,並且有一段時間,菜單被隱藏在 Windows 10 中。幸運的是,它已被添加回更合乎邏輯的位置。
簡單的方法:在設置應用程序中設置壁紙
由於我們最初發布了這篇文章,微軟為 Windows 10 添加了更好的解決方案。這裡是:
要為每台顯示器單獨更改桌面背景,請前往設置 > 個性化 > 背景。 在“選擇您的圖片”下,右鍵單擊背景圖像,然後選擇“為監視器 1 設置”、“為監視器 2 設置”或您要在其上使用的任何其他監視器。
要向此列表添加其他圖像,請單擊“瀏覽”並選擇您要使用的壁紙。 Windows 會將其設置為所有桌面上的默認設置。 右鍵單擊牆紙圖標,然後選擇要在每個顯示器上使用的顯示器。
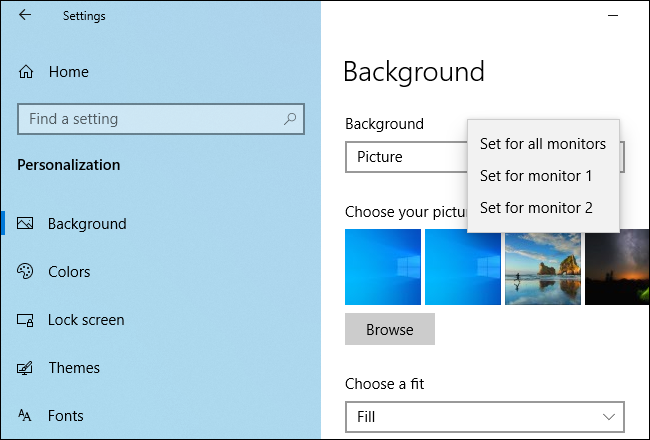
何時使用此技巧(以及何時使用第三方工具)
更新:由於 Windows 10 添加了一種簡單、有效的方式來更改您的桌面牆紙,如上所述,因此無需使用以下任何一種方法來更改您的桌面牆紙。 不過,如果你願意,你仍然可以使用“不完美的方法”。
首先,我們希望充分利用您的時間——無論是在閱讀本教程時,還是在您使用我們的建議混合壁紙時。 考慮到這一點,請考慮以下兩種情況。
場景一:您不經常更換桌面壁紙,但您真的希望每台顯示器都有不同的背景。 在這種情況下,本文中的解決方案(快速並使用 Windows 的內置設置)是一個完美的解決方案,因為它對系統資源很輕。
場景二:如果您想在每台顯示器上使用多個不同的壁紙,並且希望對其進行高度控制,那麼 Windows 10 中的標準壁紙選項可能無法滿足要求。 如果您是壁紙迷或真的需要對背景進行精細控制,那麼我們強烈推薦古老(並且仍然非常有用)John's Background Switcher(免費)或多顯示器管理的瑞士軍刀,DisplayFusion(相關功能壁紙管理在免費版本中可用)。
但是,如果您發現自己處於場景一中,讓我們看看如何在 Windows 10 中的每台顯示器上設置自定義壁紙。(如果您處於自定義所有事物的心情中,請務必查看如何自定義您的 Windows 10 登錄和鎖定屏幕。)
相關:如何更改 Windows 10 上的登錄屏幕背景
如何在 Windows 10 中為不同的顯示器選擇獨特的壁紙
有兩種方法可以在 Windows 10 中選擇多個顯示器壁紙 - 都不是特別直觀。 對於每種方法,我們將使用一些《權力的遊戲》壁紙進行演示。 作為參考,這是我們當前桌面的外觀,默認的 Windows 10 壁紙在我們的三台顯示器上重複出現。

就庫存壁紙而言,這是不錯的壁紙,但有點無聊。 讓我們把它混合起來。
簡單但不完美的方法:使用 Windows 文件資源管理器更改壁紙
第一種方法並不直觀,因為它依賴於您在 Windows 的文件資源管理器中選擇圖像並了解 Windows 將如何處理您的多個圖像選擇。 在文件資源管理器中選擇您的圖像,使用 Ctrl 或 Shift 選擇多個圖像。 在您要使用的圖像仍處於選中狀態時,右鍵單擊要分配給主監視器的圖像。
注意:這是主要的,因為 Windows 根據控制面板中的“設置”>“系統”>“顯示”菜單將其視為主要顯示器,不一定是您認為主要/重要的顯示器。
在右鍵單擊上下文菜單中,選擇“設置為桌面背景”。

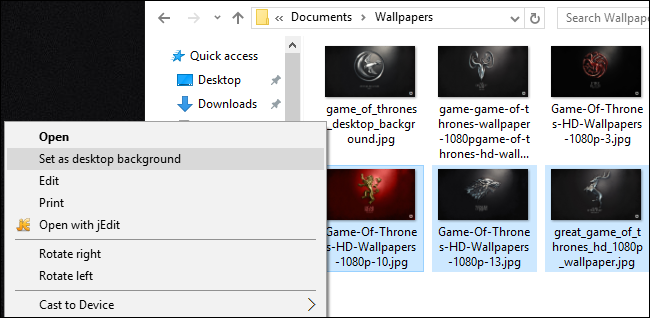
Windows 會將這些圖像設置為您的桌面壁紙。 下面,您可以看到我們點擊的圖像(帶有蘭尼斯特家族徽章的紅色壁紙)位於中央顯示器上。 另外兩個壁紙,史塔克家族和拜拉席恩家族,或多或少隨機放置在二級和三級監視器上。

這是一個特別不雅的解決方案,因為您無法控制非主監視器上的圖像將放置在何處。 它還有另外兩個令人討厭的缺點:如果圖像不是顯示器的精確分辨率,它們將無法工作,並且它們會每 30 分鐘隨機旋轉一次位置。
考慮到這些缺點,請知道我們完全以徹底和教育的名義向您展示了這種方法,而不是因為我們認為您會喜歡它。 讓我們看一個更好的方法。
複雜但強大的方法:使用個性化菜單更改壁紙
更新:此處的命令不再調出傳統的控制面板界面,但您現在可以使用“設置”>“個性化”>“背景”窗口來完成相同的操作。
當 Windows 8 出現時,多顯示器用戶注意到的第一件事就是有一堆新的菜單選項,包括一個非常易於使用的多顯示器壁紙選擇工具,內置在控制中的個性化菜單中控制板。 令人費解的是,該選項在 Windows 10 中消失了。
您不會在以前的設置 > 個性化 > 背景中找到它——在那裡,無論您有多少顯示器,您都只能將單個圖像設置為背景。 此外,您不會在 Windows 8 中的控制面板 > 外觀和個性化 > 個性化中找到它,那裡曾經有一個直接鏈接。 奇怪的是,即使沒有菜單直接鏈接到它,菜單本身也只是掛在那裡等著你。
要訪問它,請按鍵盤上的 Windows+R 調出“運行”對話框並輸入以下文本:
控制 /name Microsoft.Personalization /page pageWallpaper
按 Enter 鍵,借助命令行技巧,您將看到舊的壁紙選擇菜單。
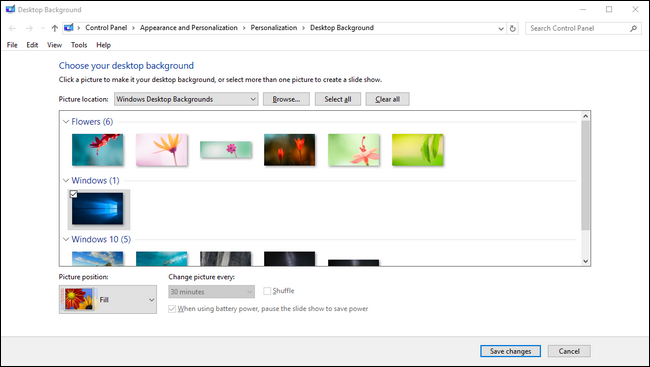
如果我們點擊“瀏覽”按鈕,我們可以瀏覽到帶有我們的權力的遊戲壁紙的文件夾(或者我們可以使用下拉菜單導航到現有的壁紙位置,如 Windows 圖片庫)。
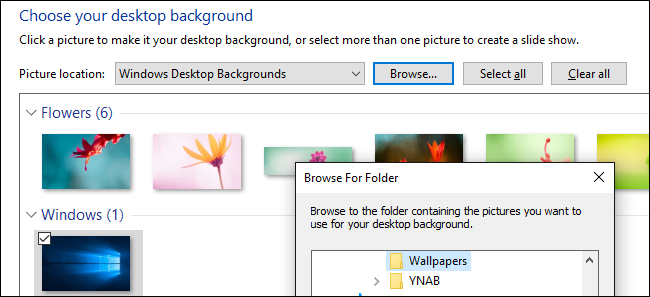
一旦您加載了您希望使用的目錄,您就可以在這裡最終獲得您一直在尋找的每個監視器控制。 取消選擇圖像(加載目錄時 Windows 會自動檢查所有圖像),然後選擇單個圖像。 右鍵單擊它並選擇您希望將其分配給的監視器(如果您不知道哪個監視器是哪個號碼,請再次訪問設置>系統>顯示)。
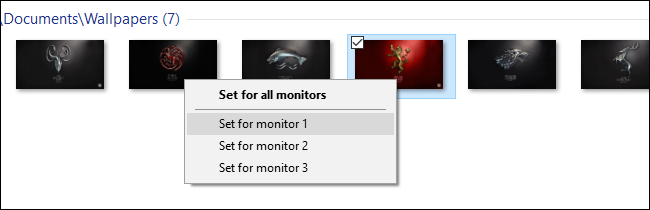
對您希望為每台顯示器使用的任何壁紙重複此過程。 最終結果? 正是我們想要在每台顯示器上使用的壁紙:

如果您想進一步混合,您可以隨時選擇多張圖像,然後使用“圖片位置”下拉菜單來調整圖像的顯示方式,並使用“每次更改圖片”菜單來調整選擇的頻率您擁有的照片已更改。

它不是世界上最複雜的系統(請參閱我們在介紹中強調的一些第三方選項以了解更高級的功能),但它可以完成工作。
儘管菜單從控制面板中消失了,但一點命令行功能會返回它,您可以輕鬆地在多台顯示器上根據自己的喜好自定義壁紙。
