如何選擇 Gmail 中的所有電子郵件
已發表: 2022-01-29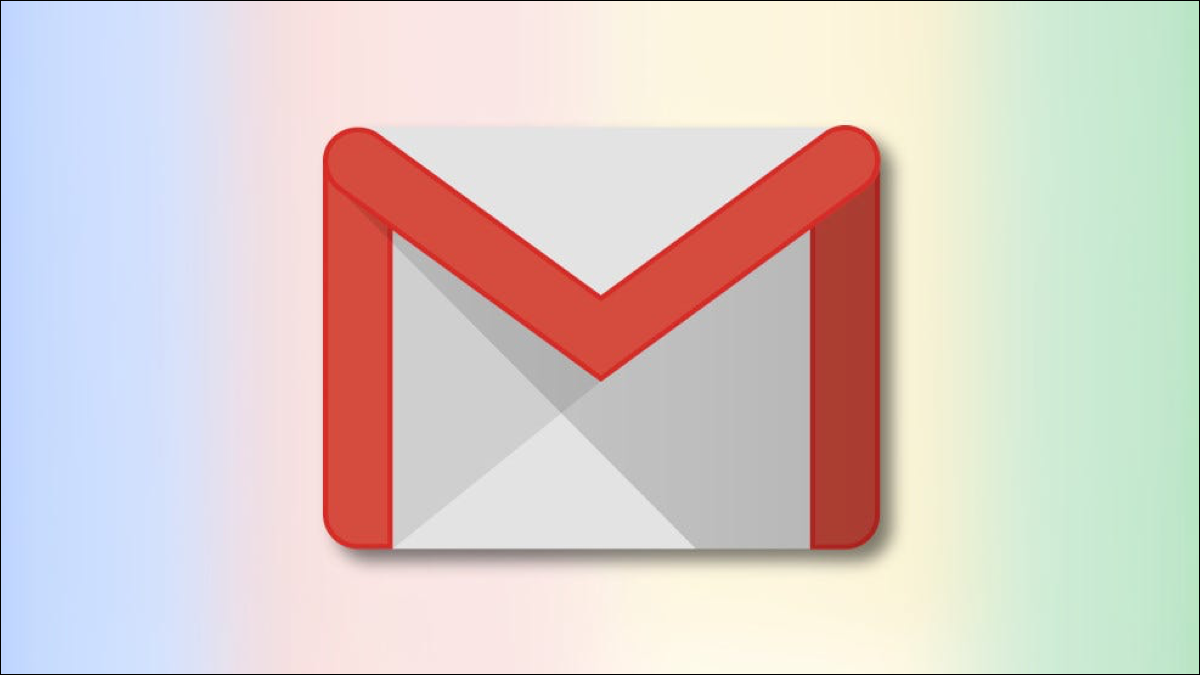
在 Gmail 中,您可以選擇多封電子郵件並同時對所有電子郵件應用一個操作(如歸檔)。 我們將向您展示如何在 Gmail 網絡版中按狀態選擇所有電子郵件和特定電子郵件。
在 Gmail 中選擇多個電子郵件有很多原因。 也許您想歸檔所有未讀的電子郵件。 或者,也許您想將所有電子郵件作為附件轉發給某人。
您可以選擇 Gmail 網絡版本中的所有電子郵件,您可以從 Windows、Mac、Linux 或 Chromebook 計算機訪問這些電子郵件。 Gmail 的 iPhone、iPad 和 Android 移動應用程序不允許您一次選擇所有電子郵件。
目錄
- 如何在 Gmail 中選擇所有屏幕上的電子郵件
- 如何選擇 Gmail 中的所有電子郵件
- 如何在 Gmail 中按狀態選擇電子郵件
- 您可以使用選定的電子郵件做什麼?
如何在 Gmail 中選擇所有屏幕上的電子郵件
一種選擇類型是選擇在 Gmail 的單個頁面上顯示的所有電子郵件。
為此,首先,在您計算機上的網絡瀏覽器中啟動 Gmail。 如果您尚未登錄,請登錄您的帳戶。
在 Gmail 界面的左側邊欄中,選擇您要在其中選擇電子郵件的文件夾。 這可以是邊欄中列出的任何文件夾(包括“收件箱”、“延後”、“已發送”和“垃圾郵件”。)
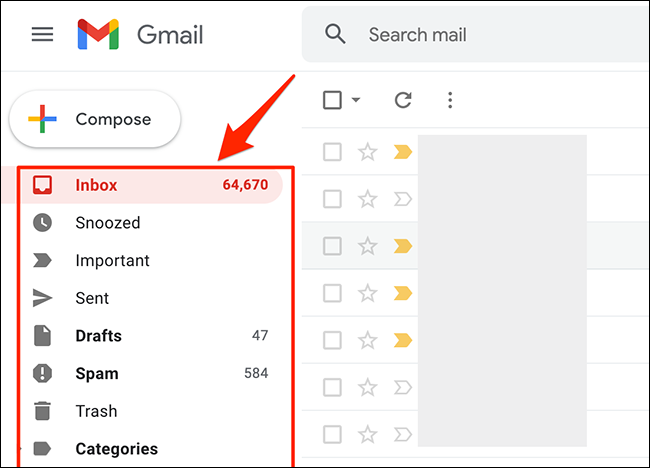
所選文件夾中的電子郵件將顯示在文件夾列表的右側。 從這些電子郵件頂部的工具欄中,選擇“選擇”(方形圖標)選項。 這是工具欄上的第一個圖標。
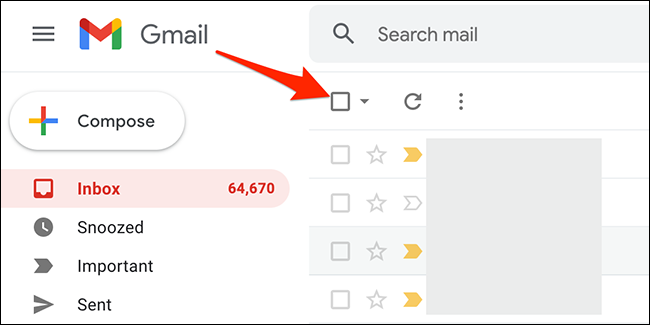
Gmail 將選擇當前頁面上顯示的所有電子郵件。 在這些電子郵件的頂部,您會看到一條消息,上面寫著“已選擇此頁面上的所有 X 次對話”,其中“X”是已選擇的電子郵件數。
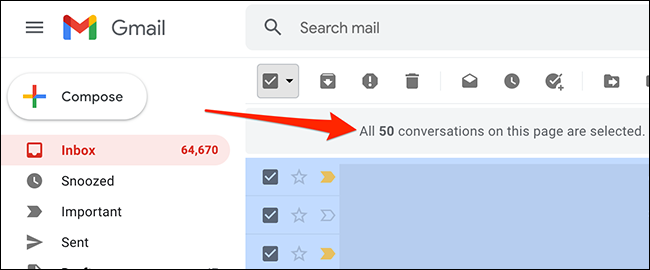
這就是您在 Gmail 中選擇所有屏幕電子郵件的方式!
要選擇更多電子郵件,請更改 Gmail 設置中的選項,以便在單個頁面上顯示更多電子郵件。 為此,請從 Gmail 網站的右上角選擇“設置”(齒輪圖標)選項。
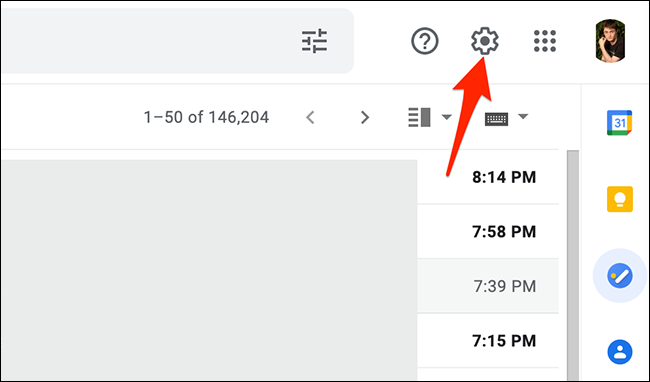
在“設置”菜單中,從“快速設置”部分選擇“查看所有設置”。
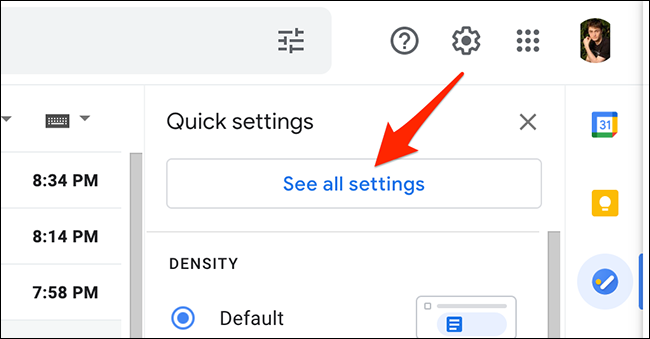
Gmail 將顯示您的完整帳戶設置。 在這裡,在頂部,單擊“常規”選項卡。
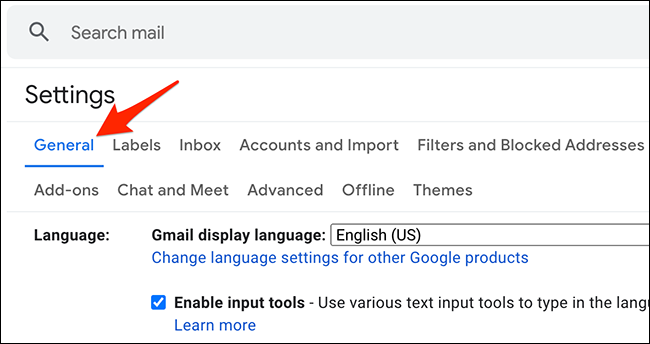
在“常規”選項卡中,單擊“最大頁面大小”下拉菜單。 然後選擇 Gmail 應在單個頁面上顯示的電子郵件數量。 您可以選擇 10、15、20、25、50 或 100。
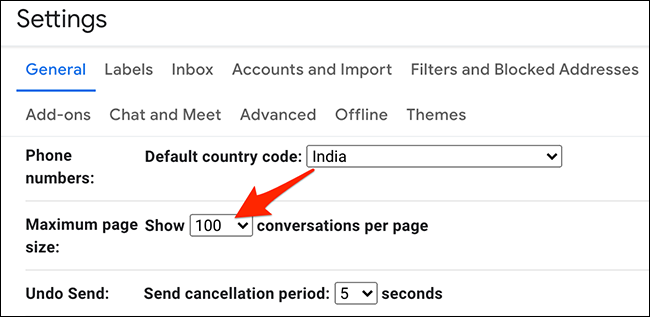
做出選擇後,向下滾動“常規”標籤頁,然後單擊“保存更改”。
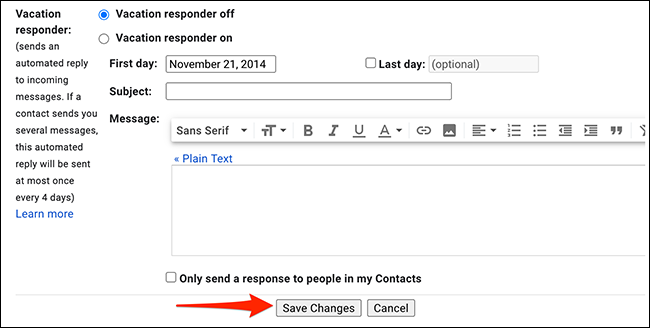
Gmail 現在在單個頁面上顯示您選擇的電子郵件數量。 要選擇所有這些屏幕上的電子郵件,請使用您在上面使用的相同“選擇”選項。
如何選擇 Gmail 中的所有電子郵件
Gmail 還允許您選擇所有電子郵件,而不僅僅是顯示在單個頁面上的電子郵件。
要進行此選擇,請從 Gmail 站點的左側邊欄中選擇要在其中選擇所有電子郵件的文件夾。
在電子郵件列表的頂部,從工具欄中選擇“選擇”(方形圖標)選項。

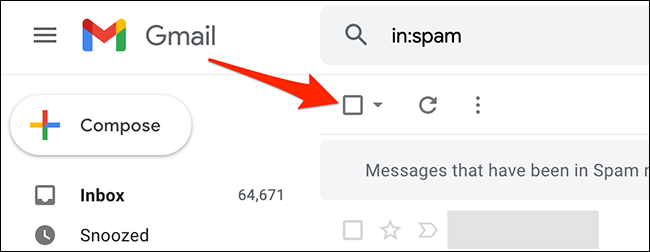
Gmail 將選擇您的所有屏幕電子郵件。 要選擇當前頁面上未顯示的電子郵件,請從電子郵件列表頂部單擊“選擇文件夾中的所有 X 個對話”選項(其中“X”是所選文件夾中的電子郵件數量)。
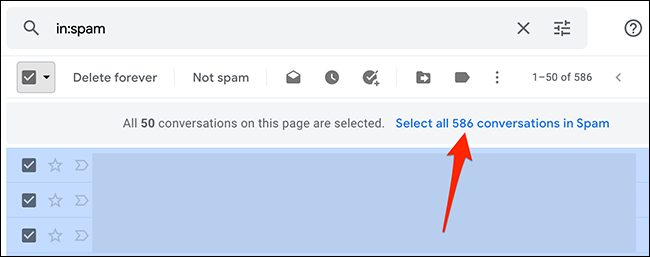
就這樣。 Gmail 將顯示一條消息,上面寫著“已選擇文件夾中的所有 X 對話”,確認您選擇的文件夾中的所有電子郵件均已選中。
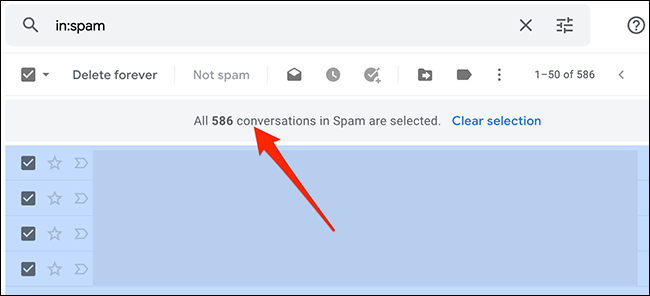
如何在 Gmail 中按狀態選擇電子郵件
使用 Gmail 的高級選擇功能,您可以選擇具有特定狀態的電子郵件。 例如,您可以選擇帳戶中的所有未讀或已讀電子郵件。
要使用此功能,請啟動 Gmail 並選擇您要在其中選擇電子郵件的文件夾。
在電子郵件列表頂部的“選擇”選項旁邊,單擊向下箭頭圖標。
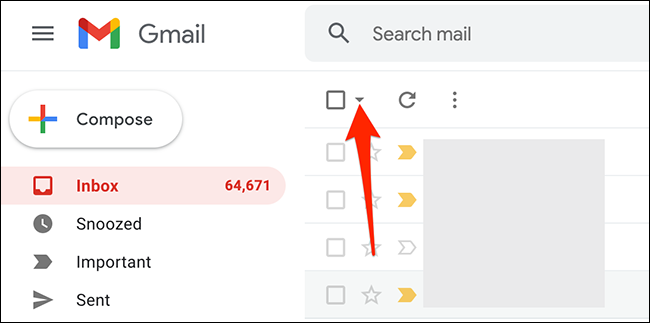
您會看到多個選項來選擇您的電子郵件。 從以下選項中選擇一個:
- 全部:這會選擇您當前文件夾中的所有屏幕電子郵件。
- 無:這會取消選擇當前文件夾中的任何選定電子郵件。
- 閱讀:這僅選擇您已閱讀的電子郵件。
- 未讀:這會選擇您的未讀電子郵件。
- 已加星標:這將選擇您已分配星標的電子郵件。
- 未加星標:這會選擇您未指定星標的所有電子郵件。
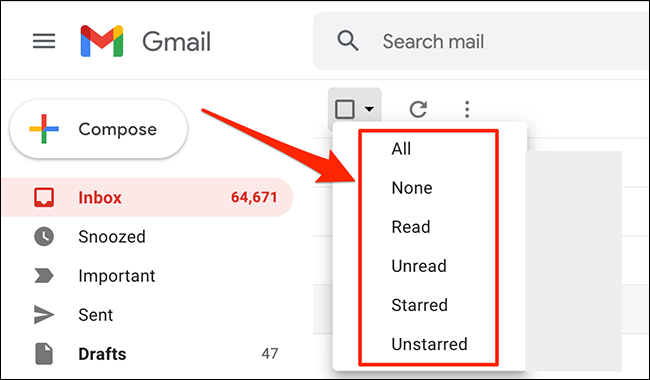
而且 Gmail 只會選擇您選擇的電子郵件類型!
您可以使用選定的電子郵件做什麼?
在您的 Gmail 帳戶中選擇電子郵件後,您可以對其應用各種操作。 這些操作位於電子郵件列表的頂部。
相關:如何在 Gmail 中將電子郵件標記為已讀
可用的操作是:
- 存檔:使用它來存檔所有選定的電子郵件。
- 報告垃圾郵件:這會將您選擇的電子郵件標記為垃圾郵件。
- 刪除:這將刪除您選擇的電子郵件。
- 標記為未讀:選擇此項可將選定的電子郵件標記為未讀。
- 打盹:選擇此項以打盹您的電子郵件。
- 添加到任務:這會為您在 Google 任務中選擇的電子郵件創建一個任務。
- 移至:選擇此項可將選定的電子郵件移至文件夾。
- 標籤:使用此標籤將標籤應用於選定的電子郵件。
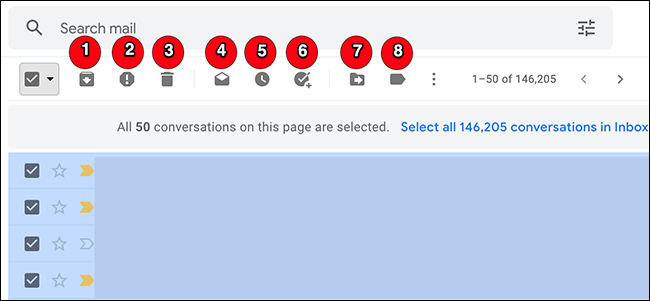
在“標籤”選項旁邊,您可以單擊三個點以打開“更多”菜單。 此菜單包含更多您可以對電子郵件執行的操作:
- 標記為已讀:這會將選定的電子郵件標記為已讀。
- 標記為未讀:這會將選定的電子郵件標記為未讀。
- 標記為重要:將選定的電子郵件標記為重要。
- 標記為不重要:將選定的電子郵件標記為不重要。
- 添加星標:為選定的電子郵件分配星標。
- 過濾此類郵件:查找與所選電子郵件類似的電子郵件。
- 靜音:使用它來靜音選定的電子郵件。 這樣一來,Gmail 就不會通知您對所選電子郵件主題的回复。
- 作為附件轉發:這使您可以將選定的電子郵件作為 .eml 附件文件轉發。
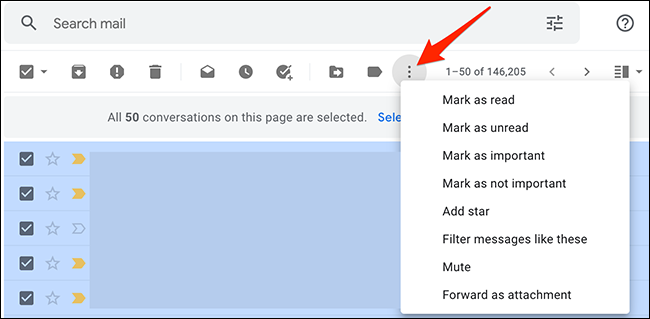
這就是您在 Gmail 帳戶中執行批量或精選選擇的方式。 隨意使用這些方法來選擇您想要的任何類型的電子郵件!
如果您要從一個電子郵件帳戶轉移到另一個帳戶,Google 可以輕鬆地將所有舊電子郵件導入新帳戶。 查看我們的指南,了解如何做到這一點。
相關:如何將舊電子郵件帳戶導入 Gmail
