如何像專業人士一樣搜索 iPhone 照片
已發表: 2022-10-31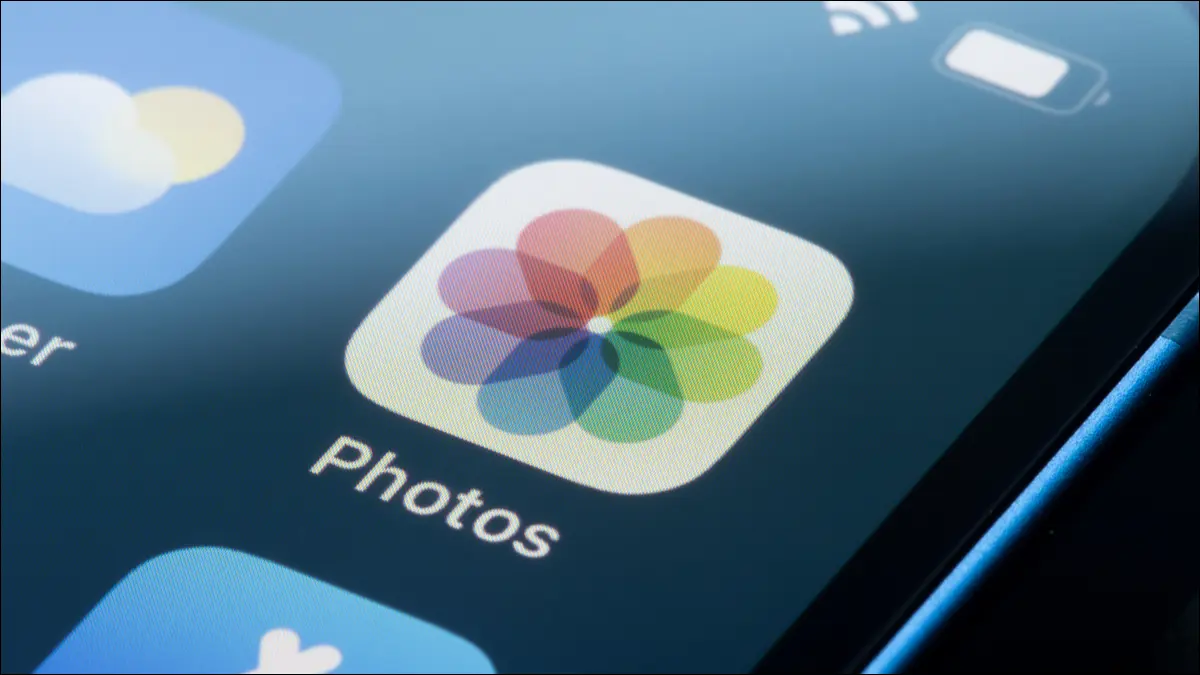
當您要篩選數千張時,找到您最喜歡的照片可能會令人沮喪。 幸運的是,有很多有用的技巧可用於搜索和過濾您的媒體,包括照片、視頻、導入等。 以下是我們最喜歡的一些提示和技巧。
查找特定的人、對像等
也搜索文本和標題
時光倒流
按應用過濾圖像
通過相機或 iPhone 過濾媒體
查找按位置拍攝的圖像
查找您最近收到或導入的媒體
查找隱藏或刪除的照片
按自拍、全景圖和其他圖像類型過濾
查找重複的照片(並刪除它們)
使用照片應用程序做更多事情
查找特定的人、對像等
使用“搜索”選項卡,您可以毫不費力地在“照片”應用中搜索人物、動物和對象。 搜索功能非常適合查找貓和狗等動物、汽車和船等物體、帽子和太陽鏡等服裝、河流或山脈等自然景觀或音樂會等活動。
只需從工具欄中選擇“搜索”,然後在搜索欄中輸入您的查詢。
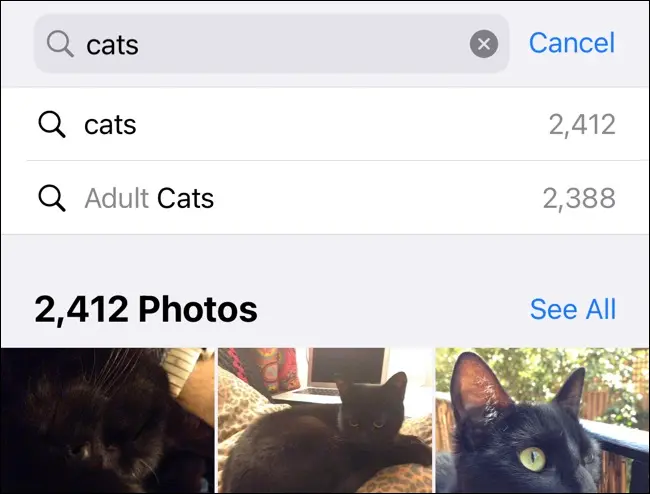
您可以隨心所欲地獲得描述性。 例如,您可以尋找像玉米片這樣的食物,或者在您家(如廚房)中尋找房間。 開始輸入“at the show”,看看你能找到什麼。
要使搜索與人一起工作,您需要先將他們的肖像鏈接到聯繫人。 點擊相冊標籤。 向下滾動到“人物和地點”,然後點擊照片生成的面孔選擇。
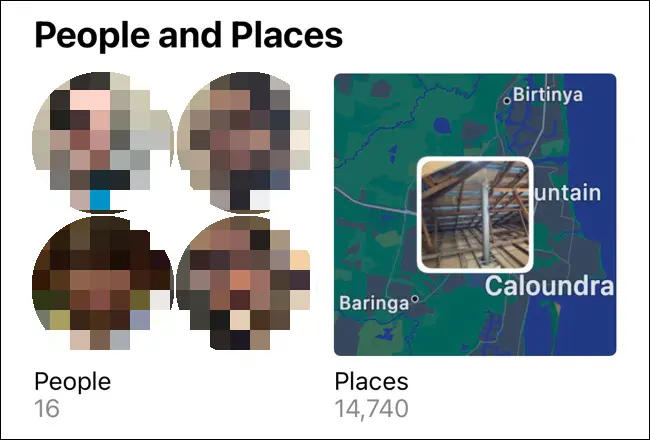
從這裡,您可以點擊個人,然後點擊頂部的“添加姓名”並將肖像鏈接到聯繫人。
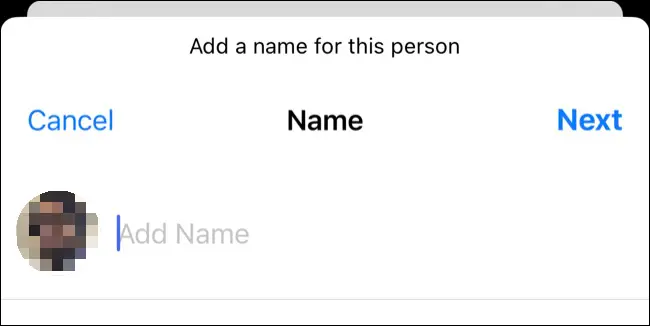
要進一步訓練照片以更好地識別人物,請單擊每張照片並查找“查看”按鈕。 然後,您可以確認或否認相似之處。 您可能會發現有些人由於外觀的變化而有多個條目,例如新髮型。 繼續並用相同的名稱標記它們。
也搜索文本和標題
由於 iPhone 的實時文本功能,您也可以在圖像中搜索文本。 例如,您可以搜索頁面上的單詞、書名、路標或通知。 如果 iPhone 能夠識別出足夠清晰的筆跡,您甚至可以撿起筆跡。
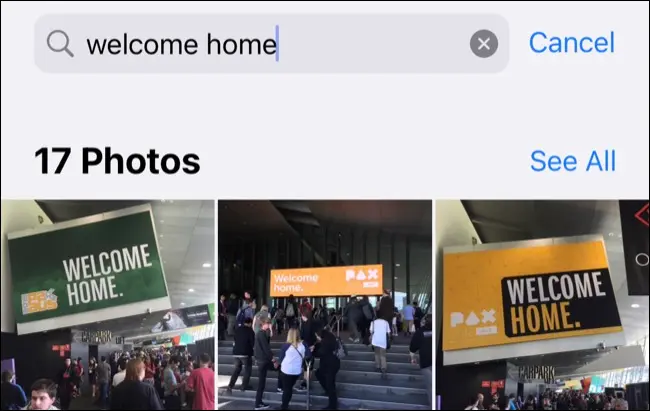
你可以給自己一個爭取的機會,以便稍後通過附加標題來找到特定的東西。 為此,請在您的圖庫中找到該照片,然後向上滑動以顯示有關它的更多信息。 點擊“添加標題”字段,然後輸入您的描述。
時光倒流
如果您的媒體文件可以追溯到那麼遠,您的 iPhone 可以顯示去年、三年前甚至十年前的圖像。 這些有時會出現在“為您”選項卡上或作為記憶通知出現,但您也可以手動搜索它們。
關鍵是準確輸入短語以查看相關條目。 例如,您可以輸入“三年前”,然後點擊出現的事件。 您也可以為“上個月”和“上週”執行此操作。
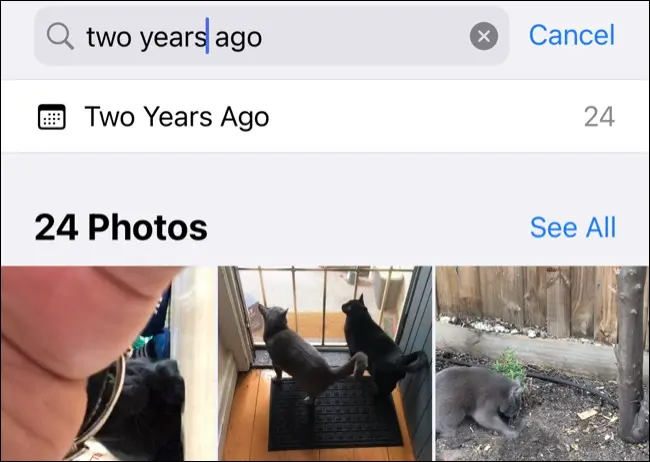
您甚至可以通過搜索該月份或添加年份(例如,“2019 年 1 月”)來更具體地按特定月份拍攝的圖像進行過濾。 當然,您可以隨時滾動到“圖書館”選項卡中的日期範圍,但執行上述操作要快得多。
按應用過濾圖像
許多應用程序將圖像保存到您的相機膠卷。 您可以通過搜索應用程序快速找到這些圖像。 例如,您可以搜索“Instagram”或“Twitter”來查找您從這些平台手動保存的社交媒體帖子。
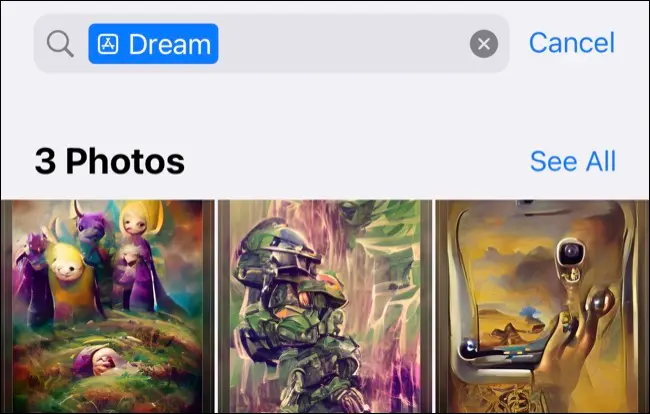
您還可以搜索“Safari”以查看您從網絡瀏覽器保存的圖像列表。 只需確保在搜索時點擊“App”圖標(旁邊有一個 App Store 徽標)。
注意:此功能僅限於 iOS 15 更新後照片開始存儲更多圖像元數據時保存的圖像。
通過相機或 iPhone 過濾媒體
您可以通過搜索用於捕獲它們的特定設備來過濾圖像和視頻。 此過程使用與照片一起存儲的 EXIF 元數據,現在可以完全搜索。

例如,您可以嘗試搜索您的第一部 iPhone,以了解移動攝影在短短幾年內取得了怎樣的進展。
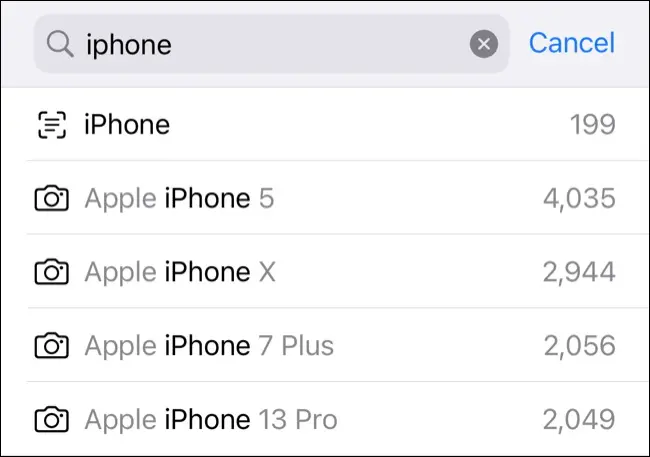
無論相機如何,這都有效。 如果您的照片庫中保存有尼康、佳能或索尼數碼相機拍攝的照片,請開始輸入品牌並點擊顯示的相應型號(它會出現在“相機”圖標旁邊)。
查找按位置拍攝的圖像
通過使用自然語言搜索位置來查找位置,就像您搜索人、對像或事件一樣。 您可以搜索國家、州、地址、道路、自行車道、場地或機場。
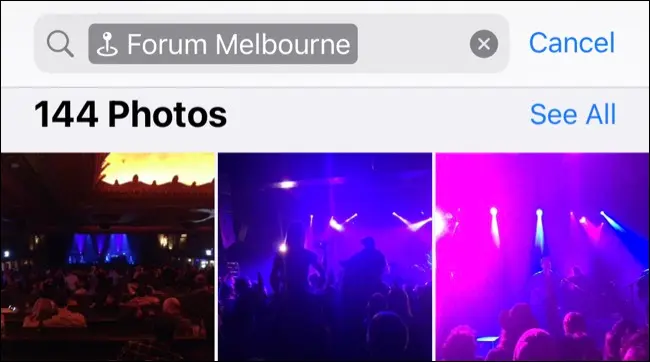
找不到您要查找的位置? 您還可以在相冊選項卡上的地圖上查看所有圖像。 向下滾動到“人物和地點”,然後點擊“地點”以查看地圖。 您可以滾動地圖並放大和縮小以顯示或隱藏照片。
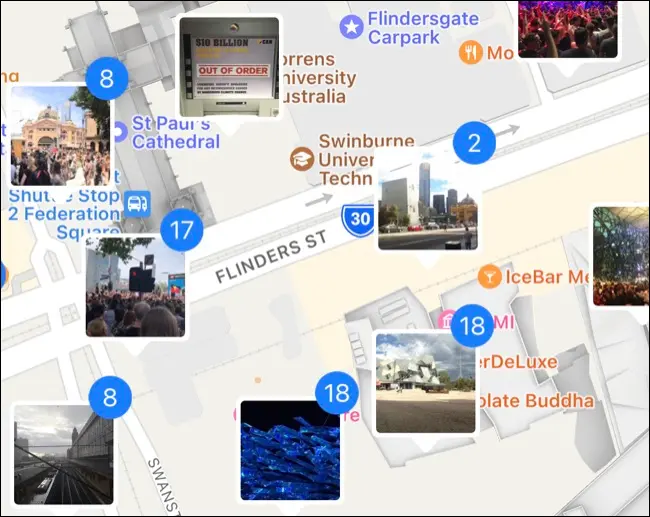
如果照片為您的照片分配了較差的描述符,則該地圖很方便,但您確切地知道您在哪裡拍攝的。 例如,我們在現場音樂表演場地內拍攝的一些照片被標記為附近的街道名稱,而不是場地。
查找您最近收到或導入的媒體
最近通過消息應用程序與您共享的所有照片都將顯示在“與您共享”部分的“為您”選項卡上。 只有在“設置”>“消息”>“與您共享”下啟用了“與您共享”和“照片”並且發送媒體的人在您的聯繫人列表中時,這才有效。
您會看到相關媒體旁邊列出的聯繫人。 這是查找您知道最近通過消息與您共享的圖像的便捷方式,而無需查看您的消息歷史記錄或多個對話。
您還可以在 iOS 16 中添加的“相冊”選項卡下找到導入。向下滾動到列表底部並點擊“導入”以按導入事件查看導入的照片和視頻。 同時傳輸的媒體(從應用程序或聯繫人)將按上面列出的日期分組。
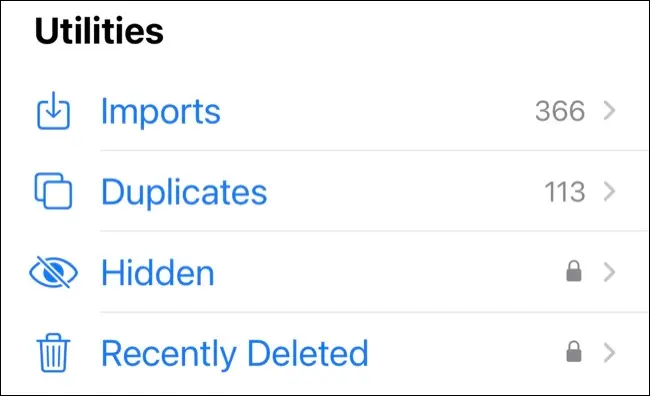
如果有人使用 AirDrop 向您發送一系列圖像或視頻,並且您試圖將它們與您自己拍攝的圖像區分開來,這將特別有用。
查找隱藏或刪除的照片
在 iOS 16 中,隱藏和最近刪除的相冊受 Face ID 或 Touch ID 保護。 通過向下滾動到頁面底部並點擊“隱藏”或“最近刪除”專輯標籤,您仍然可以在“專輯”選項卡上的常用位置找到它們。
注意:最近刪除的照片將在 30 天后刪除。
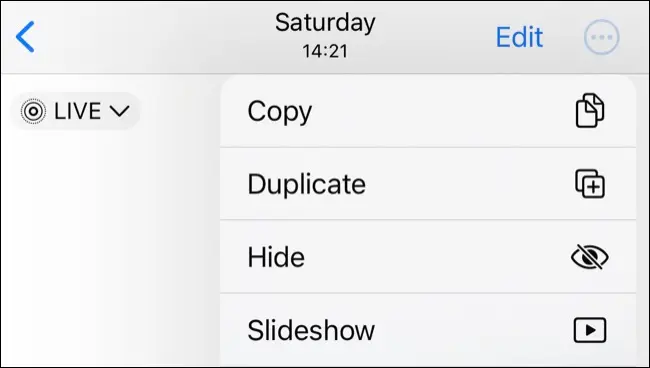
按自拍、全景圖和其他圖像類型過濾
您的 iPhone 已經根據相冊選項卡上的媒體類型、屬性和來源將您的圖像分成相冊。 在這裡,您會找到不同類別的列表,讓您可以快速查找視頻、自拍、帶有實況照片的圖像等。
您可以查看縱向模式圖像、觀看您喜愛的延時攝影視頻並查看全景圖。 請務必注意,此處不會列出以全景模式拍攝的剪短圖像。
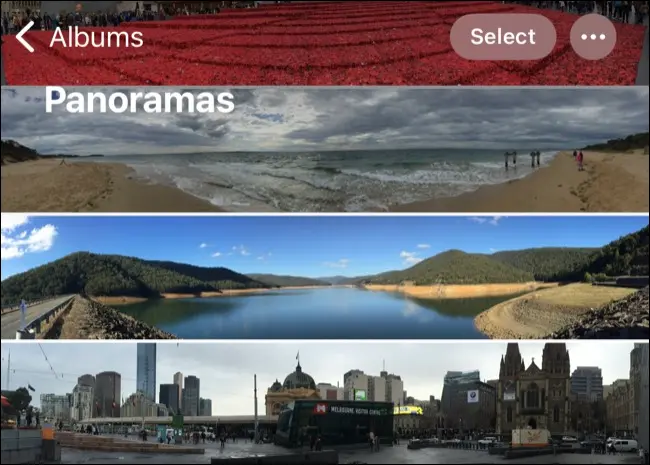
您甚至可以過濾已保存的屏幕截圖、屏幕錄像、RAW 圖像和動畫 GIF。 這可以使清理照片庫更容易一些。
查找重複的照片(並刪除它們)
照片應用程序還可以查找和合併重複的照片和視頻以節省空間。 點擊“重複”以查看重複照片或視頻的列表。 您可以查看每個條目,然後點擊“合併”。 然後,您的 iPhone 將保留任何副本的最高質量版本。
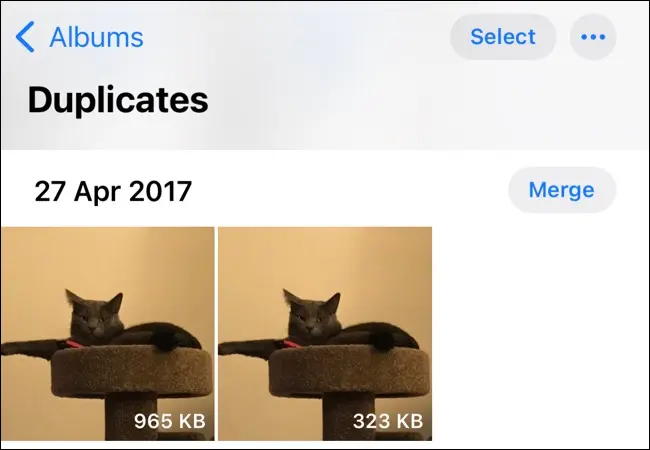
您還可以通過點擊“選擇”>“全選”>“合併”一次合併所有重複項。
使用照片應用程序做更多事情
iPhone 照片應用程序既實用又強大。 您可以使用它來備份您的媒體庫,將主題與其背景隔離,並與 iPhone 和非 iPhone 用戶創建共享相冊。
它也是一個功能強大的圖像和視頻編輯器,具有啟動批量編輯功能。
