如何從 Chrome 的地址欄中搜索任何網站
已發表: 2022-01-29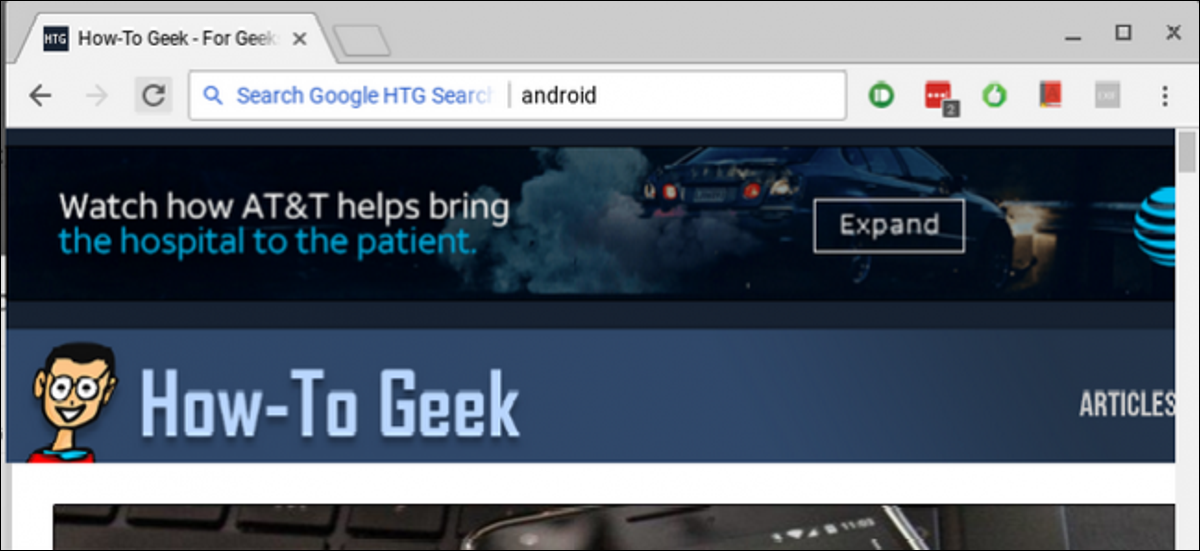
Chrome 是許多人的首選瀏覽器,如果您希望加強搜索遊戲,可以通過地址欄(或 Google 所說的多功能框)快速輕鬆地搜索您喜愛的所有網站. 讓我們來談談它。
相關:如何直接從 Chrome 的地址欄搜索 Google Drive
我們已經介紹了從多功能框中搜索 Google 雲端硬盤,並且可以使用相同的基本方法來全面搜索任何網站。 即使某個站點沒有專門的搜索,您也可以使用 Google 僅搜索該站點,這是超級 rad。 我們將在這裡介紹這兩種方法:具有專用搜索功能的網站,以及您更願意使用 Google 的網站。
如何從地址欄中使用網站的搜索工具
例如,假設您一直使用亞馬遜。 無需訪問該網站並在亞馬遜的搜索欄上搜索您要查找的內容,您只需直接從 Chrome 進行操作即可節省幾秒鐘的時間。 你可以繼續並開始計劃你將用這些額外的時間做什麼。
為此,我們將使用亞馬遜特定參數在 Chrome 中設置自定義搜索引擎。 所以繼續跳到亞馬遜,然後搜索一些東西。 執行搜索後,您將需要該 URL。 它看起來像這樣:
https://www.amazon.com/s/ref=nb_sb_noss?url=search-alias%3Daps&field-keywords=galaxy+s8
搜索字符串相當長,但您需要復制整個內容。 我們將在接下來的步驟中對其進行一些更改。
接下來,繼續並單擊 Chrome 右上角的三點按鈕,然後選擇設置。
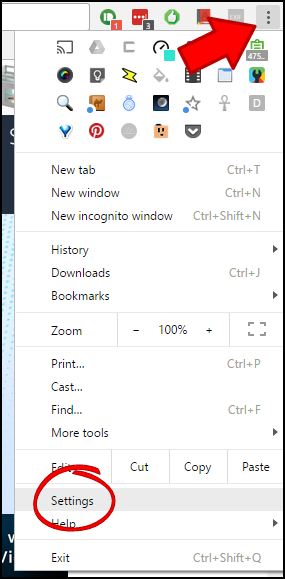
從這裡向下滾動到“搜索引擎”部分,然後單擊“管理搜索引擎”。
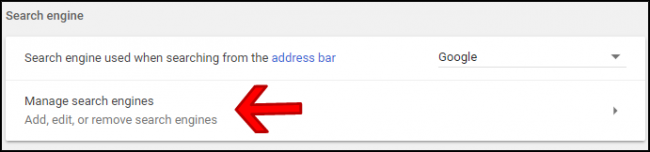
在此菜單下,單擊“其他搜索引擎”部分標題旁邊的“添加”。
![]()
在第一個框中,輸入您要搜索的站點的名稱。 在此示例中,我們使用的是亞馬遜。
在第二個框中,完整的短代碼 - 再次與您正在搜索的網站相關。 我在這裡使用“amn”,但你可以使用任何你想要的短代碼。
最後,粘貼您之前複製的鏈接。 但重要的一點是:您需要將搜索查詢更改為 URL 中的%s 。 因此,基本上,從字符串中刪除您搜索的術語並將其替換為%s 。 所以這:
https://www.amazon.com/s/ref=nb_sb_noss?url=search-alias%3Daps&field-keywords=galaxy+s8
變成這樣:
https://www.amazon.com/s/ref=nb_sb_noss?url=search-alias%3Daps&field-keywords=%s
最後,它應該如下所示:
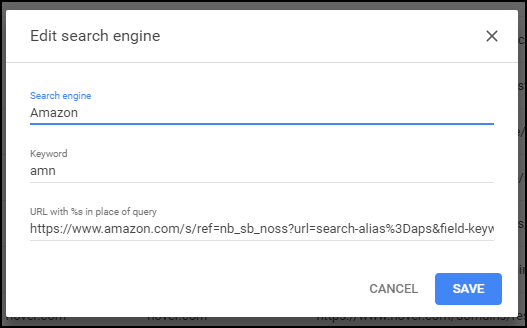
點擊底部的“保存”,就完成了。
從現在開始,您只需在多功能框中輸入“amn”和空格鍵,然後輸入您的搜索查詢即可快速搜索亞馬遜。
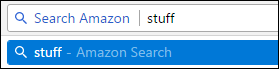
同樣,這可以很容易地針對您喜歡的任何站點進行修改,只需從鏈接中刪除您的搜索查詢並將其替換為%s 。

如何從地址欄中使用 Google 搜索特定站點
如果某個站點沒有搜索功能(或缺少搜索功能),那麼您也可以使用谷歌搜索特定站點。 反過來,您可以使用此搜索在 Chrome 中創建自定義搜索引擎,使其超級快速和簡單。
例如,假設您非常喜歡一個名為 How-to Geek 的網站,並且您希望能夠立即在該網站上搜索技術知識。 您可以使用與上述非常相似的技巧在 Google 上搜索 How-To Geek 頁面。
首先,您需要知道如何告訴 Google 您要搜索哪個網站。 這實際上非常簡單,因為它是 Google 原生內置的。 使用這個命令:
網站:howtogeek.com <搜索詞>
一旦你輸入它,它基本上會告訴谷歌你想在那個特定的網站上搜索查詢。
在這種情況下,我在網站上搜索“Android”,所以 URL 看起來有點像這樣:
https://www.google.com/search?rlz=1C1CHKZ_enUS439US439&sourceid=chrome&ie=UTF-8&q=site:howtogeek.com+android
這就是我們將用來創建自定義 Google 搜索的內容。
回到 Chrome,點擊右上角的三個點,然後選擇“設置”。
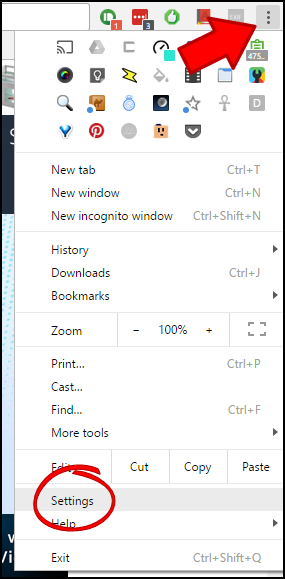
向下滾動,直到看到“搜索引擎”類別,然後單擊“管理搜索引擎”。
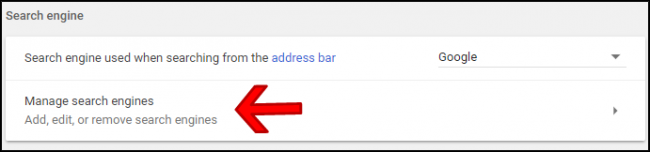
單擊“其他搜索引擎”標題旁邊的“添加”。
![]()
在此對話框中,在第一個位置輸入自定義搜索的名稱。 我們只是將其稱為“Google HTG 搜索”,但您可以相應地更改名稱(尤其是在您使用不同的網站時)。
在第二個框中,輸入自定義搜索關鍵字,您將使用它來執行命令。 我們將在這裡使用“htg”,但您也可以根據需要更改它。
最後,我們將輸入自定義 URL。 您將使用之前複製的確切 URL,但要更改一個關鍵部分。 在 URL 的最後,您將刪除搜索詞並將其替換為 %s。 因此,在我們的示例中,這是:
https://www.google.com/search?rlz=1C1CHKZ_enUS439US439&sourceid=chrome&ie=UTF-8&q=site:howtogeek.com+android
變成這樣:
https://www.google.com/search?rlz=1C1CHKZ_enUS439US439&sourceid=chrome&ie=UTF-8&q=site:howtogeek.com+%s
確保只更改末尾加號之後的術語——在此之前的所有內容都是正確執行命令所必需的。
因此,最終結果應該是這樣的(再次假設您在此處遵循我們的確切場景):
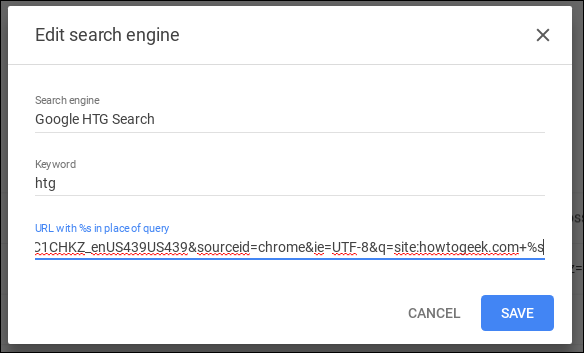
此時,您只需要輸入搜索詞(在我們的示例中為“htg”),然後輸入一個空格和您的查詢。 Bam,您剛剛使用 Google 搜索了一個特定網站。
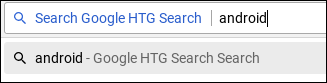
這是對網絡上的任何站點執行搜索的一種非常快速和簡單的方法,這將為特定主題提供更有意義的結果。 我設置了幾十個這樣的搜索,這大大減少了我花在挖掘結果上的時間。
在我們的兩個示例中,您只需根據您的特定需求修改搜索字符串。
