如何在 Windows 10 和 11 上截取螢幕截圖
已發表: 2024-01-27Windows 內建螢幕截圖工具(例如截圖工具)有時可以滿足您的基本螢幕截圖需求。
只需按下鍵盤上的列印螢幕按鈕即可。 您也可以透過這種方式開啟截圖工具。
但如果您需要超出最低限度怎麼辦? 更詳細地截取您的電腦螢幕,或使用 Snagit 添加額外的註釋和效果!
有更好的方法!
Snagit 具有輕鬆交流細節和分享知識的能力,其功能使其成為 Windows 10 的最佳螢幕截圖軟體。
從高級效果和編輯工具到詳細的擷取技術,Snagit 可以幫助您輕鬆創建令人驚嘆的螢幕截圖。
繼續閱讀,了解如何在 Windows 11 上截取螢幕截圖以及如何儲存和組織螢幕截圖的簡單易懂的演練。
使用 Snagit 在 PC 上輕鬆擷取螢幕截圖
立即下載 Snagit 的免費試用版,輕鬆建立和分享螢幕截圖。
下載免費試用版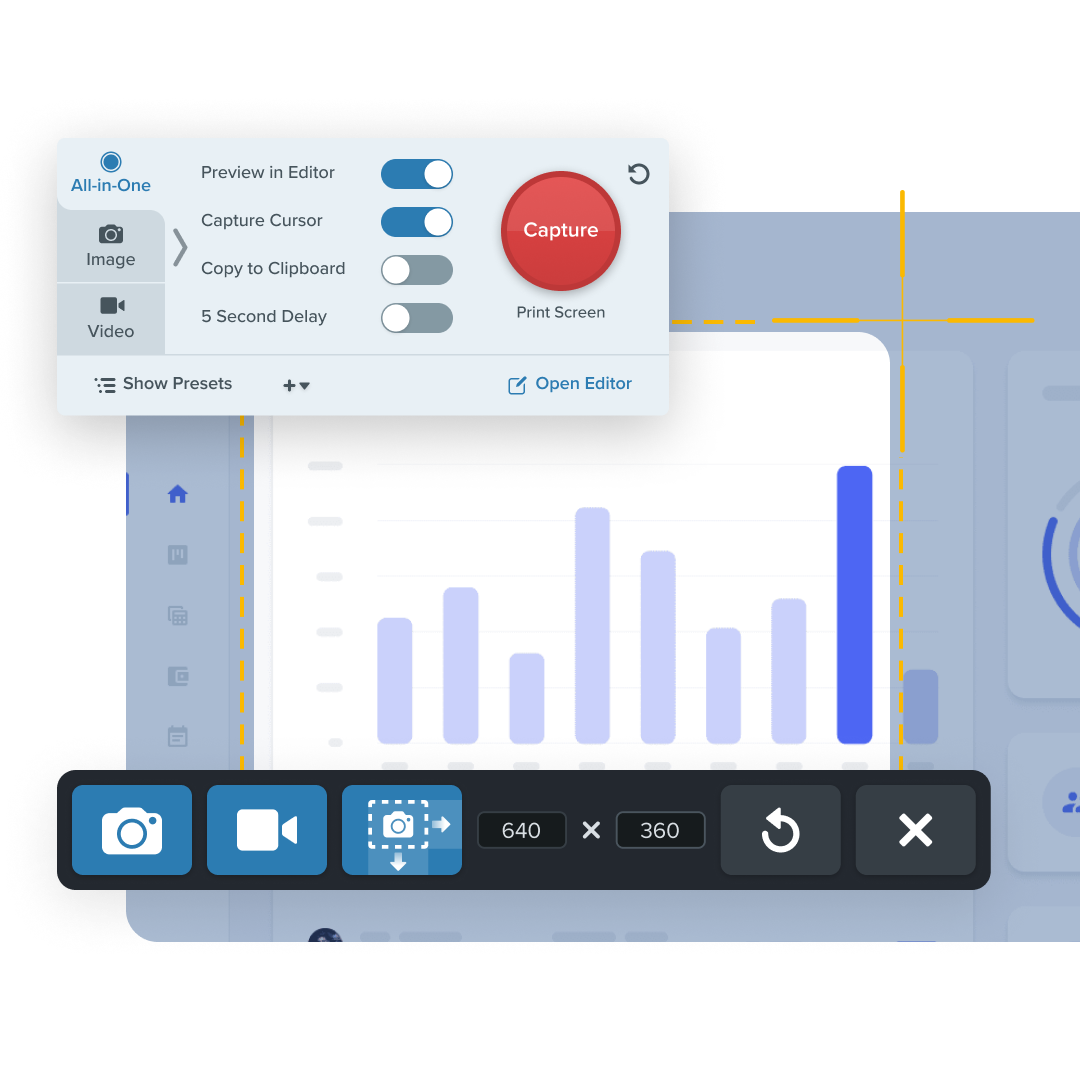
如何在 Windows 10 和 11 上截圖
當需要超越基本的螢幕截圖時,TechSmith Snagit 將強大的功能與易於使用的介面相結合。 您可以在此下載免費試用版,開始拍攝精美的螢幕截圖!
第 1 步:選擇您要拍攝的影像類型
使用 Snagit 截圖的啟動方式相同-使用列印螢幕按鈕。 打開 Snagit 後,只需點擊紅色的“捕獲”按鈕即可。 您也可以透過工具列中的 Snagit 圖示執行此操作。
在工具列中,您會注意到不同的螢幕截圖選項。 您可以選擇“一體式”或“圖像”來截取螢幕截圖。
多合一功能讓您可以選擇影像、影片或全景捕捉。 如果您不確定自己需要什麼類型的螢幕截圖,這是一個不錯的選擇。
影像設定將顯示靜態螢幕截圖的選項,包括全景、視窗、全螢幕等。 當您需要根據螢幕自訂捕捉尺寸時,這是一個不錯的選擇。
要超級有效率地使用 Snagit,您可以對鍵盤快捷鍵或熱鍵進行編程,以加快螢幕截圖過程。
在本教程中,我們使用一體式捕獲設定。
步驟 2:使用十字準線
如果您想知道如何在 Windows 上截取選定的螢幕截圖,那麼 Snagit 的十字線功能就是您的最佳選擇。 它可以輕鬆選擇您想要捕捉的區域並忽略其餘區域!
將滑鼠懸停在視窗或區域上以自動選擇區域,或按一下並拖曳螢幕的一部分以進行自訂選擇。
第 3 步:預覽所選區域
釋放十字準線以預覽您的選擇。 如果需要,請使用邊緣的手柄進行調整。
然後,準備好後,點擊 Snagit 工具列中的相機圖示來截取螢幕截圖。
在 Windows 上為螢幕截圖新增註解和效果
擷取螢幕截圖後,您的影像和影片會在 Snagit 編輯器中自動開啟。 然後,您可以選擇添加各種註釋和效果,例如文字標註、符號、模糊等。
Snagit 還可以輕鬆裁剪和更改螢幕截圖的大小。

您可以在此處找到有關編輯 Snagit 螢幕截圖和添加效果的更深入的教學。
如何在 Windows 10 上錄製螢幕
需要在 Windows 中錄製螢幕影片而不是靜態影像? Snagit 讓螢幕錄製變得異常簡單。 它甚至可以同時錄製音訊和視訊!
推薦閱讀:如何對 Windows 進行螢幕錄製的深入指南
您可以從捕捉選項中選擇一體式或影片。 從那裡,按照與截取螢幕截圖相同的步驟進行操作。
當您需要將螢幕錄製提升到一個新的水平時,TechSmith Camtasia 提供了更多用於註釋、使用網路攝影機進行畫中畫錄製等的工具。 在此處比較 TechSmith 螢幕擷取和錄製選項。
閱讀如何在 Windows 電腦上錄製螢幕的深入教學。
如何在 Windows 上共享螢幕截圖和螢幕錄製
借助 Snagit,可以輕鬆地將螢幕截圖分享到任何平台。 您可以輕鬆地將連結或文件複製並貼上到聊天或電子郵件中。
要將螢幕截圖儲存或分享到您的電腦、網路磁碟機或託管平台,只需點擊 Snagit 編輯器右上角的「共用」按鈕即可。 然後,選擇您想要將捕獲的內容分享到的位置。
或者,點擊“共享連結”按鈕並觀看唯一連結被複製到剪貼簿的情況。 將其貼到任何訊息應用程式中即可輕鬆共享!
若要複製並貼上螢幕截圖,請右鍵單擊完成的圖像並選擇複製。 從那裡,您可以將螢幕截圖貼到任何您想要的地方!
不過,您仍然可以將螢幕截圖拖放到多個應用程式中,包括 Google Docs、Microsoft Word、Microsoft PowerPoint 等。
如何儲存和組織您的螢幕截圖
無需用螢幕截圖弄亂您的桌面或建立一堆資料夾。 使用 Snagit 拍攝的任何捕獲都會自動保存到 Snagit 庫中!
螢幕截圖可以按擷取類型、日期、應用程式、視窗等在 Snagit 庫中進行組織。 您甚至可以建立自訂標籤來組織螢幕截圖。
就是這麼簡單! 您很快就會成為螢幕捕捉專家。
準備好用清晰、易於理解的螢幕截圖和註釋讓您的同事和朋友驚嘆不已。 您現在可以隨時隨地溝通訊息!
有關本文中說明的精彩影片演練,請觀看此影片:
準備好開始使用螢幕截圖了嗎? 下載 Snagit 的免費試用版!
使用 Snagit 捕獲螢幕截圖並對其進行註釋
立即下載 Snagit 的免費試用版,輕鬆建立和分享螢幕截圖。
下載免費試用版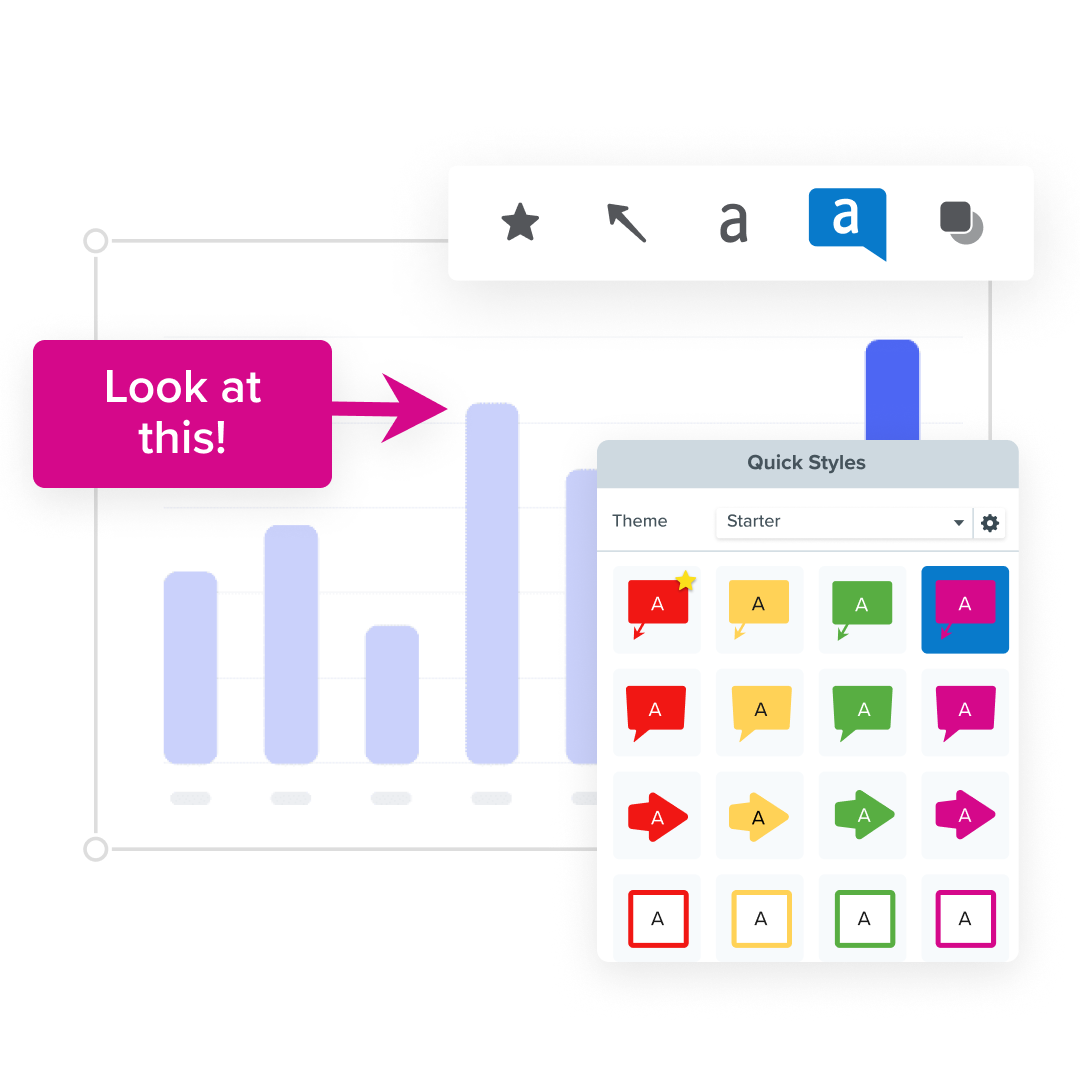
經常問的問題
Windows 10 上的螢幕截圖儲存在哪裡?
借助 Snagit,所有螢幕截圖都將直接進入 Snagit 庫,以便於存取和組織。
Windows 上可以同時錄製音訊和視訊嗎?
是的你可以! Snagit 和 Camtasia 都允許您同時錄製螢幕和音訊。
我可以在 Windows 上裁剪捕獲的影片和螢幕截圖嗎?
是的! 使用 Snagit 捕捉或錄製您的螢幕。 這將自動打開編輯器,然後您可以單擊並拖曳圖像或影片的邊框進行裁剪。
