如何在 Mac 上截圖
已發表: 2022-01-29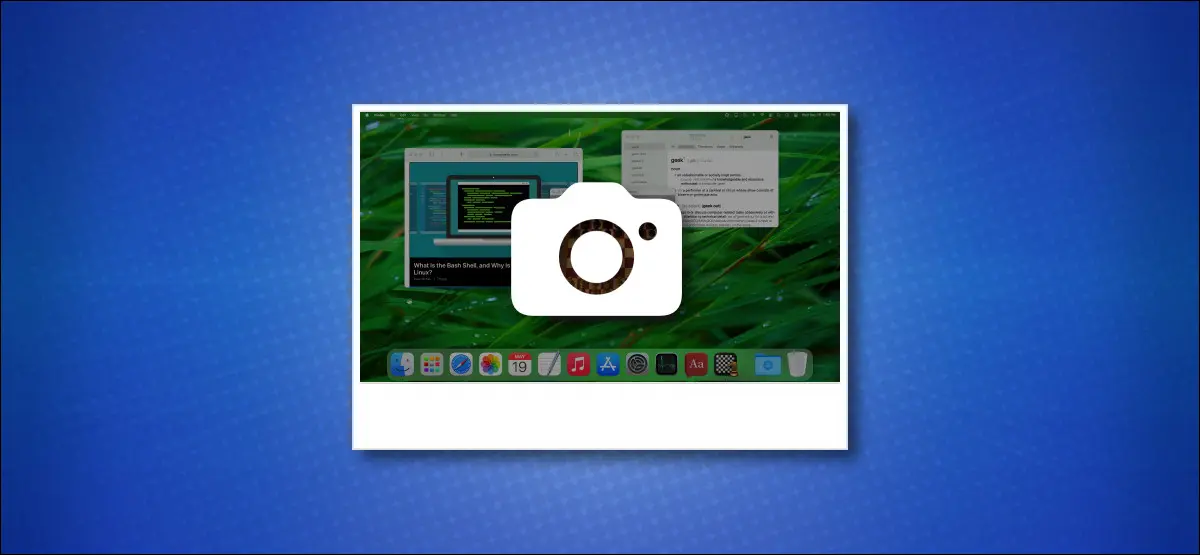
Mac 配備了強大的屏幕截圖工具。 您可以使用鍵盤快捷鍵截取屏幕截圖,調出方便的圖形工具,設置計時器,甚至註釋您的屏幕截圖。 我們將向您展示如何做到這一切。
如何在 Mac 上截屏
- 如何使用鍵盤快捷鍵截取 Mac 屏幕截圖
- 如何在沒有鍵盤的情況下拍攝 Mac 屏幕截圖
- 如何使用 Touch Bar 截取 Mac 屏幕截圖
- 如何編輯或註釋 Mac 屏幕截圖
- 如何錄屏
- Mac 截圖保存在哪裡?
- 如何自定義截圖體驗
- 第三方 Mac 截圖應用
什麼是屏幕截圖?
屏幕截圖是 Mac 屏幕確切內容的數字圖像文件。 它準確地反映了您在顯示器或筆記本電腦上看到的內容,因此您無需使用其他設備(如相機或智能手機)拍攝屏幕。 當您解決問題或只想與他人分享您所看到的內容時,屏幕截圖通常會派上用場。
如何使用鍵盤快捷鍵截取 Mac 屏幕截圖
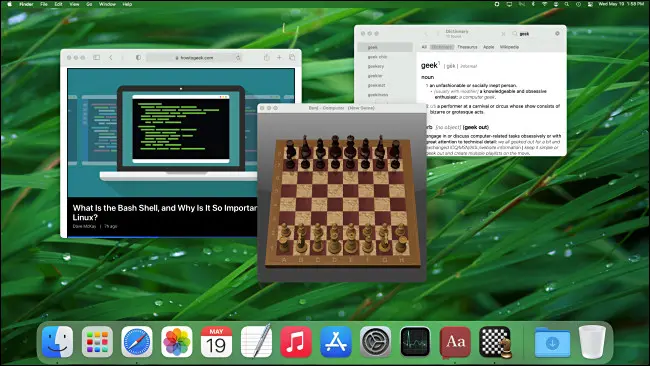
Apple 的 macOS 操作系統包括幾個用於截取整個屏幕或屏幕某些部分的屏幕截圖的快捷方式。
要使用它們,請在鍵盤上同時按下以下三鍵組合之一(在一種情況下,在組合後按空格鍵)。 我們將在下面逐一介紹,但現在,這裡是快捷方式的快速列表:
- Shift+Command+3:捕獲整個 Mac 屏幕的圖像。
- Shift+Command+4:捕獲您選擇的 Mac 屏幕的一部分。
- Shift+Command+4 然後空格:捕獲窗口或菜單。
- Shift+Command+5:打開屏幕截圖應用界面。
- Shift+Command+6:截取 Macbook Pro 上觸控欄的屏幕截圖。
要將屏幕截圖直接捕獲到剪貼板而不是圖像文件,請將 Ctrl 添加到上面列出的任何快捷方式。 例如,按 Ctrl+Shift+Command+3 將整個屏幕捕獲到剪貼板。
截屏後,您將通過 Mac 的揚聲器聽到相機快門音效。 默認情況下,圖像將保存到您的桌面上(儘管可以更改目標位置,我們將在下面解釋)。
屏幕截圖圖像可以在任何標準圖像查看器或編輯器中打開,例如 Apple Preview 或 Adobe Photoshop。
捕獲整個 Mac 屏幕
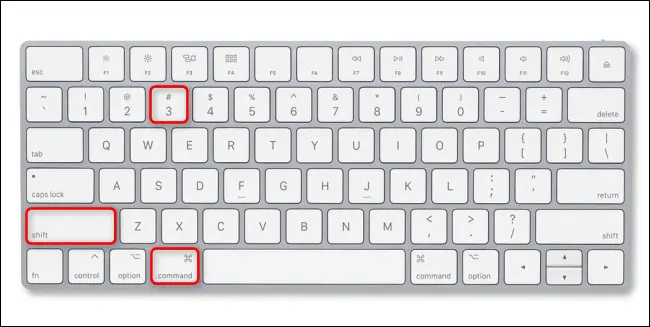
要捕獲 Mac 的整個屏幕,請按鍵盤上的 Shift+Command+3。 按下後,您會聽到相機快門音效,並在屏幕右下角彈出縮略圖。

如果您忽略縮略圖,它會立即消失,並且屏幕截圖圖像將保存到您的桌面。 如果單擊縮略圖,您將進入編輯模式,我們將在下面介紹。
如果要將 Mac 的整個屏幕捕獲到剪貼板而不是文件,請按 Ctrl+Shift+Command+3。 然後,您可以將屏幕截圖粘貼到您想要的任何應用程序中。
捕獲 Mac 屏幕的一部分
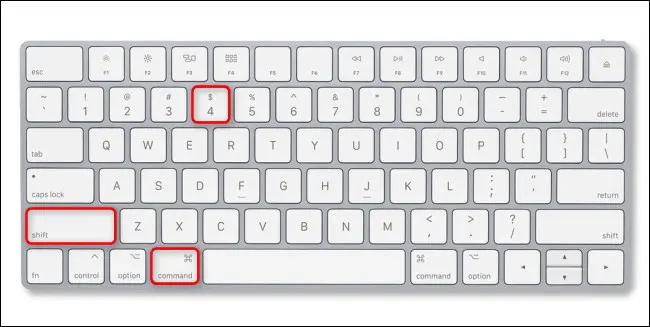
要捕獲您自己選擇的 Mac 屏幕的一部分,請按鍵盤上的 Shift+Command+4。 當鼠標光標變成十字準線時,單擊鼠標或觸控板並拖動十字準線以開始選擇要捕獲的屏幕區域。
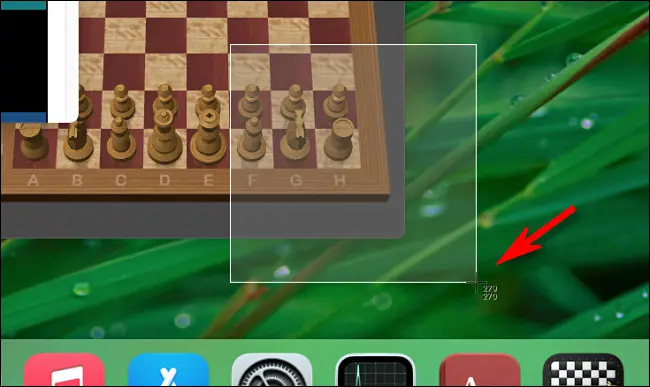
進行選擇時,您會注意到十字光標旁邊的數字。 這些數字代表您以像素為單位選擇的區域的尺寸(頂部的寬度,底部的高度)。
在捕捉過程中的任何時候,都可以通過按鍵盤上的 Escape 鍵來取消該過程。 選擇區域並釋放指針按鈕後,所選區域將作為屏幕截圖保存在桌面上。
在 Mac 上捕獲窗口或菜單
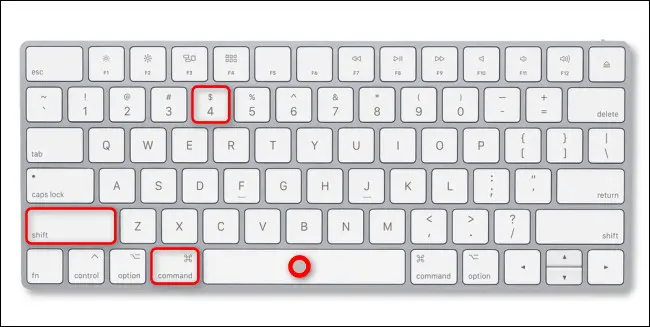
要捕獲應用程序窗口、菜單或 Dock 的精確圖像而無需手動選擇它,請按 Shift+Command+4,然後按鍵盤上的空格鍵。 您的鼠標光標將變成相機圖標。
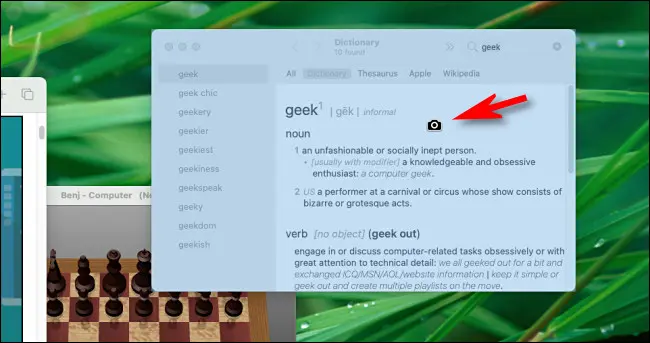
將相機圖標放在要捕獲的窗口或菜單上。 您的 Mac 將突出顯示光標下的窗口或菜單。 單擊鼠標或觸控板上的左鍵,您將捕獲該窗口或菜單作為屏幕截圖。
打開 Mac 截圖 App 界面
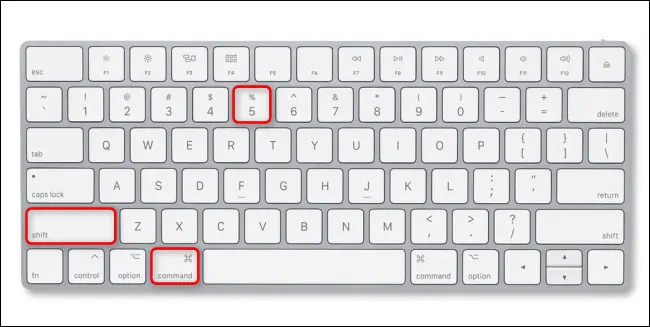
在 macOS 上,所有屏幕截圖都是使用名為“屏幕截圖”的內置應用程序捕獲的。 當 Screenshot 作為應用程序運行時,屏幕上會出現一個小的浮動工具欄,可讓您截取屏幕截圖並配置屏幕截圖選項。

要隨時調出此屏幕截圖工具欄,請按鍵盤上的 Shift+Command+5。 當您更改我們將在下面介紹的屏幕截圖設置時,它會派上用場。
捕獲觸摸欄屏幕的屏幕截圖
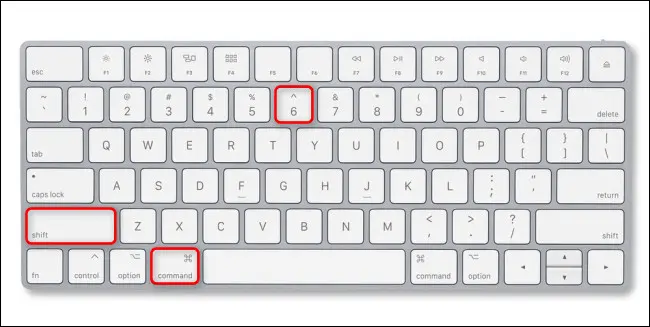
如果您想截取 Macbook Pro 上觸控欄的屏幕截圖,請按鍵盤上的 Shift+Command+6。 觸控欄屏幕內容的圖像將保存到您的桌面。
![]()
如果您的 Mac 上沒有觸控欄,則此快捷方式不會執行任何操作。
相關:如何截取 MacBook 觸控欄的屏幕截圖
如何在沒有鍵盤的情況下拍攝 Mac 屏幕截圖
要在不使用鍵盤快捷鍵的情況下截取 Mac 屏幕截圖,您需要使用鼠標或觸控板啟動屏幕截圖應用程序。 為此,請關注 Finder,然後在屏幕頂部的菜單欄中選擇前往 > 應用程序。
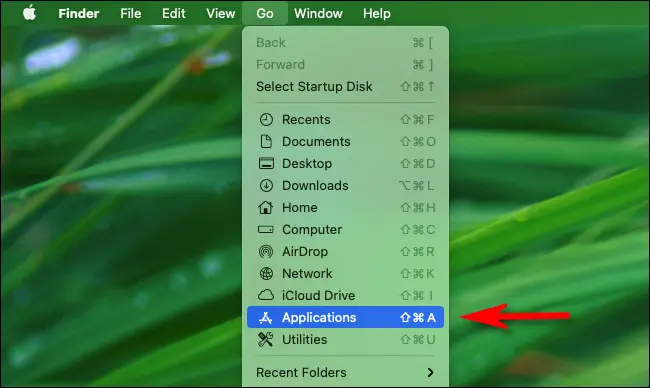
當應用程序文件夾在 Finder 中打開時,雙擊“實用程序”文件夾,然後雙擊屏幕截圖應用程序圖標(看起來像一個帶有直角的相機)以運行它。
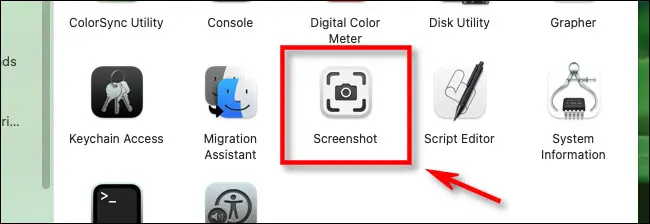
屏幕截圖應用程序運行後,您可以使用與上面列出的鍵盤組合相同的技術使用工具欄來捕獲屏幕截圖。 只需選擇模式並單擊“捕獲”按鈕。
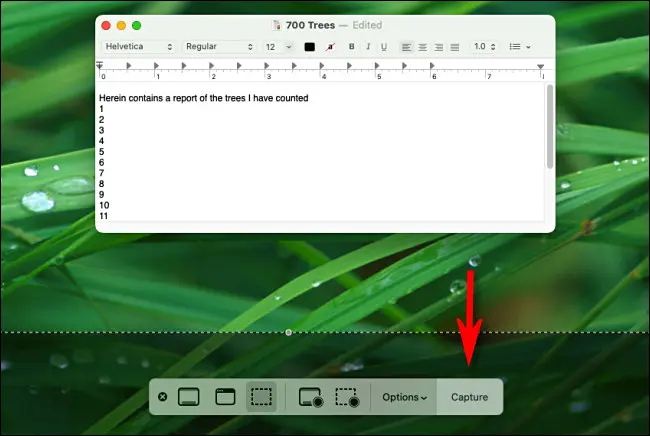
如果您想讓屏幕截圖應用程序方便下次在沒有鍵盤的情況下快速啟動,請右鍵單擊 Dock 中的屏幕截圖圖標,然後在出現的菜單中選擇選項 > 保留在 Dock 中。
相關:如何在沒有鍵盤的情況下拍攝 Mac 屏幕截圖
如何使用 MacBook Pro 觸控欄截屏
如果您的 MacBook Pro 帶有觸控欄(位於鍵盤上方的小型觸敏屏幕),您可以使用控制條圖標觸發屏幕截圖應用程序。 為此,請打開系統偏好設置並單擊“鍵盤”。 在鍵盤首選項中,單擊“鍵盤”選項卡,然後單擊“自定義控制條”。
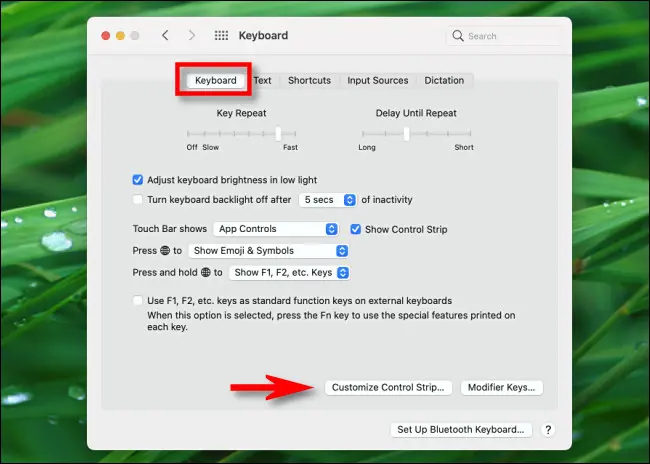
在彈出的菜單中,單擊“屏幕截圖”圖標(看起來像相機)並將其向下拖動到觸控欄中。


每當您想要截取屏幕截圖或更改屏幕截圖選項時,請點擊觸控欄中的小相機圖標。
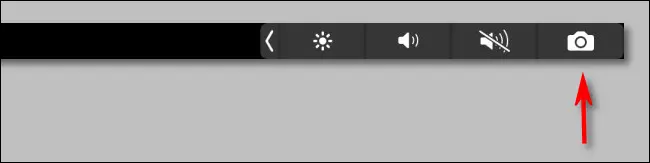
當您點擊相機圖標時,屏幕截圖應用工具欄將出現。 這相當於在鍵盤上按 Shift+Command+5 或從 Finder 運行 Screenshot 應用程序。 選擇一個選項,然後單擊“捕獲”按鈕進行拍攝。

如果您改變主意,可以通過按工具欄上的小“X”按鈕或按鍵盤上的 Escape 來關閉屏幕截圖工具欄。
如何使用計時器截取 Mac 屏幕截圖
如果您無法在正確的時間截取屏幕截圖,或者如果屏幕截圖快捷方式乾擾了您嘗試捕獲的內容,您還可以觸髮帶有定時延遲的屏幕截圖。
為此,請按 Shift+Command+5 調出屏幕截圖工具欄,然後在工具欄左側單擊您要使用的屏幕截圖選項。 要切換到定時器模式,請單擊“選項”並在出現的菜單的“定時器”部分中選擇“5 秒”或“10 秒”。
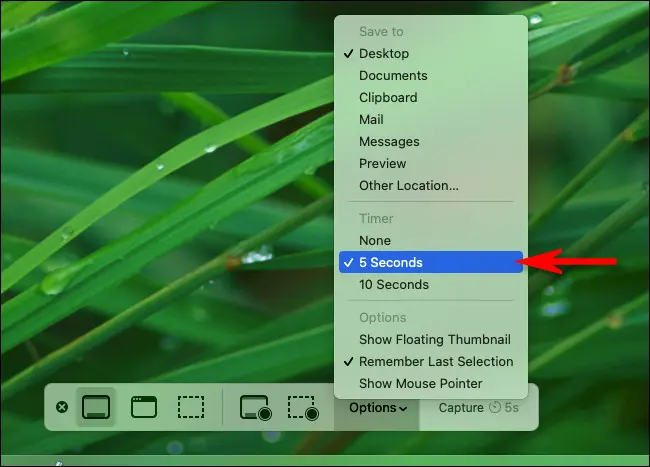
現在您處於計時器模式,單擊工具欄上的“捕獲”按鈕,5 或 10 秒後,該工具將截取屏幕截圖並將其保存在通常的位置。 計時器選項也適用於屏幕錄製。
如何在捕穫後編輯或註釋 Mac 屏幕截圖
使用上面列出的任何方法截取屏幕截圖後,默認情況下,您會在屏幕一角看到一個縮略圖彈出。 如果您忽略縮略圖,屏幕截圖將在消失後保存到您的桌面(或您設置的其他位置)。

如果單擊縮略圖,屏幕截圖編輯和註釋模式將在新窗口中打開。 此窗口在 Dock 中沒有與之關聯的標題或明顯的應用程序,但它是 Mac 內置屏幕截圖應用程序的一部分。
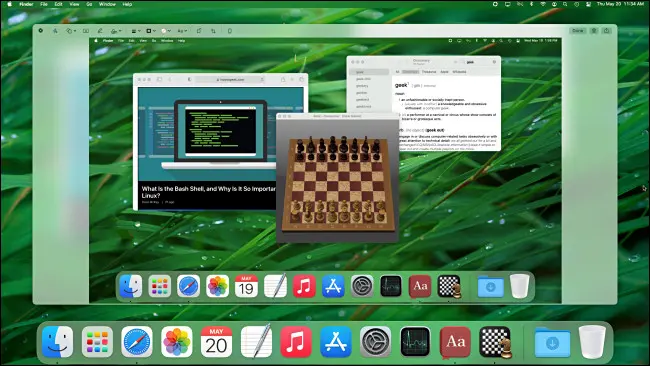
使用編輯窗口頂部的工具欄圖標,可以在保存之前輕鬆更改屏幕截圖。 您可以添加文本或簽名、裁剪或旋轉圖像、在其上繪圖等等。

使用窗口右上角的控件,您可以執行其他操作。 要保存圖像,請單擊“完成”。 如果要刪除圖像,請單擊垃圾桶圖標。 您還可以按共享按鈕(一個帶有向上箭頭的正方形)與他人共享屏幕截圖。

單擊“完成”後,您的屏幕截圖(以及您所做的任何編輯)將作為圖像文件保存到您首選的屏幕截圖保存位置。
如何將 Mac 的屏幕錄製為視頻
使用 macOS 屏幕截圖工具,您還可以創建視頻屏幕截圖——記錄您的 Mac 屏幕的運行情況。 為此,首先,按鍵盤上的 Shift+Command+5 以調出屏幕截圖工具欄。
在工具欄中間附近,您會看到兩個錄製選項:錄製整個屏幕(看起來像桌面圖標,右下角有一個圓圈)和錄製選定部分(看起來像一個虛線矩形,中間有一個圓圈)角落)。
通過單擊其按鈕選擇其中一個選項,選擇要錄製的屏幕部分(如有必要),然後單擊“錄製”按鈕開始錄製。

要停止錄製,請再次按 Shift+Command+5,然後單擊位於工具欄中心的“停止屏幕錄製”按鈕(它看起來像一個中間有一個正方形的圓圈。)。 或者,您可以單擊屏幕頂部菜單欄中顯示的停止錄製小按鈕。 您捕獲的視頻將作為文件保存在您首選的保存位置。
相關:如何在 Mac 上進行屏幕錄製
Mac 截圖保存在哪裡?
默認情況下,macOS 會將屏幕截圖保存到您的桌面。 您會在桌面上看到它們為 PNG 圖像文件圖標,文件名為“Screen Shot”,最後是日期和時間。 雙擊任何屏幕截圖文件以在預覽中打開它,或將其加載到您選擇的圖像編輯器中。
如果您想選擇不同的屏幕截圖保存位置,請按 Shift+Command+5。 在出現的屏幕截圖工具欄中,單擊“選項”,然後在菜單的“保存到”中選擇一個目的地。 有關詳細信息,請參閱以下部分。

同樣,如果您正在截取屏幕截圖並且它們沒有顯示在您的桌面上,請按 Shift+Command+5 並單擊“選項”菜單以查看當前選擇了哪個“保存到”目標。
相關: JPG、PNG 和 GIF 之間有什麼區別?
如何自定義截圖體驗
使用屏幕截圖應用程序中的選項(通過按 Shift+Command+5 訪問)和系統偏好設置,您可以更改 Mac 捕獲屏幕截圖的方式。 這是您可以自定義的一些有用的東西。
如何自定義或禁用 Mac 屏幕截圖鍵盤快捷鍵
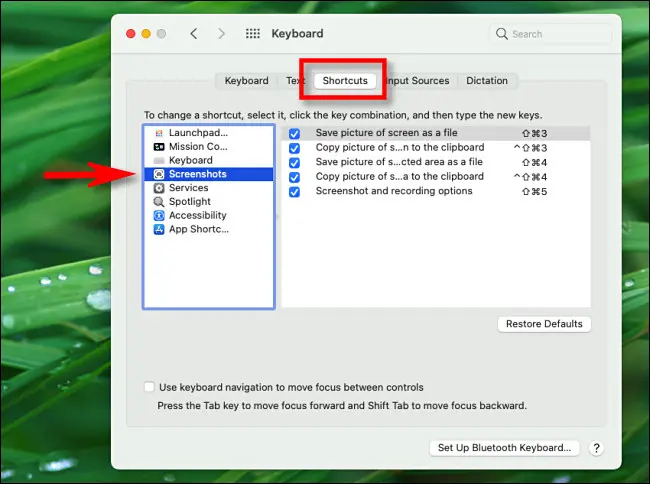
如果您不喜歡默認的 macOS 屏幕截圖鍵盤快捷鍵(例如 Shift+Command+3),或者您一直不小心點擊它們,您可以更改快捷鍵或完全禁用它們。 為此,請打開系統偏好設置並導航到鍵盤 > 快捷方式選項卡。 在左側的列中,選擇“屏幕截圖”。
要禁用屏幕截圖快捷方式,請在列表中取消選中它旁邊的框。 要更改截屏快捷鍵,請雙擊列表中的快捷鍵組合,直到出現一個文本框。 然後,使用您的鍵盤,按您要用於該快捷方式的組合鍵。
相關:如何自定義您的 OS X 鍵盤並添加快捷方式
如何關閉 Mac 截圖縮略圖

如果您發現屏幕截圖縮略圖煩人,macOS 可以輕鬆將其關閉。 只需按 Shift+Command+5 即可調出屏幕截圖工具欄,然後單擊“選項”並取消選中菜單中的“顯示浮動縮略圖”。
相關:如何在 Mac 上禁用屏幕截圖預覽縮略圖
如何更改屏幕截圖的保存位置

默認情況下,macOS 將屏幕截圖保存到桌面。 如果您想選擇保存屏幕截圖的位置,請按 Shift+Command+5 打開屏幕截圖工具欄。 單擊“選項”按鈕,然後選擇菜單中“保存到”下列出的選項之一。 要選擇自定義位置,請從列表中選擇“其他位置”。
相關:如何更改屏幕截圖在 Mac 上的保存位置
如何在屏幕截圖中捕獲鼠標光標
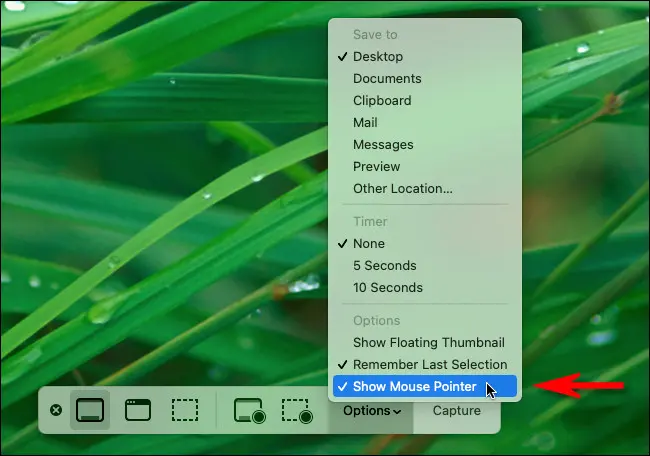
如果您想截取包含鼠標指針圖像(或不包含)的屏幕截圖,請按 Shift+Command+5 打開屏幕截圖界面。 單擊“選項”,然後根據您的喜好選中或取消選中“顯示鼠標指針”。
相關:如何在 Mac 上使用可見鼠標光標截屏
如何擺脫屏幕截圖相機快門聲音

如果您在拍攝 Mac 屏幕截圖時發現相機快門音效令人討厭,您可以通過兩種方式將其靜音。 首先,您可以隨時通過使系統聲音靜音(或將音量設置為零)暫時使屏幕截圖快門聲音靜音。
要永久禁用屏幕截圖音效,請打開系統偏好設置並單擊“聲音”,然後取消選中“播放用戶界面音效”。 但是請注意,取消選中此選項也會禁用其他系統音效,例如清空廢紙簍時播放的音效。
相關:如何在 Mac 上禁用垃圾箱和屏幕截圖音效
一些優秀的第三方 Mac 截圖應用
最後,如果您對 macOS 內置的截圖應用程序不滿意,您可以使用第三方截圖應用程序。 以下是一些流行的:
- Skitch :Evernote 的免費 Skitch 應用程序是 Mac 上的熱門選擇。 它可以選擇與 Evernote 綁定,而且你無法擊敗價格。
- Monosnap: Monosnap 在免費層和商業層中包含通常的屏幕截圖功能,每月 5 美元。
- Lightshot Screenshot:在 App Store 上免費提供,Lightshot 允許您詳細配置輸出位置,包括輕鬆在線共享您的屏幕截圖。
還有更多,但在 macOS 的內置選項和上面列出的選項之間,您已經得到了很好的覆蓋。 我們希望您能準確捕捉到您需要的東西。 快樂抓拍!
相關:適用於 macOS 的最佳屏幕截圖應用程序
