如何在 Mac 上錄屏
已發表: 2023-03-11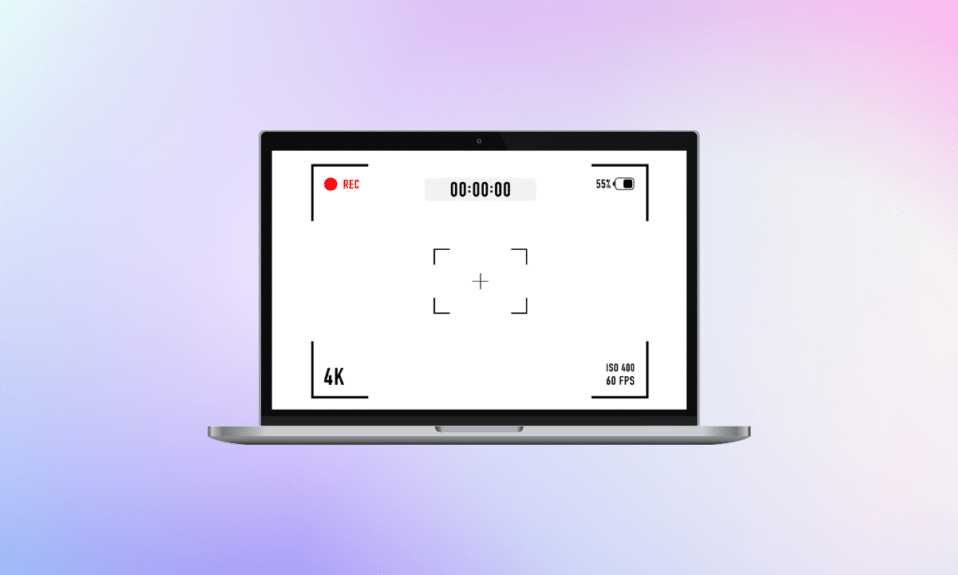
屏幕錄製功能可幫助人們捕獲計算機或手機屏幕上出現的內容。 人們出於不同原因進行屏幕錄製,例如,捕捉網絡研討會、錄製視頻通話或遊戲會話等。如果您還想了解如何在 Mac 上進行屏幕錄製以及如何在 Mac 上使用音頻進行屏幕錄製,請繼續閱讀文章直到最後! 您還將了解如何在 Mac 上停止屏幕錄製以及如何在 MacBook Air 上進行屏幕錄製。
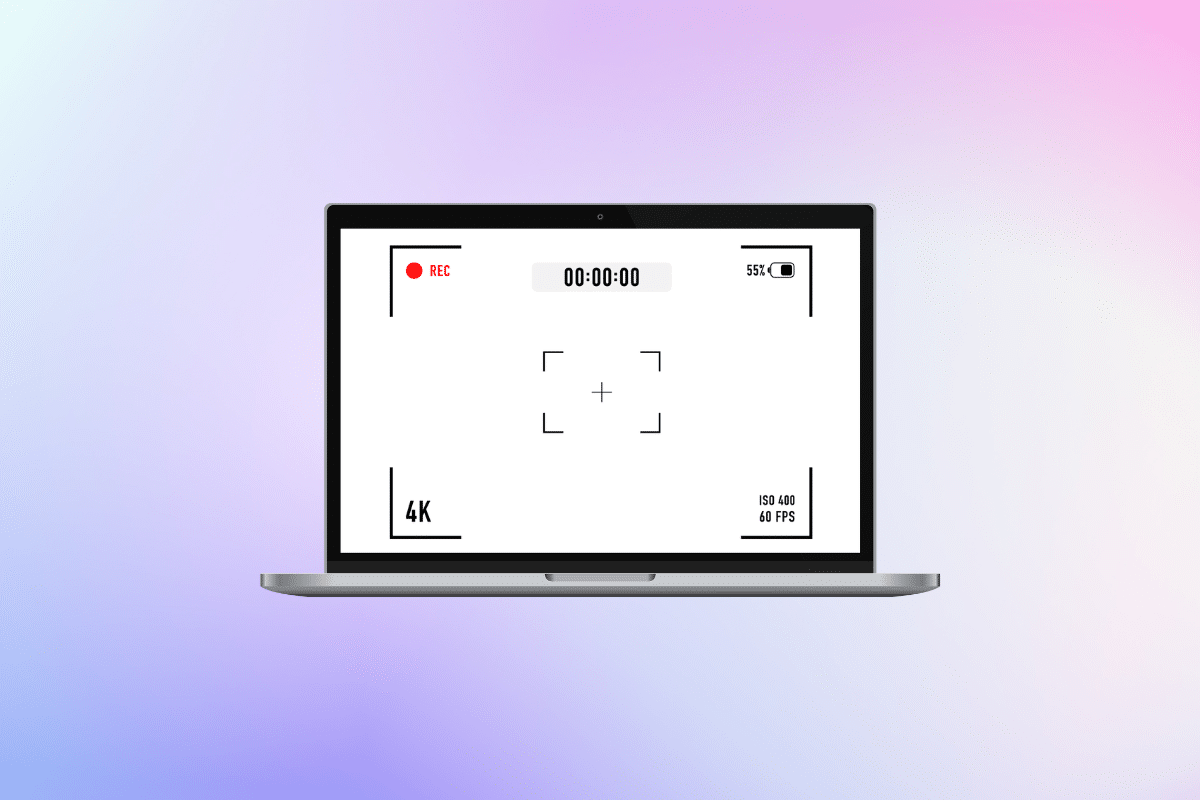
如何在 Mac 上錄屏
繼續閱讀以找到詳細說明如何在 Mac 上進行屏幕錄製的步驟,並附有有用的插圖以便更好地理解。
如何在 Mac 上錄屏?
您可以通過兩種方式了解如何在 Mac 上進行屏幕錄製。 為此,請閱讀以下內容:
方法一:使用截圖和錄製工具欄
這是在 Mac 上錄製屏幕的最簡單方法之一。 請按照下面提到的步驟了解如何執行此操作:
1. 首先,按住command + shift + 5鍵啟動屏幕截圖工具欄。
2. 之後,點擊錄屏類型圖標。 您可以選擇記錄您的:
- 整個屏幕
- 畫面的一部分
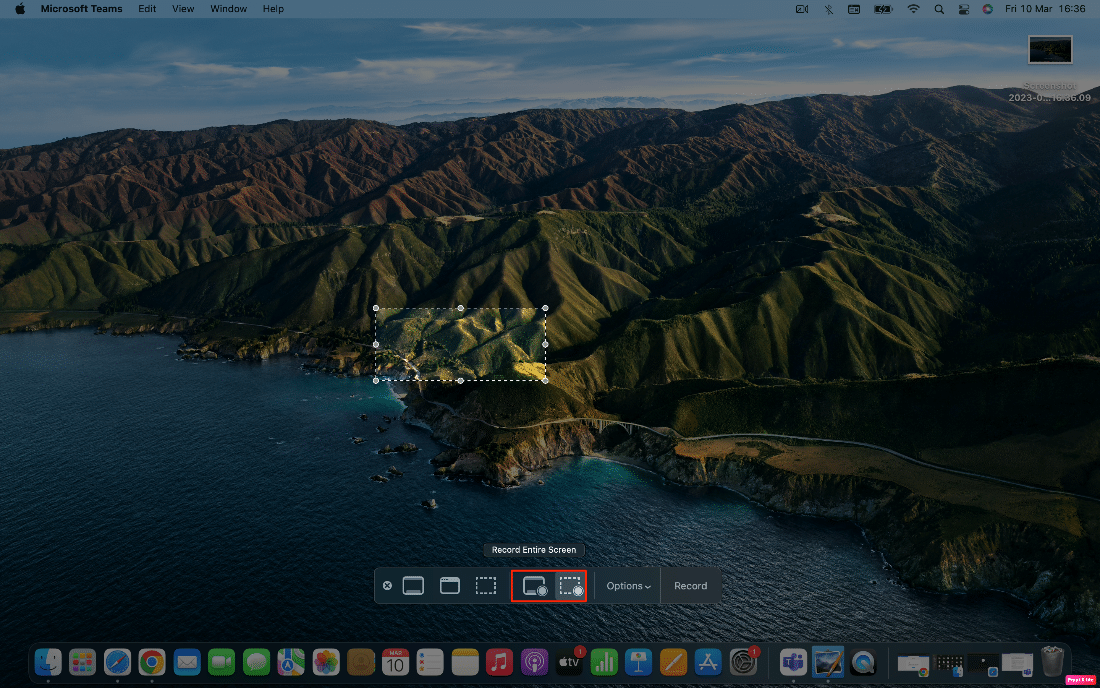
3. 然後,點擊錄製選項開始錄製屏幕。
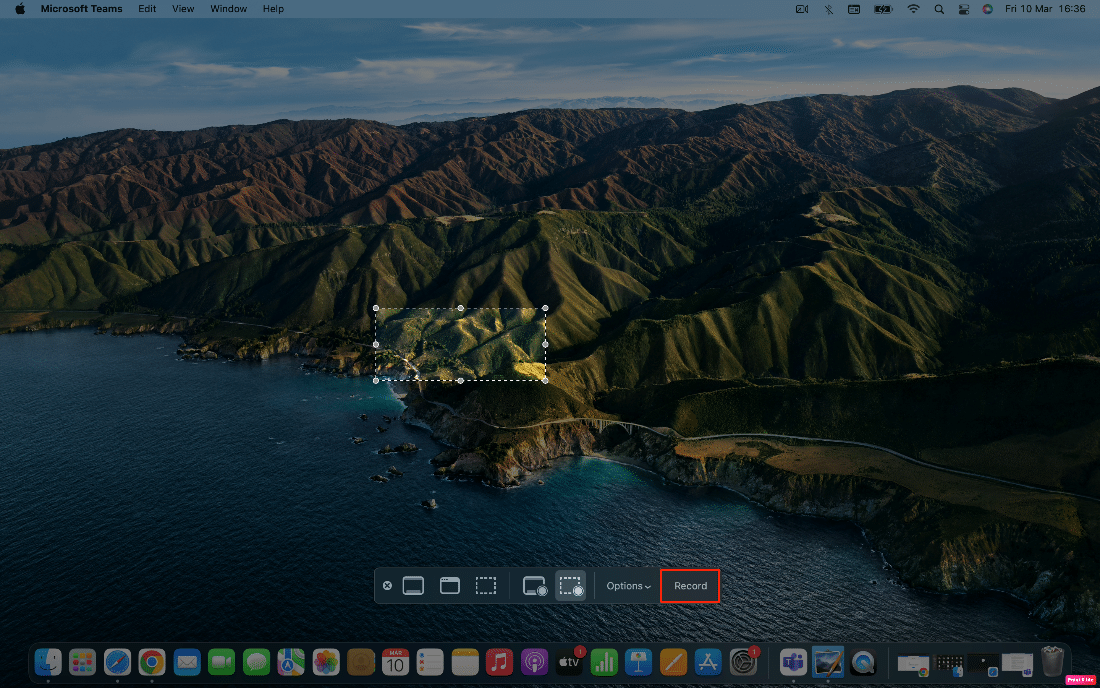
方法 2:使用 QuickTime Player 應用程序
您還可以使用 QuickTime Player 應用程序在 Mac 上錄製屏幕。 閱讀下面給出的步驟,讓自己熟悉如何在 Mac 上進行屏幕錄製或如何在 MacBook air 上進行屏幕錄製:
1. 啟動 QuickTime Player 應用程序並單擊位於菜單欄中的文件選項。
2.現在,單擊“新建屏幕錄製”選項。

3. 在屏幕截圖實用程序工具欄中,單擊“錄製”選項以錄製屏幕。
另請閱讀:如何在 Discord Mobile 上進行屏幕錄製
如何在 Mac 上停止屏幕錄製?
在學習瞭如何在 Mac 上進行屏幕錄製之後,現在讓我們討論如何在 Mac 上停止屏幕錄製。
要在 Mac 上停止屏幕錄製,請單擊頂部導航欄中的停止圖標,如下所示。
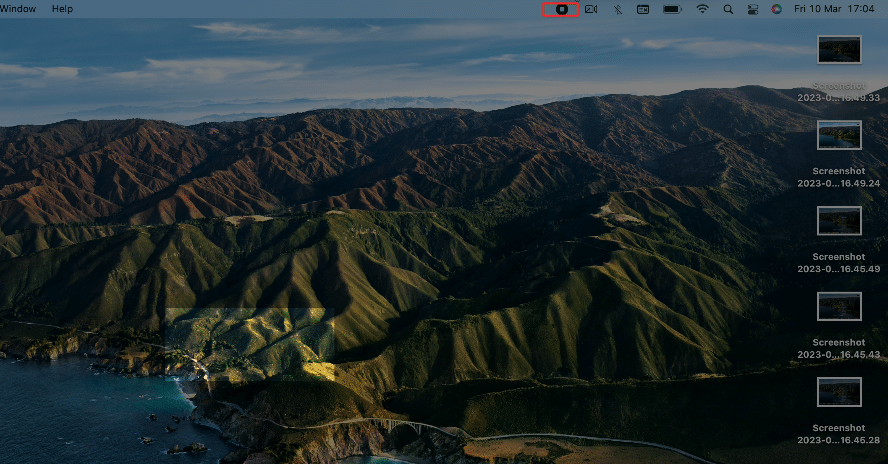
如何在 Mac 上錄製帶音頻的屏幕?
要熟悉如何在 Mac 上使用音頻進行屏幕錄製,請閱讀下面討論的方法:
方法 1:使用 MacBook 麥克風
如果您想在錄製 Mac 屏幕的同時使用 Mac 的麥克風錄製音頻,請閱讀並按照以下步驟操作:
1.首先,按住command+shift+5鍵打開截圖實用工具欄。
2. 然後,單擊選項下拉選項。
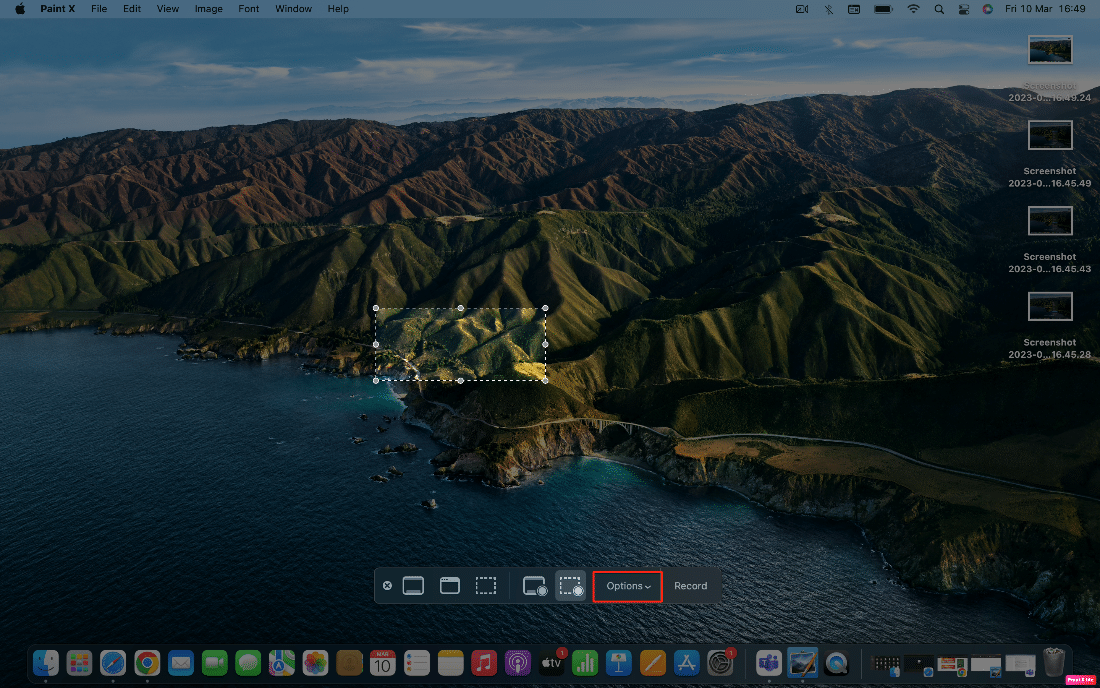
3. 單擊MacBook Pro 麥克風選項。
注意:如果您使用的是 MacBook Air 麥克風,它可能是該設備。
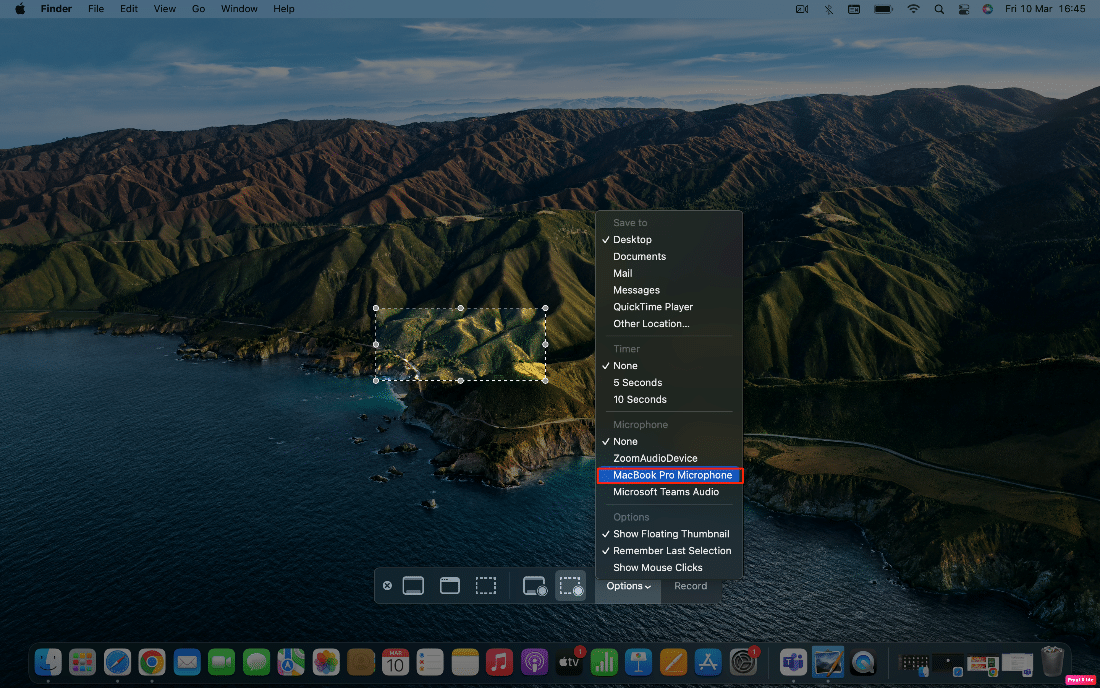
現在,您還可以在屏幕錄製時使用 Mac 麥克風錄製音頻。
方法 2:使用 iPhone 作為麥克風
您還可以將 iPhone 用作麥克風,為您的屏幕錄製提供卓越的音頻質量。 要開始,請閱讀以下方法:
1. 按住command + shift + 5鍵導航到屏幕截圖實用程序工具欄。

2. 單擊工具欄中的選項。
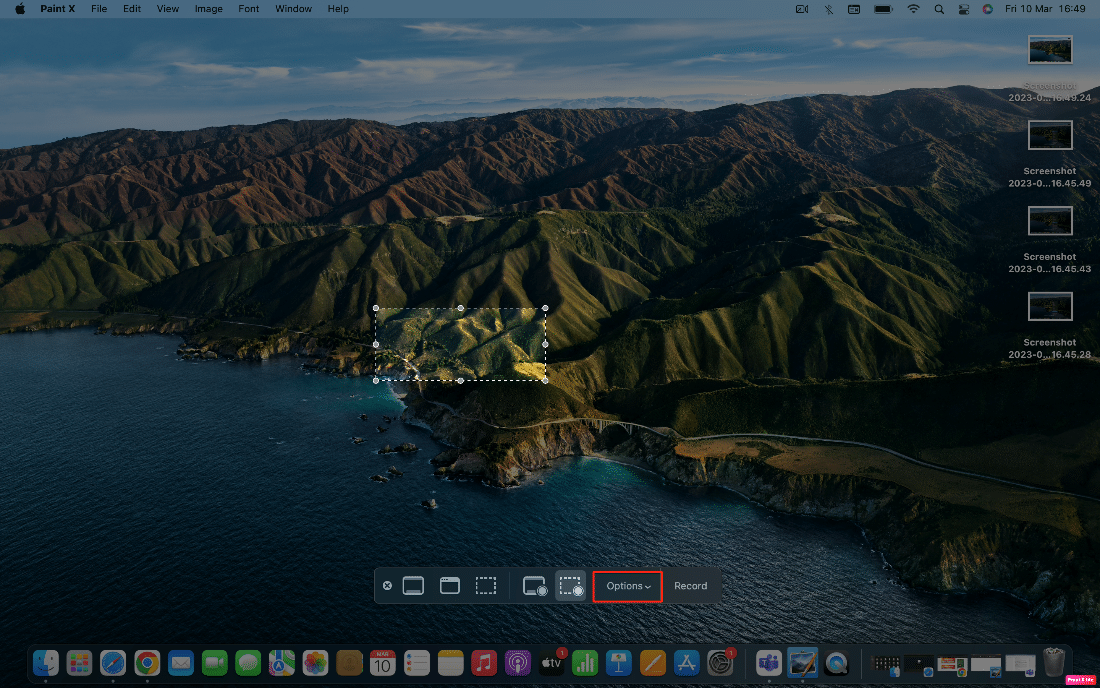
3. 接下來,單擊您iPhone 的麥克風作為音頻源。
現在,當您在 Mac 上進行屏幕錄製時,音頻將從您的 iPhone 麥克風獲取。
另請閱讀:如何修復 AirPods 麥克風在 Mac 上的 Zoom 上不起作用
方法三:使用環回擴展
要使用第三方應用程序使用系統音頻錄製屏幕,您首先必須下載並安裝 Loopback。 按照給定的步驟執行此操作:
注意:請記住,您讓 Mac 上的系統擴展安裝使用 Loopback。 您可以通過導航到 Mac 的恢復屏幕並修改設置來輕鬆完成此操作。
1. 打開 Loopback 並單擊New Virtual Device選項。
2. 然後,單擊源旁邊的加號圖標。
3. 選擇您要錄製音頻的應用程序。
4. 如果需要,重命名虛擬設備,以便於記憶。 但是默認的Loopback Audio也可以。
5. 接下來,按住command + shift + 5鍵打開屏幕截圖實用程序工具欄,然後單擊選項。
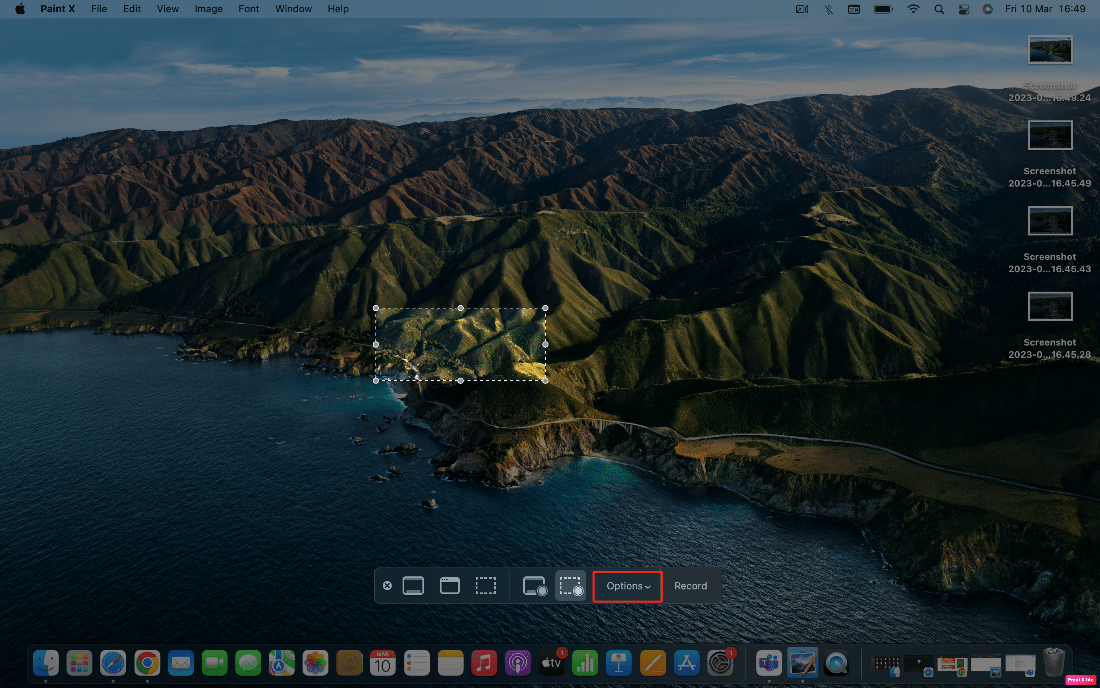
6. 現在,選擇Loopback Audio作為麥克風。
此後,您將能夠在 Loopback 中創建虛擬設備時錄製您選擇的應用程序中播放的音頻。
如何為屏幕錄製設置定時器?
許多人喜歡為屏幕錄製設置定時器。 如果您還想了解如何執行此操作,請按照以下步驟操作:
1. 首先,按住command + shift + 5鍵訪問截圖工具欄。
2. 因此,單擊選項。
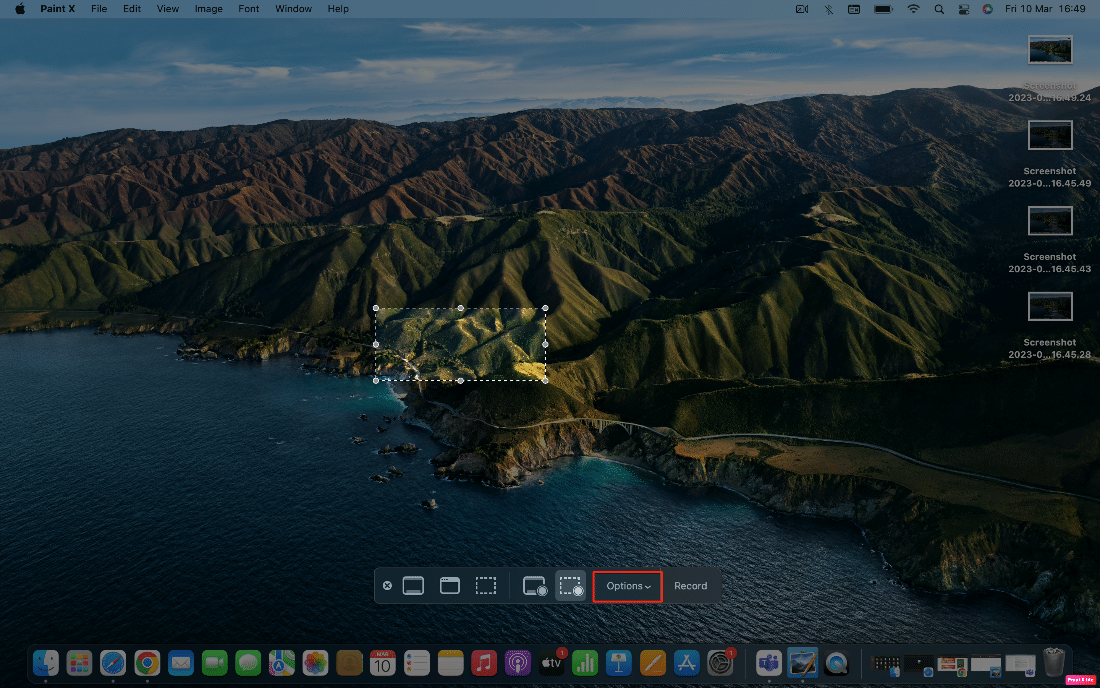
3. 現在,從計時器部分選擇所需的時間。
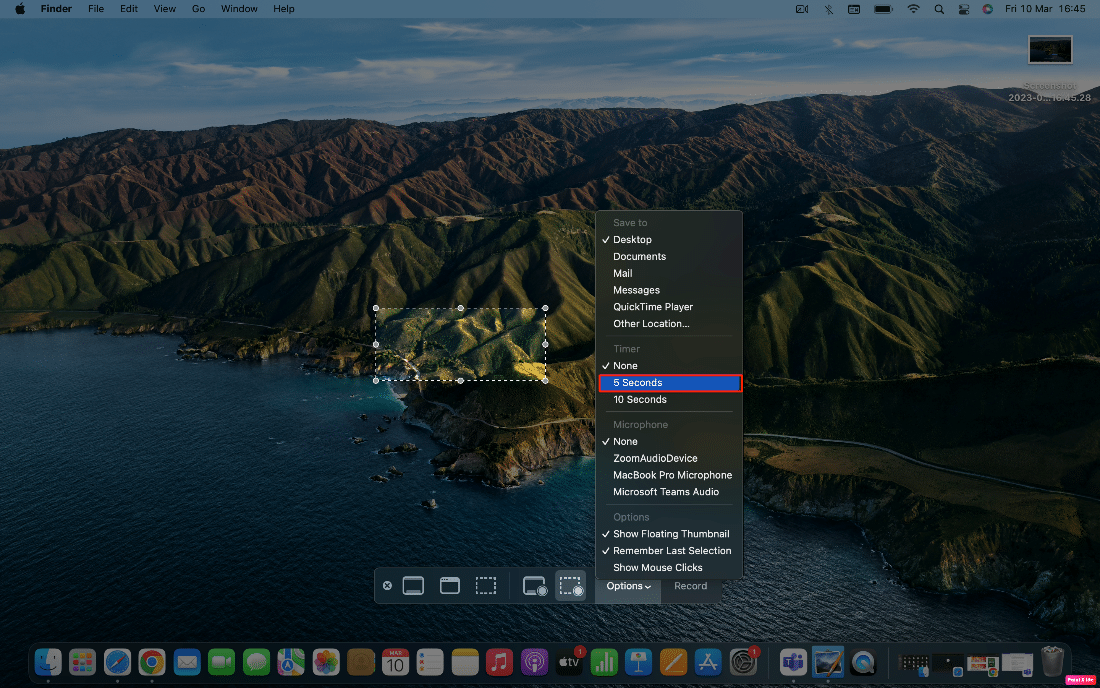
另請閱讀:如何在 Mac 上裁剪屏幕截圖
如何更改保存屏幕錄像的目標文件夾?
現在,您可能清楚如何在 Mac 上進行屏幕錄製。 但是要了解屏幕錄像的保存位置以及如何更改文件夾以保存它們,您必須繼續閱讀。 屏幕錄像默認保存在桌面上。 但您也可以將這些錄音保存到其他地方。
要更改此設置,請閱讀下面討論的步驟:
1. 按住command + shift + 5鍵訪問屏幕截圖實用程序工具欄,然後單擊選項。
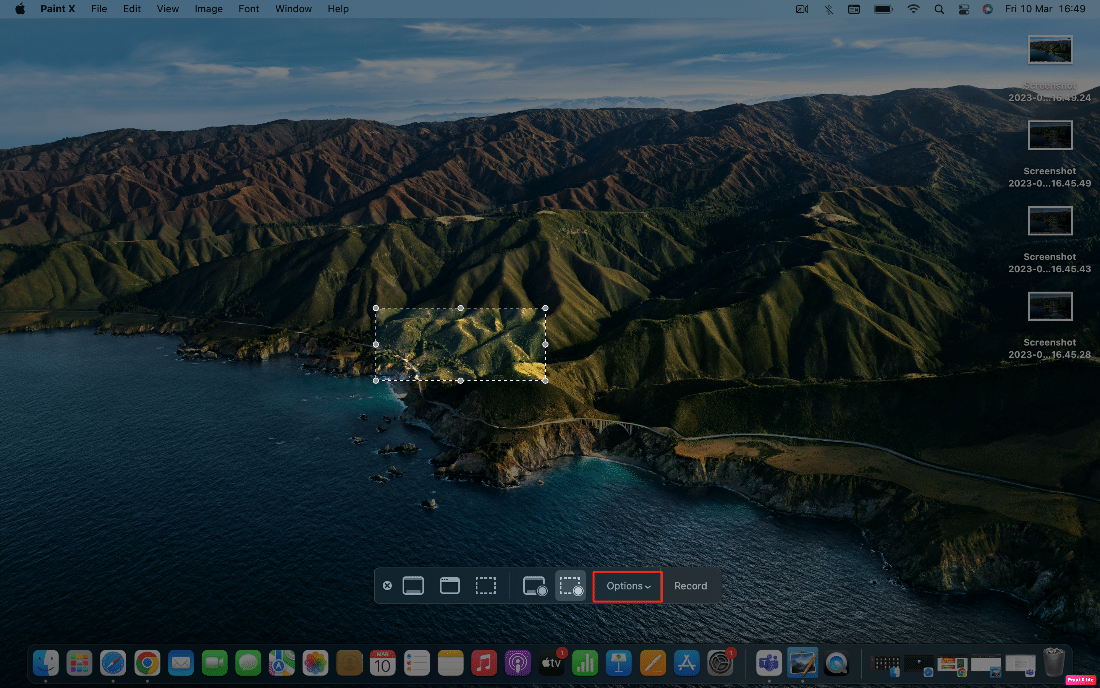
2.單擊要保存屏幕錄像的所需位置。
注意:您還可以單擊“其他位置...”選項以查看 Mac 上的所有可用位置。
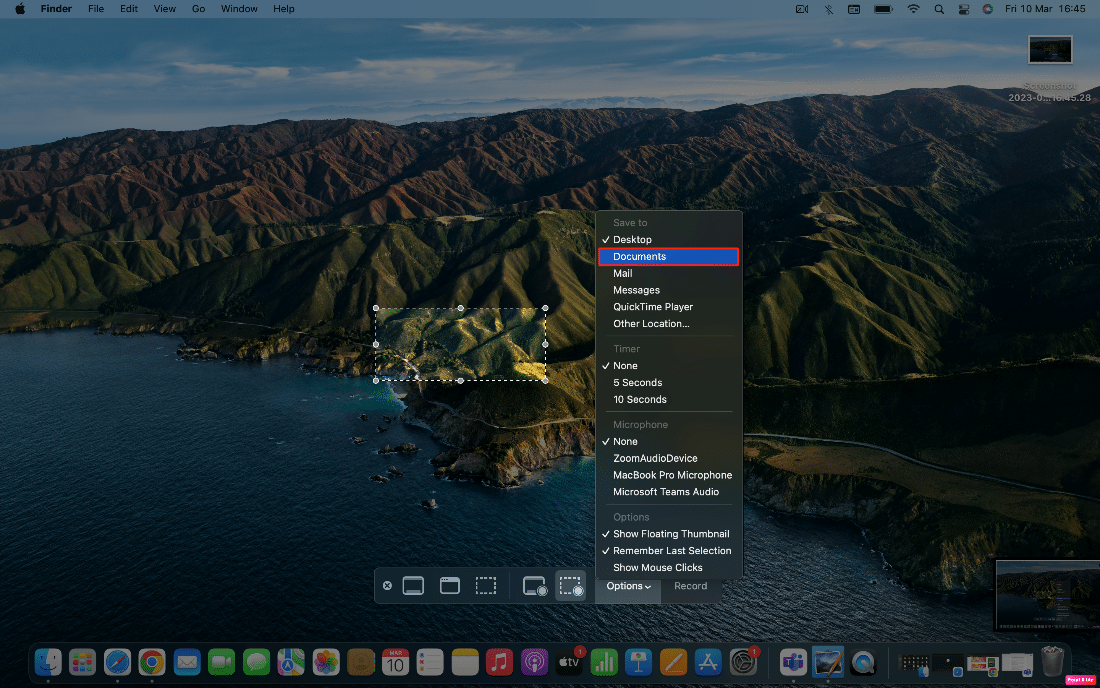
如何從屏幕錄製中刪除音頻?
屏幕錄製後,您會發現您不再需要屏幕錄製中的音頻。 因此,要刪除音頻,請遵守給定的步驟:
1. 首先,在QuickTime Player中找到錄製的視頻。
2. 現在,單擊菜單欄中的“編輯”選項。
3. 單擊刪除音頻選項以從錄製的文件中刪除音頻,然後保存。
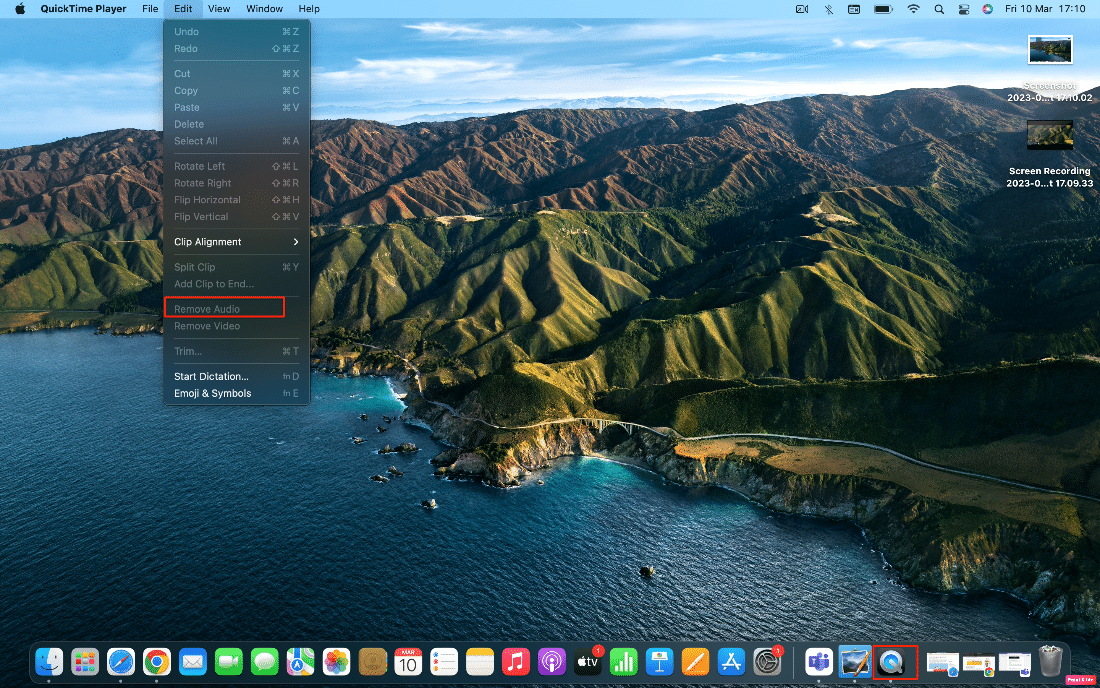
推薦:
- 修復 Windows 更新失敗並出現錯誤 0x80242016
- 前 20 名最佳 Mac 剪貼板管理器應用程序
- 如何屏幕錄製 Chromebook
- 19 款適用於 Mac 的最佳屏幕錄像機
我們希望您了解瞭如何在 Mac 上進行屏幕錄製。 如果您有任何疑問和建議,請隨時通過下面的評論部分與我們聯繫。 另外,讓我們知道您接下來想了解什麼。
