如何在 Discord Mobile 上進行屏幕錄製
已發表: 2023-03-01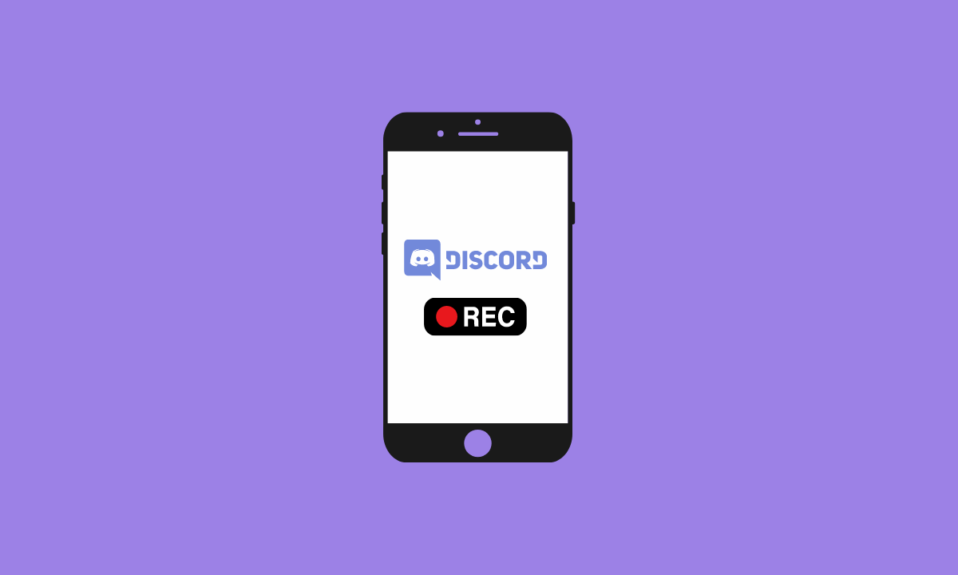
Discord 是一個流行的通信平台,它為用戶提供了多種功能和工具來相互交互。 它缺少的一個功能是內置的屏幕錄像機,可以捕捉您的美好瞬間。 所以,如果你在考慮 Discord 是否允許屏幕錄製,那麼答案是否定的。 但是有很多方法可以對 Discord 進行屏幕錄製,我們在這裡向您展示如何在 Discord 移動設備上進行屏幕錄製。 在移動設備上錄製屏幕 Discord 並不像看起來那麼簡單,但我們希望我們的教程指南對您有所幫助。 通過本文,您還將學習如何在 Discord 移動設備上使用音頻進行屏幕錄製。 讓我們開始吧!
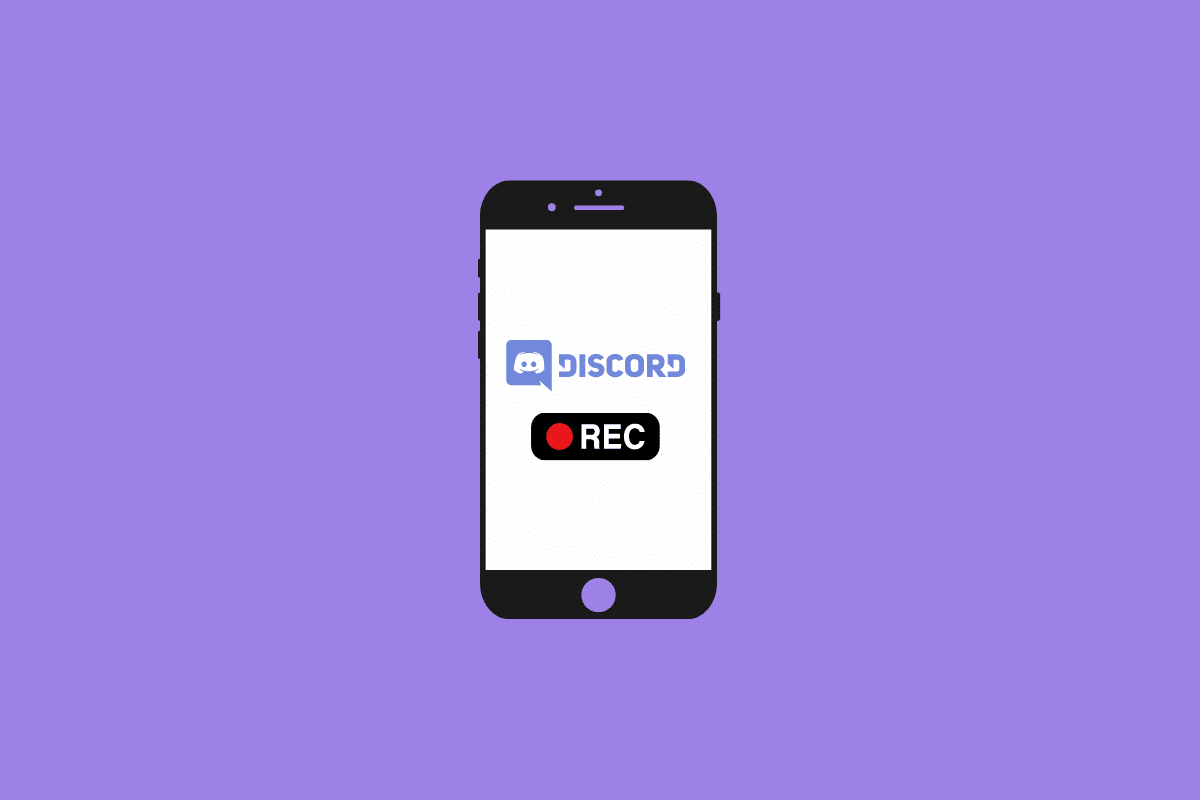
如何在 Discord Mobile 上進行屏幕錄製
繼續閱讀以找到詳細解釋如何在 Discord 移動設備上篩選記錄的步驟,並附有有用的插圖以便更好地理解。
Discord 是否允許屏幕錄製?
不。 不幸的是,Discord 缺少允許屏幕錄製的內置功能。 但您仍然可以使用第三方軟件錄製屏幕。 將在文章中進一步了解如何在帶有音頻的 Discord 移動設備上篩選記錄。
在 Discord 上錄製視頻和音頻通話的原因是什麼?
在 Discord 上錄製音頻和視頻通話正成為一種越來越流行的與朋友和家人保持聯繫以及工作相關對話的方式。 您可能想要在 Discord 上錄製通話的原因有很多:
- 記錄必要的談話:通常很難記住長時間談話的所有細節,尤其是在集體談話中。
- 捕捉回憶:Discord 的一大優點是它可以讓您與朋友和家人進行有趣的對話。
- 記錄與工作相關的對話:在遠程工作時代,通常很難跟踪所有對話和做出的決定。
- 製作內容:在 Discord 上錄製通話也是製作播客、採訪和視頻博客等內容的好方法。 通過在 Discord 上錄製對話,您可以快速輕鬆地捕獲各種音頻和視頻內容。
另請閱讀:Discord 的 15 個最佳音板
如何在 Discord Mobile 上錄屏?
您可以藉助手機屏幕錄製內置功能在 Discord 移動設備上進行屏幕錄製。 讓我們看看如何在 Android 和 iPhone 上執行此操作。
選項 I:在 Android 手機上
注意:由於 Android 智能手機沒有相同的設置選項,因此它們因製造商而異。 因此,在更改設備上的任何設置之前,請確保設置正確。 這些步驟是在Redmi Note 5 (MIUI 11)上執行的,如下圖所示。
1. 在您的安卓手機上打開 Discord 應用程序。
2. 在 Discord 上開始或加入所需的通話。
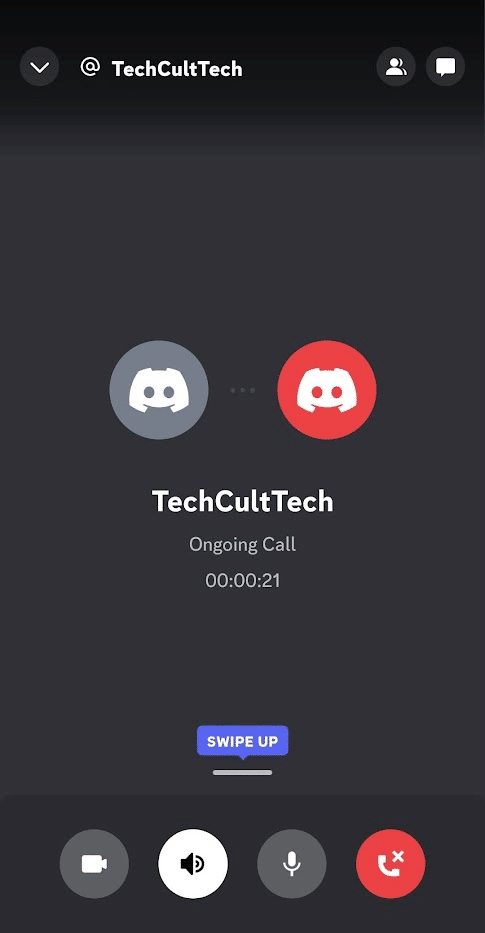
3. 現在,退出Discord應用程序並打開屏幕錄像機應用程序。
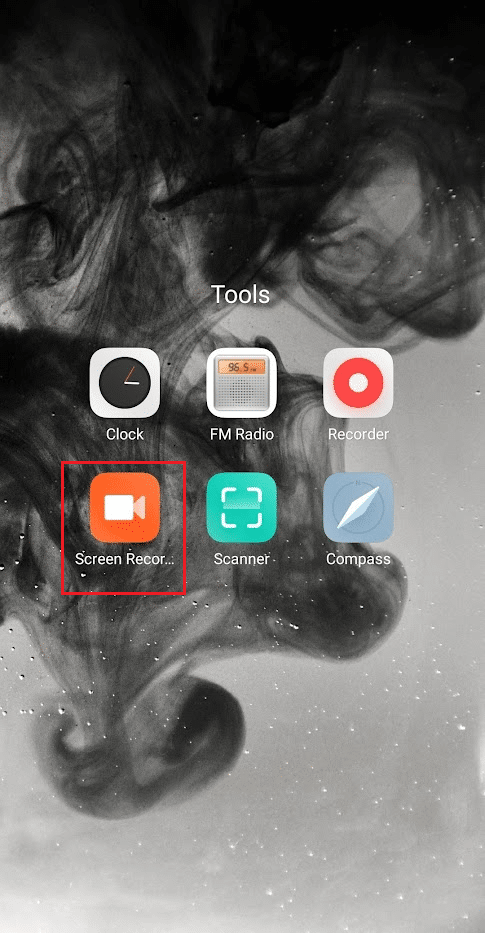
4. 點擊右上角的設置齒輪圖標。
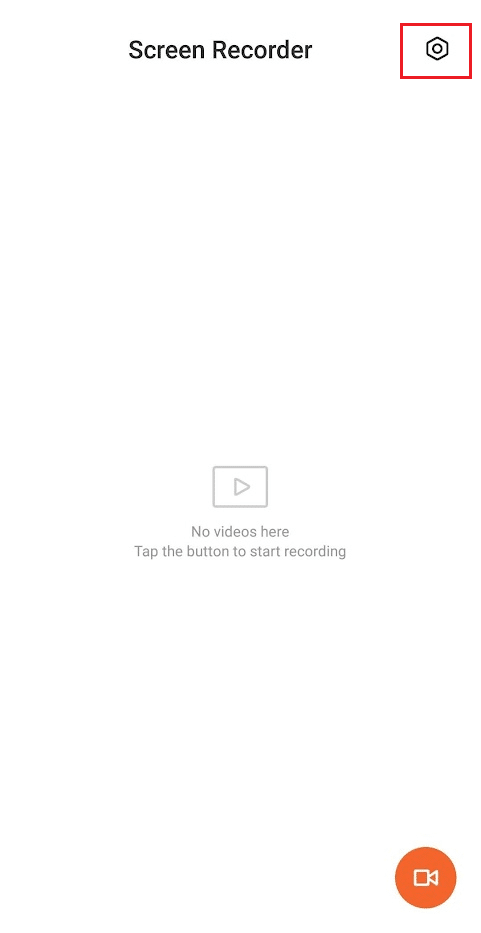
5. 然後,點擊音源。
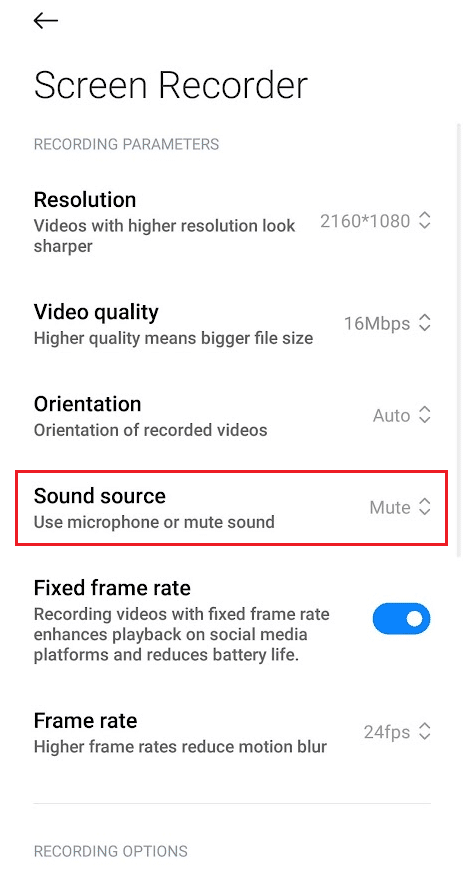
6. 選擇麥克風選項。
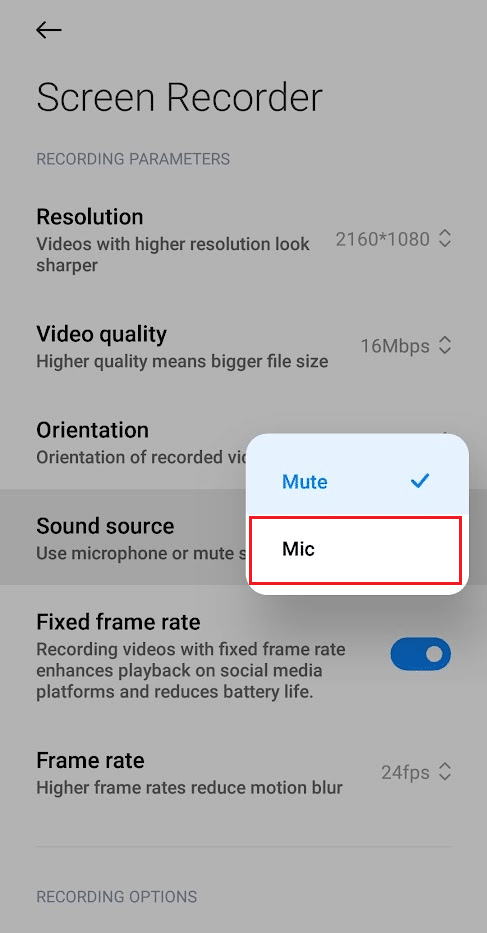
7. 返回Screen Recorder應用程序主屏幕,然後點擊右下角的屏幕錄製圖標。
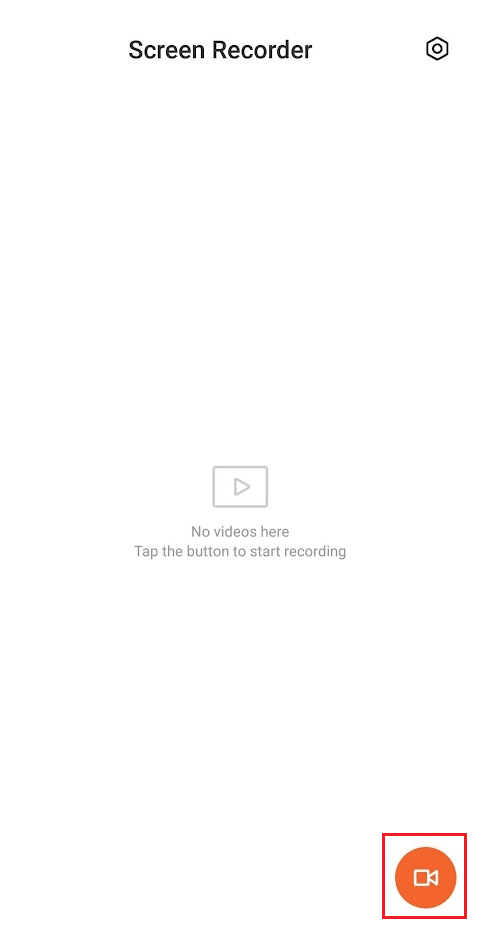
8. 然後,點擊開始開始錄製。
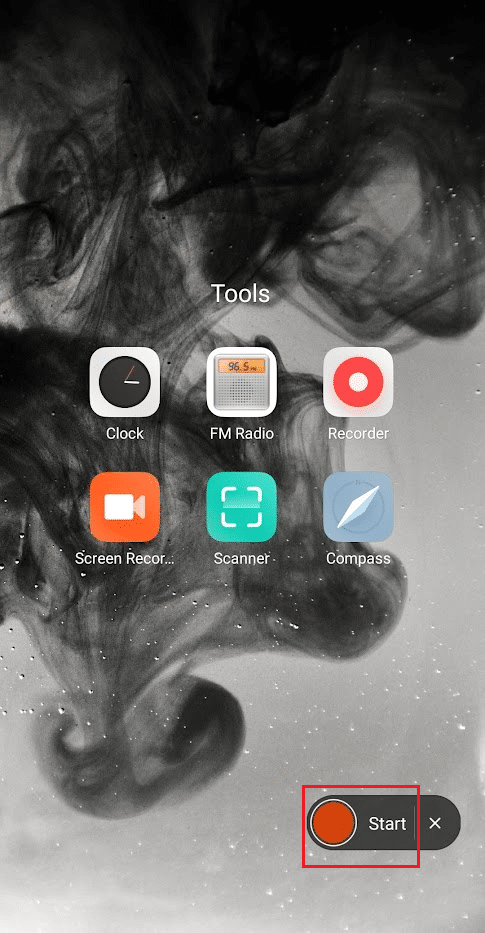
9. 錄製完成後,點擊右下角的停止圖標停止屏幕錄製。
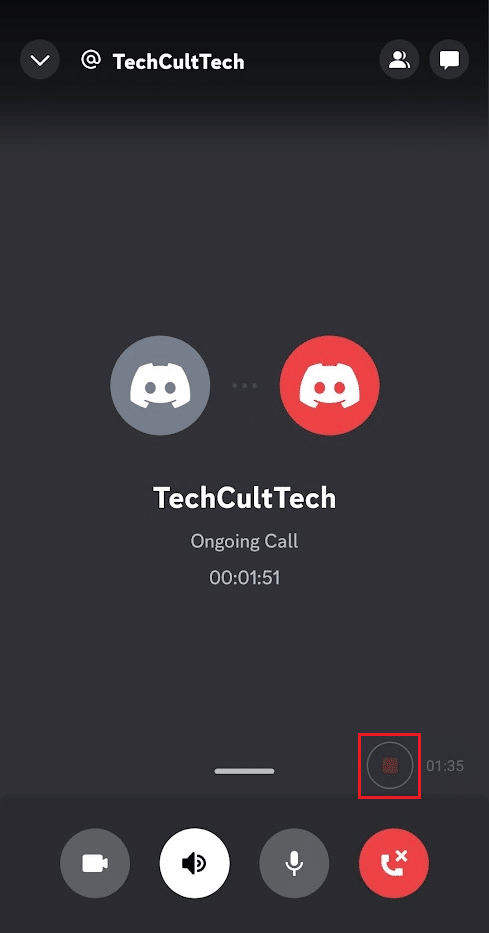
10 導航回屏幕錄像機應用程序並點擊保存的錄音進行播放。
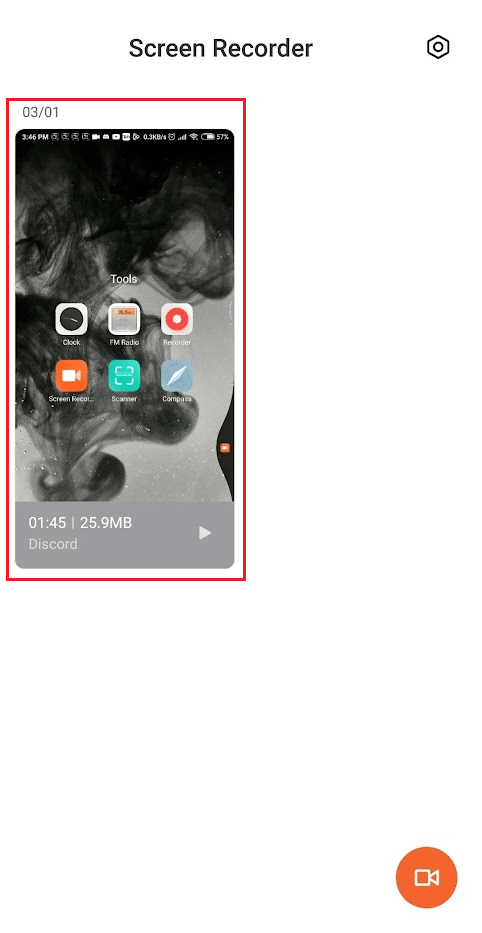
另請閱讀:如何在 Windows 10 上啟用 Xbox Game Bar 屏幕錄製
選項二:在 iPhone 上
1. 在您的 iPhone 上啟動 Discord 應用程序。
2.開始或加入所需的Discord 通話。
3. 在通話時退出Discord應用程序,並通過從 iPhone 主屏幕向上滑動來訪問控制中心。
4. 然後,長按屏幕錄製圖標。
5. 然後,打開麥克風選項。 打開此選項後,它會顯示Microphone On 。
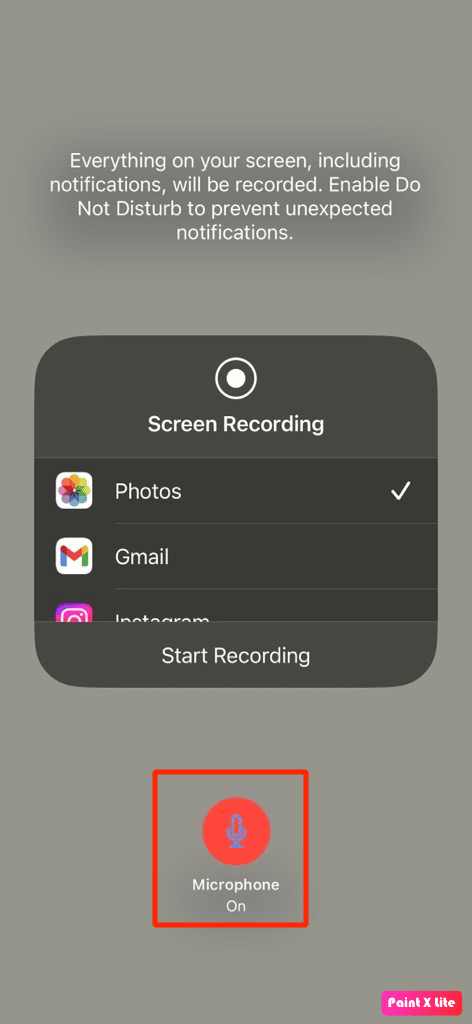
6. 三秒鐘後,您的 iPhone 將開始錄製屏幕上顯示的內容,包括音頻。 然後向下滑動以返回通話。

7. 通話結束後返回控制中心,點擊屏幕錄製圖標結束錄製。
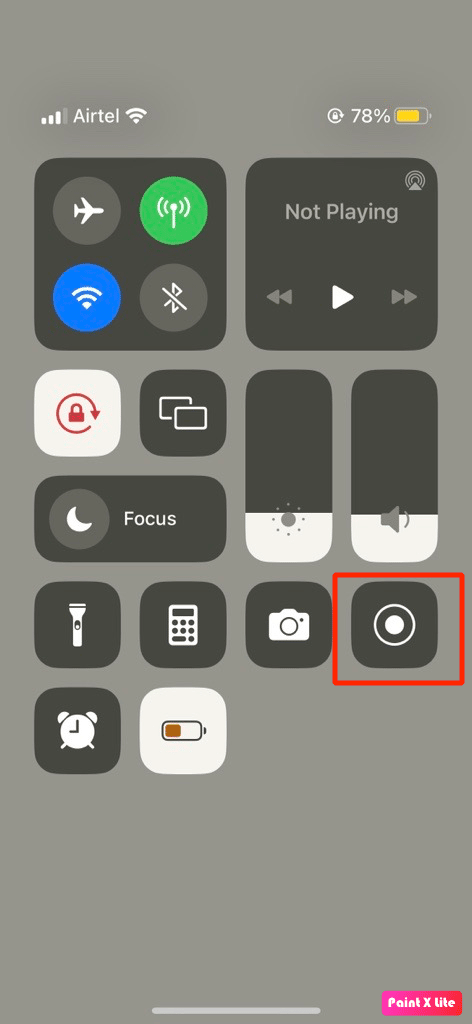
8. 然後,您可以在 iPhone 上的照片應用 > 相冊 > 屏幕錄製中找到錄製的內容。
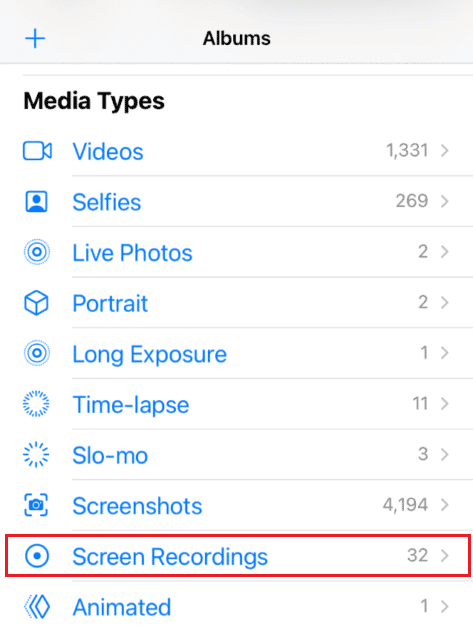
您如何在 Discord Mobile 上錄製?
閱讀並按照上述步驟學習在 Discord 移動應用程序上錄製。
什麼是克雷格機器人?
Craig 是一個 Discord 機器人,允許用戶免費錄製語音頻道。 每個用戶都被記錄為單獨的音軌,這使得從錄製的音頻中編輯或刪除特定用戶變得更加容易。 Craig 還可以同時錄製多條音軌,讓用戶可以同時錄製多條對話。 Craig 還可以用來錄製特定用戶的音頻,讓用戶專注於特定的對話,讓錄音管理更容易。
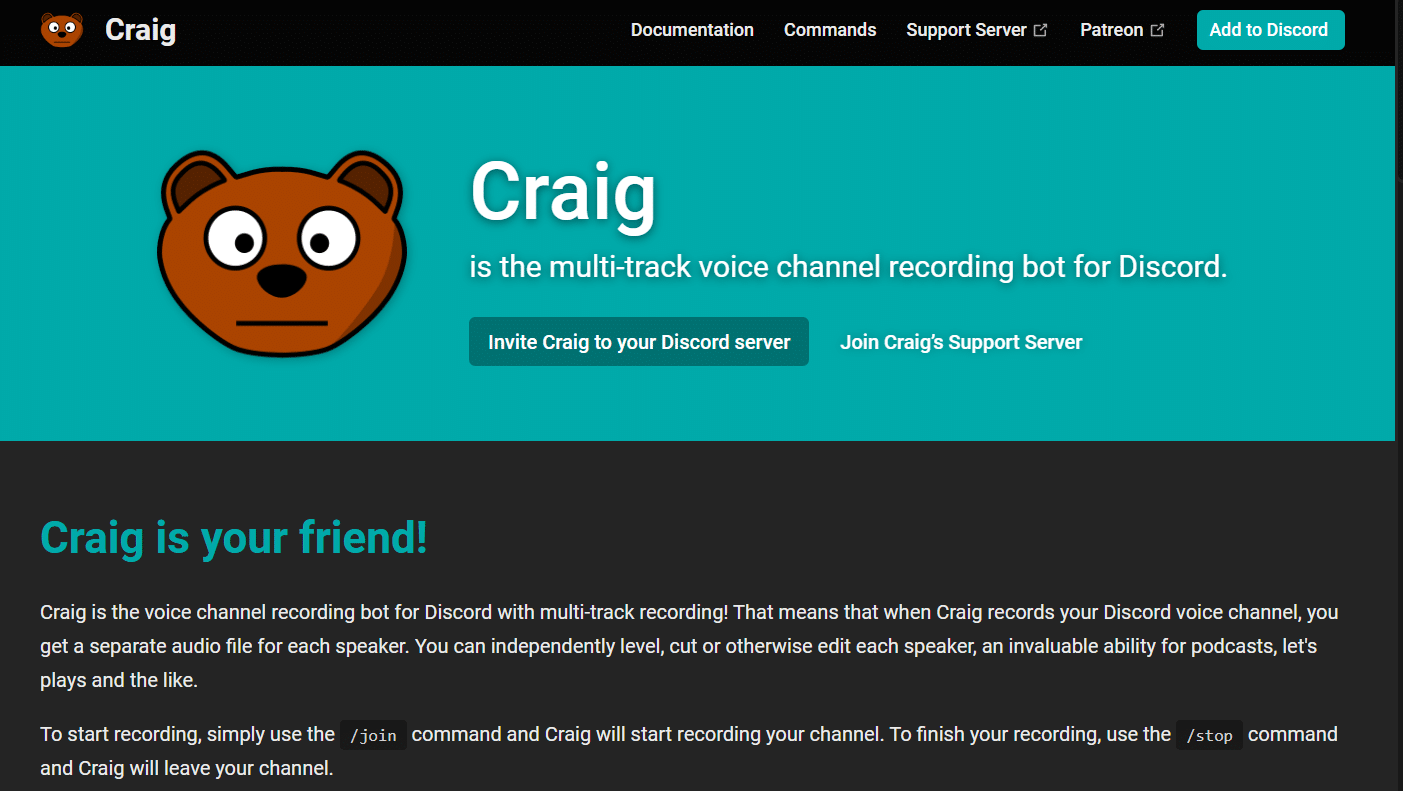
另請閱讀:適用於 Android 的 14 個最佳通話錄音應用程序
如何使用 Craig Bot 在 Discord Mobile 上錄製語音?
您可以學習如何使用 Craig 機器人在 Discord 移動設備上使用音頻進行屏幕錄製。 請按照下面提到的步驟進行操作:
1. 啟動Discord應用程序並登錄到您的帳戶。
2. 從左側面板點擊您的服務器。
3. 現在,在任何移動網絡瀏覽器上導航到 Craig bot 的官方網站。
注意:確保您在 Discord 上創建了個人服務器,因為 Craig 機器人位於您的服務器中。 此後,您可以使用幾個簡單的命令邀請服務器錄製不同聊天室的語音聊天。
4. 如圖所示,點擊屏幕上的邀請 CRAIG 到您的 DISCORD 服務器。
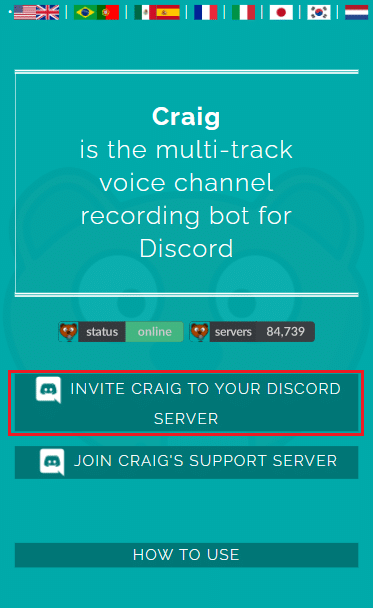
5. 再次登錄您的Discord 帳戶。
6. 選擇您從“添加到服務器”部分創建的所需服務器。
7. 點擊授權,如下圖所示。
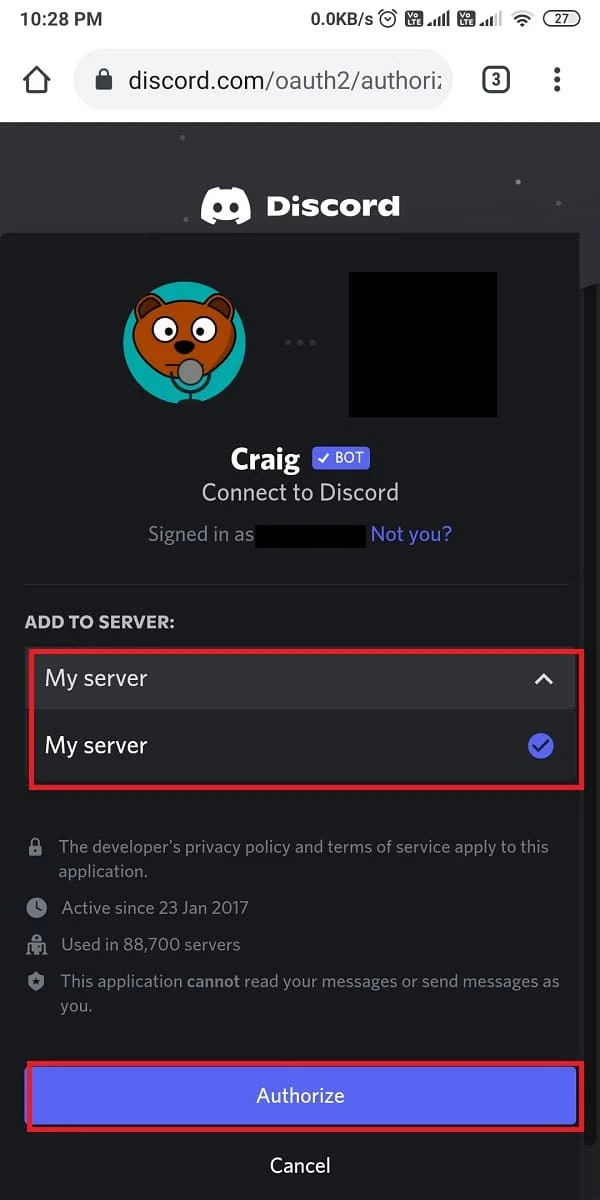
8. 完成授權驗證碼測試。
9. 接下來,轉到Discord並導航到您的服務器。
10. 您會在服務器屏幕上看到 Craig 加入聚會的消息。 輸入craig:, join開始錄製語音聊天。
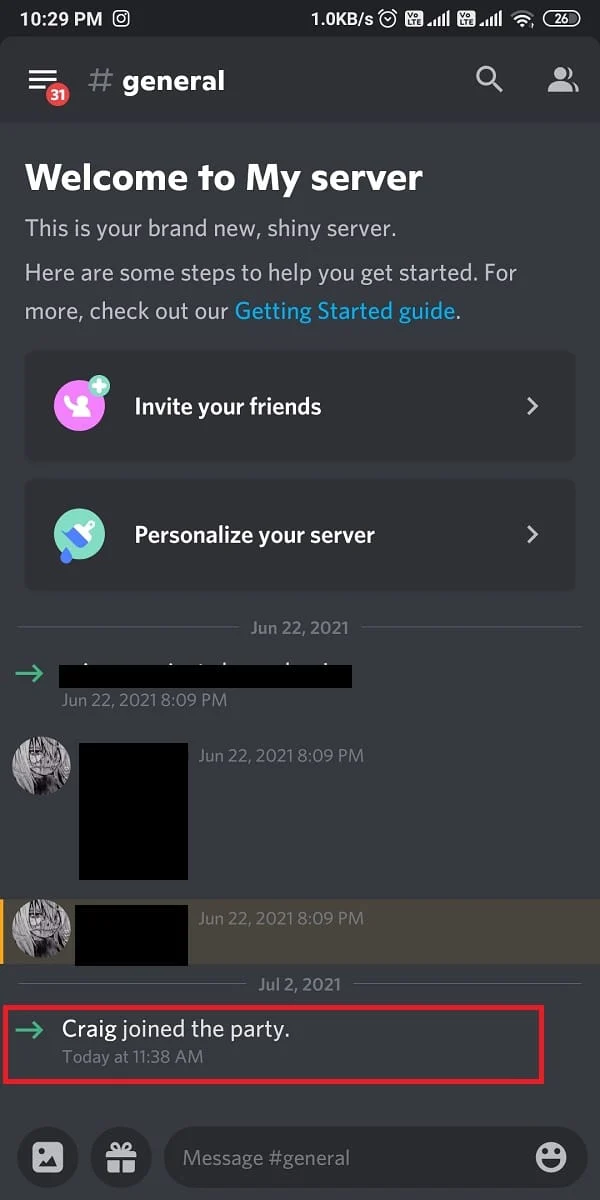
11. 或者,您也可以錄製多個通道進行錄音。 例如,如果您希望錄製普通頻道,請輸入craig:, join general 。
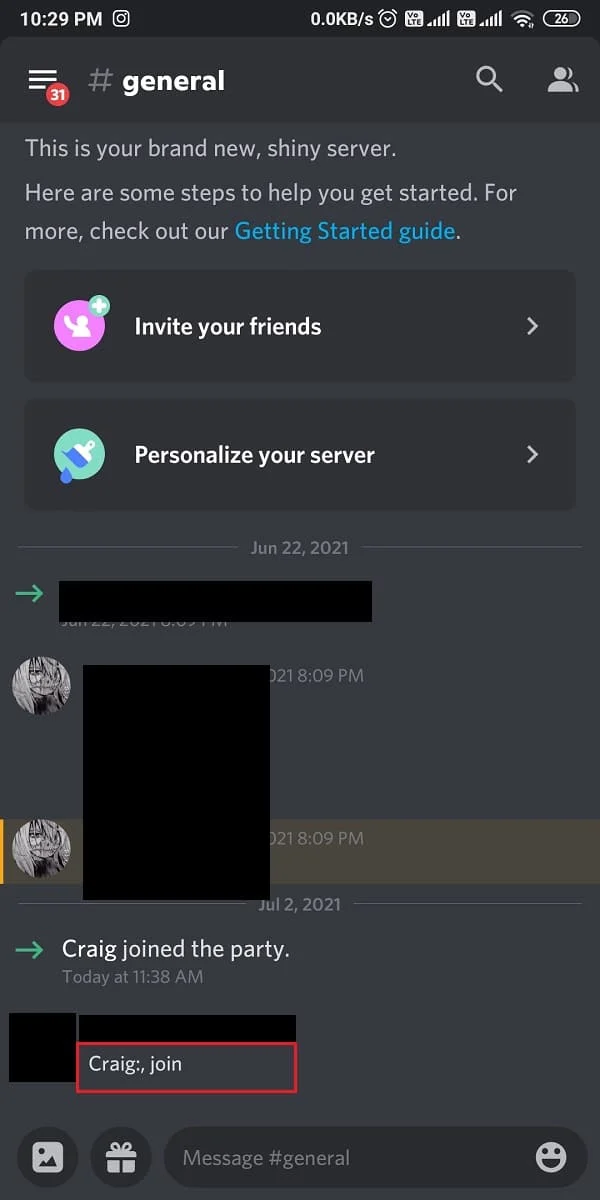
12. 在您的服務器上成功錄製語音聊天后,鍵入craig:, leave (頻道名稱)停止錄製。
13. 最後,您將收到一個下載鏈接,用於下載錄製的音頻文件。
14. 下載並以.aac或.flac格式保存這些文件。
另請閱讀:適用於 PC 的 16 款最佳免費屏幕錄像機
常見問題 (FAQ)
Q1。 如果您在 Discord 上進行屏幕錄製會怎樣?
答。 如果您在 Discord 上錄製屏幕共享,錄製內容將本地存儲在您的計算機上。 然後,您可以與服務器的其他成員共享錄音,也可以將其上傳到雲存儲服務或其他共享平台。
Q2。 當您屏幕錄製視頻通話時,Discord 會通知嗎?
答。 不,當有人正在錄製視頻通話時,Discord 不會通知用戶。
Q3. 您可以用音頻屏幕錄製 Discord 通話嗎?
答。 是的,您可以使用音頻對 Discord 通話進行屏幕錄製。 有多種方法可以執行此操作,具體取決於您使用的平台。
Q4. 屏幕錄像是否可檢測?
答。 一般來說,錄屏是檢測不到的。 但是,某些應用程序可能具有內置功能,可以檢測何時進行屏幕錄製。
Q5. 為什麼我在 Discord 上錄屏時沒有聲音?
答。 在 Discord 上錄屏時沒有聲音的原因可能有多種。 主要原因是您的語音和視頻設置中未安裝聲音捕獲擴展。
推薦:
- 如何在黑曜石中鏈接筆記
- Android 上的屏幕截圖保存在哪裡?
- Zoom 能在別人不知情的情況下檢測到錄屏嗎?
- 如何錄製不和諧的音頻
Discord 屏幕錄製可能是記住重要對話或稍後回顧重要工作會議的好方法。 我們希望我們能夠幫助您了解 Discord 是否允許屏幕錄製以及如何在 Discord 移動設備上進行屏幕錄製。 您可以讓我們知道您希望我們撰寫文章的任何其他主題的任何疑問或建議。 將它們放在下面的評論部分,讓我們知道。
