如何在 Windows 10 或 Windows 11 上掃描文檔
已發表: 2022-06-16
智能手機已取代掃描儀完成許多常見任務。 但是,如果您需要獲取舊照片、幻燈片或底片的數字副本,或者高質量的紙張掃描,手機仍然無法擊敗專業設備。
如何設置您的掃描儀
配置您的掃描儀
每英寸點數 (DPI)
顏色
文件格式
如何使用 Windows Scan 進行掃描
如何使用 Windows 傳真和掃描進行掃描
如何設置您的掃描儀
如果您還沒有,請先將掃描儀連接到您的計算機或網絡。 如果您不熟悉如何執行此操作,請先閱讀有關如何在 Windows 10 或 Windows 11 上添加打印機的信息——即使它們是不同類型的設備,過程基本相同。
大多數掃描儀可以使用製造商提供的特殊軟件或使用 Windows 提供的通用應用程序進行控制。 Windows 11 對較舊的掃描儀往往比較困難,尤其是當它們是一體式打印機的一部分時。 如果 Windows 掃描或 Windows 傳真和掃描無法檢測到您的掃描儀,請嘗試從製造商處手動下載和安裝驅動程序。
注意: Windows 11 的用戶界面 (UI) 與 Windows 10 不同,但這種情況下的差異很小,而且主要是裝飾性的。 如果有一些差異,請不要擔心:重要部分是相同的。
配置您的掃描儀
設置掃描設置時,有幾個重要選項可供您使用。 選擇正確的設置可以節省您的時間和存儲空間。
每英寸點數 (DPI)
最重要的選項是每英寸點數或 DPI 設置。 DPI 決定了您掃描某些內容時將創建的圖像的分辨率。 例如,如果您的掃描儀面積為 8.5”x11”,並且您以 200 DPI 掃描文檔,則生成的圖像將具有 1700×2200 的分辨率。 如果以 600 DPI 掃描同一文檔,則其分辨率為 5100×6600。 DPI越高,圖像越大。 較高的 DPI 設置也會導致掃描速度變慢。
如果您正在掃描舊的膠片底片、幻燈片、高質量的印刷品或藝術品,您可能希望盡可能高地提取所有可用的細節。 使用更高的 DPI 意味著圖像可以放大到更大的尺寸而不會明顯像素化。 通常越多越好,但有一點你並沒有真正從提高 DPI 中獲得任何好處。
這是一個在 8.5”x11” 紙上使用逼真的畫豬的示例。 就上下文而言,豬的圖畫只有大約一英寸長。
第一張圖片是豬的 200 DPI 掃描。 豬的輪廓和特徵清晰可見。
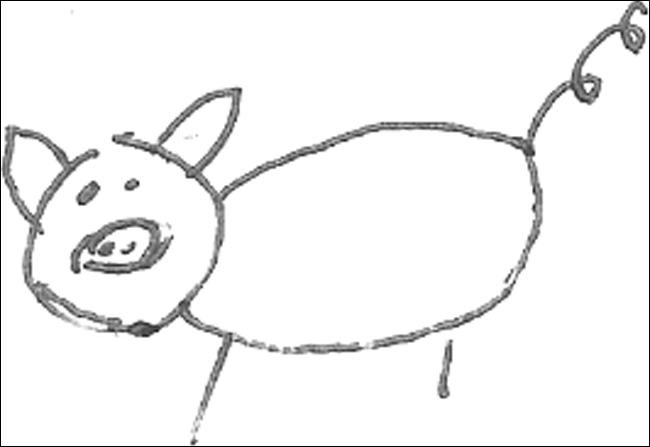
下圖是完全相同的豬,但以 1200 DPI 掃描。 輪廓和形狀是可見的,但您也可以清楚地看到有關圓珠筆如何將墨水沉積在一張紙上的更多細節。
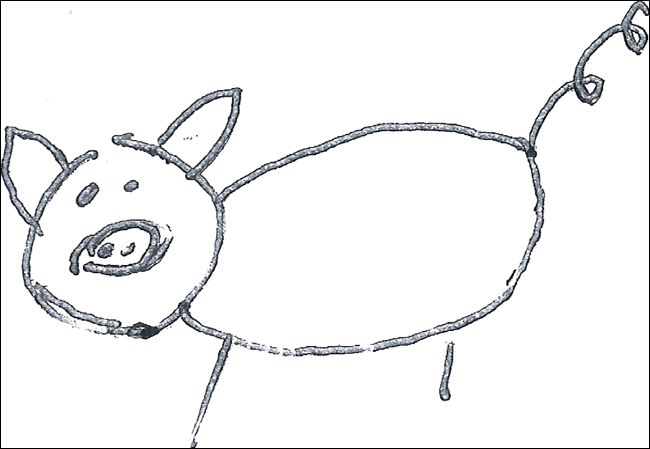
如果您只是掃描文本文檔,那麼提高 DPI 沒有多大意義——您所做的只是揭示墨水如何滲入紙張並生成不必要的大圖像的細節。
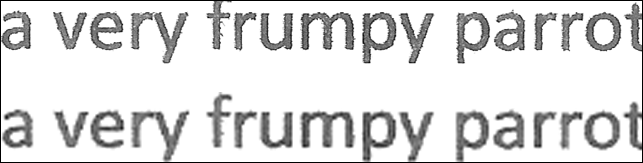
正常大小的文本在 200 DPI 和 1200 時一樣清晰,並且是文件大小的一小部分 - 200 DPI 掃描的大小為 57.5 KB,1200 DPI 掃描的大小為 1.6 兆字節。 如果您只是歸檔大量文檔,這沒什麼大不了的,因為存儲比以往任何時候都便宜,但如果您將它們上傳到互聯網,這可能很重要。
相關: 2022 年最佳外置硬盤
顏色
掃描時可以選擇三種基本顏色格式選項:彩色、灰度和黑白。 以下是這些術語的實際含義。
- 黑白:所有顏色和陰影信息都被刪除——任何顏色或灰色都被轉換為黑色。
- 灰度:所有顏色信息被刪除,但陰影信息被保留。 如果頁面上有淺藍色,它將變為淺灰色。 如果您的文檔上有深綠色,它將變為深灰色。
- 顏色:保留所有顏色和陰影信息。
在所有其他條件相同的情況下,黑白掃描的文件大小最小,彩色掃描的文件大小最大。 灰度掃描位於中間。
如果您只掃描文本文檔,黑白就可以了——如果您掃描對比度差的褪色文本,它甚至可能會有所幫助。 任何帶有圖像的文檔都應根據您的需要進行灰度或彩色掃描。 灰度圖像會佔用更少的空間,所以如果您不關心顏色,請使用灰度。
如有疑問,您應該進行彩色掃描。 您始終可以稍後將掃描的圖像轉換為灰度或黑白,但為灰度圖像添加顏色要困難得多,並且需要藝術眼光才能做好。
文件格式
有幾十種圖像格式,但 Windows 掃描和 Windows 傳真和掃描只為您提供少數幾種。 您使用哪個實際上取決於您的需求,但這裡有一些需要考慮的事項。
PNG 和 JPEG 基本上是普遍支持的——遇到不接受這兩種格式的應用程序或網站是非常罕見的。 PNG 是無損壓縮的,這意味著它們應該保持比 JPEG 更高的質量,後者是有損的。 JPEG 往往比 PNG 小一些。
TIFF 是一種極其通用的圖像格式。 TIFF 可以使用無損或有損壓縮並支持標記以便於組織。 TIFF 通常以未壓縮的形式存儲,因此文件通常比 PNG 或 JPEG 大,但它們的質量與它一樣好。

PDF 是可以包含圖像、文本等的文檔文件。 PDF,如 JPEG 和 PNG,得到普遍支持——任何瀏覽器都可以打開一個,並且有許多更專業的程序可以打開和編輯它們。 Adobe Acrobat 是功能最齊全的選擇,尤其是在您付費訂閱的情況下。 Acrobat 還具有內置的光學字符識別 (OCR) 功能,可以將掃描文檔的圖像轉換為可編輯的文本文件。
注意:您可以在您喜歡的任何圖像文件上運行 OCR,而不僅僅是 PDF — 有一些免費可用的應用程序可以做到這一點。 Microsoft 的 OneNote 內置了該功能。
如果您不確定要使用哪種格式,請使用 TIFF 或 PNG。 如果您決定需要或想要其他東西,它們可以很容易地轉換成任何其他格式。
相關:文件壓縮如何工作?
如何使用 Windows Scan 進行掃描
Windows Scan 是 Microsoft 最新的掃描軟件。 您可以直接從 Microsoft Store 下載它。 單擊“安裝”並等待它完成,然後單擊“打開”。
如果您之前安裝了它但沒有打開它,請單擊開始按鈕並在搜索欄中鍵入“掃描”,然後在結果中單擊“掃描”。
注意: Windows 掃描可能是“最佳匹配”。 如果是,您只需按 Enter 即可啟動它。
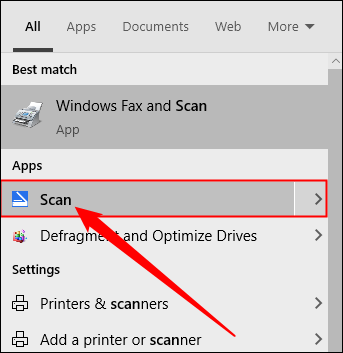
Windows Scan 具有非常簡約的 UI,這對於為 Windows 10 和 Windows 11 設計的應用程序很常見。唯一可以立即使用的設置是更改文件類型的選項。 單擊“顯示更多”以顯示更多選項。
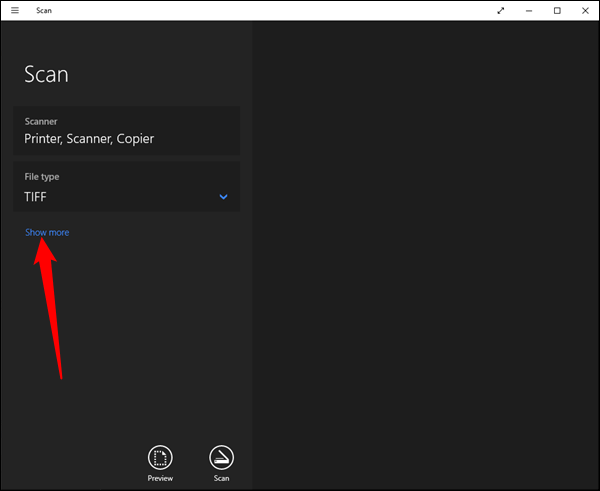
您可以更改顏色選項、掃描分辨率、文件類型和保存位置。 請記住,增加 DPI 設置會減慢掃描速度並導致文件變大。
根據自己的喜好調整設置,然後單擊“掃描”。 如果您想在不實際保存的情況下了解圖像的外觀,可以單擊“預覽”。
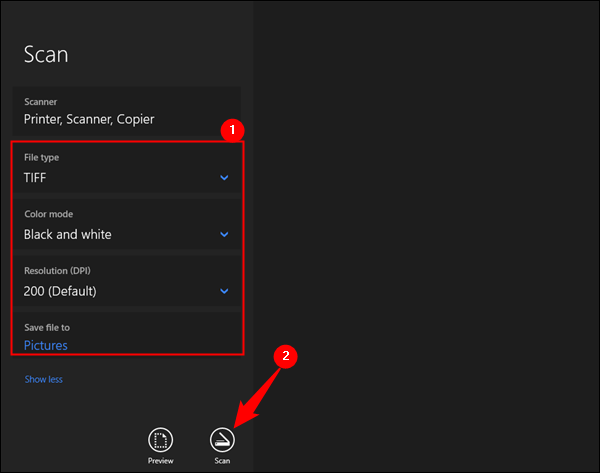
Windows Scan 會在兩次掃描之間甚至在重新啟動之間記住您的設置。
如何使用 Windows 傳真和掃描進行掃描
Windows 傳真和掃描已經存在了很長時間。 它最初是隨 Windows Vista 一起發布的,此後一直包含在每個版本的 Windows 中。 用戶界面 (UI) 並沒有優雅地老化,但程序本身仍然功能齊全。
單擊開始,在搜索欄中鍵入“傳真和掃描”,然後按 Enter 或單擊“打開”。
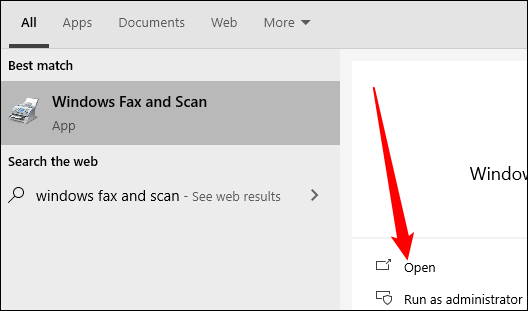
如果您計劃掃描大量項目,請考慮設置自定義掃描配置文件。 這將節省您的時間,因為您不必每次打開程序時都調整掃描設置。 單擊“工具”,然後單擊“掃描設置”。
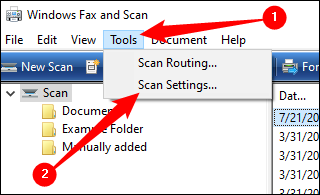
在彈出窗口中單擊“添加”。
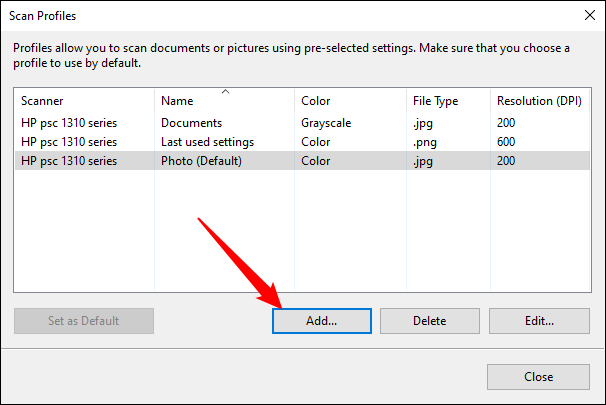
彈出的窗口包含您可以在掃描配置文件中更改的所有選項。 根據您的喜好調整它,將其命名為描述性的,然後單擊“保存配置文件”。 也關閉上一個窗口。
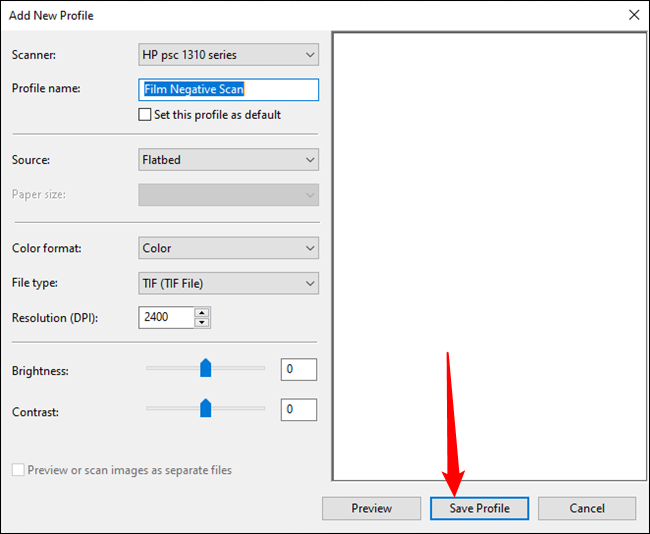
您已準備好開始掃描。 將要掃描的東西放在掃描儀床上,然後單擊“新掃描”。
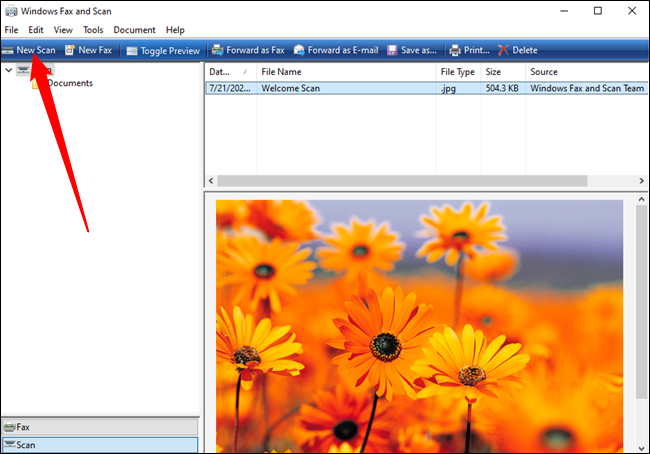
此窗口中有許多可用選項。 根據您的喜好調整它們或選擇預製配置文件,然後單擊“掃描”。
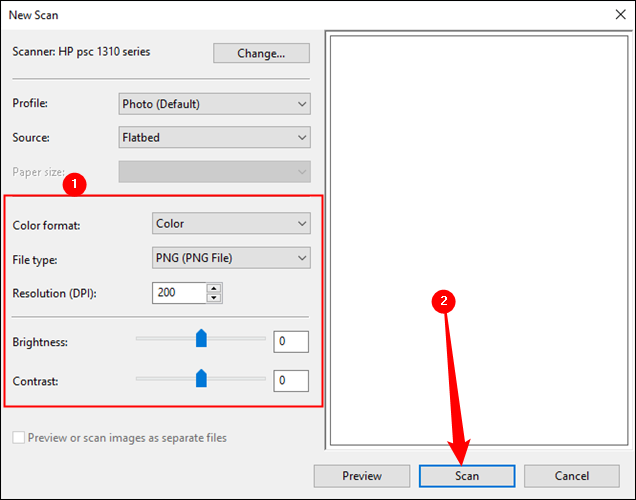
隨著您增加 DPI 設置,掃描將花費更長的時間。 如果您要以高分辨率掃描大量文檔,請準備好花一些時間坐在掃描儀旁邊。 掃描後,它將顯示在“傳真和掃描”窗口右中側的列表中。
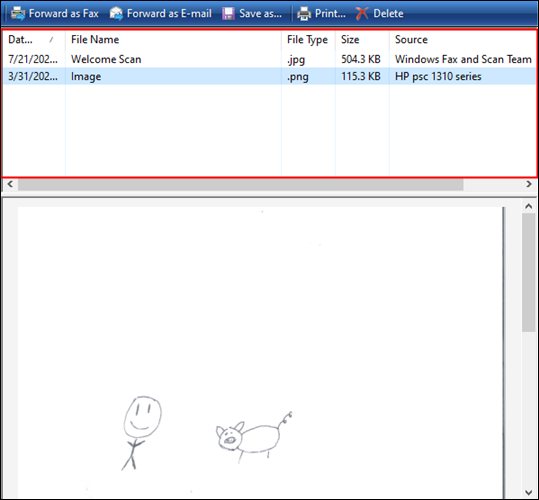
掃描的圖像默認保存在“C:\Users\(YourUserName)\Documents\Scanned Documents”中。 不幸的是,沒有一種簡單的方法可以更改掃描文檔的保存位置,但是您可以設置一個符號鏈接,這幾乎一樣好。
儘管 Windows 傳真和掃描明顯較舊,但它比 Windows 掃描具有更多可用選項。 Windows Scan 唯一真正的優勢是能夠更改圖像的保存位置。 即使安裝了專用驅動程序,Windows 掃描也可能會遇到舊掃描儀的問題 - 如果您遇到這種情況,請嘗試使用 Windows 傳真和掃描。
