如何將 Google 的 WEBP 圖像保存為 JPEG 或 PNG
已發表: 2022-07-31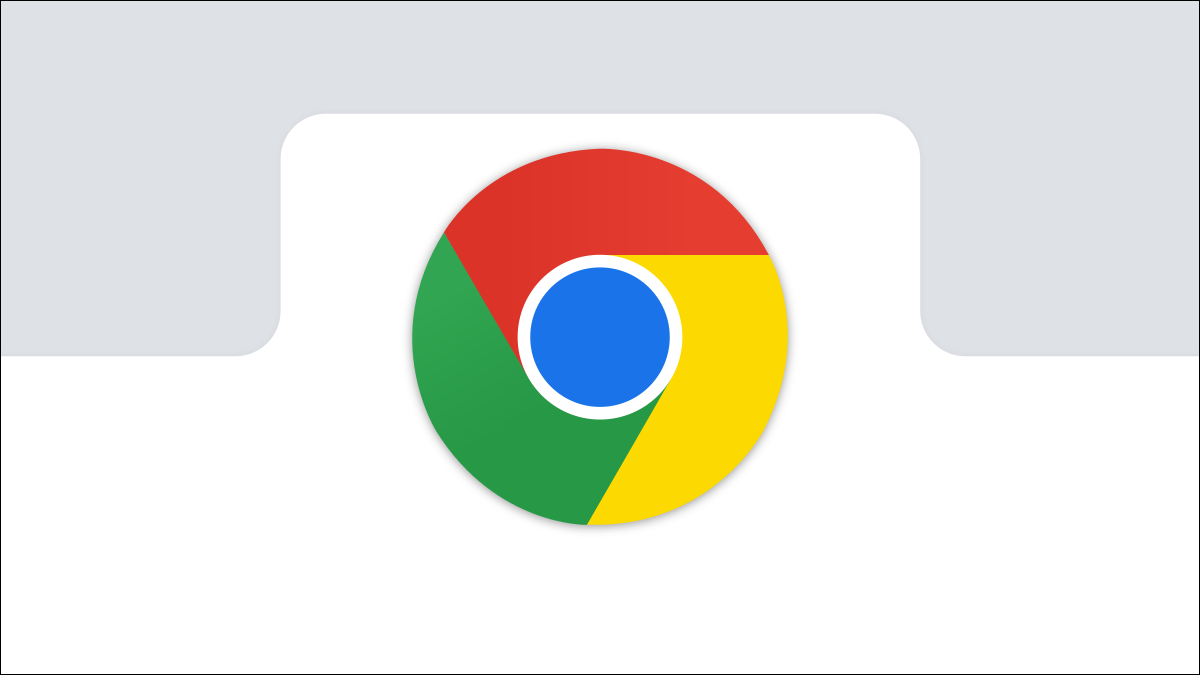
Google 的 WEBP 圖像格式非常酷:其獨特的壓縮系統可以以大約三分之二的大小顯示圖像,該圖像以 JPEG 或 PNG 格式呈現。
儘管經過多年的發展,在谷歌產品中佔有突出地位,並得到廣泛採用,WEBP 仍然沒有得到一些最常見的圖像工具的完全支持,比如微軟的照片應用程序——儘管它得到了舊版 Windows 照片查看器的支持。 以下是如何以更常見的格式保存 WEBP 圖像。
使用 Microsoft Edge 的 Internet Explorer 模式
一種瀏覽器 — Microsoft Internet Explorer — 不支持 WEBP。 因此,如果網站使用 .webp 文件,它必須將這些相同圖像的 JPEG 或 PNG 版本提供給在 Internet Explorer 模式下運行的 Microsoft Edge。 在網站上獲取 JPEG 或 PNG 版本的圖像通常很簡單,只需在 Edge 的 Internet Explorer 模式下打開它,然後從該瀏覽器下載圖像。
首先,您需要確保已啟用 Edge 的 Internet Explorer 模式。
相關:如何在 Edge 中使用 Internet Explorer 模式
前往包含 WEBP 圖像的網頁,突出顯示 URL,右鍵單擊它,然後單擊“複製”。
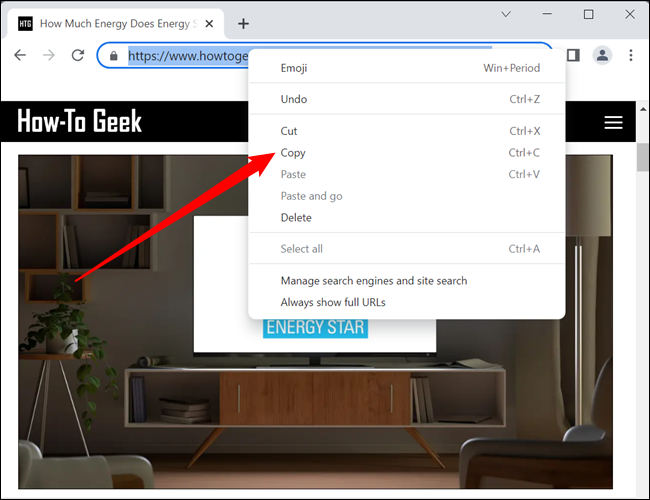
啟動 Edge,右鍵單擊地址欄,單擊“粘貼”,然後按 Enter。
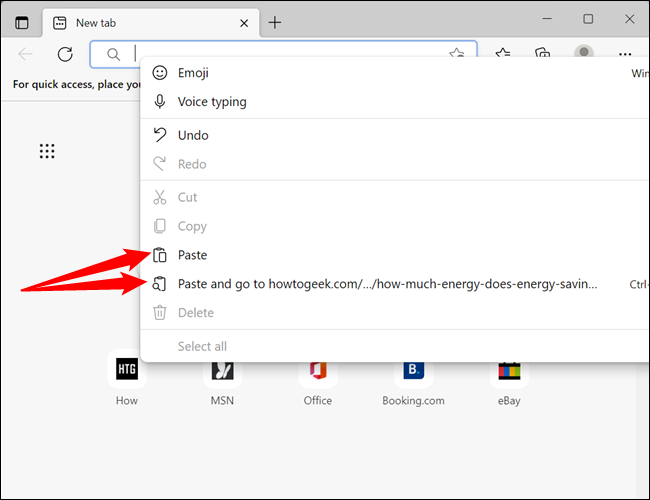
然後點擊右上角的三個點,打開“設置和更多”菜單。
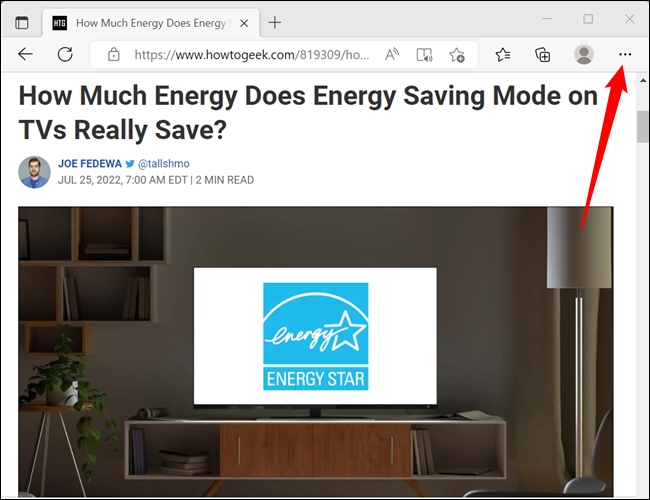
查看選項並單擊“在 Internet Explorer 模式下重新加載”——它會在底部附近。
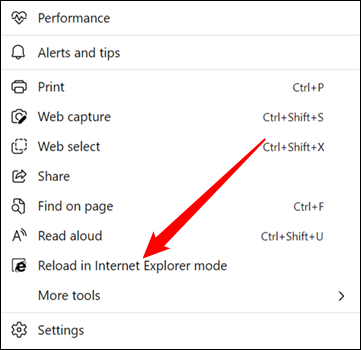
如果網站進行了正確的服務器端轉換,頁面將看起來相同,但這次所有圖像都將採用 JPEG 或 PNG 格式。
右鍵單擊圖像,然後單擊“將圖片另存為”。
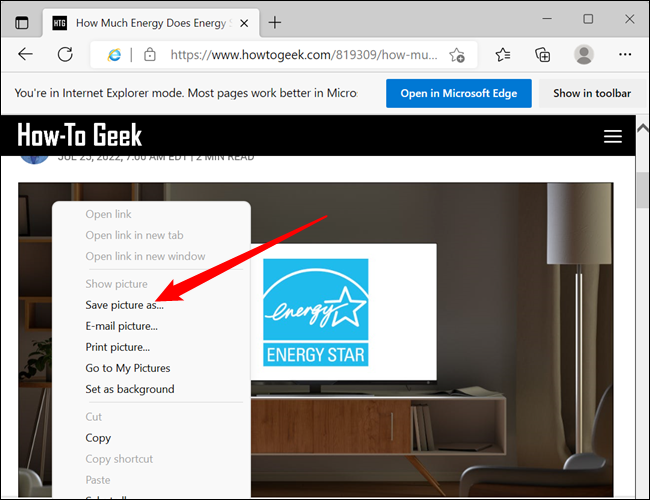
導航到目標文件夾,然後單擊“保存”,您的圖像將下載到該文件夾。
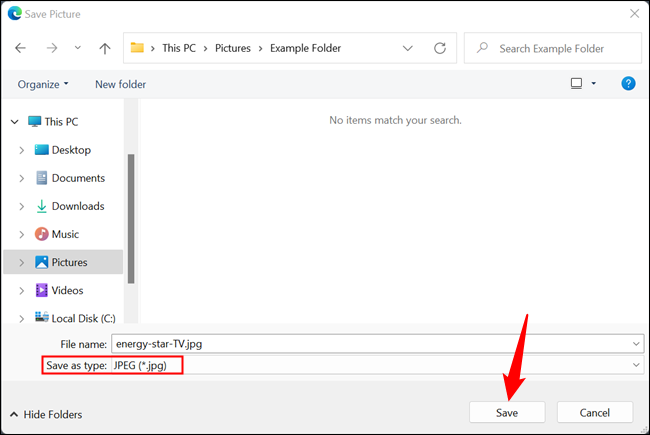
而已。 導航到圖像並像其他 JPEG 一樣打開或編輯。
使用 MS 畫圖
如果您使用 Windows 10 或 Windows 11,您可以將 WEBP 圖像下載到您的硬盤驅動器並使用 MS Paint 打開它。
為什麼不利用您 PC 上已有的軟件來轉換您擁有的任何圖像? Paint 也可以將 WEBP 轉換為 JPEG、GIF、BMP、TIFF 和其他一些格式,而無需下載任何額外的軟件。
右鍵單擊圖像,然後單擊“打開方式”>“繪製”(如果默認情況下未設置為打開 WEBP 文件)。
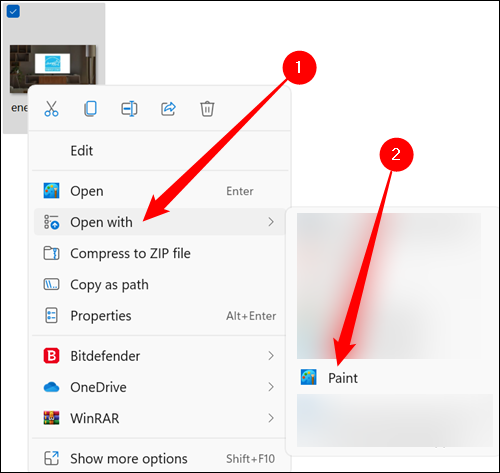
在“畫圖”中打開圖像後,單擊“文件”>“另存為”,然後從可用列表中選擇一種格式。
注意: Windows 10 上的畫圖看起來完全不同,但選項是相同的。
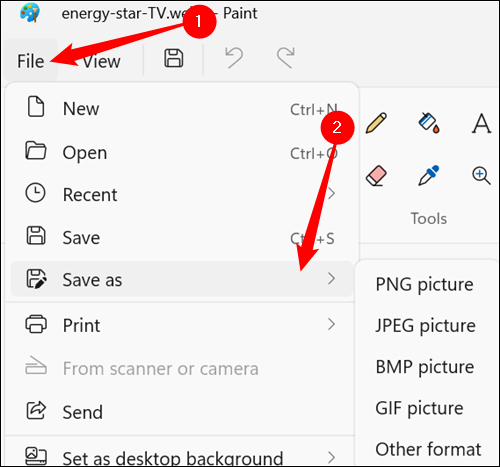
選擇文件的目的地,然後單擊“保存”。
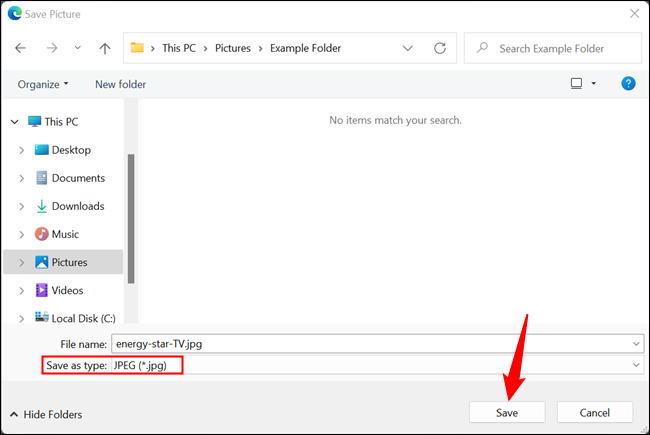
圖像完成轉換後,它將出現在您保存的文件夾中。
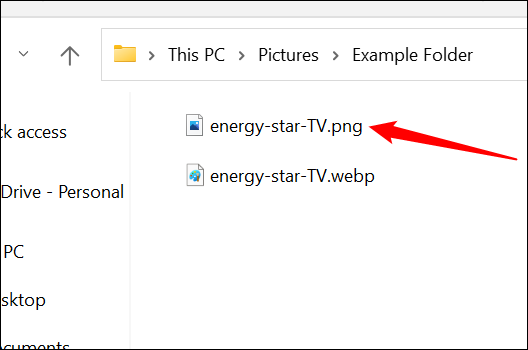
使用命令行
如果您在命令行後面感覺更舒服,Google 提供了在 Linux、Windows 和 Mac OS X 上編碼、解碼和查看 WEBP 的實用程序。這是一種非常適合集成到程序和網站中的高級方法,但是,如果您想學習如何使用命令行工具,請隨意跟隨。
根據您的操作系統,使用上面的相應鏈接下載庫,然後將文件解壓縮到您的計算機。 我們將使用 Windows PowerShell,但它在所有系統上的工作方式應該相同。
打開 PowerShell 到包含要轉換的 .webp 文件的文件夾。 使用cd命令更改目錄。 它應該看起來像這樣,將“NAME”替換為您的 Windows 用戶名:
cd C:\用戶\名稱\圖片
如果您查看“bin”文件夾,您可能會注意到一些帶有 .exe 擴展名的文件。 對於本指南,我們將使用dwebp.exe命令來解碼(轉換)WEBP 圖像。 該命令的語法如下所示:

C:\Path\To\dwebp.exe inputFile.webp -o outputFile
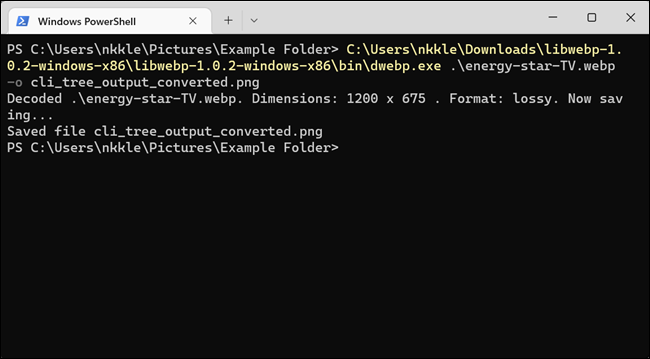
請注意我們如何為輸出圖像指定文件擴展名? 解碼器將圖像轉換成其他格式,所以我們需要具體一點。 我們在這個例子中使用了 PNG,但是當使用其他開關時,它可以輸出為 TIFF、BMP 和其他一些。 完整的文檔可以在 Google WEBP 網站上。
雖然沒有轉換為 JPEG 的選項,但如果要將圖像轉換為 JPEG,只需在使用-o開關時將“.jpeg”放在輸出文件的末尾即可。
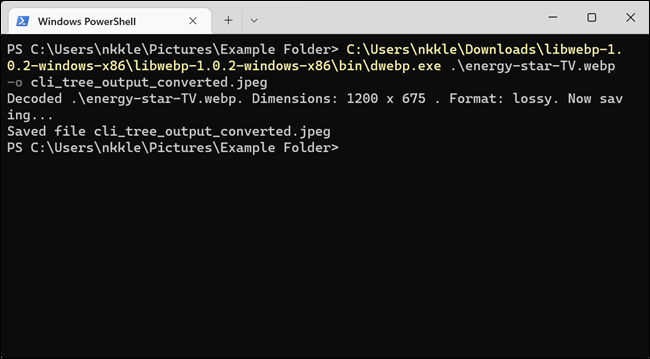
提示:如果您計劃經常使用此工具,那麼您可能需要考慮將編碼器、解碼器和查看器可執行文件添加到系統路徑中,以便以後更輕鬆地訪問。 這使得當您想從任何文件夾的命令行運行它們時,您不必與可執行文件位於同一目錄中。
相關:如何編輯系統路徑以便在 Windows 中輕鬆訪問命令行
該工具轉換並保存圖像後,您可以導航到輸出文件的位置,並使用您想要的任何程序打開它。
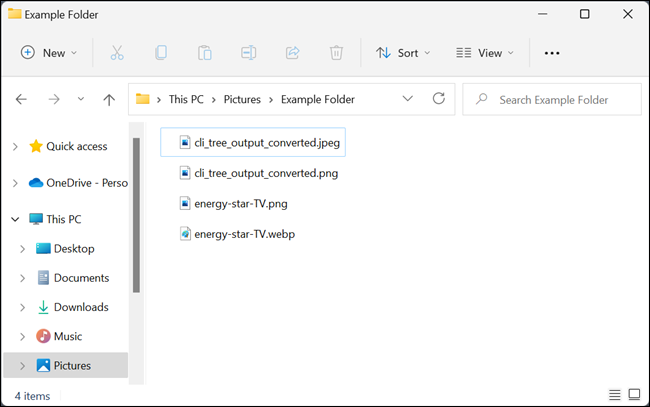
使用在線轉換工具
如果您更喜歡使用網站將 WEBP 圖像更改為另一種格式,則有大量網站提供免費的在線轉換工具來執行此操作。 它們在服務器端處理所有事情,這意味著您不必下載和安裝任何軟件或學習命令行工具。
與任何在線文件轉換工具一樣,您不應上傳任何類型的敏感或機密文件。 如果您擔心其他人可能會看到它(例如,如果它是機密文檔的圖像),最好只在您自己的計算機上處理該文件。
出於本指南的目的,我們將使用 Zamzar 在線文件轉換工具。 它是完全免費使用的,該服務表示上傳的文件會在 24 小時內從服務器中刪除。 如果您想轉換超過五個免費並發轉換,它還提供付費訂閱。
前往 Zamzar 網站,單擊“上傳”,選擇要轉換的文件,然後單擊“打開”。 或者,只需將文件從您的計算機拖放到瀏覽器選項卡中。
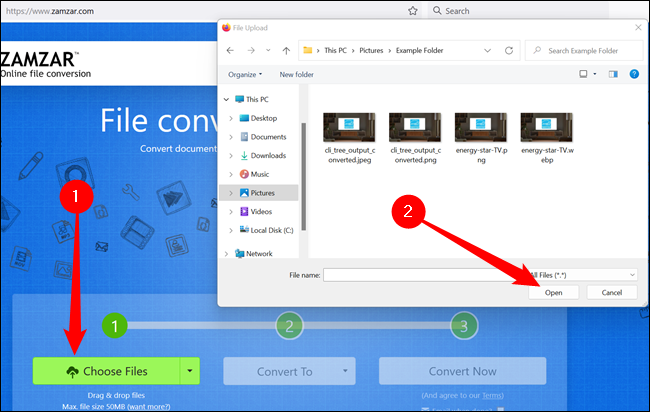
接下來,單擊“選擇格式”,然後從下拉菜單中選擇支持的格式進行轉換。
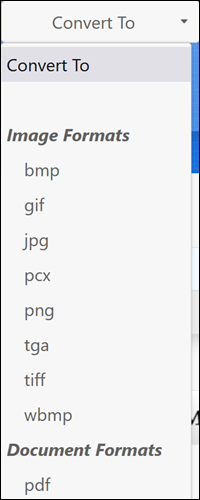
點擊“立即轉換”。
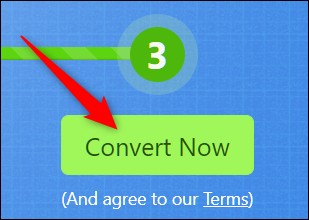
根據文件的大小,轉換應該只需要幾秒鐘。 轉換後,您將被重定向到下載頁面,然後單擊“下載”按鈕開始下載。
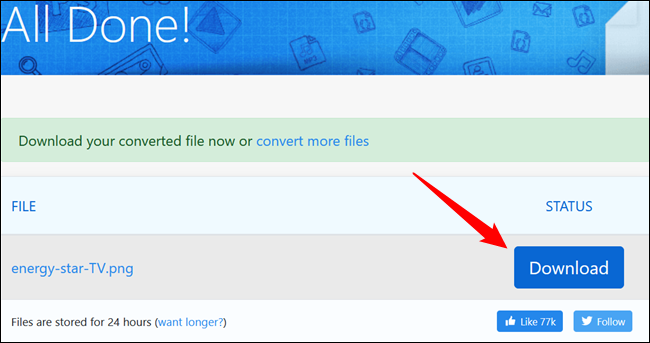
除非您的瀏覽器每次都提示您輸入下載文件夾位置,否則它將自動保存到您的默認下載位置。
相關:如何更改 Chrome 下載文件夾位置
要查看圖像,請前往您保存它的文件夾,然後使用您最喜歡的圖像查看器打開它。
使用特殊的 URL 技巧
正如您所料,Google 將其 WEBP 圖像用於 Google Play 商店中的所有產品和服務。 在某些情況下,您可以對圖像的 URL 進行微調,以另一種格式顯示。 雖然此方法不適用於所有網站,但如果您需要快速強制 Google Play 商店為您轉換圖像,這個巧妙的小技巧可以為您節省一些時間。
打開 Chrome、Microsoft Edge、Safari 或 Opera——幾乎所有支持 WEBP 圖像顯示的瀏覽器。 前往使用 WEBP 圖像來節省帶寬的網站,例如 play.google.com 上的任何應用列表。
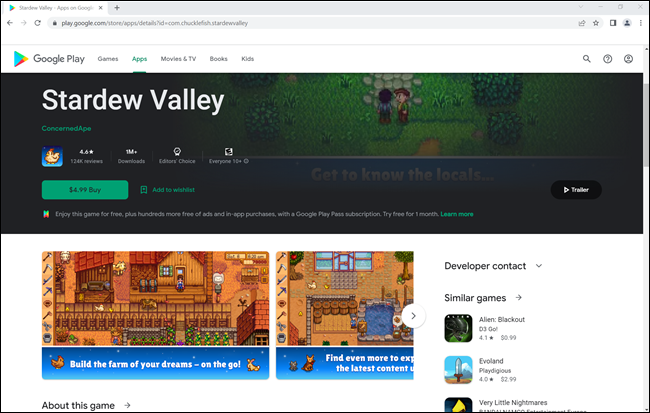
右鍵單擊或長按其中一張圖像,然後單擊“在新選項卡中打開圖像”選項。 然後,WEBP 圖像獲得了自己的選項卡,該選項卡頂部的 URL 是直接指向圖像資產的鏈接——無需在頁面上呈現任何其他內容。
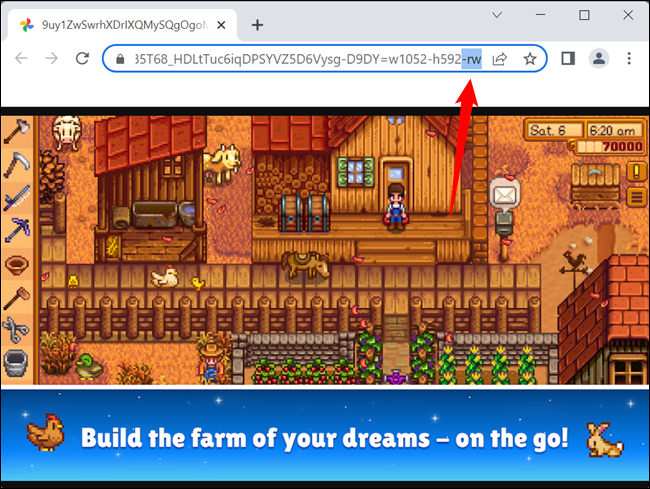
單擊 URL 欄,刪除地址中的最後三個字符(“-rw”),然後按“Enter”。 相同的圖像將再次顯示,但這次以原始格式呈現,通常是 JPEG 或 PNG。 右鍵單擊或長按圖像,然後選擇“將圖像另存為”選項。 這會以原始格式下載它——就像任何其他文件一樣。
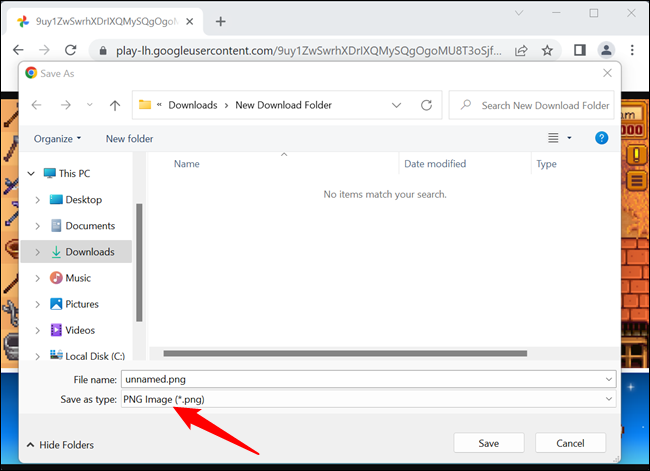
你可能會想,“沒有更簡單的方法嗎?” 有——與大多數與瀏覽器相關的事情一樣,解決方案是瀏覽器擴展。 有很多擴展可以自動處理將 WEBP 文件轉換為您喜歡的任何其他圖像格式,但您可能不應該使用它們。 瀏覽器擴展是隱私的噩夢,你應該避免在不是絕對必要的時候使用它們。
