如何從無法啟動的 PC 中保存數據
已發表: 2022-01-29對無法啟動的計算機進行故障排除令人沮喪,但丟失數據的恐慌要嚴重得多。 如果您無法啟動計算機並且沒有備份,請不要驚慌失措; 你有幾個選擇。
您的硬盤驅動器總是有可能損壞或死機,在這種情況下,數據恢復將是昂貴的或不可能的。 但在許多情況下,您的計算機可能由於其他原因無法啟動:電源故障、啟動扇區損壞或任何其他數量的怪癖使您的重要數據(照片、文檔等)完好無損。 因此,如果您無法打開該死的東西,那麼可能是時候看看該數據是否可以挽救了。
我建議檢索數據的主要方法有兩種:一種需要一點軟件知識,另一種需要一點硬件技巧。 兩者都需要外部驅動器將數據複製到,您可以在維修或更換計算機時使用它來存儲文件。 如果您沒有超級經驗,請不要擔心; 只要您嚴格按照說明進行操作,就可以處理此問題。
從 USB 驅動器啟動
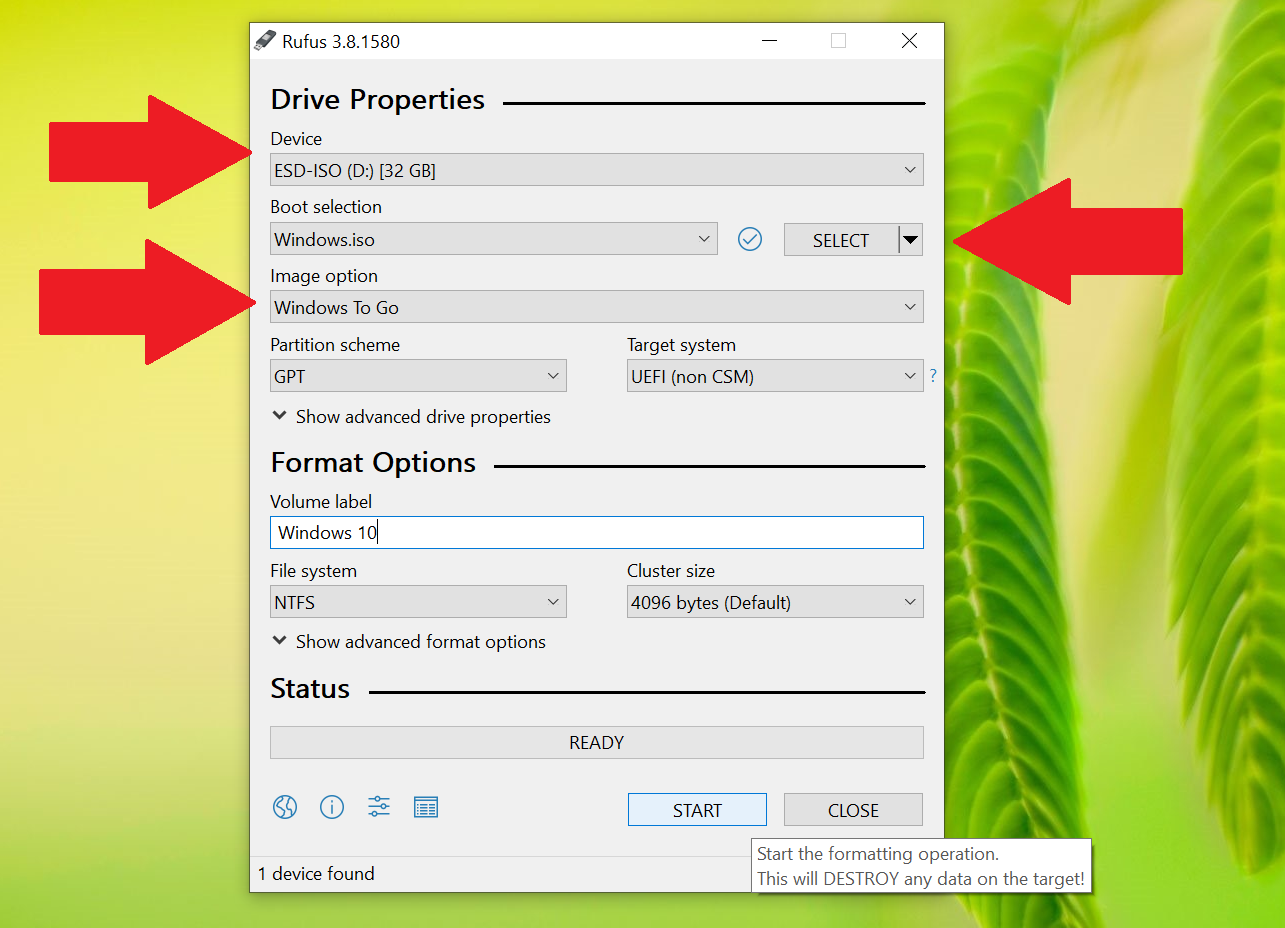
您的計算機硬件可能仍處於良好工作狀態,但無法啟動到 Windows。 也許引導加載程序已損壞,或者驅動程序問題給你一個黑屏而不是熟悉的 Windows 桌面。 但是,如果計算機仍然可以工作,您可以使用它啟動到可以(希望)訪問您的數據的不同環境。
如果您使用的是 Windows PC,您可以創建一個帶有 Windows 的可啟動 USB 驅動器來瀏覽您的硬盤驅動器。 拿起另一台電腦和一個至少有 16GB 空間的 USB 驅動器。 在該 PC 上,下載 Microsoft 的媒體創建工具,運行它,然後在出現提示時選擇 ISO。
然後,下載 Rufus,啟動它,然後在“設備”下選擇您的 USB 驅動器,在“引導選擇”下選擇您的 Windows ISO,在“圖像選項”下選擇 Windows To Go。 單擊開始,然後等待該過程完成。 您可以在本指南的“運行 Rufus”部分查看更多詳細信息。 如果您使用的是 Mac,Macworld UK 提供了在 USB 驅動器上運行 macOS 的類似說明。
完成後,您可以重新啟動計算機。 但是,當您看到啟動屏幕時,您需要按鍵盤上的一個鍵才能進入啟動菜單——通常它會告訴您屏幕上的哪個鍵。 例如,在我的計算機上,我必須在啟動屏幕上按 F11 才能訪問啟動菜單,從中我可以選擇我的 USB 驅動器以啟動到它的 Windows 環境。
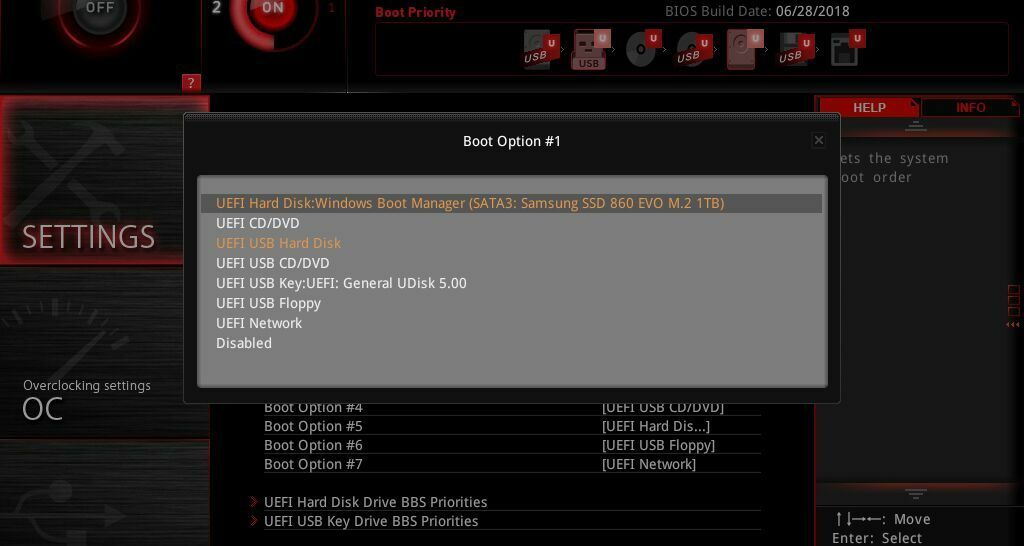
如果這不起作用,您也可以進入 BIOS 設置 - 通常按 Delete 或 F2。 查找“引導順序”部分,您可以在其中將 USB 驅動器移至列表頂部。
如果一切順利,您的計算機將從該 USB 驅動器引導您進入全新的 Windows 環境。 打開文件資源管理器,您的硬盤應該會出現在那裡,所有數據都完好無損(前提是您的驅動器沒有損壞)。 請注意,如果您的硬盤驅動器使用 BitLocker 加密,則您需要該 USB 驅動器運行 Windows 10 專業版,並且您需要恢復密鑰才能訪問您的數據 - 沒有它,您的文件可能會永遠消失。
看到數據後,只需插入外部驅動器並將所有重要文件拖到其中即可。 從那裡,您可以安全地重新安裝 Windows 或解決啟動問題,而不必擔心您的寶貴數據。

卸下硬盤驅動器並在另一台 PC 上嘗試

如果您的計算機根本無法啟動,則您將無法如上所述從 USB 驅動器啟動。 但是,您可以從計算機中取出硬盤驅動器並將其插入另一台工作機器以訪問您的數據。 為此,您需要一根 SATA 轉 USB 電纜、擴展塢或外置硬盤驅動器外殼,再加上一把螺絲刀和打開 PC 所需的任何其他工具。
如果您的筆記本電腦使用 M.2 驅動器而不是標準 2.5 英寸驅動器,則需要 SATA M.2 轉 USB 適配器或 NVMe M.2 轉 USB 適配器 - 您可能需要查看規格你的筆記本電腦,看看它使用的是哪個。 (亞馬遜上的圖片通常會顯示它與哪些類型的驅動器兼容,您可以查找計算機的拆卸視頻,以查看硬盤驅動器是否與您購買的外殼形狀匹配。)
老實說,找到合適的適配器是這個過程中最困難的部分。 打開你的電腦看起來很可怕,但實際上要容易得多。 我們無法在每台機器上指導您完成整個過程,但您通常可以通過谷歌搜索筆記本電腦的型號來查找拆卸說明。 它幾乎總是涉及擰下筆記本電腦底部的幾個螺絲並卸下底殼,這通常可以讓您直接訪問硬盤驅動器或 SSD。
在某些筆記本電腦中,存儲被焊接在主板上,在這種情況下,您將不得不嘗試上述從 USB 啟動的方法或將其送去維修。 如果您要打開台式機,那就更容易了,因為您只需滑下側面板並將驅動器從其籠子中取出 - 您甚至可能不需要螺絲刀。

卸下驅動器後,將其插入 USB 適配器,然後將其插入工作計算機的 USB 端口。 (理想情況下,您會使用同一平台的計算機——因此,如果驅動器來自 Mac,您需要將其插入另一台 Mac。)如果運氣好的話,您的驅動器應該會在文件資源管理器或 Finder 中彈出. 然後,您可以選擇您需要的文件(或所有文件,為了安全起見)並將它們拖到外部驅動器上。 安全備份它們後,您可以著手修復或更換您的計算機,並在這些文件重新啟動並運行時將其拖回來。
希望這種經驗已經證明了備份的重要性。 你已經一次又一次地聽到它,我知道它很容易推遲,但不要。 您可以克隆硬盤、創建映像文件或設置恢復驅動器。 並且不要忘記檢查硬盤驅動器的健康狀況。 今天就設置一個備份程序,然後忘記它——內心的平靜是無價的,你將永遠不必再經歷那一刻的恐慌。
