如何將 Excel 工作表另存為 PDF
已發表: 2022-01-29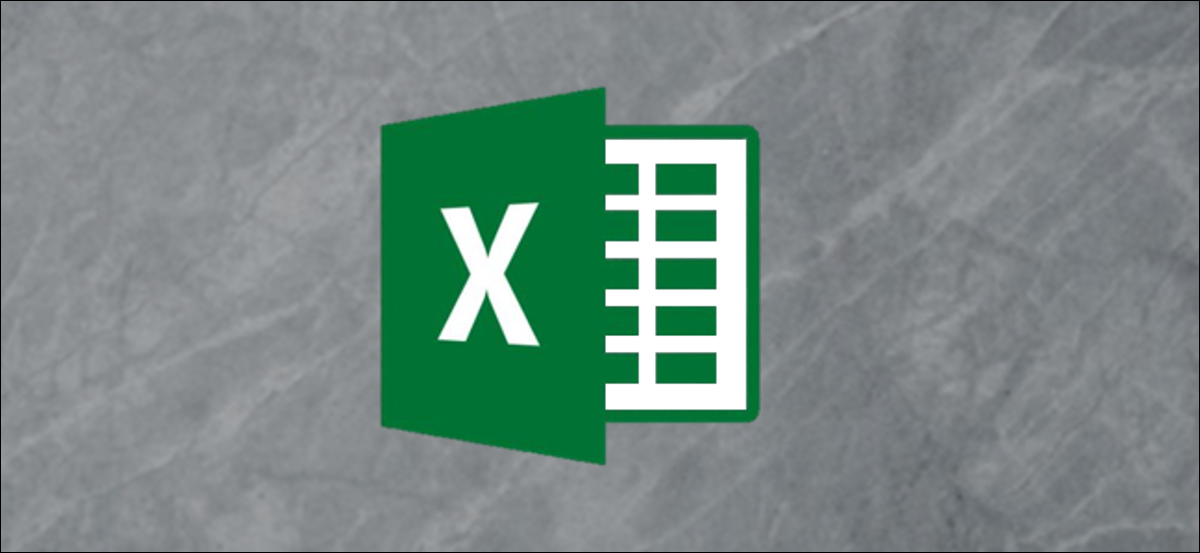
將 Excel 電子表格另存為 PDF 可能會令人困惑,並且完成的文件通常看起來與我們希望的呈現方式不同。 以下是如何將工作表另存為可讀的干淨 PDF 文件。
Excel 文件作為 PDF
在很多情況下,您可能希望將 Excel 文檔保存為 PDF 文件而不是電子表格。 例如,如果您希望只發送較大工作表的特定部分,或者您不希望它可編輯。 但是,將 Excel 文件轉換為 PDF 可能有點棘手。
我們通常不會將 Excel 電子表格視為具有邊框、頁面和邊距的文檔。 但是,在將這些文件轉換為可以閱讀、打印或分發給其他人的 PDF 文檔時,您應該注意這一點。 您的文件應該是可讀和可理解的,在其他頁面上沒有隨機的雜散列或太小而無法閱讀的單元格大小。
以下是如何將您的電子表格轉換為可展示和可打印的 PDF 文檔的方法。
設置頁面
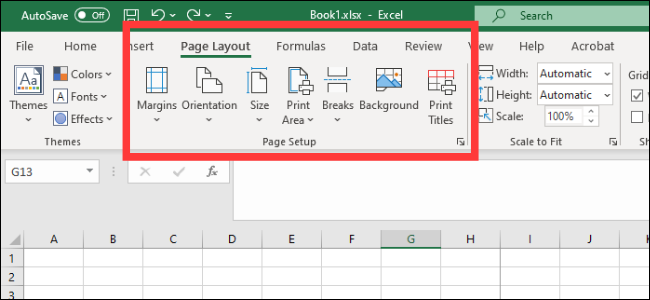
如果您使用的是 Office 2008 或更高版本,請導航到“頁面佈局”選項卡。 在這裡,您會看到在頁面設置部分下分組的幾個選項。 以下是前三個:
- 邊距:文檔邊緣和第一個單元格之間的空白有多大
- 方向:無論您希望完成的文件是橫向還是縱向
- 大小:完成文檔的頁面大小
這些工作與在 Word 文檔中的工作基本相同,因此請根據您希望完成的 PDF 的外觀設置它們。 請注意,大多數 Excel 電子表格在橫向比縱向更具可讀性,除非您的列很少。 以縱向保存的工作表的列往往位於最終打印區域之外,這會使您的文檔非常難以導航和閱讀。
此外,您可以在最終佈局中添加頁眉和頁腳。 單擊頁面設置部分右下角的箭頭,然後單擊頁眉/頁腳選項卡。 您可以選擇 Office 生成的選項之一,或使用“自定義”功能創建自己的選項。
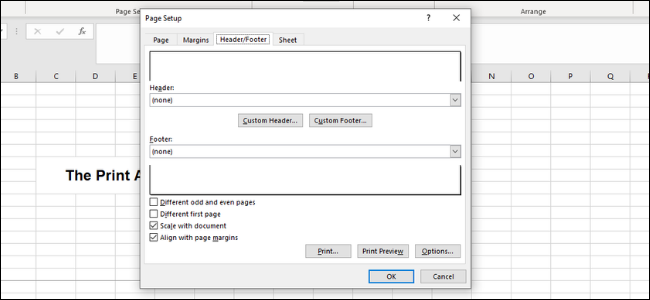
您還可以選擇更改打印輸出的背景。 為此,請單擊頁面設置中的背景按鈕。 您可以從筆記本電腦或云端選擇圖像,該圖像將平鋪在您的整個工作表中。
相關:如何打印帶有背景的 Excel 電子表格
定義打印區域和配件
接下來,您需要確定要轉換為 PDF 的區域,以及每頁上的行數和列數。
定義區域的第一種方法是使用單擊並拖動來選擇文檔中所需的所有單元格。 然後,進入頁面設置 > 打印區域 > 設置打印區域。 這將在將要打印的整個區域周圍創建一條細灰線。 創建 PDF 時,此區域之外的所有內容都不會包含在內。 您也可以通過單擊左下角的箭頭並轉到工作表 > 打印區域來手動輸入單元格。
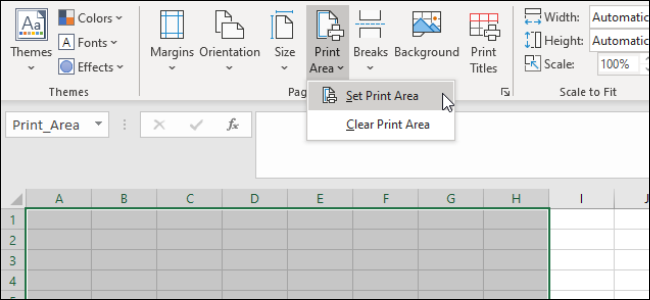
與 Microsoft Word 類似,您還可以創建分頁符來分割不同的表格。 這些分頁符可以是水平的也可以是垂直的。 轉到要放置分頁符的單元格,單擊功能區上的“頁面佈局”選項卡,然後選擇“頁面設置”>“分頁符”>“插入分頁符”。 這將在當前單元格的上方和左側創建一個中斷。
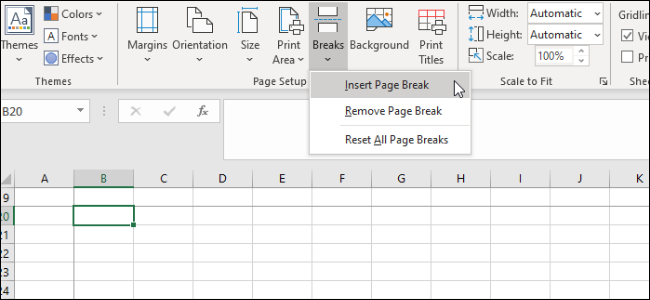

另一件重要的事情是定義 Scale to Fit 選項。 在頁面設置的右側,您會看到三個選項:寬度、高度和比例。 寬度和高度選項允許您設置表格的行或列將出現在多少頁中。例如,如果您有很多行但只有幾列,則將寬度設置為一頁是理想的。 另一方面,比例將決定整個打印區域的整體調整大小。
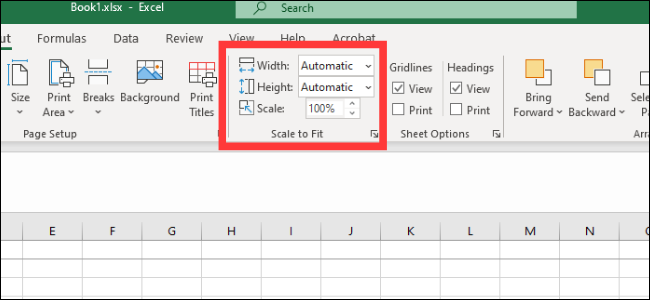
工作表選項
您應該注意的最後一個菜單是工作表選項。 這些設置會影響最終打印頁的外觀。 要訪問完整的工作表選項,請單擊工作表選項部分左下角的箭頭。
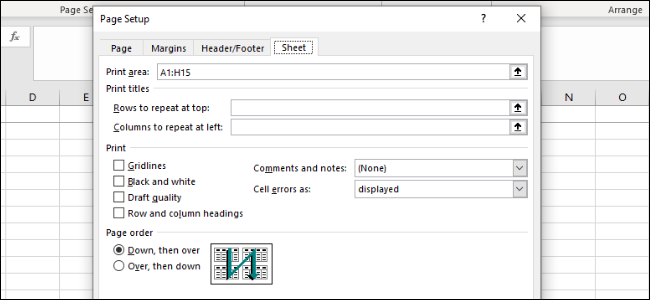
以下是您可以在此菜單中進行的各種自定義的概述:
- 打印標題:您可以將工作表的特定行和列凍結在適當的位置,以便它們出現在每一頁上,例如標題和標籤。
- 網格線:這使您可以設置是否顯示網格線,網格線是在沒有繪製邊框時出現的單元格之間的線。
- 標題:這允許您顯示標題,即 Excel 電子表格的 x 軸和 y 軸上的固定字母(A、B、C)和數字(1、2、3)標籤。
- 註釋、註釋和錯誤:這會在最終文檔中顯示嵌入的註釋、註釋和錯誤警告。
- 打印順序:這使您可以設置是先創建文檔還是先創建文檔。
在此菜單中,您可以轉到“打印預覽”屏幕,在那裡您可以看到最終文檔。 您也可以使用快捷鍵 Ctrl+P 轉到屏幕。
相關:如何在 Excel 中打印帶有註釋的工作表
保存或打印為 PDF
正確格式化文檔並準備就緒後,您可以通過兩種方式創建 PDF。
要在 Excel 中將文件另存為 PDF,請打開“另存為”對話框,然後從“另存為類型”下拉菜單中選擇 PDF。 或者,您可以轉到導出 > 導出到 XPS/PDF。 從這裡,您有幾個選擇。 您可以決定是針對標準還是最小優化文件,這將決定文檔的最終質量和文件大小。 然後您可以單擊“選項”以選擇要發布的區域:
- 選擇:您選擇的當前單元格
- 活動工作表:您所在的當前工作表
- 整個工作簿:您正在處理的當前文件中的所有工作簿
- 表格:您通過 Microsoft Excel 創建的已定義表格
您也可以選擇完全忽略您設置的打印區域。
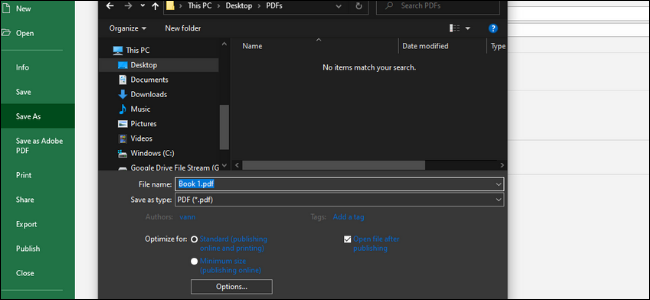
您也可以將文件打印為 PDF。 Microsoft 有一個名為 Microsoft Print to PDF 的內置 PDF 打印機,您可以在打印機下拉菜單中選擇它。 如果您有其他 PDF 驅動器,例如 Adobe PDF、Foxit 或 PDF Xchange,您也可以使用其中一個。 在單擊“打印”之前,請查看打印預覽以確保一切看起來正確。
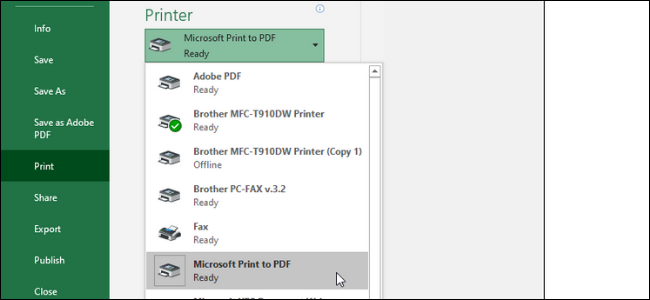
相關:如何在 Windows 中打印為 PDF:4 個提示和技巧
