如何在 Mac 上運行 Windows
已發表: 2023-03-13
儘管從 Intel 芯片切換到基於 ARM 的 Apple Silicon,您仍然可以在 Mac 上運行 Windows 並享受出色的性能。 無論您擁有 M1 或 M2 等 M 系列芯片,還是基於 Intel 的舊款 Mac,都可以按照以下步驟進行操作。
您可以在 M 系列 Mac 上運行 Windows 嗎?
在 Mac 上的虛擬機中運行 Windows
選項 1:在 Parallels 中運行 Windows VM
選項 2:使用 VMware 運行虛擬 Windows 機器
在 Mac 上運行 Windows VM 的其他選項
使用 Boot Camp 在 Intel Mac 上安裝 Windows
關於在 Mac 上本地安裝 Windows 需要了解的內容
如何使用 Boot Camp 安裝 Windows
為什麼要在 Mac 上運行 Windows?
您可以在 M 系列 Mac 上運行 Windows 嗎?
由於隨著 2020 年 M1 的到來,Apple 轉而使用專有的基於 ARM 的芯片,因此不再可能在現代 Apple 計算機上運行“標準”x86 Windows。 自 2020 年以來推出或更新的所有 Mac 型號都使用了 Apple Silicon 處理器,例如 M1 或 M2,這些處理器與標準 PC 上安裝的相同版本的 Windows 不兼容。
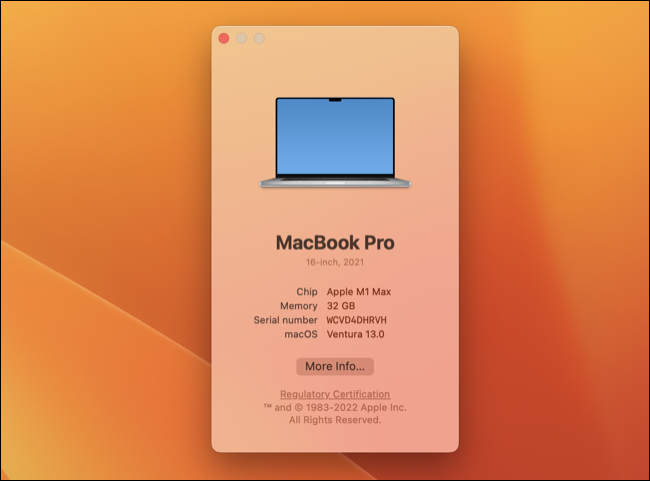
主流的 Intel 和 AMD 處理器使用不同的處理器架構,稱為 x86。 在 2020 年之前,蘋果使用相同的英特爾處理器,這意味著他們的機器本身就與 Windows 兼容。 如果您有一台配備英特爾處理器的舊 Mac,您仍然可以在本機安裝 Windows。
幸運的是,擁有 M1 芯片或更新芯片的 Mac 用戶可以使用基於 ARM 的 Windows 11 版本,這個版本被想像地稱為 Windows on ARM。 不可能在本機安裝它,但這不再是什麼大問題了。 Windows on ARM 可以運行許多(但不是全部)在標準版本的 Windows 上運行的 64 位和 32 位應用程序,但性能會有所下降。
相關:什麼是 ARM CPU,它們將取代 x86(英特爾)嗎?
在 Mac 上的虛擬機中運行 Windows
如果您有 Apple Silicon Mac,目前只能在虛擬機 (VM) 中安裝 Windows 11。 VM 是模擬計算機的應用程序,允許您在當前桌面環境中安裝 Windows 或 Linux 等操作系統。
英特爾用戶還可以在虛擬機中運行 Windows,不過他們將能夠下載和使用標準 x86 版本的 Windows,而不是 ARM 上的 Windows。
在虛擬機中安裝 Windows 是許多用戶的唯一選擇,但這並不意味著它沒有一些明顯的好處。 通過在 macOS 中安裝 Windows,您無需在每次要使用 Windows 時都重新啟動。 Windows 和任何關聯的應用程序就在您的 Mac 桌面上,隨時可以使用。
虛擬化是在 Mac 上使用 Windows 11 的最可靠方式。 官方只支持使用本機安裝的 Windows 10,但許多 VM 應用程序已考慮到 Microsoft 的 Windows 11 要求。 如果您想在 Mac 上運行 Windows 11,使用 VM 是最安全的選擇。
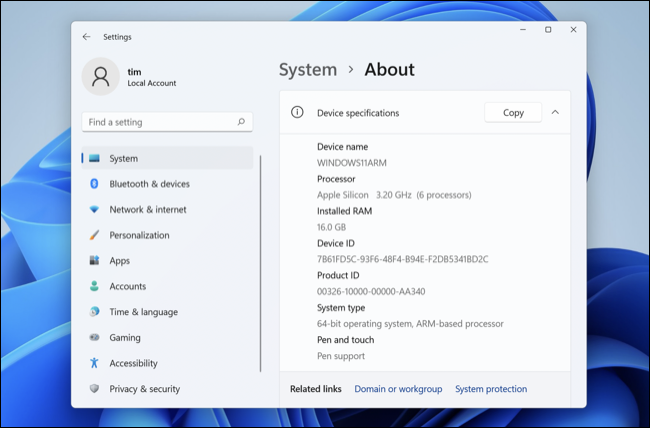
根據我們的經驗,在現代 Apple Silicon Mac 上運行的 Windows on ARM 幾乎不會造成性能損失。 Windows 流暢且反應靈敏。 我們嘗試過的絕大多數應用程序都能順利運行,甚至是較早的 3D 加速(DirectX 11 和更早版本)遊戲。 尚不支持 DirectX 12 影片。
如果您有一個多顯示器設置,您甚至可以讓 Windows 在專用顯示器上運行,該顯示器與標準 macOS 桌面一樣易於訪問。 或者,以全屏模式運行 VM,並在需要時在空間之間切換。 在窗口中運行 VM 也是可能的,但這可能是最沒有吸引力的選項。
在 VM 中運行 Windows 意味著您無需預先犧牲磁盤空間。 隨著您對磁盤空間需求的增長,您的 VM 將佔用更多 Mac 的可用空間。 您始終可以在 Windows 中刪除應用程序或刪除文件以恢復空間。
對於 MacBook 用戶,在後台運行 Windows 會增加電池電量消耗,但不會達到很大程度。 使用 Parallels Desktop 等應用程序,很容易忘記 Windows 正在運行。
選項 1:在 Parallels 中運行 Windows VM
Parallels Desktop 可能是在 Mac 上啟動和運行 Windows on ARM 的最簡單方法。 查看我們的 Parallels Desktop 評論了解更多詳情。
首先,下載 Parallels Desktop 18(可免費試用)並使用嚮導創建新的虛擬機(您也可以使用文件 > 新建)。 單擊“從 Microsoft 獲取 Windows 11”,Parallels Desktop 將下載您需要的所有內容並引導您完成設置過程。
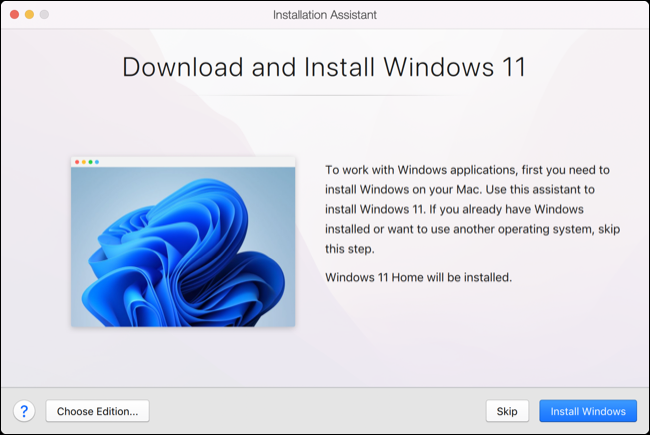
Parallels 是一款高級應用程序,最基本版本的起價為 99 美元。 如果您想要完整的 Windows 功能,您還需要購買 Windows 許可證。 您還可以使用該應用程序在 VM 環境中快速安裝 Linux 發行版,例如 Ubuntu 甚至 macOS(非常適合測試)。
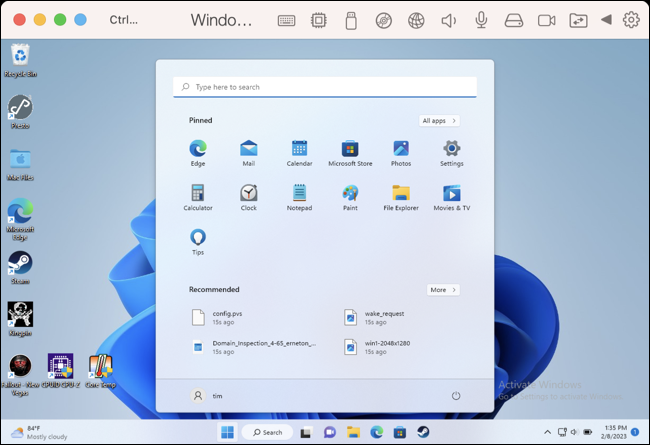

選項 2:使用 VMware 運行虛擬 Windows 機器
您還可以在裝有 VMware Fusion 13 的 Apple Silicon 或 Intel Mac 上運行 Windows。VMware 的解決方案仍然落後於 Parallels,許多功能仍然僅限於 Intel 機器(例如 DirectX 11 支持)。 從好的方面來說,VMware Fusion Player 是免費供個人使用的。
要免費開始,請註冊一個 VMware 帳戶(包括電子郵件、電話、地址、職位等),然後繼續訪問 VMware Customer Connect 並下載 VMware Fusion Player 13。安裝它並輸入您在用於註冊應用程序的 VMware Customer Connect 帳戶。
在 ARM 上使用 Windows 11 設置 VMware Fusion 13 的過程並不像 Parallels Desktop 那樣簡單。 首先,您需要從 Microsoft 下載 Windows 11 on ARM Insider Preview .VHDX。 接下來,您需要使用 qemu 將其轉換為 .VMDK,qemu 是一款可通過 Homebrew 獲得的免費應用程序。 現在使用 Windows 11 on ARM 預設在 VMware Fusion 中創建自定義 VM,並使用您剛剛創建的文件作為虛擬磁盤開始安裝。
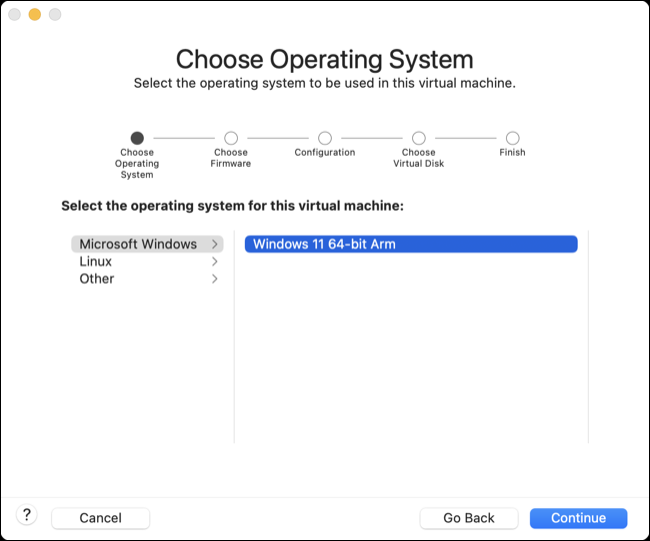
YouTube 上的 Andrew Tsai 提供了詳細且有用的教程來幫助您完成這項工作。 儘管 VMware Fusion 是免費的,但它缺乏 Parallels Desktop 的用戶友好性,並且需要您手動完成大部分設置。
在 Mac 上運行 Windows VM 的其他選項
VirtualBox 是一個完全免費的虛擬機解決方案,終於添加了對 Apple Silicon 芯片的支持。 在撰寫本文時,該功能僅在開發人員預覽版中可用,並且與 VMware 解決方案一樣,您需要自己配置和安裝 Windows 才能正常運行。
UTM 是另一個免費的 VM 應用程序,您可以使用它在 Mac 上安裝 Windows 11。 對 3D 加速的支持很少,因此不要指望運行遊戲,儘管您可以使用 UTM Gallery 下載預配置的 VM,以便相當快速和直接地在 ARM 上設置 Windows。
使用 Boot Camp 在 Intel Mac 上安裝 Windows
如果您有一台配備英特爾芯片的舊款 Mac,您可以在您的電腦上本地安裝 Windows,從而有效地將您的 Mac 變成一台標準的 Windows PC。 Apple 不再生產基於 Intel 的計算機,因此如果您專門尋找可以執行此操作的計算機,則只能購買二手 Mac。
關於在 Mac 上本地安裝 Windows 需要了解的內容
本機安裝 Windows 允許您全速運行 Microsoft 的操作系統。 在 VM 中運行 Windows 意味著您必須與 macOS 共享資源。 在較舊的機器上(Intel Mac 型號現在屬於這一類別),這可能會導致適度的性能損失,這在本機安裝中是不存在的。
如前所述,您只能使用配備 Intel CPU 的 Mac 來執行此操作。 要使用 Windows,您需要重新啟動計算機,按住 Option 鍵,然後從可啟動卷列表中選擇 Windows。 Apple 包含適用於 Mac 中組件的驅動程序,這些驅動程序應在 Windows 首次啟動後自動安裝。
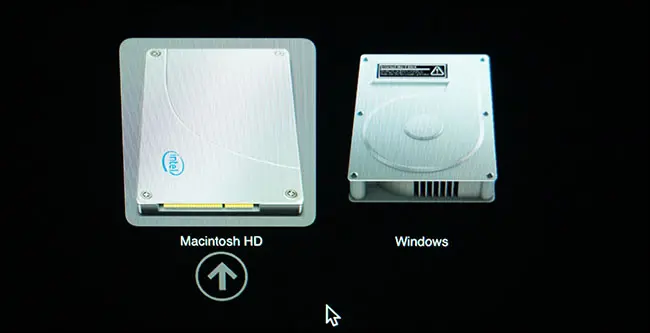
當您本機安裝 Windows 時,您的 Mac 的啟動驅動器將被分區,並且空間將在兩個操作系統之間共享。 作為設置的一部分,Apple 將幫助指導您完成此過程,但請注意,您的可用磁盤空間將受到您安裝 Windows 的決定的影響。 確保您對犧牲足夠的空間來充分利用 Windows(和安裝應用程序)感到高興,但不要讓 Mac 分區太短。
由於 Microsoft 的可信平台模塊 (TPM) 要求,您可能無法在 Intel Mac 上安裝 Windows 11。 無論如何,您都可以使用註冊表黑客來安裝 Windows 11,或者創建自定義 ISO 文件來安裝 Windows 11。 或者,您始終可以安裝 Windows 10(Microsoft 已承諾支持到 2025 年 10 月)。
如何使用 Boot Camp 安裝 Windows
使用 Boot Camp 安裝 Windows 的說明幾年來一直保持不變。 為此,您需要一台兼容的 Mac、一個用於安裝 Windows 的 ISO 文件(家庭版、專業版或自定義 Windows 11 磁盤映像,您可以從微軟網站合法下載),以及一個外部閃存驅動器。 您還需要至少 64GB 的可用空間,建議使用 128GB。 在繼續之前,您應該使用 Time Machine 備份您的 Mac。
要開始使用,請從“應用程序”>“實用程序”文件夾啟動 Boot Camp 助理,然後按照屏幕上的說明進行操作。 在點擊“安裝”按鈕開始安裝之前,您將被邀請找到安裝介質並指定 Windows 分區的大小。
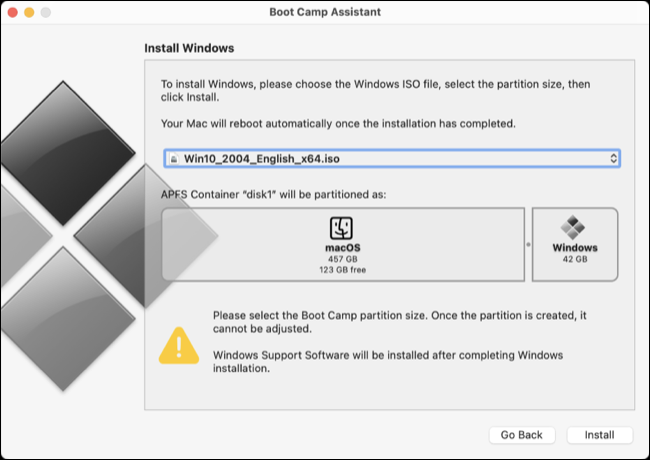
Boot Camp Assistant 將下載必要的驅動程序並開始安裝過程。 在某個時候,您的 Mac 將重新啟動,您將看到一個標準的 Windows 安裝程序。 然後您可以選擇“BOOTCAMP”分區並讓 Windows 安裝。
在安裝過程中,您需要跳過任何連接到互聯網的邀請,因為您的 Mac 需要 Wi-Fi 驅動程序才能這樣做。 安裝 Windows 後,在計算機重新啟動時按住 Option 鍵,然後從可啟動分區列表中選擇“Windows”。
Boot Camp 控制面板應該啟動並提供安裝必要的驅動程序(否則,您會在屏幕右下角的系統托盤中找到它)。 安裝驅動程序後,您的 Mac 應該可以像任何其他 PC 一樣運行。
為什麼要在 Mac 上運行 Windows?
如果您需要使用不支持 macOS 的特定軟件,Windows 可能會很方便。 虛擬化和 Boot Camp 都可以讓您玩某些遊戲,尤其是 Apple 在早期 macOS 版本中放棄支持的 32 位遊戲。
如果在 VM 中運行 Windows 不是合適的解決方案,您可能需要考慮購買 Windows PC 而不是 Mac。 遊戲也不是 Apple 的強項,儘管甚至可以在現代 M1 或 M2 Mac 上玩遊戲,但如果這是您的首要任務,您應該購買遊戲機或組裝遊戲 PC。
