如何從 USB 驅動器運行 Windows
已發表: 2022-01-29如果您使用的是配備舊版 Windows 的 PC,但需要更新的操作系統,則可以直接從 USB 驅動器運行 Windows 10 或 11。
您需要一個至少有 16GB 可用空間的 USB 閃存驅動器,但最好是 32GB。 您還需要許可證才能在 USB 驅動器上激活 Windows 10 或 Windows 11,這意味著您必須購買一個或使用與您的數字 ID 關聯的現有一個。 然後,您可以使用 Windows USB 實用程序在任一操作系統上設置 USB 驅動器。 完成後,您將能夠從驅動器啟動以啟動 Windows。
從 USB 驅動器啟動的主要缺點是 Windows 的運行速度比從硬盤驅動器上運行的速度要慢。 但是,如果您處於緊要關頭,您至少可以使用操作系統並以這種方式訪問不同的應用程序。
微軟曾經提供了自己的名為 Windows to Go 的工具,該工具可以使用 Windows 10 的企業版和教育版生成可啟動的 Windows USB 驅動器。但是,該公司停止了該程序的開發並且不再對其進行更新。 相反,您可以使用兩個實用程序 WinToUSB 和 Rufus,它們將從任何版本的操作系統和任何類型的 USB 驅動器上創建可引導驅動器。
下載 Windows 10 ISO 文件
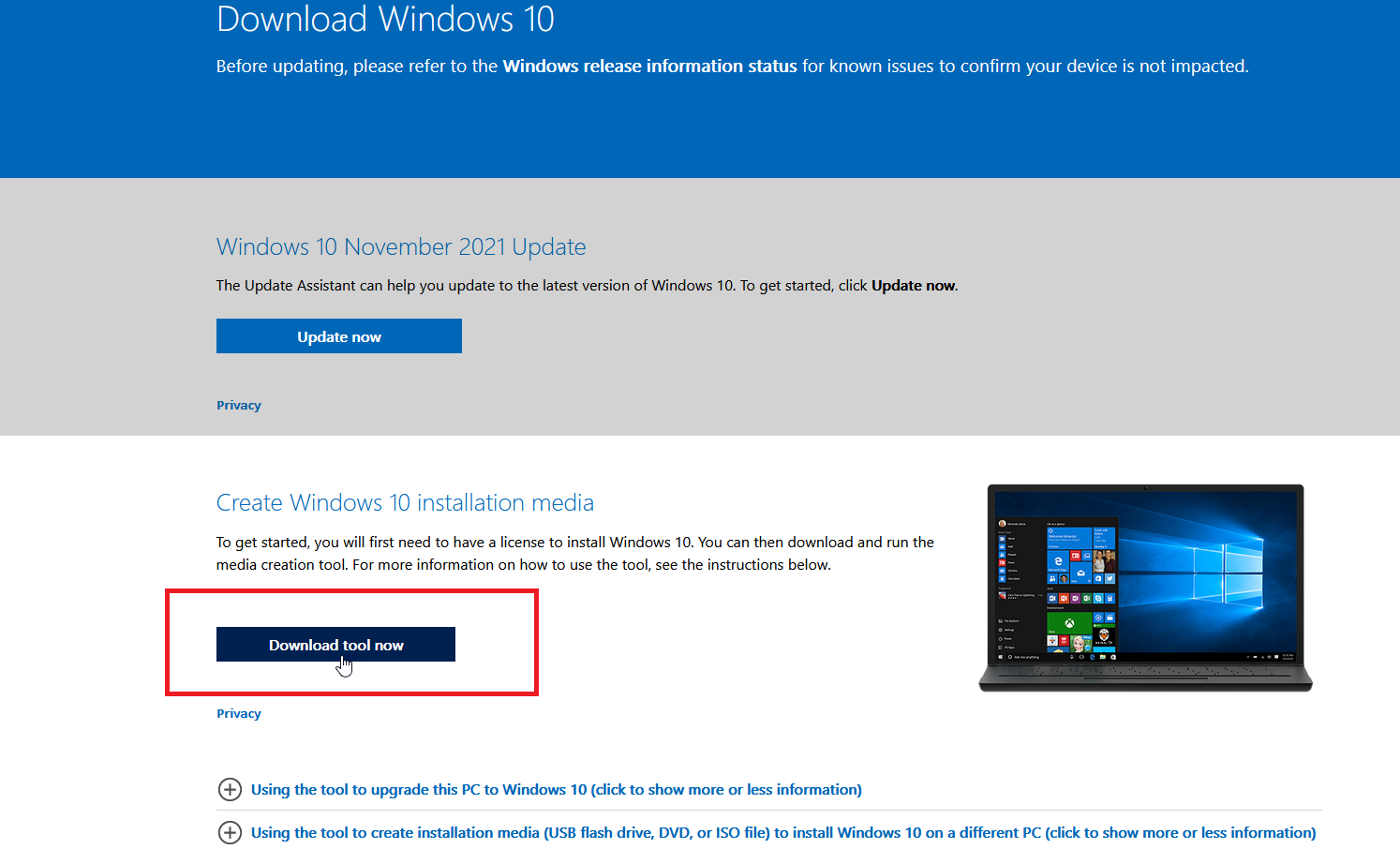
如果您想從 USB 驅動器運行 Windows 10,第一步是登錄您當前的 Windows 10 計算機並創建一個 Windows 10 ISO 文件,該文件將用於將操作系統安裝到驅動器上。
為此,請導航至下載 Windows 10 網站,該網站提供最新版本的 Windows 10; 在撰寫本文時,這是 Windows 10 November 2021 更新或 Windows 10 版本 21H2。 單擊立即下載工具,將 MediaCreationTool.exe 文件保存在您的 PC 上。
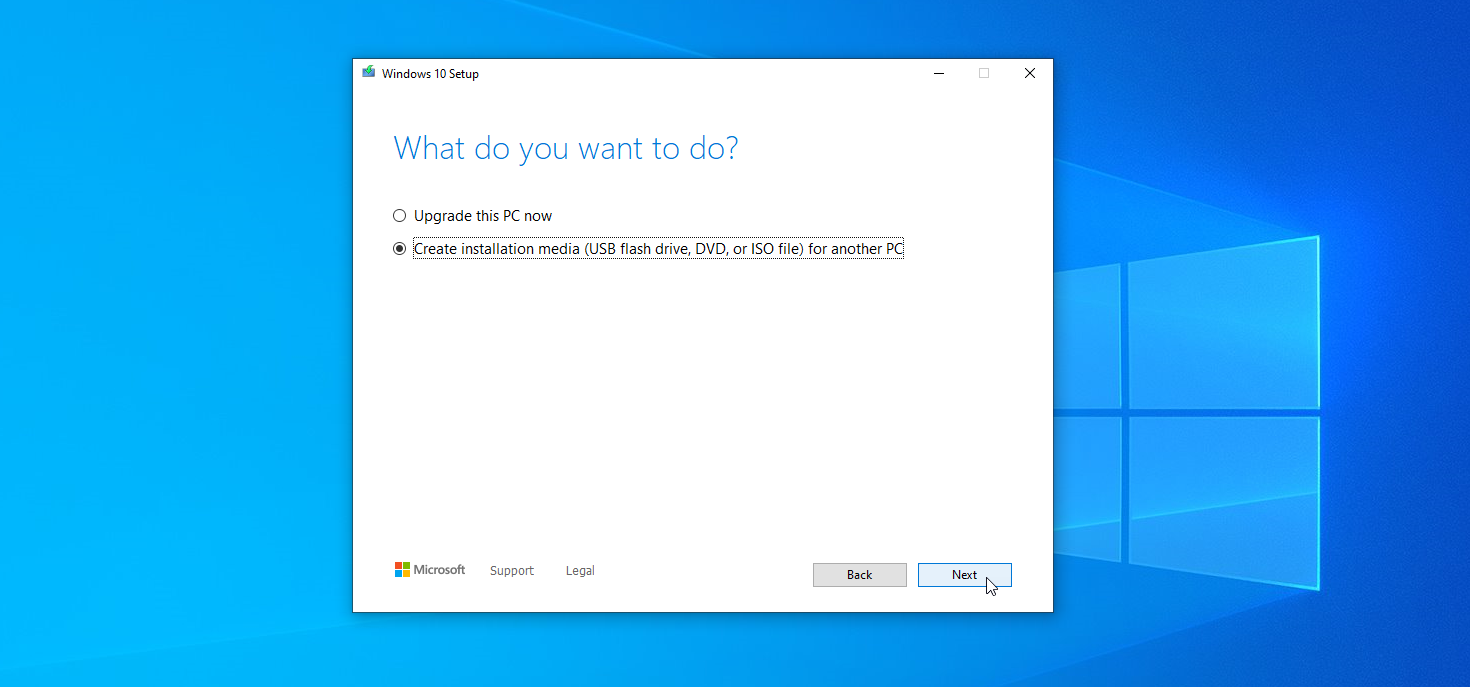
雙擊此文件以安裝程序。 在第一個屏幕上,單擊訪問按鈕。 然後單擊為另一台 PC 按鈕創建安裝介質(USB 閃存驅動器、DVD 或 ISO 文件)並單擊下一步。 確認語言、架構和版本都正確,然後單擊Next 。
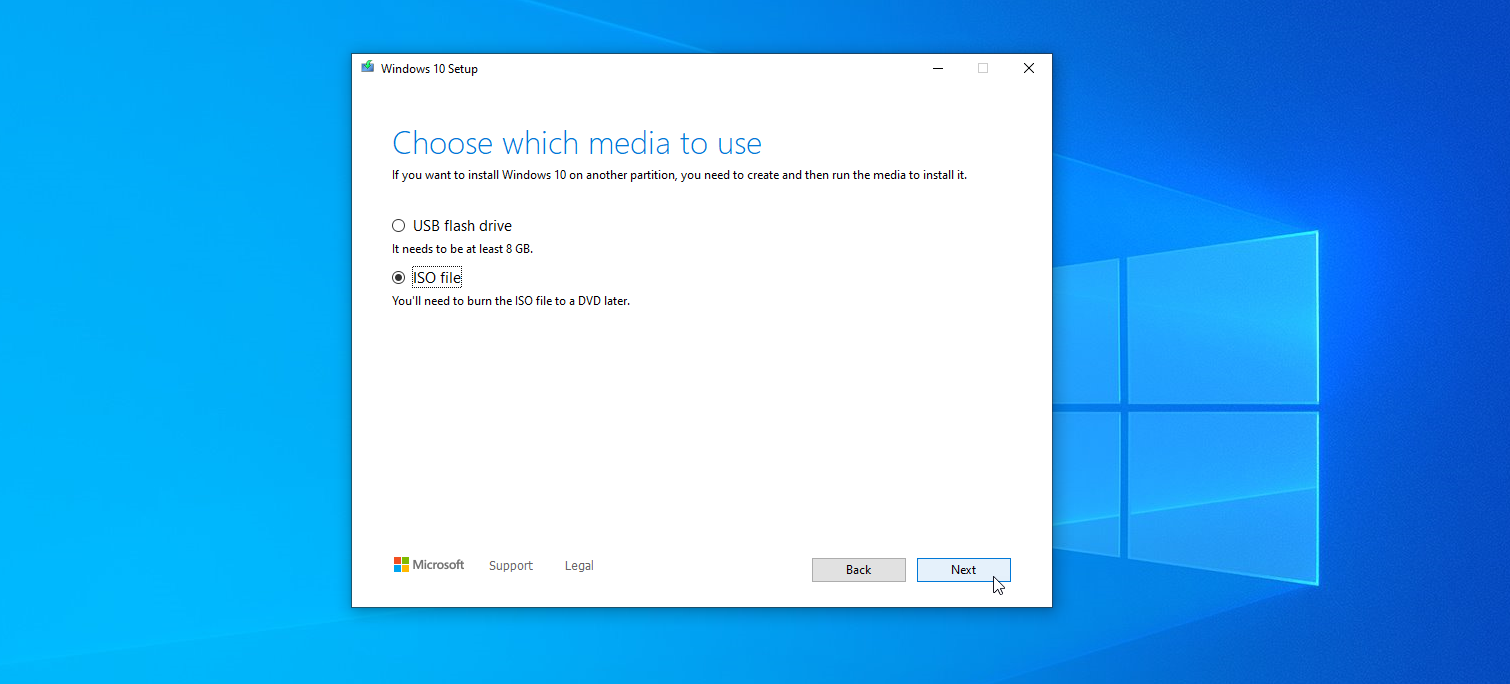
然後要求您選擇要使用的媒體。 儘管您最終希望從 USB 驅動器運行 Windows,但單擊ISO 文件(不是 USB 閃存驅動器),然後單擊下一步。
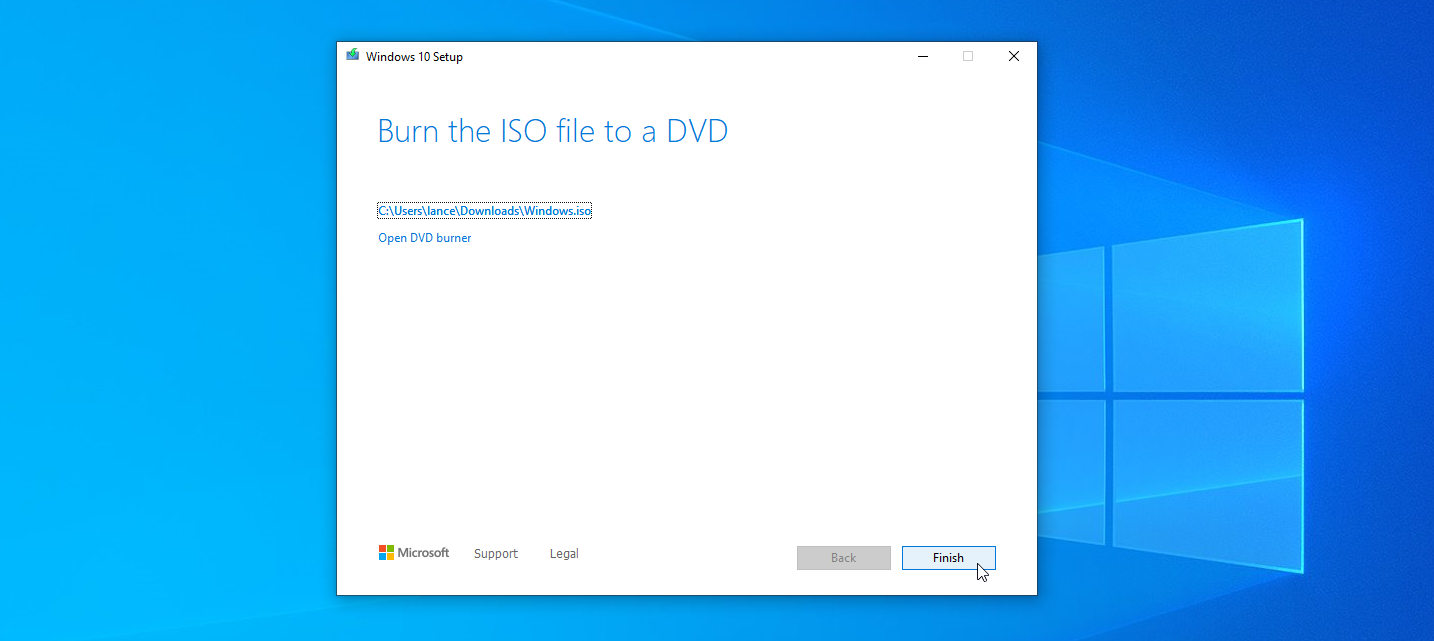
在硬盤驅動器上選擇一個位置來存儲 Windows ISO 文件,然後單擊保存。 然後 Windows 10 將生成必要的 ISO 文件。 該過程完成後,單擊完成。
下載 Windows 11 ISO 文件
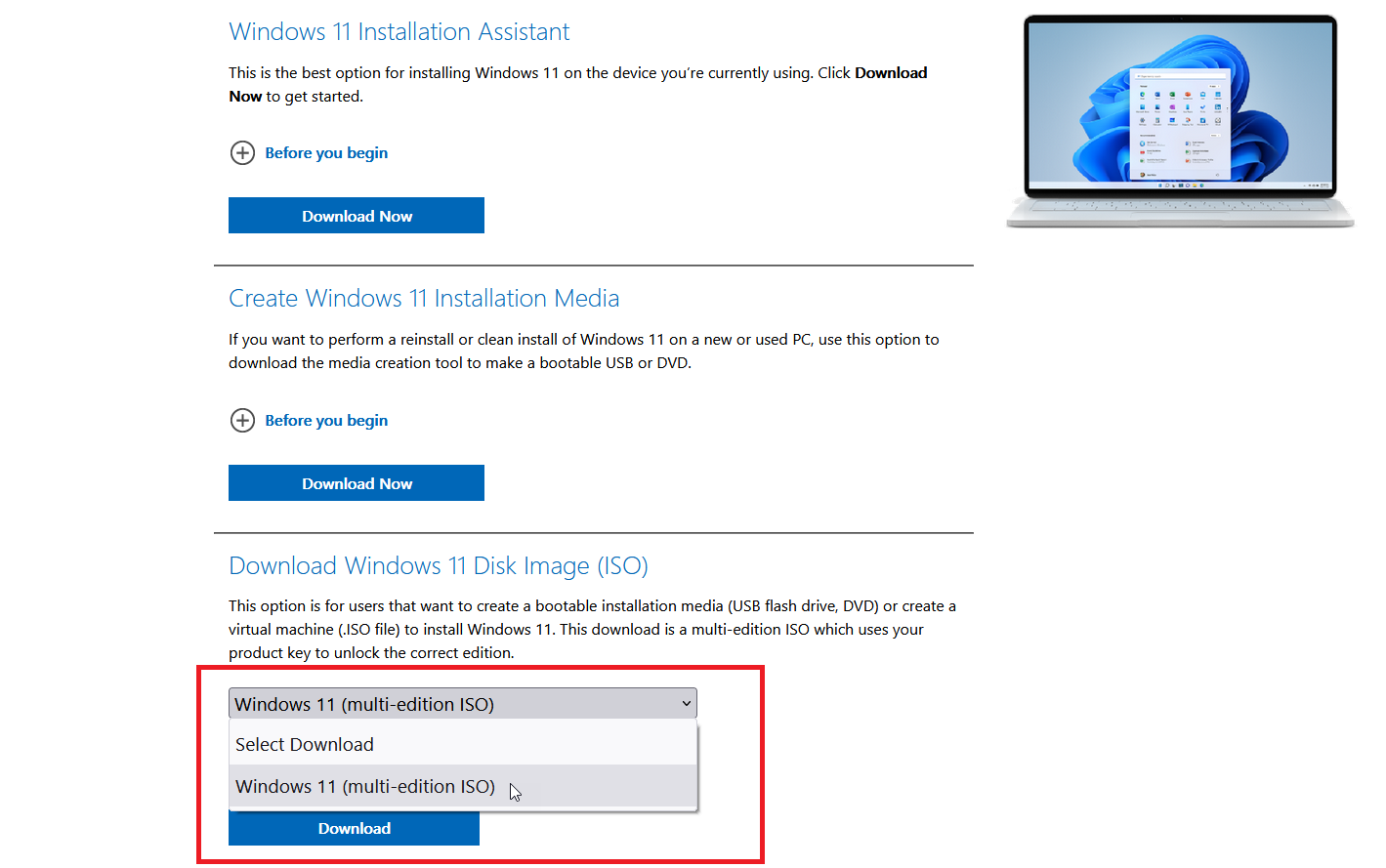
為了從 USB 驅動器運行 Windows 11,您需要獲取 Windows 11 ISO 文件以將操作系統安裝到驅動器上。 瀏覽到下載 Windows 11 網站並向下滾動到下載 Windows 11 磁盤映像 (ISO) 部分。
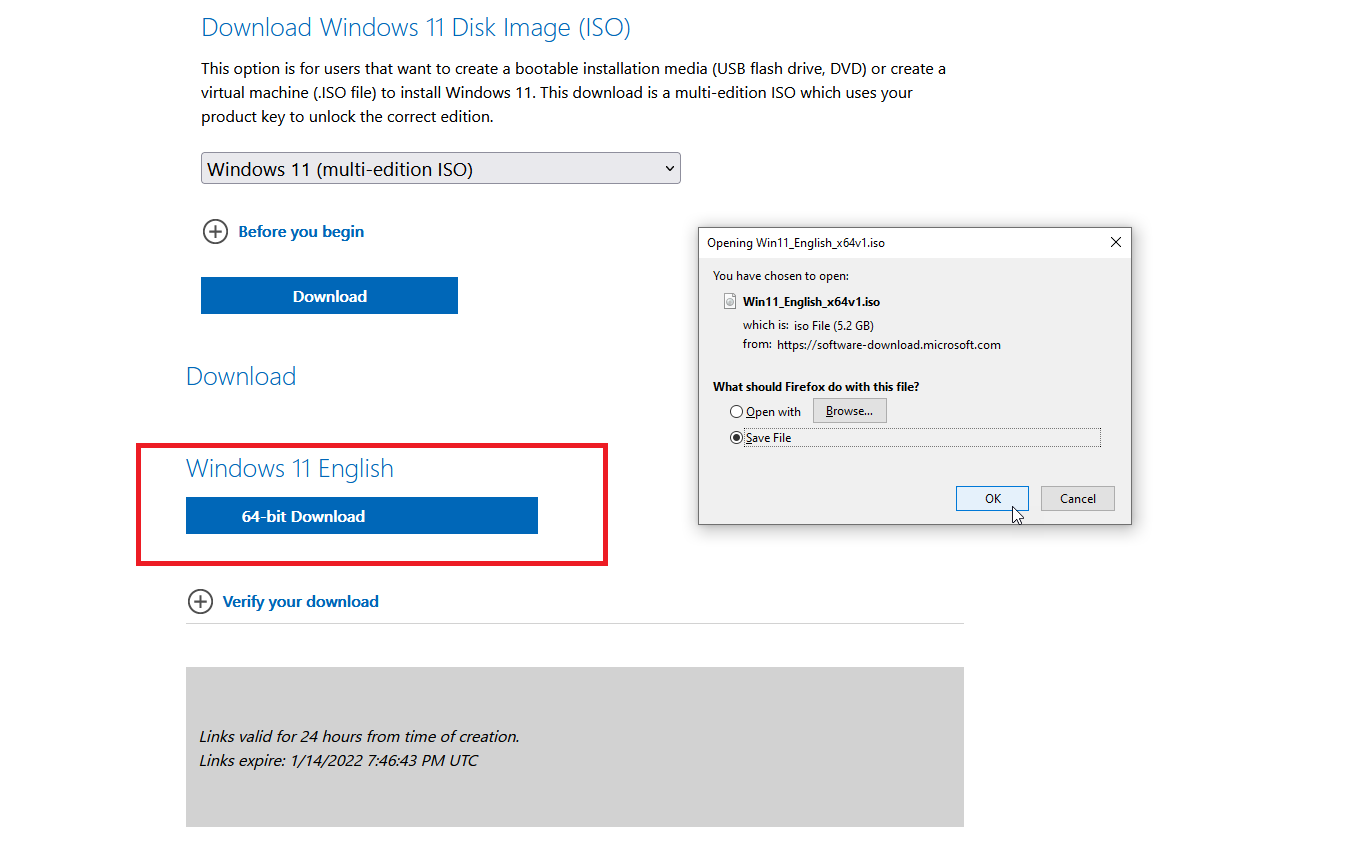
單擊選擇下載下拉菜單並選擇Windows 11(多版本 ISO)選項。 然後單擊下載按鈕。 選擇產品語言並點擊確認。 然後單擊 64 位下載按鈕並將 ISO 文件保存到您的硬盤驅動器。
使用 WinToUSB 創建驅動器
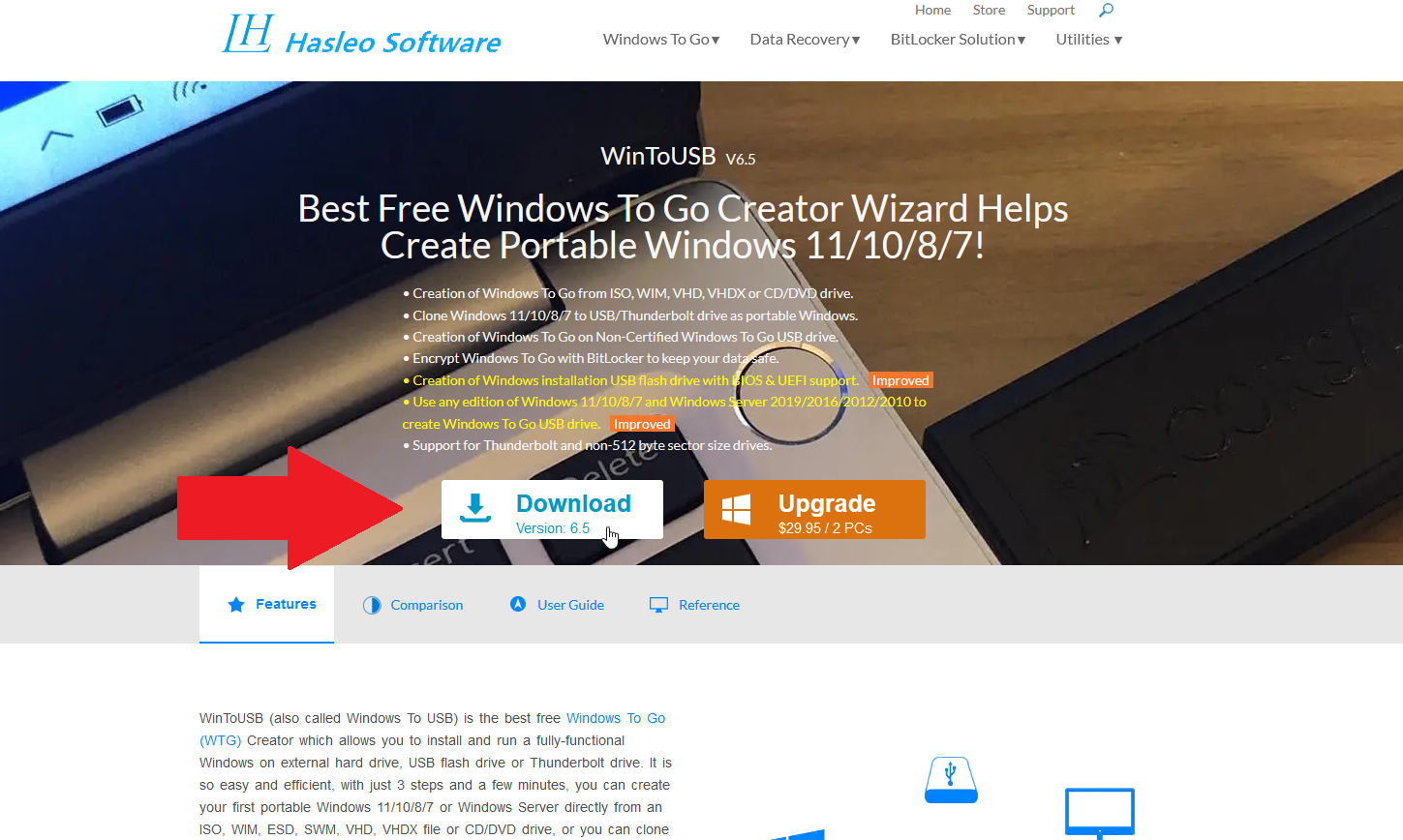
為了將可啟動的 ISO 文件放到您的 USB 驅動器上,是時候尋求 WinToUSB 等第三方程序的幫助了。 該工具提供三個版本——免費版、專業版和企業版。 從免費版本開始,但要注意它有一定的限制。 您可以自由創建適用於 Windows 10 或 Windows 11 的家庭版安裝,但不能為專業版或企業版創建安裝。 如果您需要這兩個版本中的任何一個,WinToUSB 專業版售價 29.95 美元,而企業版售價 199.95 美元。 從其專用網站下載並安裝 WinToUSB 軟件。

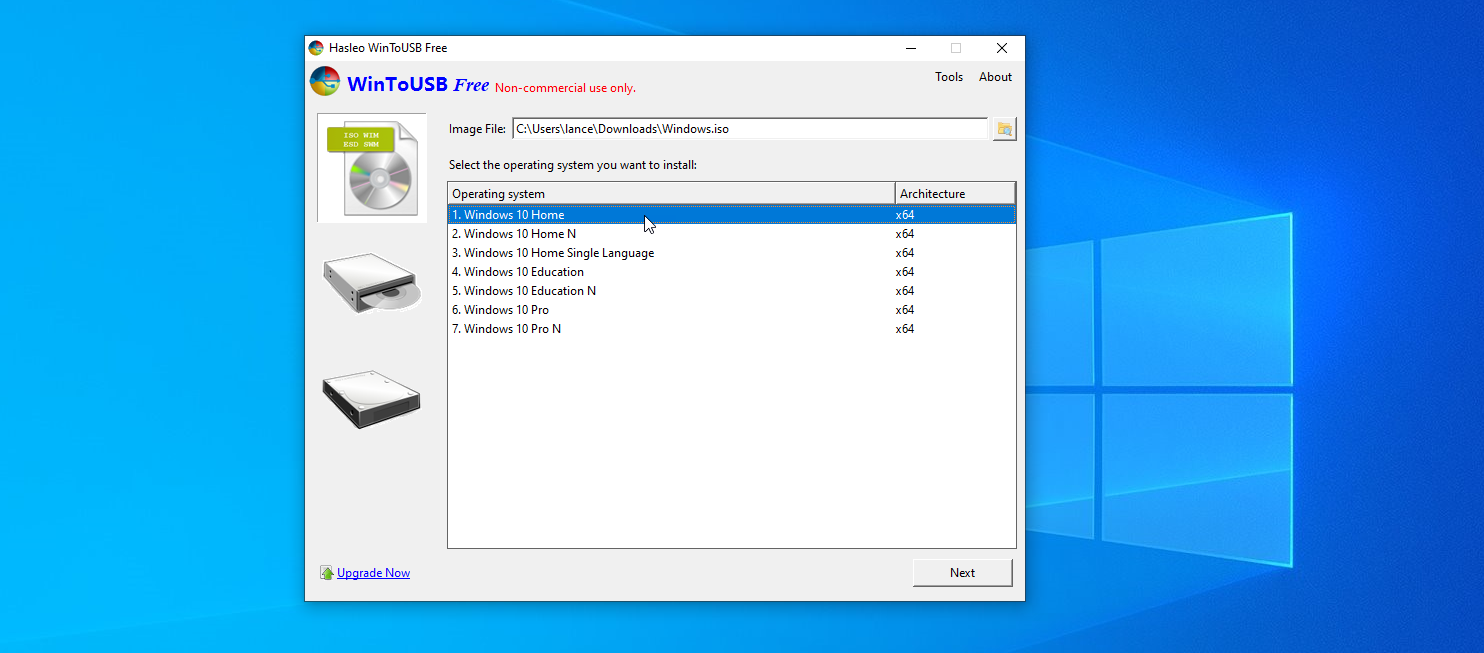
接下來,將空白 USB 閃存驅動器連接到您的計算機並從其開始菜單快捷方式啟動 WinToUSB。 在介紹屏幕上,單擊圖像文件字段旁邊的搜索按鈕,然後選擇您為 Windows 10 或 11 創建的 ISO 文件。
選擇要克隆到 USB 記憶棒上的 Windows 版本,然後單擊下一步。 如果您使用的是免費版本,您唯一的選擇將是 Windows 10 家庭版或 Windows 11 家庭版。
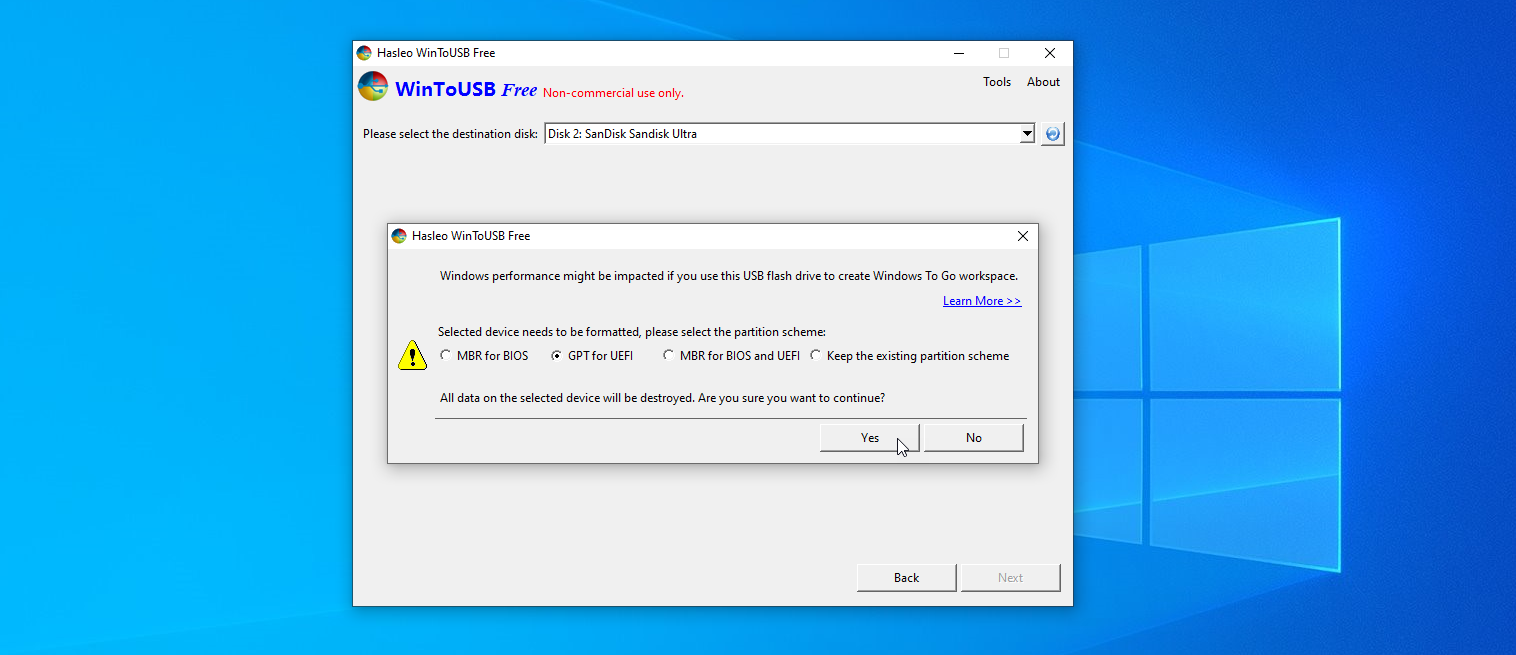
然後,您需要選擇目標磁盤。 打開下拉菜單並選擇您的 USB 驅動器。 將彈出一條消息,要求您選擇分區方案。 對於具有舊版 BIOS 模式的舊計算機,請單擊MBR for BIOS選項。
對於啟用了 UEFI 模式的較新計算機,請單擊GPT for UEFI 。 如果您購買了 WinToUSB 的付費版本之一,您也可以為 BIOS 和 UEFI 選擇 MBR 。 單擊是繼續。
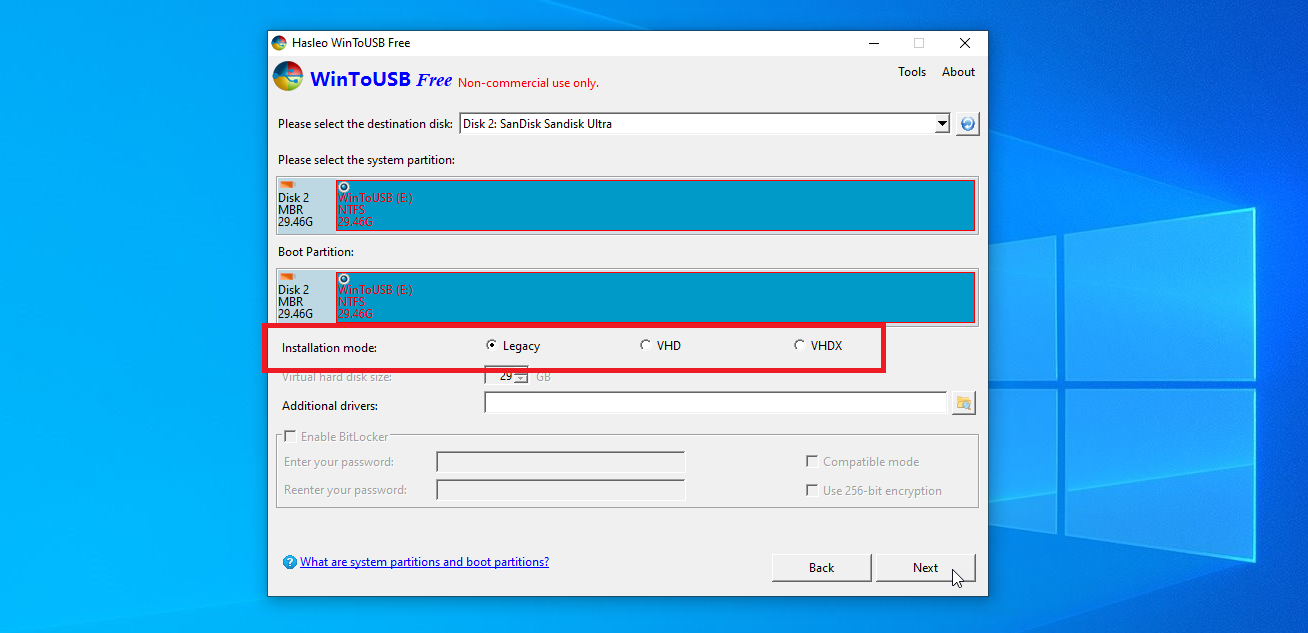
在下一個屏幕上,為安裝模式選擇傳統選項。 單擊下一步,您的 Windows USB 驅動器現在將被創建。 當安裝過程達到100%,說明安裝完成,關閉WinToUSB程序,拔掉U盤。
使用 Rufus 創建驅動器
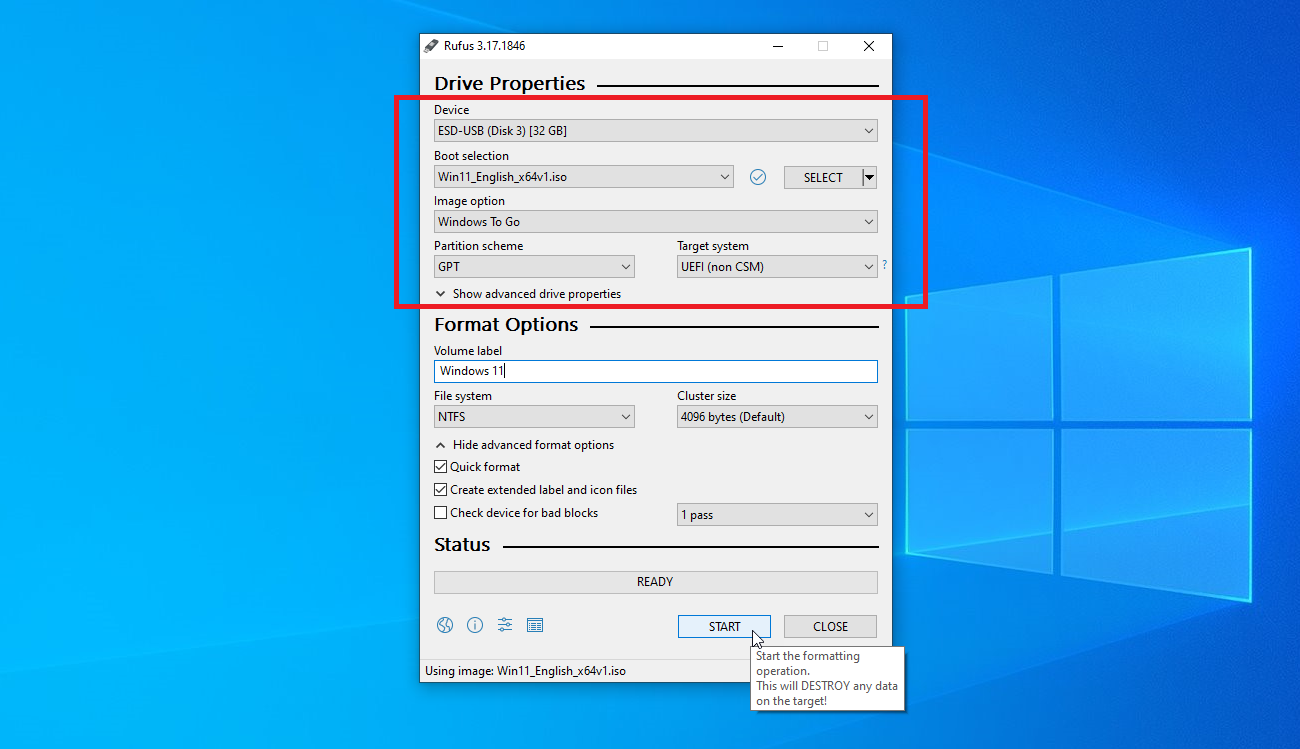
另一個可靠的實用程序是 Rufus。 下載、安裝並啟動該程序。 在“驅動器屬性”窗口中,在“設備”字段中選擇您的 USB 驅動器(如果尚未選擇)。 單擊引導選擇字段旁邊的選擇按鈕,然後選擇您的 Windows ISO 文件。
單擊 Image 選項字段並將其更改為Windows to Go 。 對於具有舊版 BIOS 模式的舊計算機,請將分區方案更改為MBR 。 對於啟用了 UEFI 模式的較新計算機,請將其更改為GPT 。 您可以將其他選項保留為默認值。 如果您願意,請將捲標更改為 Windows 10 或 Windows 11 之類的名稱。然後單擊開始按鈕。
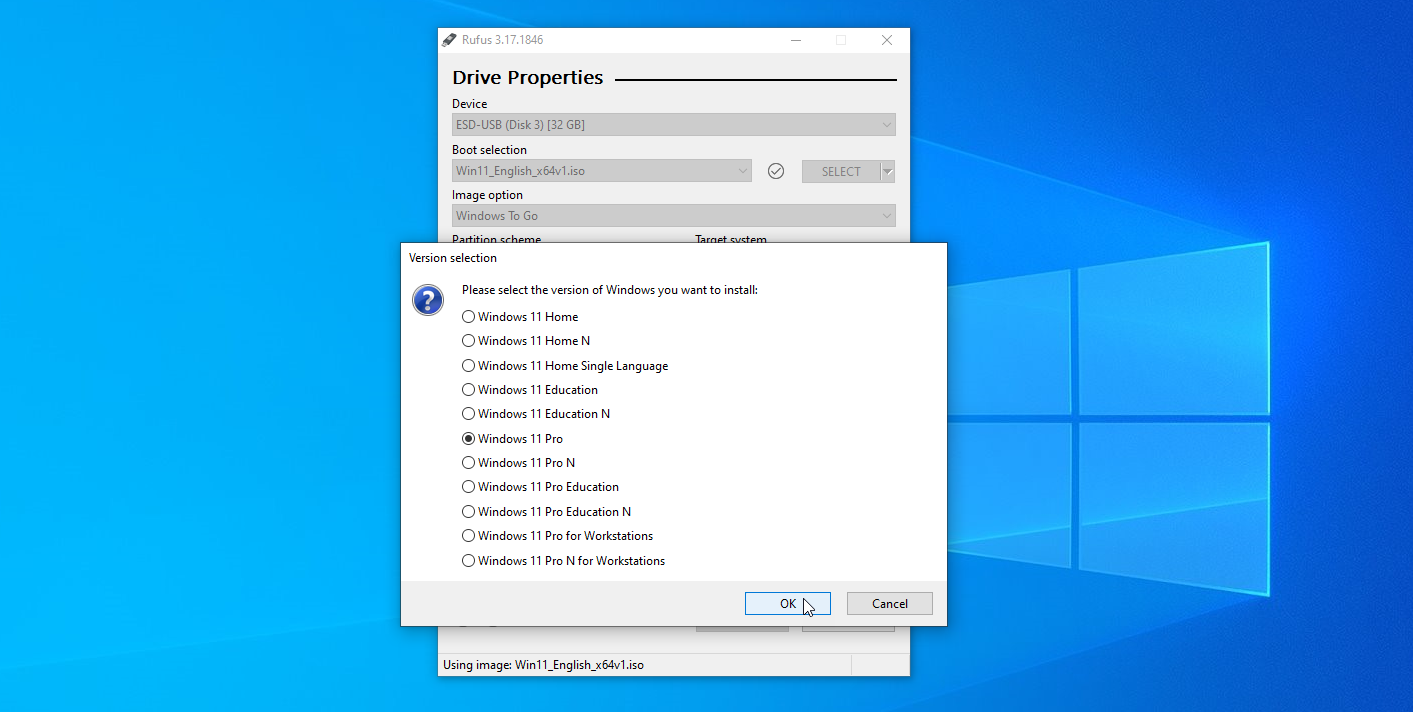
在下一個屏幕上,選擇要在 USB 驅動器上運行的 Windows 版本,然後單擊確定。 一條警告消息閃爍,表明您的 USB 驅動器上的所有數據都將被破壞。 單擊“確定”繼續。 Rufus 現在會將必要的文件複製到驅動器。 該過程完成後,關閉 Rufus 窗口。
從閃存驅動器啟動 Windows
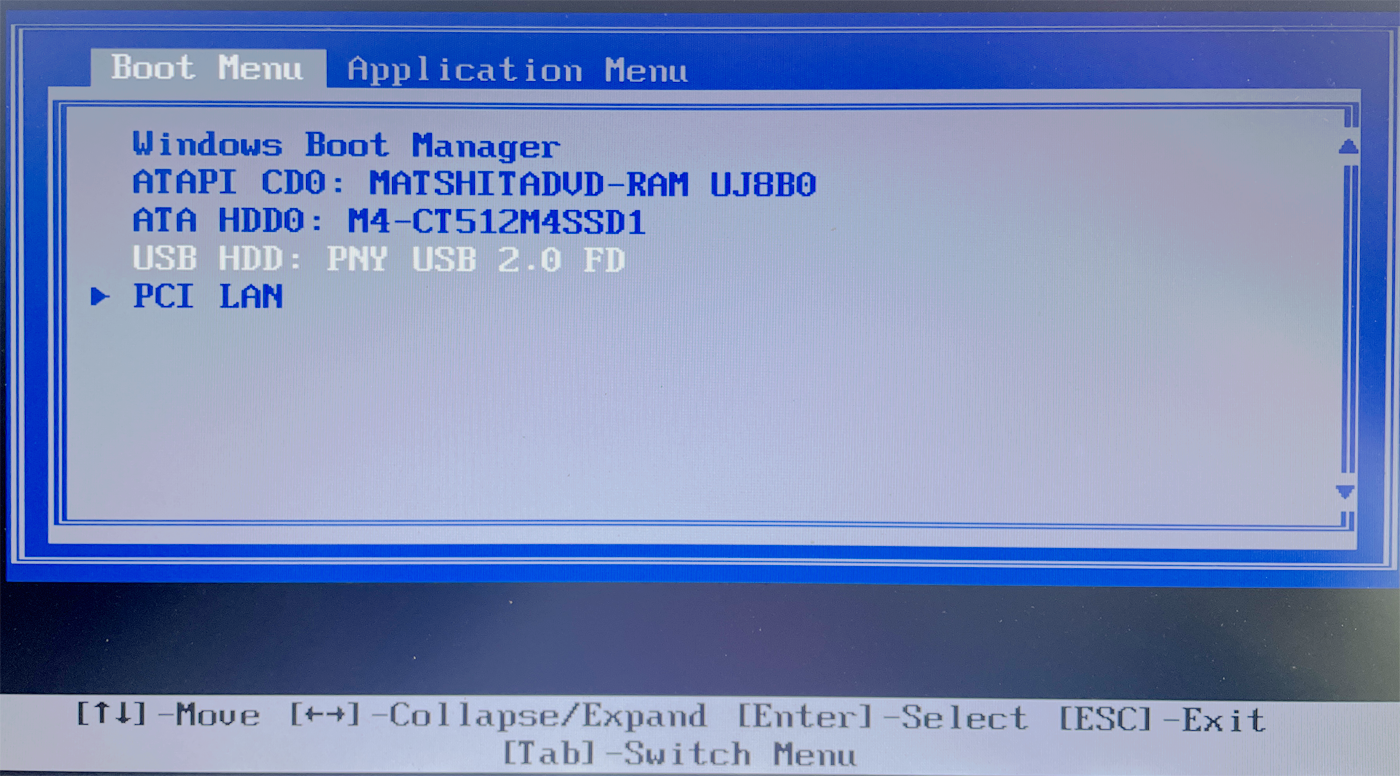
如果您想在另一台計算機上啟動 Windows,請將 USB 驅動器插入該 PC。 按適合您的計算機品牌和型號的鍵進入啟動菜單並選擇從 USB 驅動器啟動的選項。
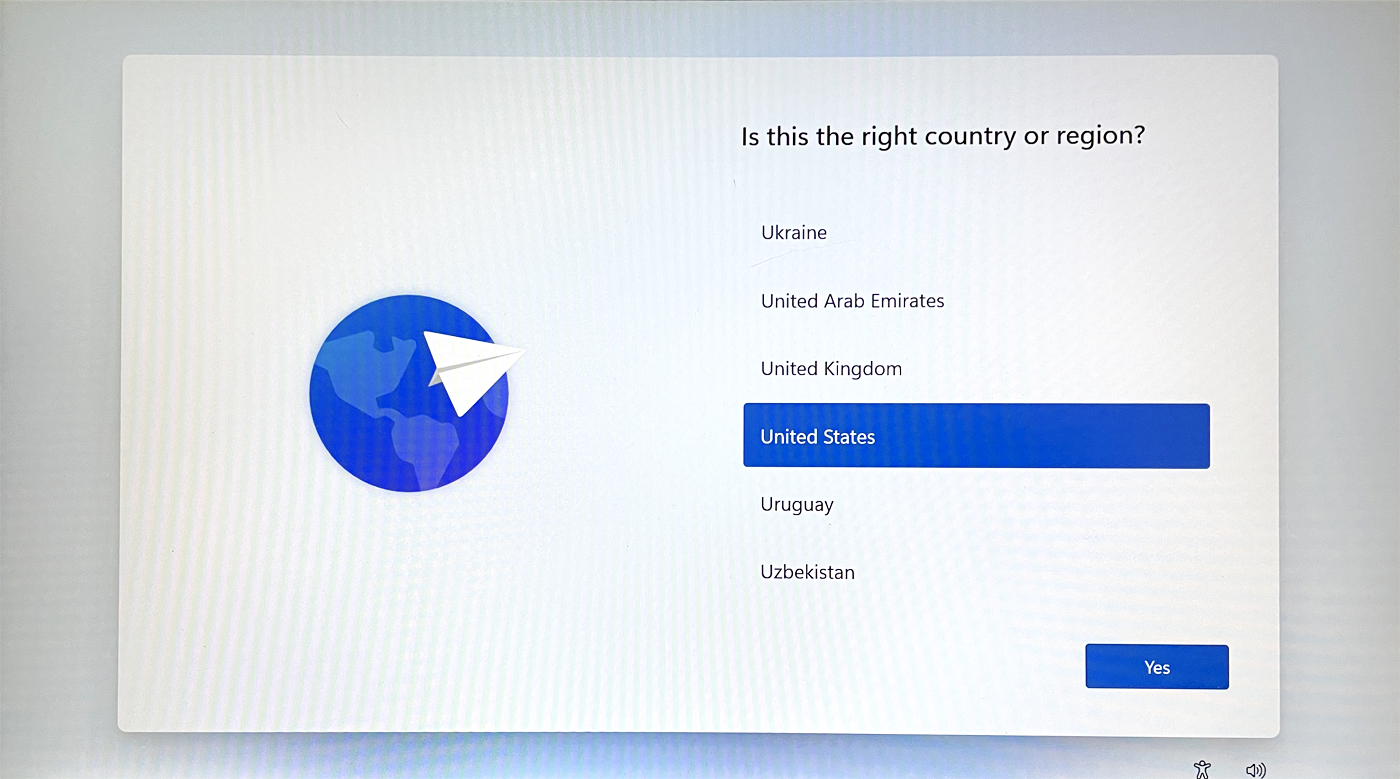
首次使用 USB 驅動器運行 Windows 時,您需要完成熟悉的 Windows 設置過程。 您還需要激活 Windows。 然後,您可以將 Windows 應用程序安裝到 USB 驅動器上並訪問在線存儲的任何文件或文檔,因此體驗接近於在您自己的一台 Windows PC 上工作。
