如何在 Windows 10 中以管理員身份運行任務管理器
已發表: 2022-07-21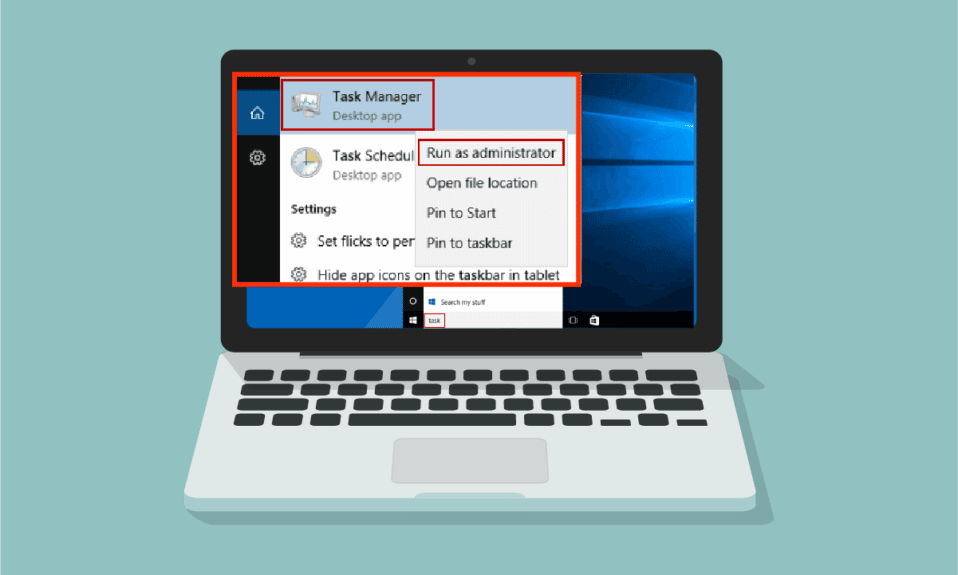
任務管理器是一個強大的內置實用程序,可提供有關係統應用程序整體資源使用情況的有用信息以及每個進程的統計信息。 在這裡,您可以確定任務的優先級、啟用/禁用程序和服務以及監控應用歷史記錄。 當您使用標準帳戶時,您可能無法在 Windows 中執行某些任務或功能。 所有這些活動只能由具有管理員權限的功能執行。 當您打開任務管理器時,您可能會遇到管理員已禁用任務管理器的錯誤消息。 此外,當您嘗試從任務管理器禁用某些任務時,您可能會遇到訪問被拒絕提示。 當您以管理員身份運行任務管理器時,所有這些問題都可以解決。 在本文中,我們收集了 5 種令人驚嘆的方法,描述瞭如何在 Windows 10 PC 上以管理員身份運行任務管理器。
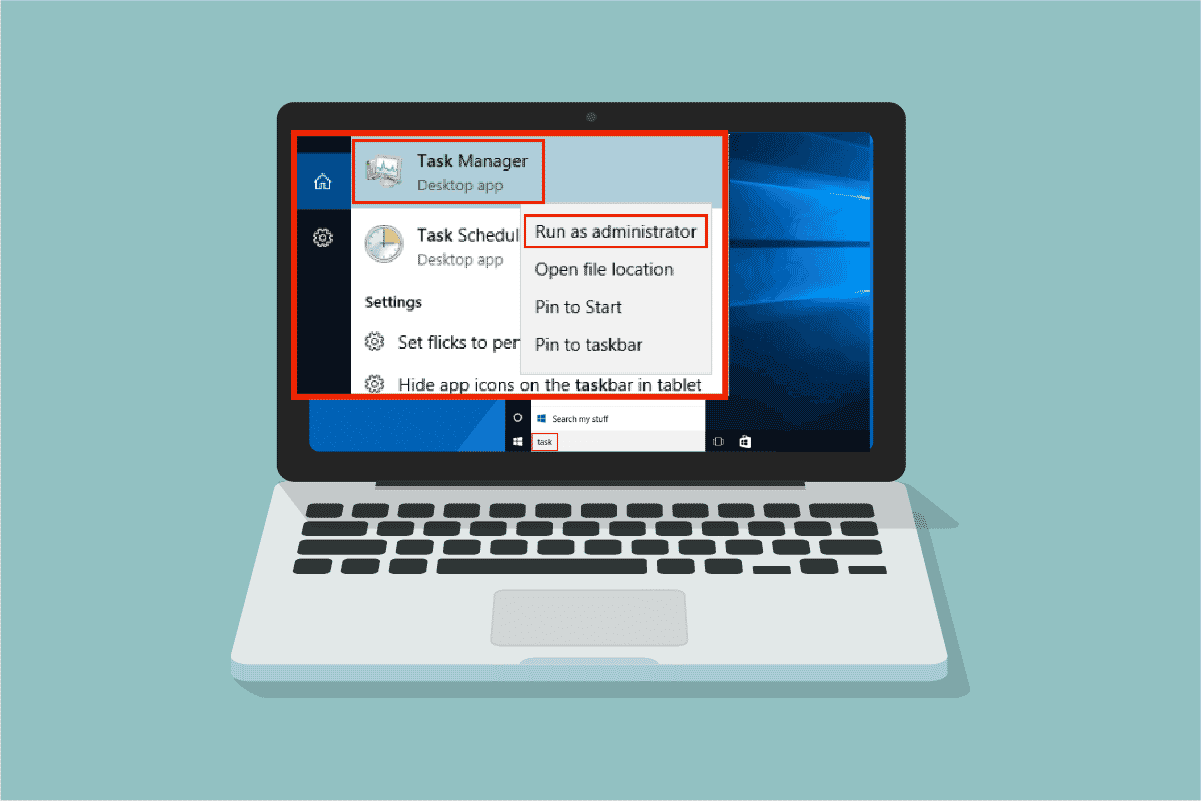
內容
- 如何在 Windows 10 中以管理員身份運行任務管理器
- 為什麼需要以管理員身份運行任務管理器?
- 方法一:通過 Windows 搜索菜單
- 方法2:從另一個帳戶以管理員身份運行任務管理器
- 方法三:通過命令提示符
- 方法 4:通過 Windows PowerShell
- 方法 5:從桌面快捷方式以管理員身份運行任務管理器
如何在 Windows 10 中以管理員身份運行任務管理器
在進入以管理員身份使用任務管理器的實際步驟之前,您可以簡要了解一下為什麼用戶更喜歡計算機上的不同用戶帳戶。
- 用戶更喜歡單獨的用戶帳戶,尤其是對於在 Windows 計算機上沒有管理員權限的兒童。 標準帳戶(沒有管理員權限)可幫助他們避免從 Internet 下載任何有害程序或應用程序,並執行任何攻擊計算機的關鍵任務。
- 工作環境中的用戶更喜歡具有管理員權限的管理員帳戶,使他們能夠從網站安裝任何程序或應用程序。
- 推薦的方法是擁有一個與管理員帳戶分開的常規用戶帳戶,以便您可以在管理員帳戶出現任何問題時使用它。
為什麼需要以管理員身份運行任務管理器?
當您使用標準帳戶時,在某些情況下,您可能無法在沒有管理員權限的情況下在任務管理器中執行某些任務,如下所列。
- 您嘗試在任務管理器中執行某些更改,但由於缺乏管理員權限,屏幕上會彈出拒絕訪問提示。 因此,要進行更改,例如設置/更改優先級和結束任務,您可能需要以管理員身份使用任務管理器。
- 如果管理員阻止了任務管理器,您將無法在任務管理器中以標準用戶身份執行任何任務。 因此,使用下面列出的任何一種打開任務管理器的方式都不會幫助您訪問它。
- 在搜索欄中鍵入任務管理器並從搜索結果中打開它。
- 右鍵單擊任務欄中的空白區域。
- 同時按下Ctrl + shift + Esc鍵。
以下是在 Windows 10 計算機上以管理員身份打開任務管理器的 5 種有效方法。
方法一:通過 Windows 搜索菜單
與其他人相比,這是一種以管理員身份啟動任務管理器的簡單方法。 就像您以管理員身份啟動所有其他桌面應用程序一樣,您也可以使用搜索菜單以管理員身份啟動任務管理器。 按照指示進行。
1. 按Windows 鍵並鍵入任務管理器,然後單擊以管理員身份運行。
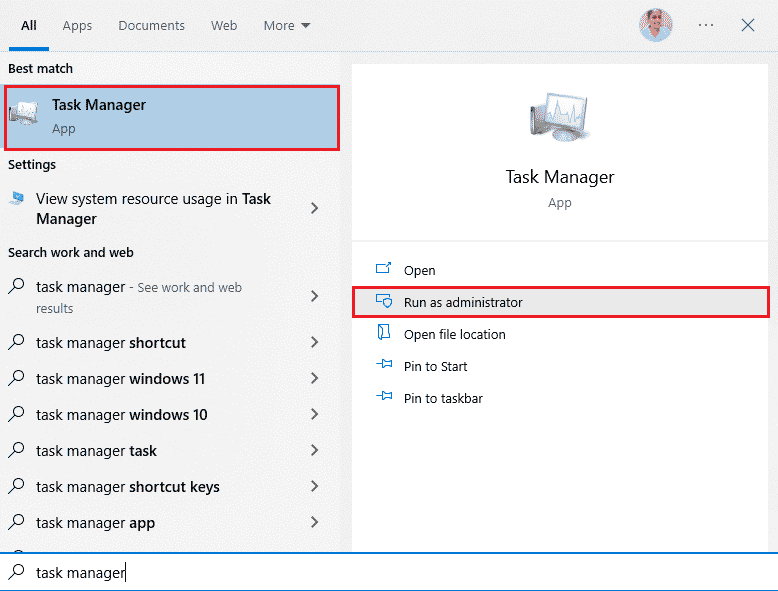
2. 然後,在用戶帳戶控制提示中單擊是。
現在,任務管理器將以管理員身份打開。
方法2:從另一個帳戶以管理員身份運行任務管理器
你們中的許多人可能還記得必須強制退出常規標準用戶帳戶並登錄到管理員帳戶才能執行某些任務和功能的情況。 這似乎很不方便,您可能會面臨丟失臨時作品和文件的困難。 不過,有一種簡單的方法可以使用運行命令從另一個管理員帳戶以管理員身份運行 Windows 任務管理器。 按照以下說明進行操作。
1. 同時按下Windows + R 鍵打開運行對話框。
2. 現在,輸入runas /user:Admin taskmgr並按Enter 鍵打開任務管理器。
注意:將Admin替換為 admin 用戶帳戶的名稱。 它可能是您的名字或姓氏。 例如,如果您創建了一個名為 Techcult 的用戶帳戶並授予它管理員權限,則您必須鍵入 runas /user:techcult taskmgr。
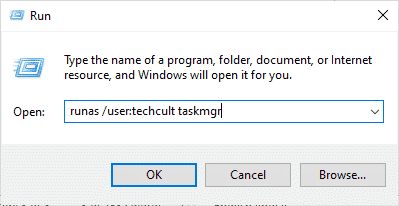
3. 現在,在即將出現的提示中輸入您的管理員帳戶憑據,然後按Enter 鍵。 這將以管理員身份打開任務管理器。
另請閱讀:在 Windows 10 的任務管理器中修復 100% 磁盤使用率
方法三:通過命令提示符
除了以管理員 Windows 10 身份運行任務管理器的常規常規方法外,您還可以使用命令提示符執行相同的任務,如下所示。
1. 同時按下Windows + S 鍵打開Windows Search 。
2. 在搜索欄中鍵入命令提示符,然後單擊以管理員身份運行。
注意:您也可以按照上述方法啟動運行對話框,鍵入cmd,然後同時按Ctrl + Shift + Enter鍵以管理員身份啟動命令提示符。
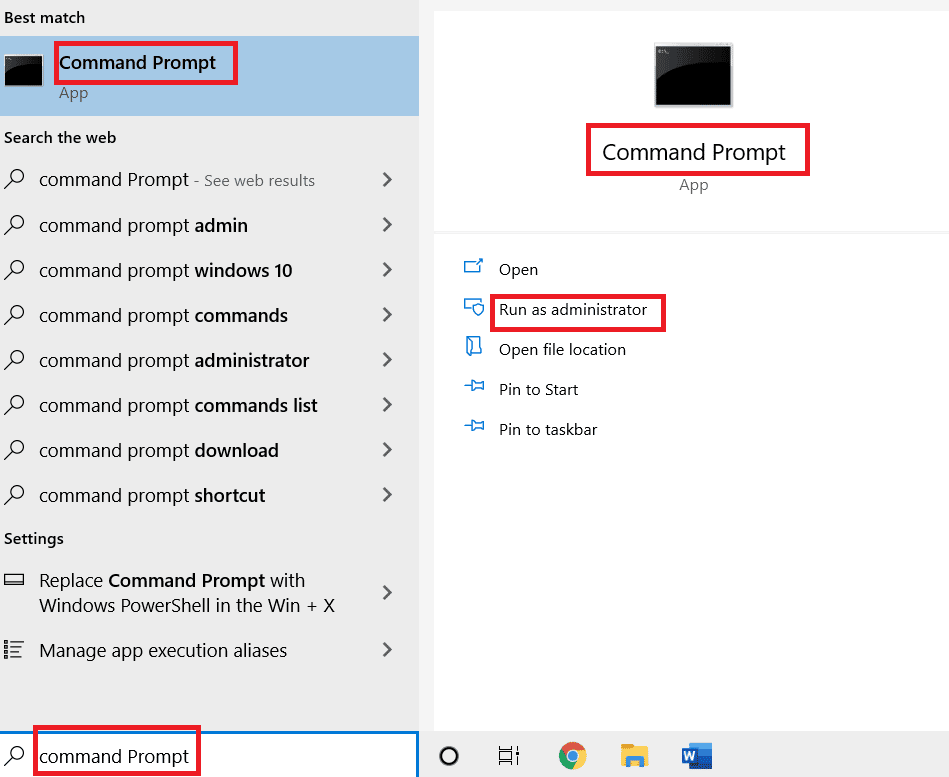
3. 現在,輸入taskmgr命令並按Enter 鍵。
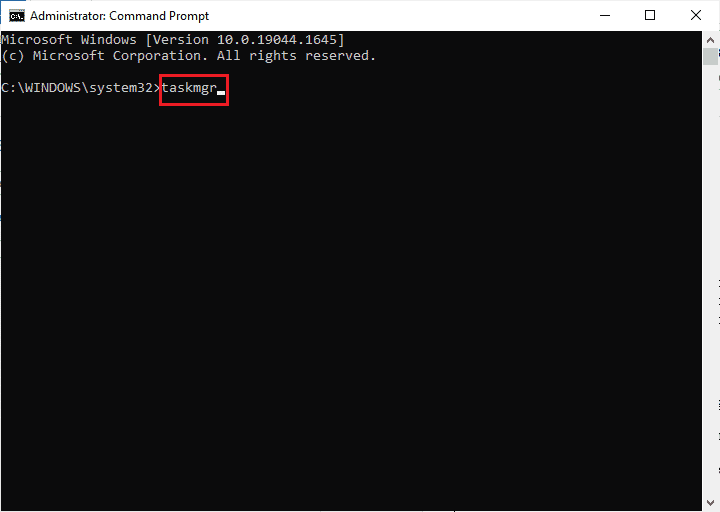

這將以 Windows 10 PC 上的管理員身份打開任務管理器。
方法 4:通過 Windows PowerShell
與上述方法相同,您也可以使用 PowerShell 以管理員身份打開任務管理器。 按照下面提到的步驟來實現相同的。
1.點擊Windows鍵,輸入windows powershell並點擊以管理員身份運行。
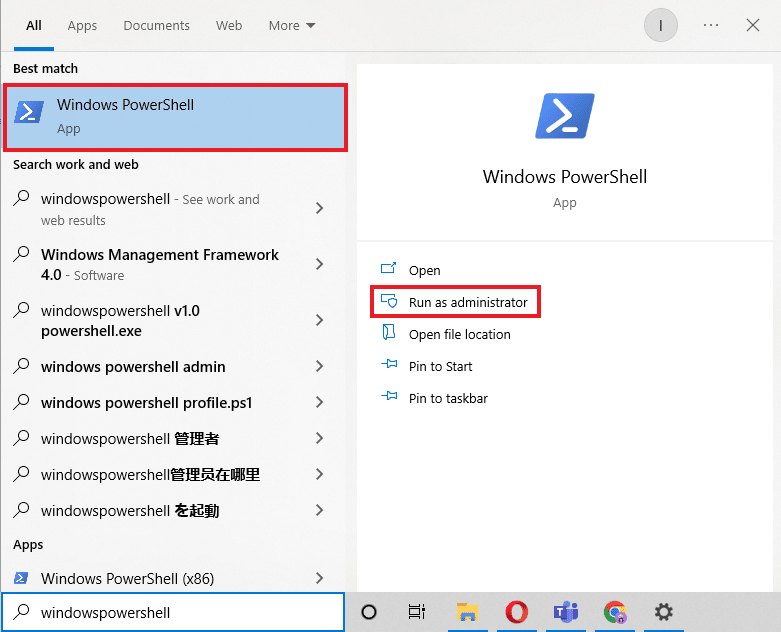
2. 在用戶帳戶控制中單擊是。
3. 然後,在 PowerShell 窗口中鍵入taskmgr命令並按Enter 鍵。 這將以管理員身份打開任務管理器。
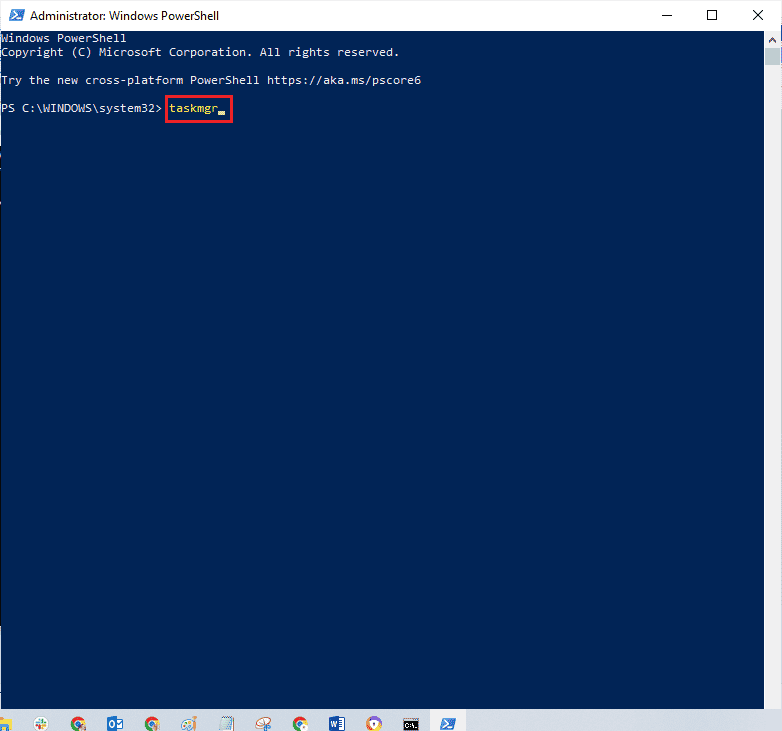
另請閱讀:修復命令提示符在 Windows 10 上出現然後消失
方法 5:從桌面快捷方式以管理員身份運行任務管理器
如果您想盡快使用任務管理器,可以在桌面上創建任務管理器的快捷方式並以管理員身份運行。 當您右鍵單擊此快捷方式時,您可以通過選擇以管理員身份運行選項非常輕鬆地以管理員身份運行它。 以下是在 Windows 10 PC 上創建此快捷方式的方法。
1.首先,要在桌面上創建一個快捷方式,右鍵單擊空白區域,然後單擊新建。
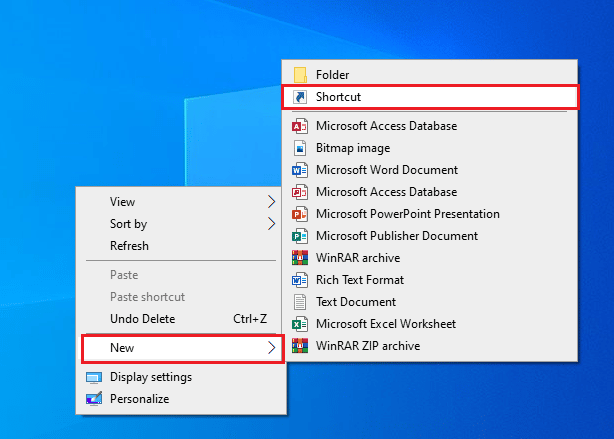
2. 在這裡,單擊上面描述的快捷方式選項。
3. 現在,將以下路徑粘貼到“鍵入項目的位置”字段中。 您也可以使用瀏覽...按鈕在您的計算機上查找 Taskmgr.exe 文件。 單擊下一步。
C:\Windows\System32\Taskmgr.exe
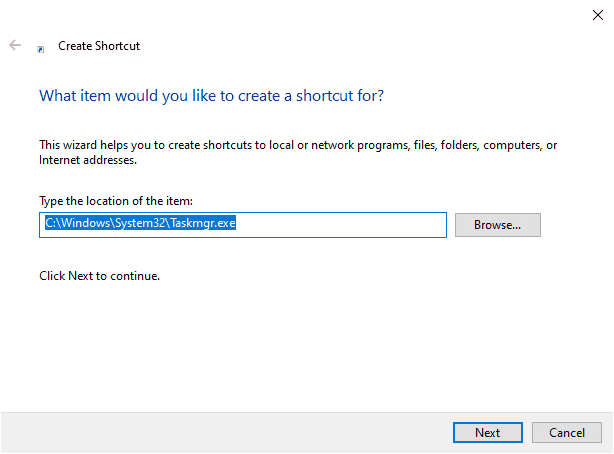
4. 然後,輸入此快捷方式的名稱並單擊完成以創建快捷方式。
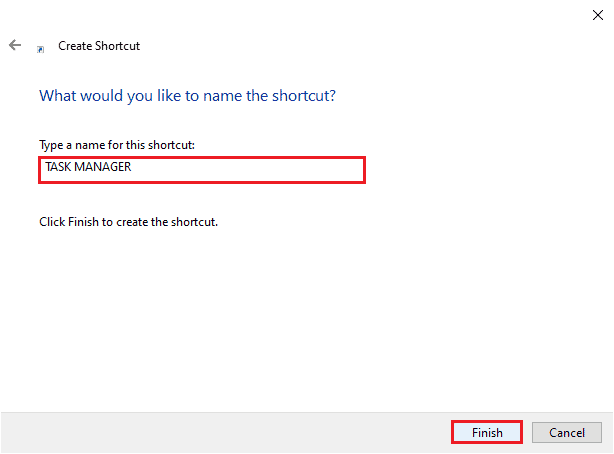
4. 現在,快捷方式將顯示在桌面屏幕上,如圖所示。
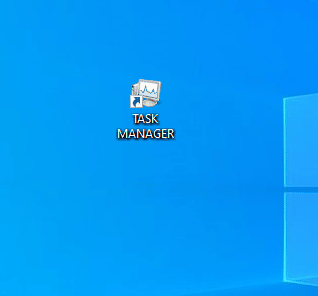
5. 右鍵單擊此快捷方式,然後單擊以管理員身份運行。
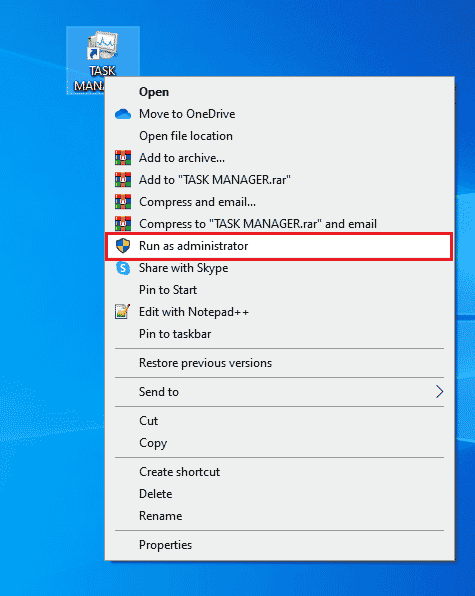
注意:以下步驟是可選的。 如果要更改顯示圖標,可以繼續。 否則,您已完成創建快捷方式以在 Windows 10 PC 上以管理員身份運行任務管理器的步驟。
6. 接下來,單擊屬性並切換到快捷方式選項卡。
7. 在這裡,點擊更改圖標...
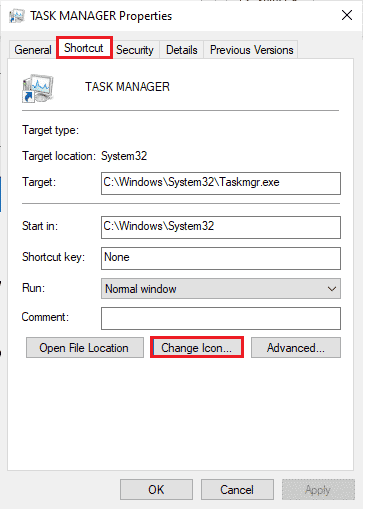
8. 從列表中選擇一個圖標並單擊OK 。
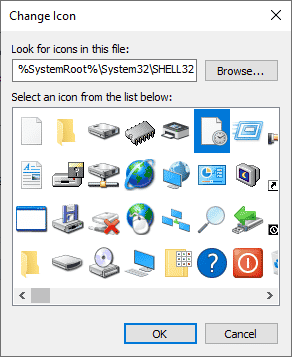
9. 現在,單擊應用 > 確定。 您的任務管理器快捷方式圖標將在屏幕上更新。
另請閱讀:適用於 Windows 10 的 14 個最佳桌面搜索引擎
常見問題 (FAQ)
Q1。 什麼是任務管理器?
答。 任務管理器是一個強大的內置實用程序,可提供有關係統應用程序總體資源使用情況的有用信息以及每個進程的統計信息。 在這裡,您可以確定任務的優先級、啟用/禁用程序和服務以及監控應用歷史記錄。
Q2。 為什麼我需要以管理員權限運行任務管理器?
答。 您嘗試在任務管理器中執行某些更改,但由於缺乏管理員權限,屏幕上會彈出拒絕訪問提示。 因此,要進行更改,例如設置/更改優先級和結束任務,您可能需要以管理員身份使用任務管理器。
Q3。 如何打開任務管理器?
答。 有多種方法可以打開任務管理器。 其中,最簡單的步驟之一是同時按下Ctrl + Shift + Esc 鍵。
Q4。 如何在 Windows 11/10 中以管理員權限啟動任務管理器?
答。 就像您以管理員身份啟動所有其他桌面應用程序一樣,您也可以使用Windows 搜索菜單以管理員身份啟動任務管理器。 您可以按照上面列出的任何一種方法以管理員身份啟動任務管理器,但最簡單的方法是從搜索菜單中打開它。
推薦的:
- 修復 Windows 10 中的系統錯誤 5 訪問被拒絕
- 修復桌面窗口管理器停止工作
- 修復我們無法連接到 Windows 10 中的更新服務
- 修復配置系統無法在 Windows 10 上初始化
我們希望本指南對您有所幫助,並且您能夠在您的 PC 上以管理員身份運行任務管理器。 讓我們知道哪種方法最適合您。 如果您對本文有任何疑問/建議,請隨時將它們放在評論部分。
