如何在 macOS Catalina 中運行 32 位應用程序
已發表: 2022-01-29Apple 最新版本的 macOS 10.15 Catalina 看起來很像早期版本的操作系統,但在底層卻大不相同。 最大的變化是,Apple 刪除了在早期版本中可以在 Apple 的 64 位操作系統中運行較舊的 32 位應用程序的所有代碼。 Apple 多年前就警告我們這種變化即將到來,毫無疑問,像 Catalina 這樣的全 64 位操作系統比同時運行 32 位和 64 位代碼的操作系統更高效。 儘管如此,對於許多用戶來說,Catalina 仍會阻止他們多年來一直依賴的應用程序。 在這裡,我們將向您展示如何在不是為它們設計的操作系統上運行 32 位應用程序。
在更新到 Catalina 之前,請確定您是否正在使用任何您離不開的 32 位應用程序。 最簡單的方法是單擊左上角的 Apple 圖標,然後單擊關於此 Mac,然後單擊系統報告,然後向下滾動到軟件/應用程序。 您的 Mac 將需要一段時間來收集有關您的應用程序的信息,然後顯示您機器上所有應用程序的列表。 找到標題為“64 位(英特爾)”的列,然後單擊該列標題。 您的所有 64 位應用程序都將在此列中顯示“是”。 所有 32 位應用程序都會顯示“否”。您可能會對擁有的 32 位應用程序數量感到驚訝。 研究此列表,如果您找到所需的 32 位應用程序,則必須找到 64 位更新或替換 - 或者您可以實施以下變通方法。
您在機器上找到的 32 位應用程序通常有兩種:被開發人員拋棄(或開發人員更新緩慢)的舊 Mac 應用程序和基於 Wine 軟件項目的應用程序,它允許 Mac 和 Linux 計算機運行視窗軟件。 ( Wine代表“Wine Is Not an Emulator”,但實際上,它模擬了 Windows 功能,因此 Mac 和 Linux 機器可以運行一些但不是全部的 Windows 應用程序。)
如果您需要運行 32 位應用程序,Apple 非官方建議您保留一台運行 Catalina 之前版本的操作系統的舊 Mac,或者對當前 Mac 進行分區,以便它可以使用較舊的 macOS 啟動版本以及卡特琳娜。 這兩種方法都有效,但在我看來,這兩種方法都不方便且耗時。 然而,還有更好的選擇。
最簡單的方法是這樣(但請記住,這需要花錢):如果您還沒有 Parallels Desktop 或 VMware Fusion,請購買一份副本。 這些程序主要設計用於在 Mac 上運行 Windows,但您也可以使用它們在 Mac 桌面上的窗口中創建運行 macOS 的虛擬機。 Parallels 最容易使用,但 VMware Fusion 也不甘落後。
這些步驟會有所不同,具體取決於您是仍在運行 macOS Mojave 還是已升級到 Catalina。 如果您仍在運行 Mojave,讓我們從要採取的步驟開始。 每個步驟對應於幻燈片中的一個屏幕。
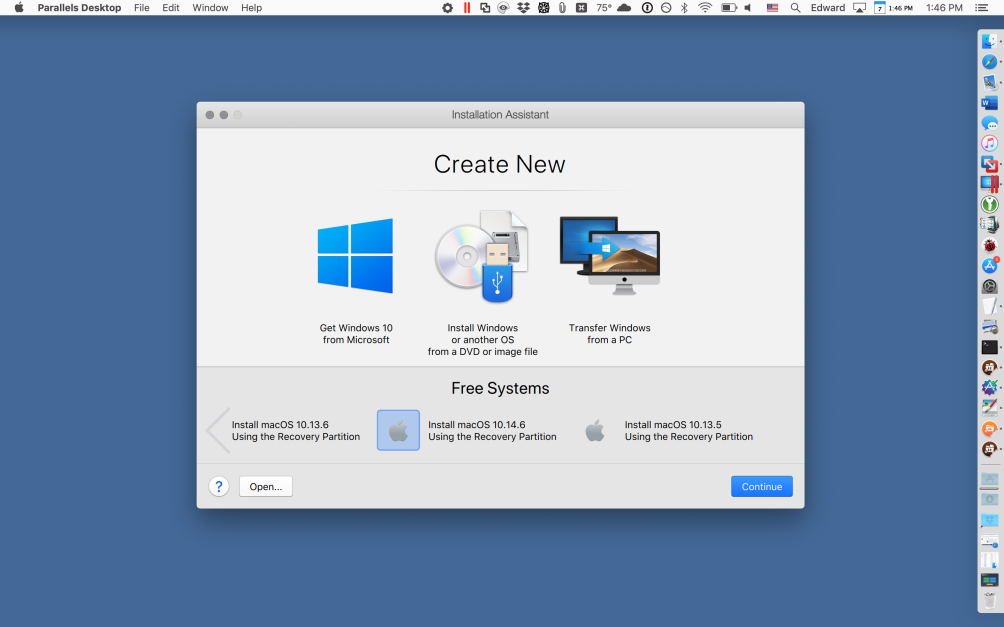
1. 啟動 Parallels Desktop
從“文件”菜單中,選擇“新建...”以打開“安裝助手”面板。 在 Free Systems 部分中,向右滾動並單擊 Install macOS 10.14.6 Using the Recovery Partition。 (它可能會在您的系統上顯示不同的版本號。)如果您已從較早的操作系統版本升級到 Mojave,您可能會看到安裝該較早版本的選項。 選擇您覺得最舒服的版本。
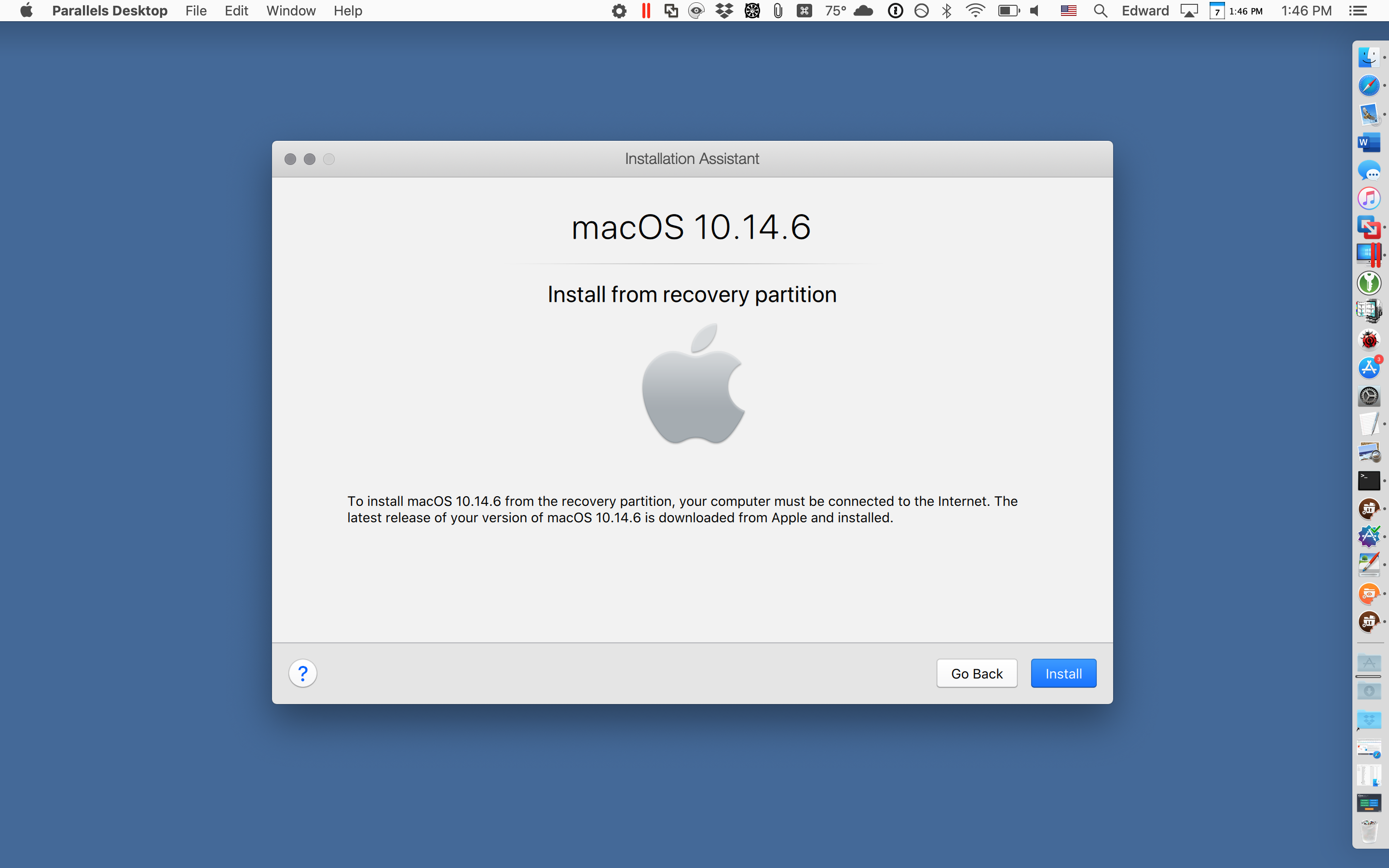
2.創建一個新的虛擬機
助手中的下一頁標題為macOS 10.14.6。 單擊安裝按鈕。 Parallels 啟動 macOS 安裝程序並創建新的虛擬機。 完成後,您會看到一個屏幕,詢問您使用哪種語言與虛擬 Mac 進行交互。 選擇您喜歡的語言並繼續。
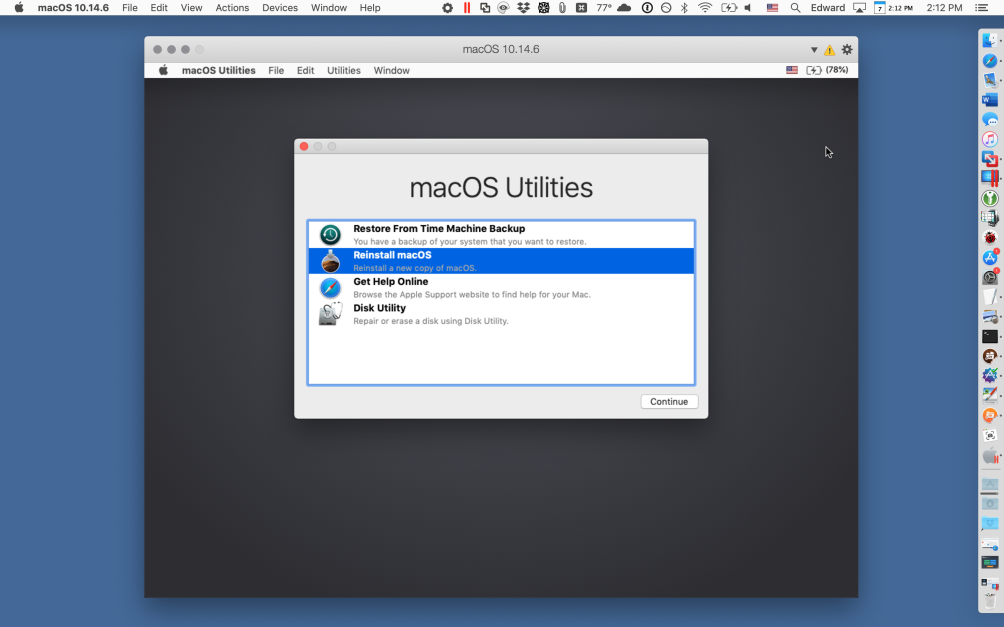
3. 準備macOS Mojave 安裝
macOS 恢復環境現在在虛擬機中打開。 (這是每台 Mac 在啟動時按住 Cmd-R 時顯示的屏幕。)在 macOS 實用程序菜單中,單擊重新安裝 macOS。 下一個屏幕將提供安裝 macOS Mojave。 單擊繼續。 在許可協議屏幕上,單擊接受,然後單擊彈出菜單中的接受按鈕。
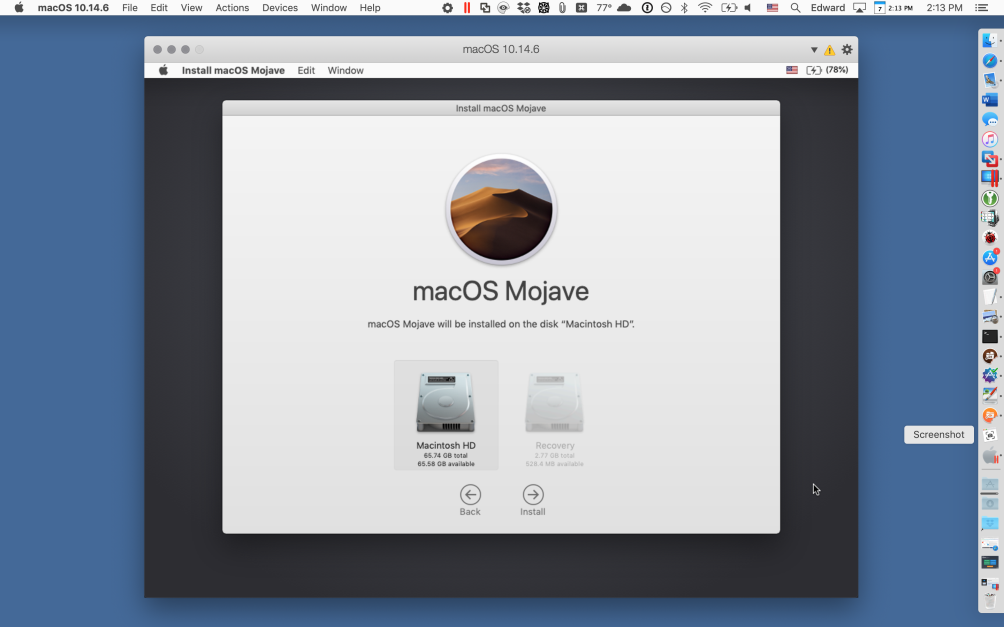
4. 在虛擬磁盤上安裝 macOS Mojave
不要被下一個屏幕嚇到,它提供了在名為 Macintosh HD 的硬盤上安裝 Mojave。 這不是您 Mac 的硬盤,而是 Parallels 創建的虛擬機中的虛擬硬盤。 單擊 Macintosh HD,然後單擊繼續。 現在等待 Mojave 在虛擬磁盤上自行安裝。 這可能需要半個多小時。
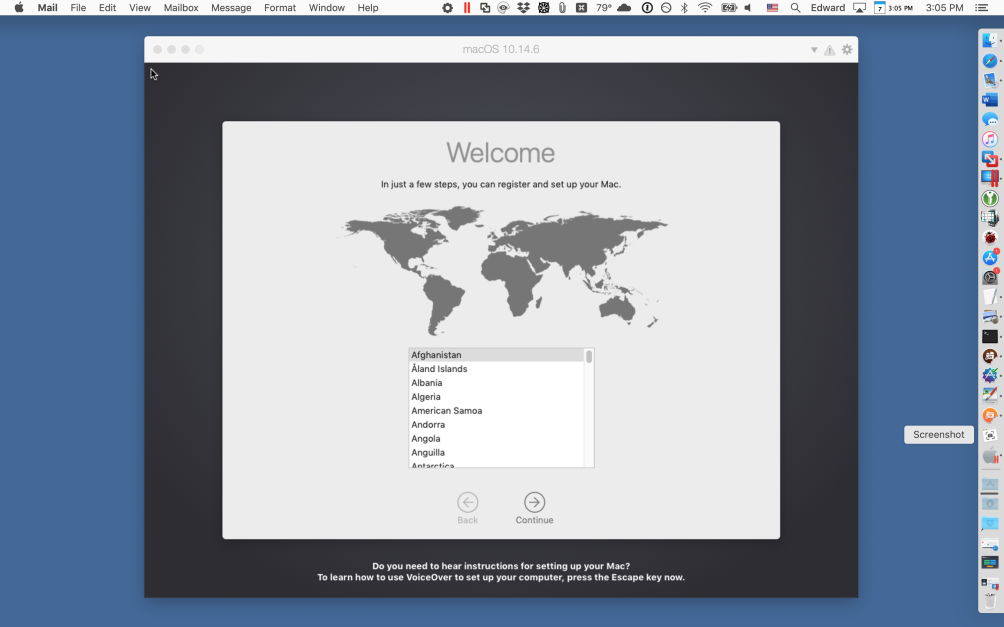
5. 設置 macOS Mojave
虛擬 Mojave 將顯示安裝操作系統時 Mac 通常顯示的相同設置屏幕。
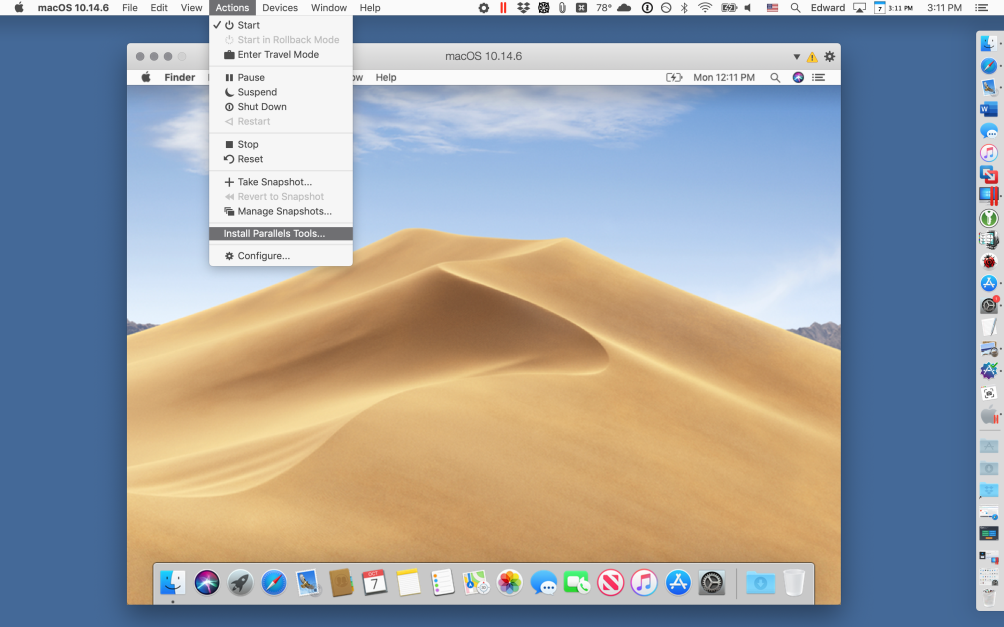
6. 完成 macOS Mojave 安裝
安裝完成後,您將看到默認的 Mojave 桌面。 從您實際 Mac 的頂部菜單(不是虛擬機內的頂部菜單)中選擇操作,然後選擇安裝 Parallels 工具。
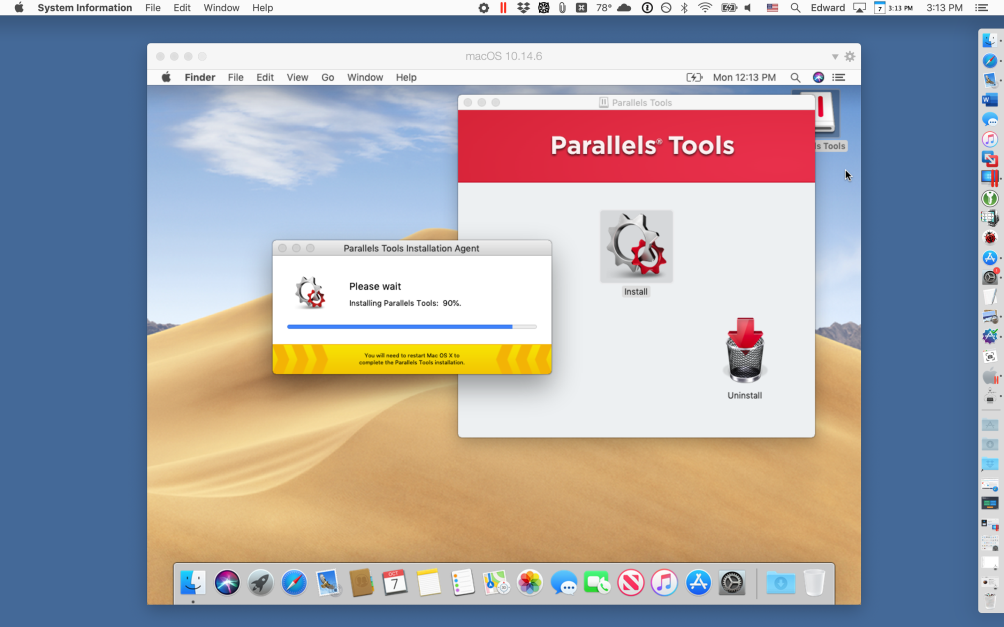
7. 安裝 Parallels 工具
按照提示在您的虛擬 Mojave 機器中安裝 Parallels Tools,然後重新啟動虛擬機。

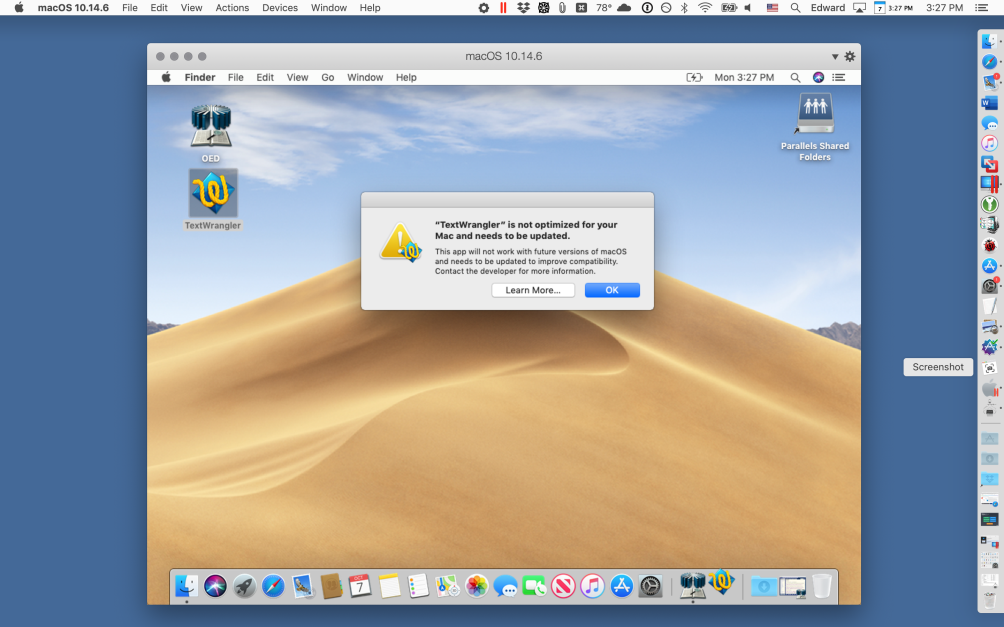
8. 轉移您的 32 位應用程序
將您的 32 位應用程序從您的真實 Mac 拖到虛擬 Mojave 系統中。 雙擊它們以運行它們。 如果您運行的是 Mojave 而不是早期版本,您將看到熟悉的彈出警告,即您的 32 位未針對 macOS 進行優化,需要更新。 忽略警告。
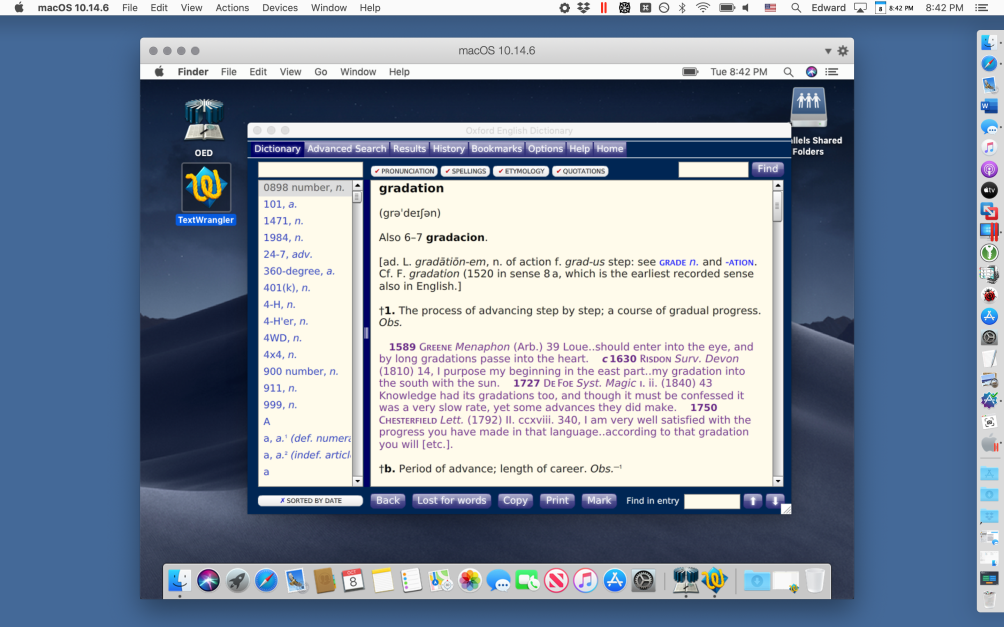
9.升級操作系統
現在您可以升級到 Catalina。 升級完成後,啟動 Parallels Desktop 和您的虛擬 Mojave 機器。 (在此屏幕截圖中,Mojave 在夜間運行,因此它顯示的是夜間桌面圖像,但它與之前屏幕中顯示的虛擬機相同。在這裡,我正在運行一個不會在 Catalina 本身中運行的 32 位應用程序。
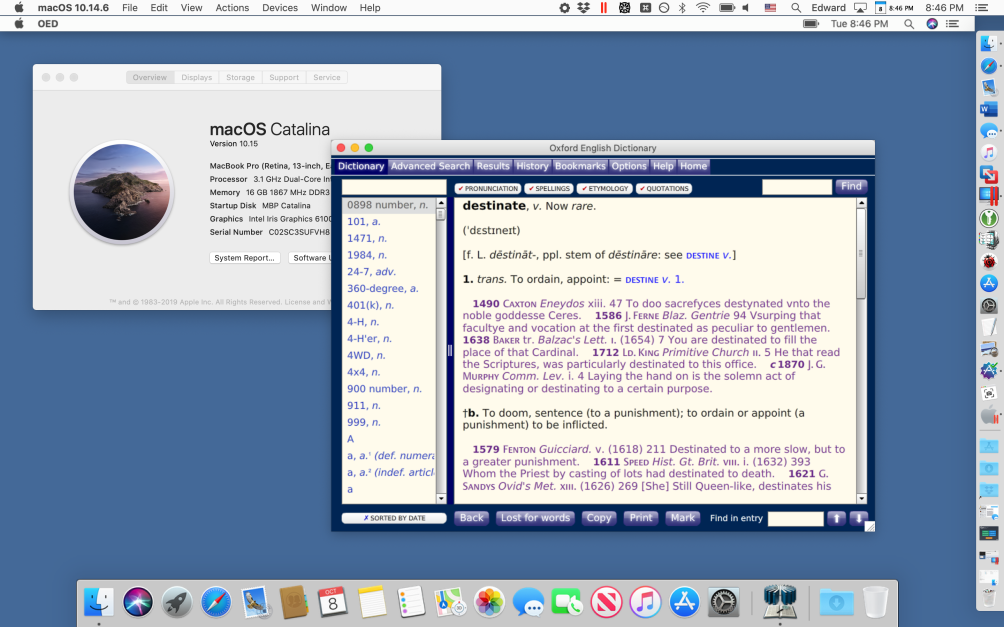
10. 總結
運行 32 位應用程序時,轉到 Parallels 頂部菜單並選擇查看/輸入 Coherence。 32 位應用程序出現在 Mac 桌面上自己的窗口中,第二個頂行菜單(虛擬 Mac 的菜單)出現在主 macOS 安裝的頂行菜單下方。 正如您在此窗口中看到的那樣,我的 Mac 正在運行 Catalina,但一個 32 位應用程序正在一個看起來像任何其他應用程序窗口的窗口中運行。 虛擬機的停靠欄在屏幕底部可見,但很容易從虛擬機的系統偏好設置中將其關閉。
您現在可以探索 Parallels 選項以對您的應用程序進行精細控制,並使用虛擬 Mojave 中的系統偏好設置應用程序使一個或多個 32 位應用程序在虛擬機啟動時自動啟動。 (轉到“用戶和組”首選項窗格,然後轉到“登錄項”選項卡。)
另一個卡特琳娜選項
但是,如果您已經升級到 Catalina,或者您有一台僅運行 Catalina 的新 Mac,並且您無法使用 Mac 的恢復分區將 Mojave 安裝到 Parallels 中,該怎麼辦。 一切都沒有丟失。 您需要從 Mac App Store 下載 Mojave 安裝程序並使用它在 Parallels 中安裝 Mojave。
現在 Catalina 發布了,Apple 沒有顯示從 App Store 下載 Mojave 的選項,但它仍然在 Apple 的服務器上。 如果您在 Apple 的網站上搜索得足夠深入,您可以找到打開 App Store 頁面的網址,您可以在其中下載 Mojave 安裝程序。 我進行了搜索,因此您不必這樣做。 只需訪問此 Mojave 頁面,App Store 就會提供 Mojave 安裝程序供下載。 或者,如果您更喜歡下載並安裝以前的操作系統,請訪問 High Sierra 頁面。
選擇雲圖標以下載安裝程序。 您的 Mac 會詢問您是否真的要下載它; 確認你這樣做,然後等到它被下載到你的應用程序文件夾中。 不要運行它! 相反,啟動 Parallels Desktop,使用文件/新建...菜單打開安裝助手。 單擊中心圖標“從 DVD 或映像文件安裝 Windows 或其他操作系統”。 下一個屏幕可能會顯示 Install macOS Mojave 安裝程序; 如果沒有,請將安裝程序拖到窗口中,然後按照提示創建和使用 Mojave 虛擬機,如上面的步驟 4 到 10 所示。
如果您有 VMware Fusion,無論您是否已更新到 Catalina,都需要使用相同的過程。 啟動 Fusion,單擊菜單上的新建…以打開“選擇安裝方法”。 您將看到“從恢復分區安裝 macOS”的選項。 不要試圖使用它,因為它會告訴你它找不到任何恢復分區,即使你完全知道恢復分區在那裡。 我已經向 VMware 詢問了這個錯誤,也許它會在未來的版本中得到修復。
因此,您需要下載 Mojave 或 High Sierra 安裝程序,而不是使用恢復分區,如上所述,並將其拖到選擇安裝窗口中。 按照提示安裝虛擬機。 當新的虛擬系統啟動時,使用虛擬機/安裝 VMware Tools 菜單來安裝 VMware Tools。 重新啟動虛擬機後,將您的 32 位應用程序拖入其中並以與在 Parallels 中運行它們相同的方式運行它們。 VMware 使用名稱 Unity 來表示 Parallels 稱為 Coherence 的相同選項; 它在虛擬機中運行應用程序的方式看起來就像程序在您的主 macOS 安裝窗口中運行一樣。
您也可以運行基於 Wine 的應用程序
如果您使用基於 Wine 的應用程序運行 Windows 遊戲或應用程序怎麼辦? 幾乎在所有情況下,基於 Wine 的應用程序都不會在 Catalina 中運行。 最簡單的解決方案是在 Parallels Desktop 或 VMware Fusion 中安裝 Windows,然後在 Windows 中運行該應用程序。 這需要花錢——你必須為 Windows 的副本付費——而且可能會很慢而且很複雜,但這是目前唯一的解決方案。 最著名的基於 Wine 的軟件供應商 CodeWeavers 計劃發布與 Catalina 兼容的版本,但這項工作並不容易,而且新版本何時到來尚不清楚。
基於 Wine 的應用程序不能在 Catalina 中運行的規則有一個例外:當且僅當您正在運行 64 位 Wine,並且當且僅當您的 Windows 應用程序是 64 位應用程序並且一個足夠簡單的在 Wine 下運行,然後 Wine 可以在 Catalina 下的一個窗口中運行它。 我發現實現這一點的最有效方法是使用出色的 Wineskin Winery 應用程序——一個使用名稱 doh123 的程序員的開源項目——由使用名稱 Gcenx 的程序員以非官方更新的形式。 (最初的 Wineskin Winery 不會在 Catalina 下運行。)如果對這個主題有足夠的興趣,那麼我們將在此處發布操作指南,但在 Wine 下可用的 64 位 Windows 應用程序可能太少了讓它值得你花時間。 感興趣的讀者可以搜索“非官方 Wineskin 更新”開始,但要準備好在桌面上敲幾下,直到你弄明白為止。
Apple 並沒有讓在 Catalina 下運行 32 位應用程序變得容易,但它仍然是可能的。 如果您找到了其他方法來實現它,請在下面的評論部分告訴我們。
