如何解決 Windows 10 中的 Dropbox com 錯誤 413
已發表: 2022-09-28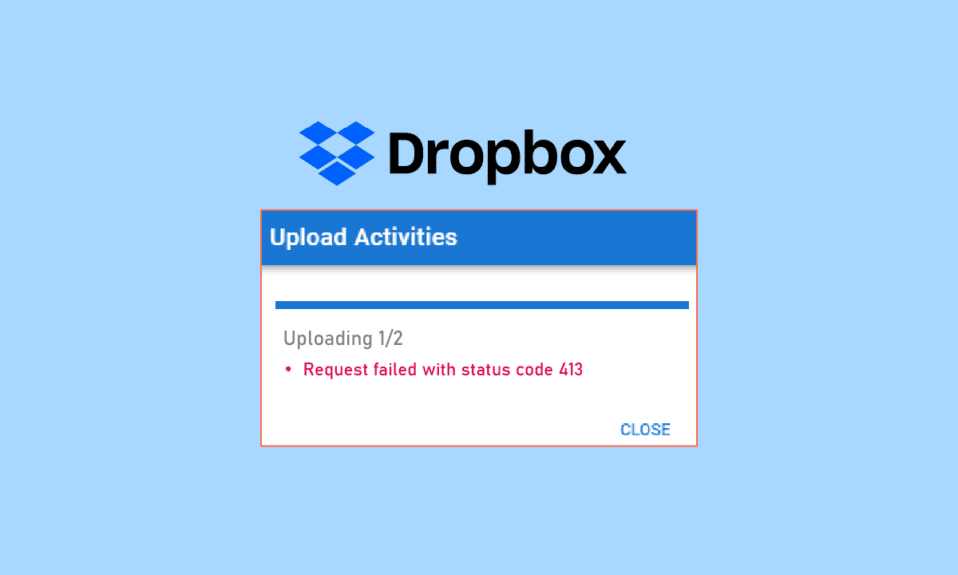
Dropbox 是一家美國文件託管公司。 您可以根據公司提供的各種計劃在 Dropbox 的雲存儲中創建數據備份。 但是,如果您在 Windows 10 中將文件上傳到 Dropbox 時遇到 413 request entity too large laravel 錯誤,那麼您不必擔心。 我們為您提供了一份有用的指南,它將教您如何在 Windows PC 上修復此 Dropbox com 錯誤 413。 繼續閱讀文章!
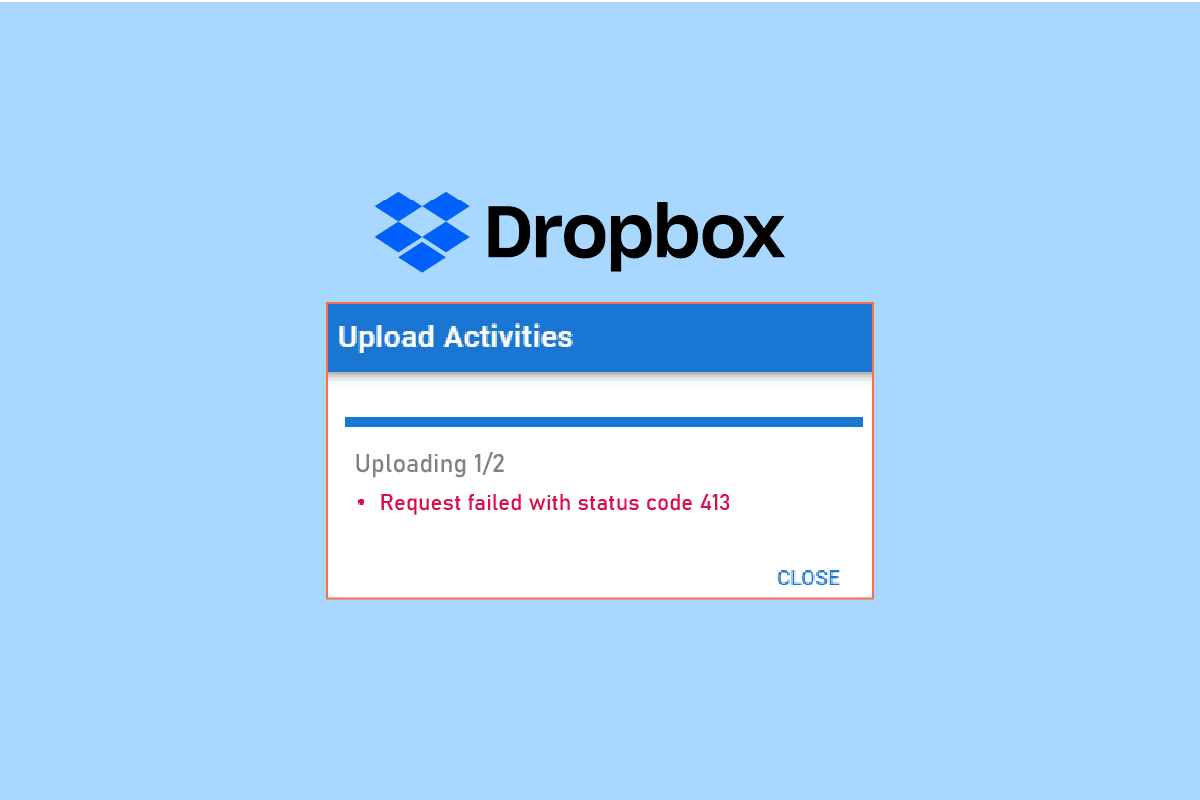
內容
- 如何解決 Dropbox Com 錯誤 413
- 方法一:重置路由器
- 方法 2:更新 Dropbox 應用
- 方法 3:確保有足夠的 Dropbox 空間
- 方法四:手動備份文件
- 方法 5:減小文件大小
- 方法 6:重新安裝 Dropbox 應用
如何解決 Dropbox Com 錯誤 413
我們在 Dropbox 中上傳文件以備不時之需,以防我們的系統損壞。 但是,在將文件上傳到 Dropbox 雲存儲時,您可能會收到錯誤消息。 由於以下原因,可能會發生此錯誤。
- 網絡連接問題。
- 過時的 Dropbox 應用程序。
- 有限的 Dropbox 空間。
- 使用第三方應用程序備份 Dropbox 中的文件。
- 大文件大小。
以下是在 Windows 10 中修復 Dropbox 錯誤 413 的所有故障排除方法。
方法一:重置路由器
首先,您應該檢查網絡問題並排除網絡故障。 您可以重置網絡路由器並檢查這是否修復了 Dropbox 錯誤 413 問題。 以下是重置路由器的步驟。
注意 1:所有設置和設置,如轉發端口、黑名單連接、憑據等,都將被刪除。 因此,在繼續執行下面討論的說明之前,請務必記下這些內容。
注2:重置後,路由器將切換回默認設置和認證密碼。 因此,重置後使用其默認憑據登錄。
1.使用默認網關IP地址打開路由器設置。 然後,使用您的憑據登錄,如圖所示。
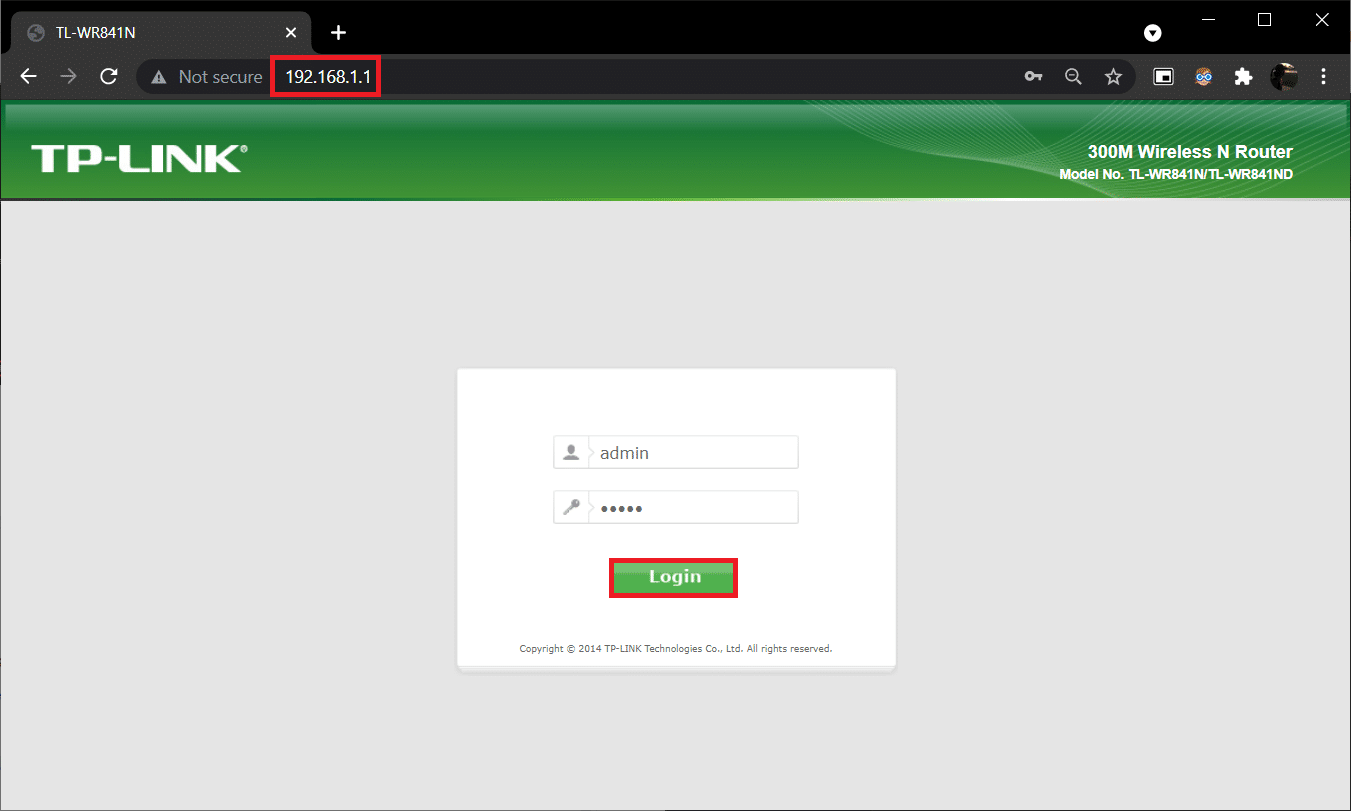
2. 記下所有配置設置。 重置路由器後您將需要它們,因為如果您使用P2P協議( Internet 上的點對點協議) ,您可能會丟失 ISP 憑據
3. 現在,按下路由器上的重置按鈕10-30 秒。
注意:在某些路由器中,您必須使用大頭針或牙籤等定位設備來按下RESET按鈕。

4.等待路由器自動關機再開機。 當指示燈開始閃爍時,您可以鬆開按鈕。
5. 最後,在網頁上重新輸入路由器的配置詳細信息。
另請閱讀:修復在 Windows 10 上為網絡 SSID 提供的不正確 PSK
方法 2:更新 Dropbox 應用
Dropbox 應用程序會在您的 PC 中自動更新。 但是,如果您想手動更新應用程序,則可以從下載頁面下載該應用程序的最新版本。
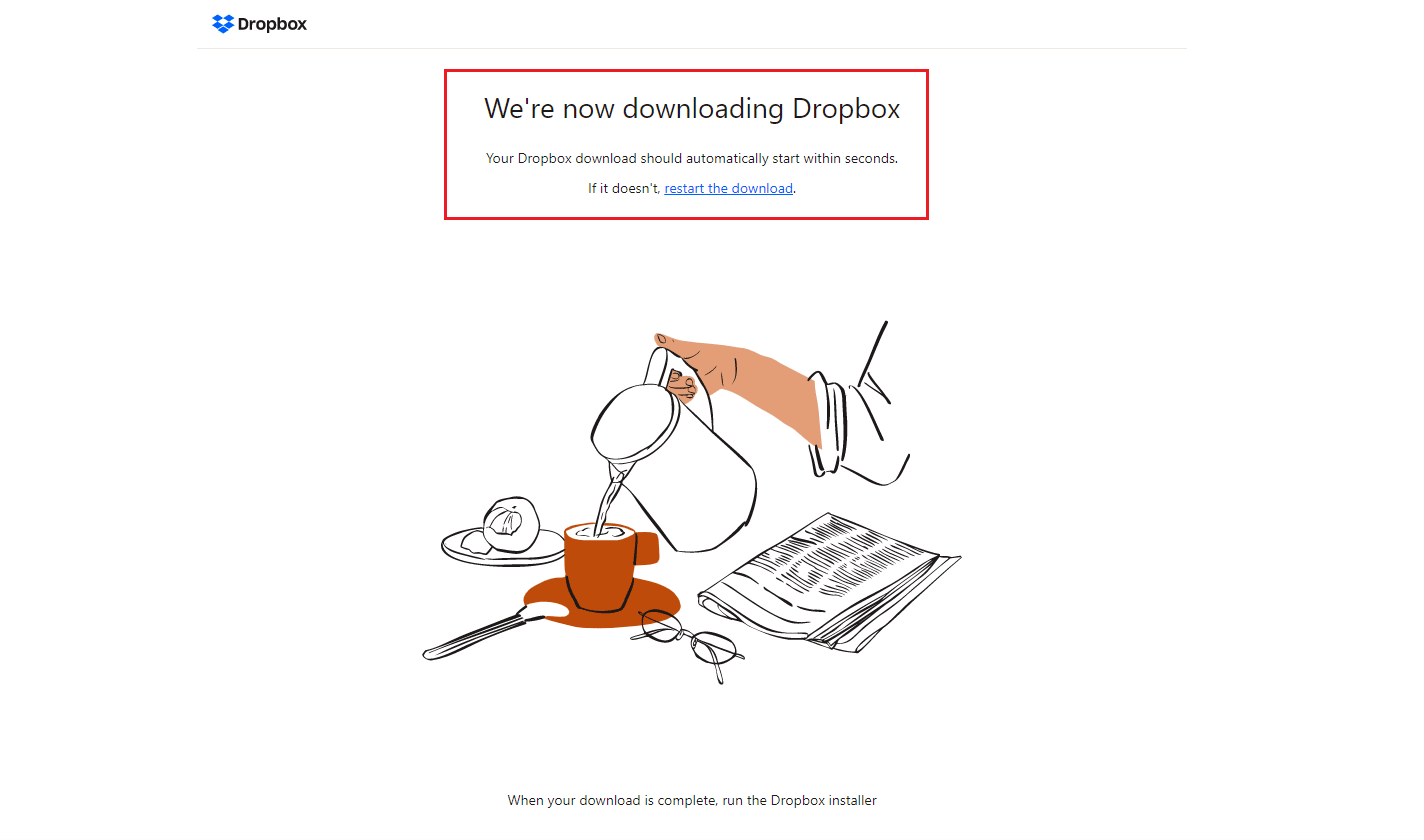
方法 3:確保有足夠的 Dropbox 空間
Dropbox 提供多種存儲計劃來創建文件和文件夾的備份。 如果您的計劃已達到限制,那麼這可能會導致 Dropbox com 錯誤 413 問題。 因此,您可以嘗試更改計劃以增加 Dropbox 空間。 請按照下列步驟確保有足夠的個人 Dropbox 空間。
1.登錄Dropbox 網頁版。
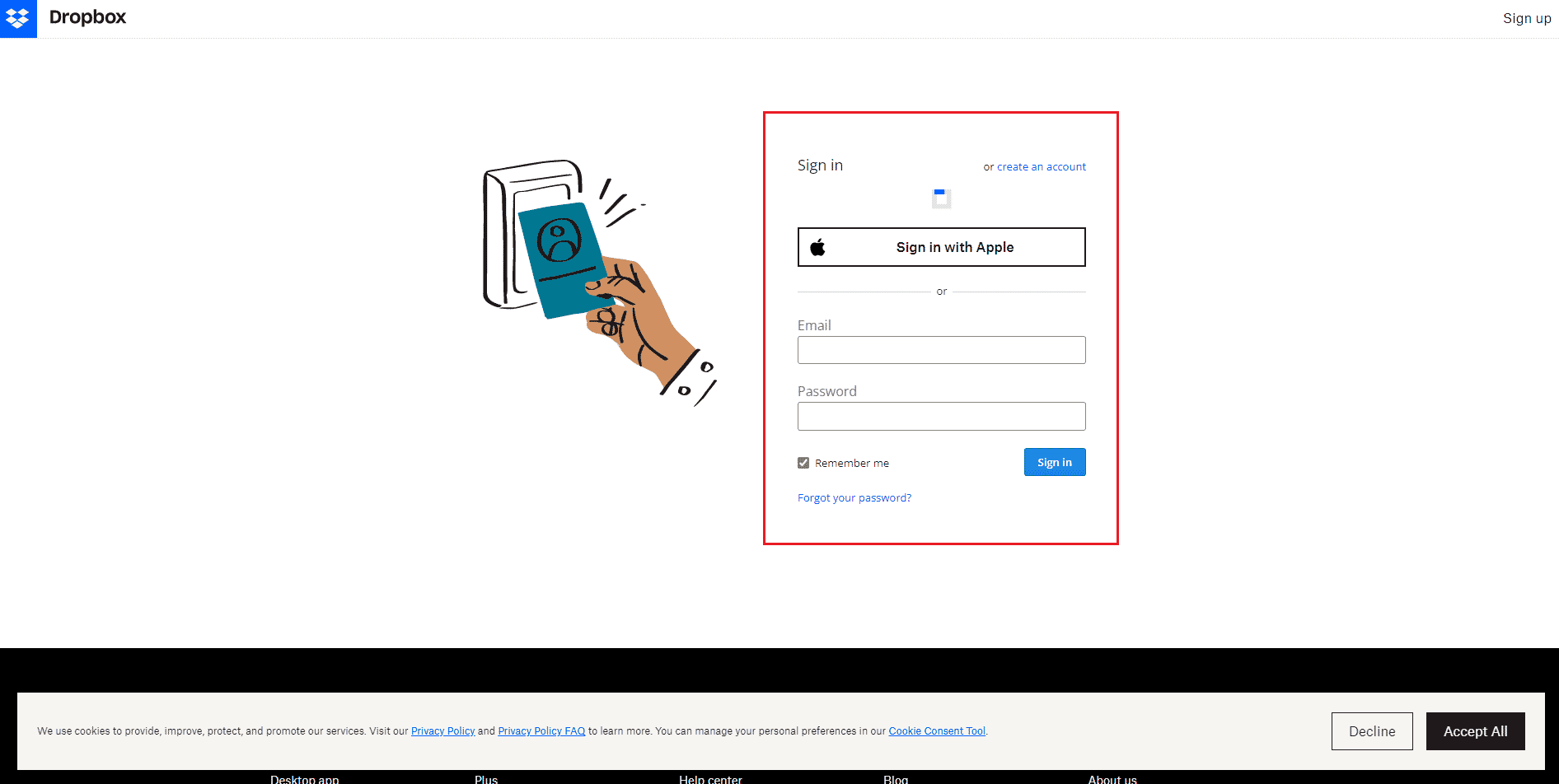
2. 單擊您的個人資料圖標並選擇設置選項。
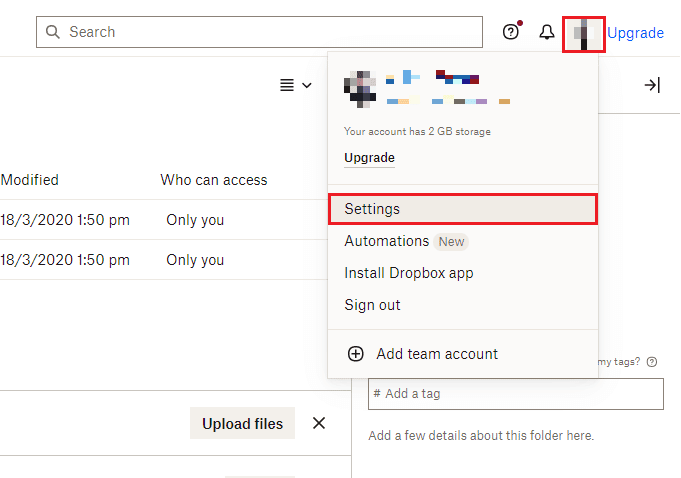
3. 進入計劃菜單。
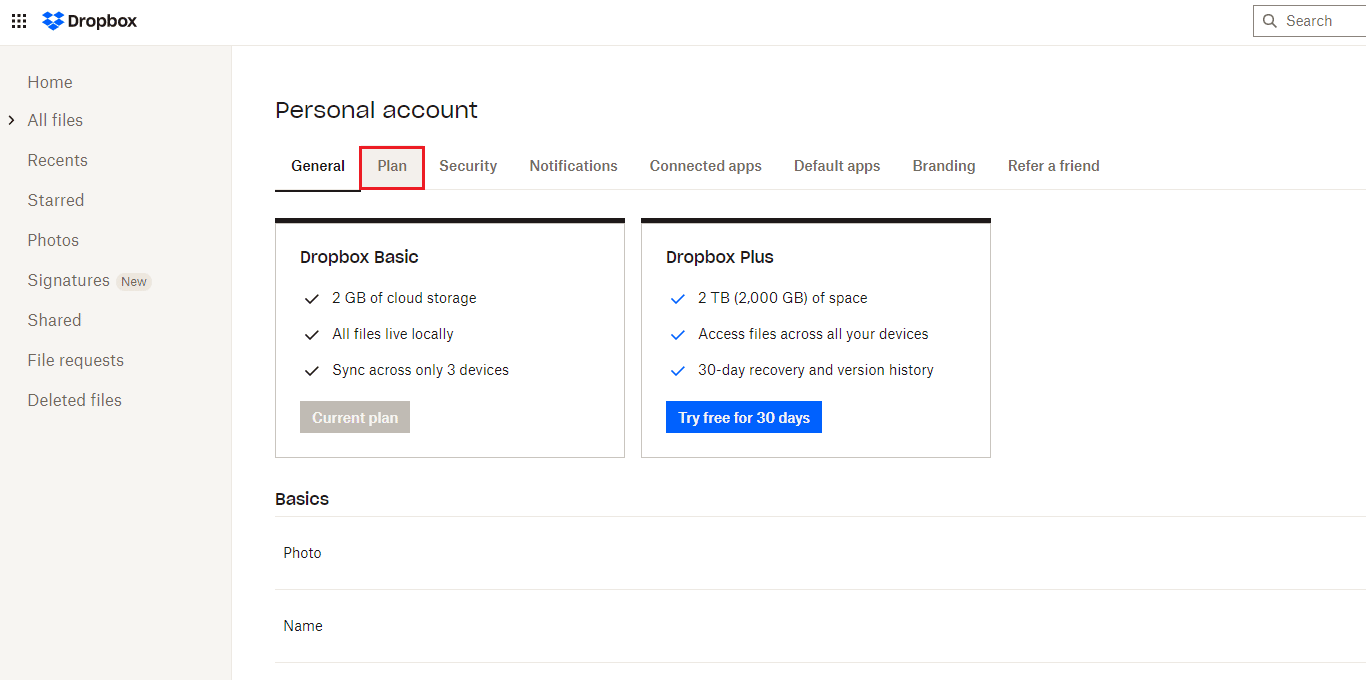
4. 在這裡,檢查您的個人 Drobox 空間。
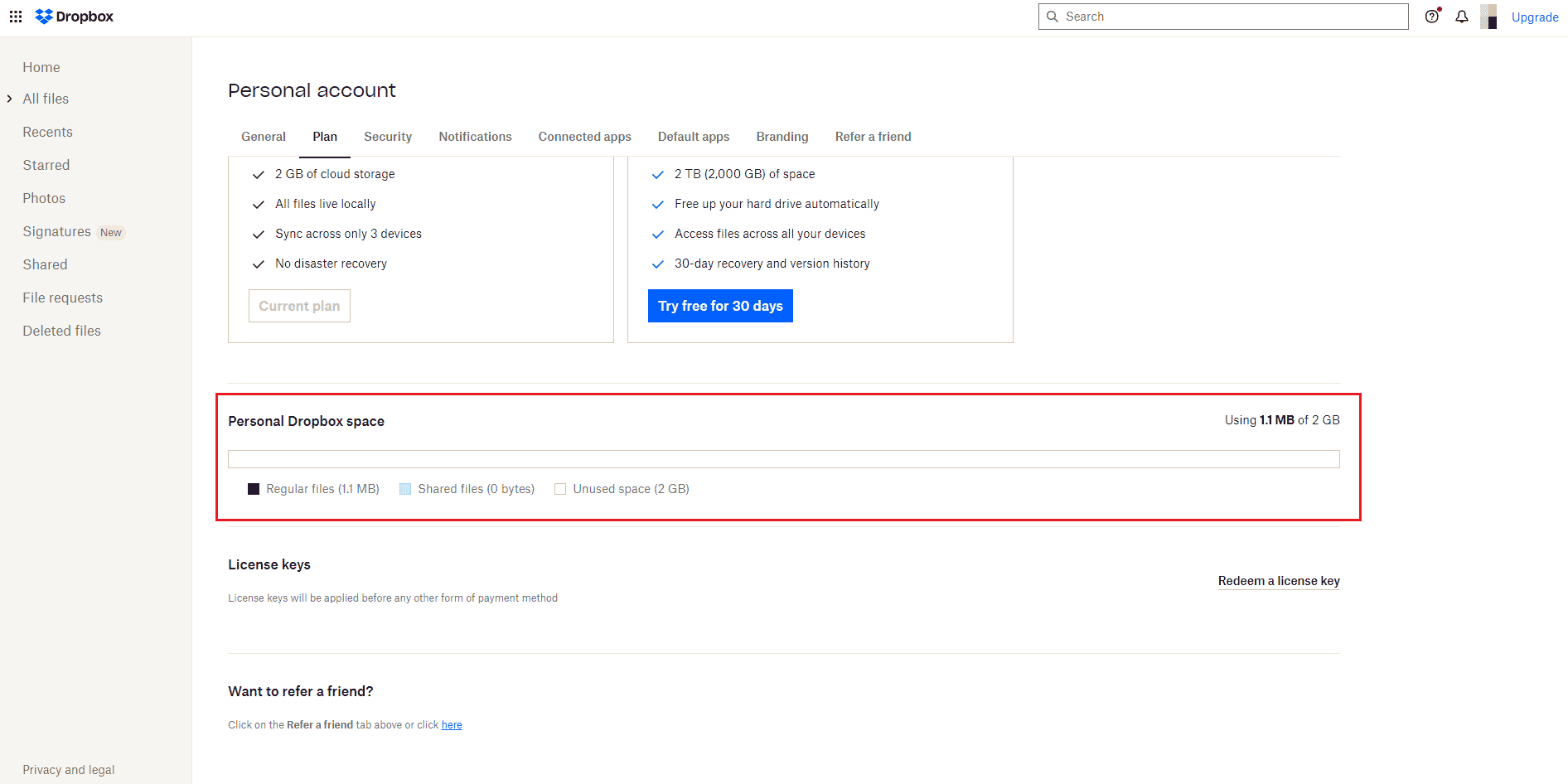
5. 如果空間不足,請嘗試通過訪問 Dropbox 計劃頁面升級您的計劃。
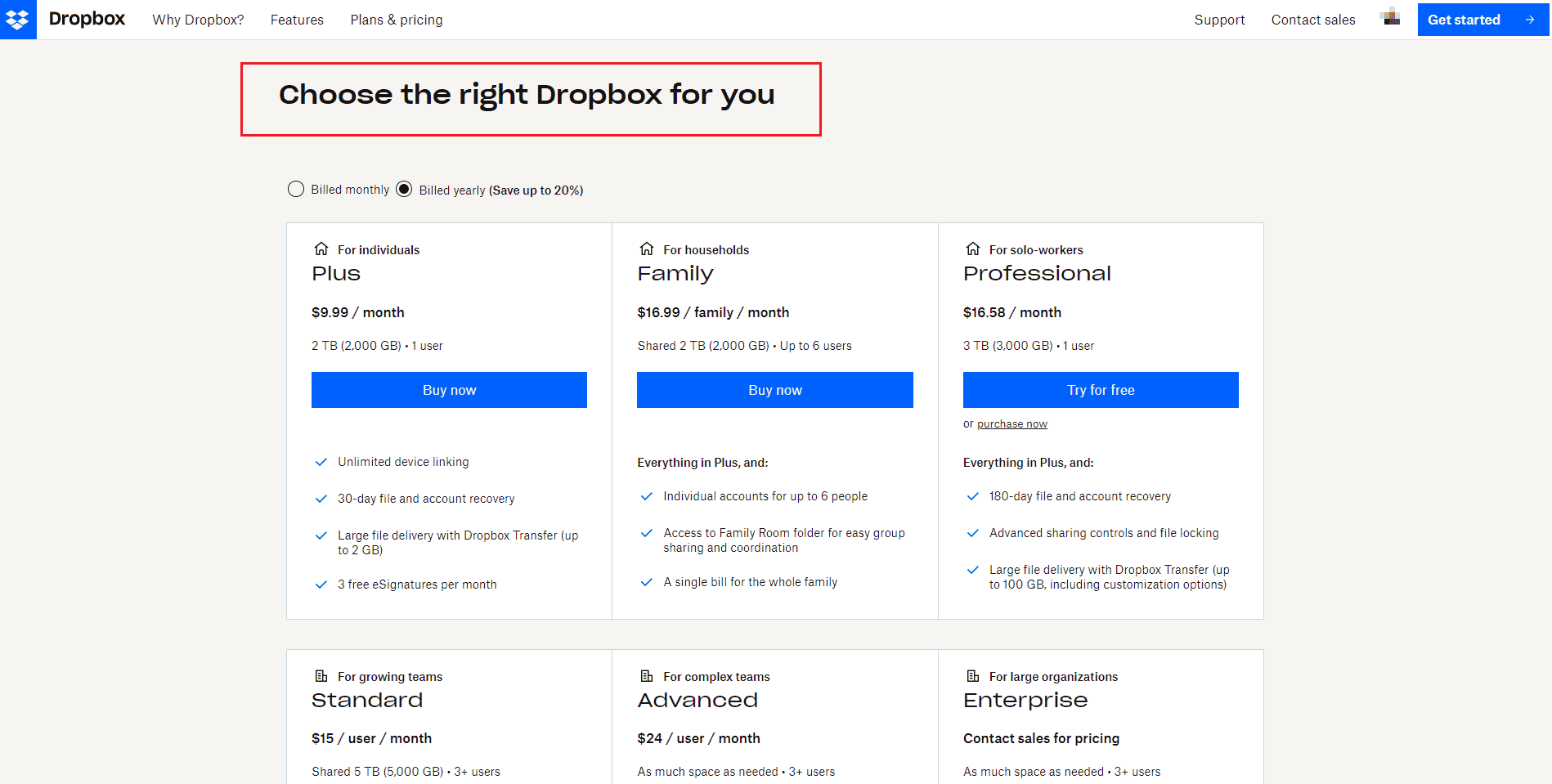
另請閱讀:如何從 Google 照片中恢復永久刪除的文件
方法四:手動備份文件
當您使用第三方應用程序在 Dropbox 中備份文件時,您可能會遇到問題。 因此,要解決 Dropbox com 錯誤 413 問題,請嘗試僅從 Dropbox 應用程序手動備份您的文件和文件夾。 以下是執行此操作的步驟。
1. 打開Dropbox應用程序。
2. 單擊您的個人資料圖標並選擇首選項。
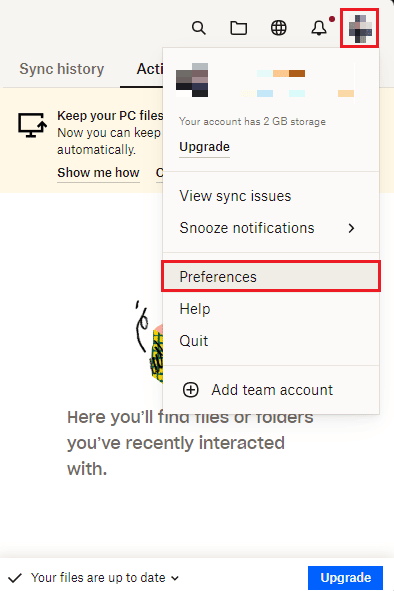
3. 進入備份菜單。
4. 在這裡,單擊管理備份按鈕。

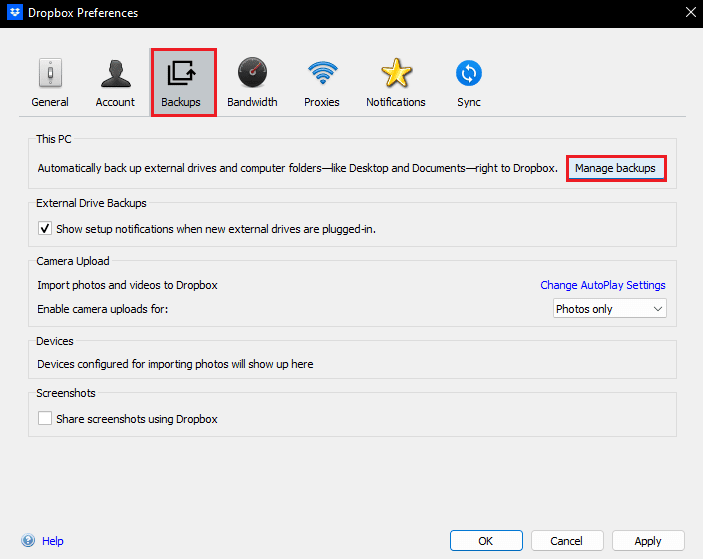
5. 選擇要同步到 Dropbox 的文件夾,然後單擊設置按鈕。
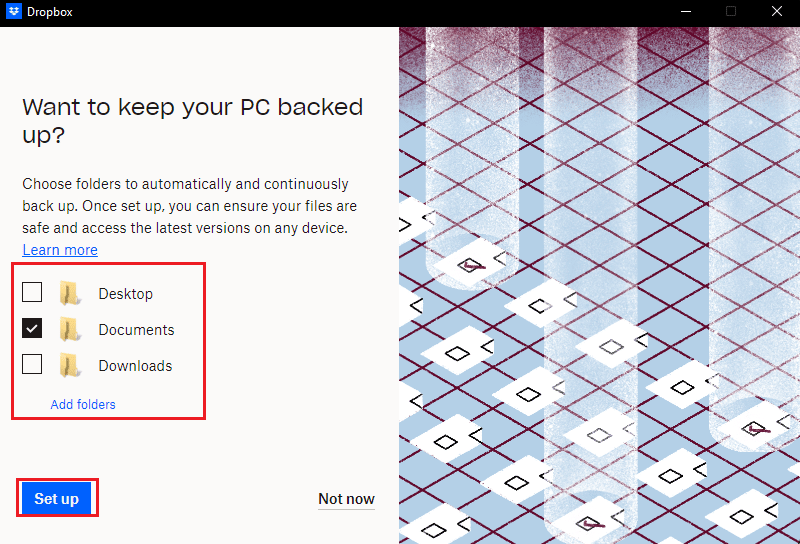
6.您可以選擇一個計劃繼續,否則選擇繼續基本選項。
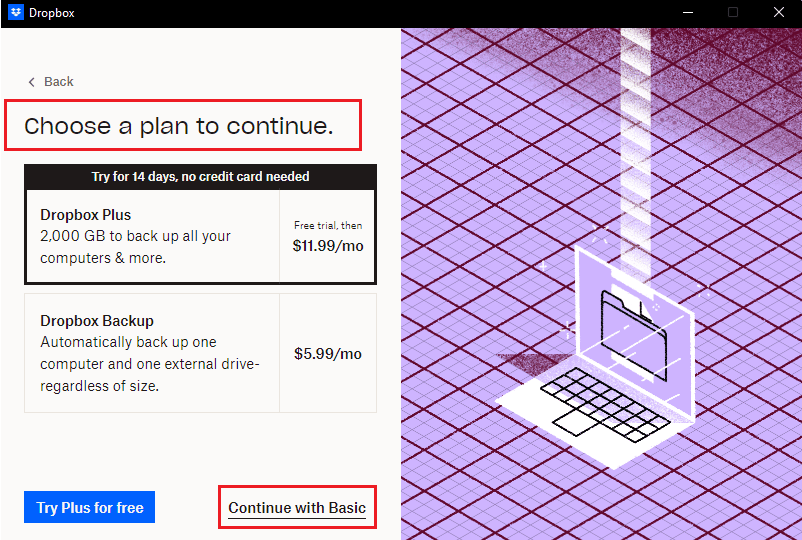
7. 最後,在提示中單擊是,繼續按鈕。
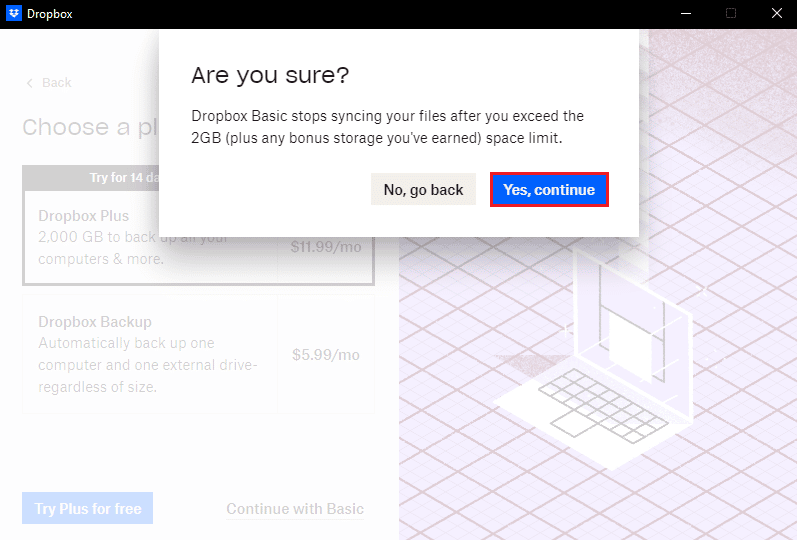
方法 5:減小文件大小
如果您的 Dropbox 空間有限,請嘗試減小文件和文件夾的大小。 在這裡,請參閱我們關於 15 種適用於 Windows 的最佳文件壓縮工具的指南。 如果您有任何要備份的 pdf 文件,那麼您也可以在不損失質量的情況下減小大小。 按照我們的指南減少 pdf 文件大小而不會降低質量。 減小文件大小將修復 Dropbox 錯誤 413 request entity too large laravel。
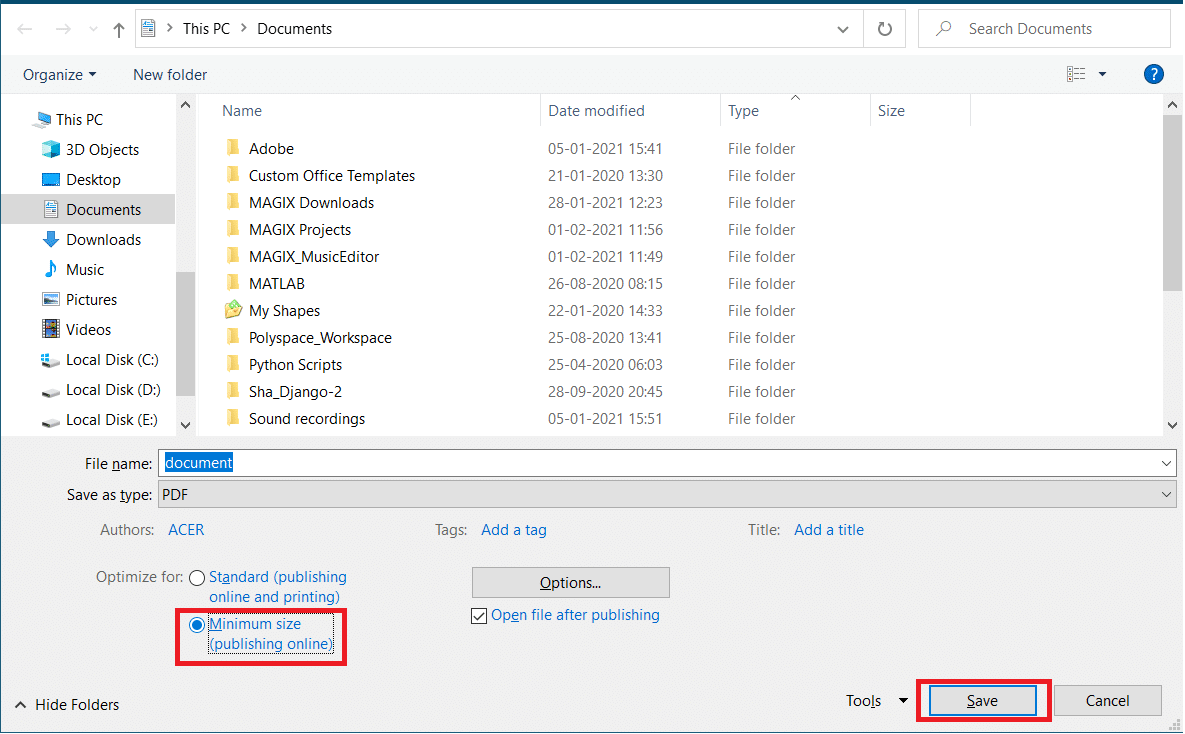
另請閱讀:修復 Windows 10 中的 OneDrive 0x8004de40 錯誤
方法 6:重新安裝 Dropbox 應用
如果上述方法都無法修復 Dropbox com 錯誤 413,那麼您可以重新安裝 Dropbox 應用。 按照給定的步驟在 Windows 10 中重新安裝 Dropbox 應用。
1. 點擊Windows 鍵,輸入控制面板並點擊打開。
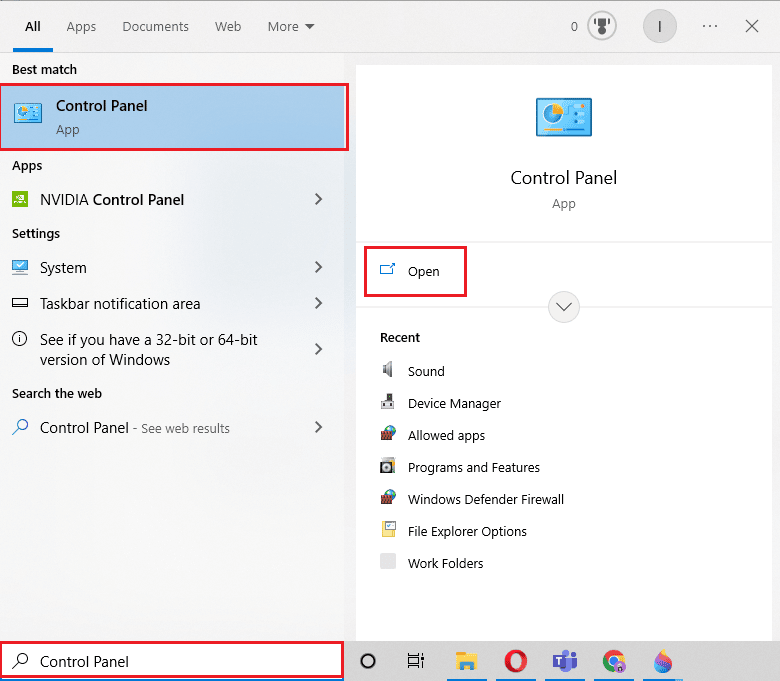
2. 設置查看方式 > 類別,然後單擊程序下的卸載程序選項。
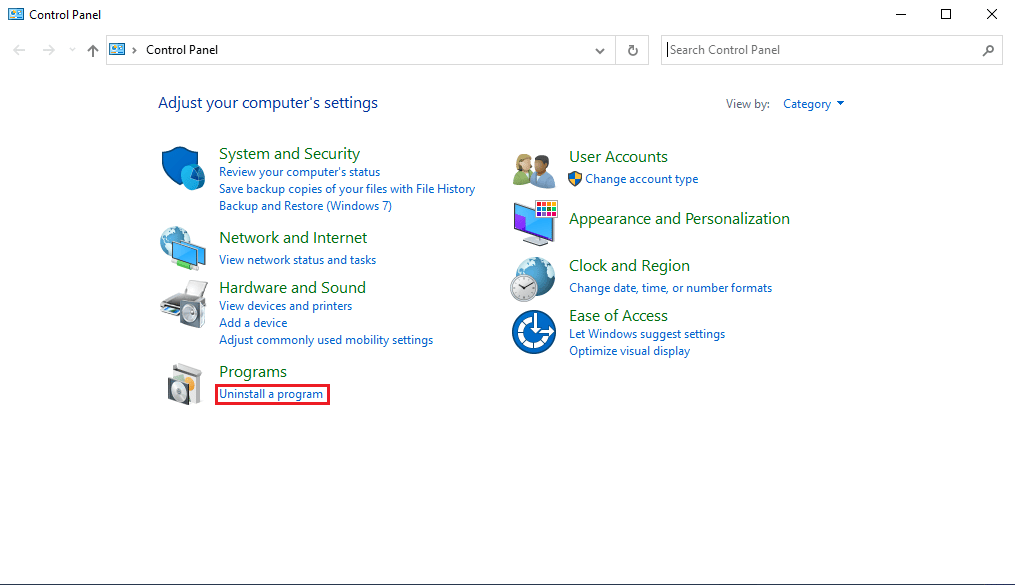
3. 現在,找到Adobe Premiere Pro並右鍵單擊它並選擇卸載。
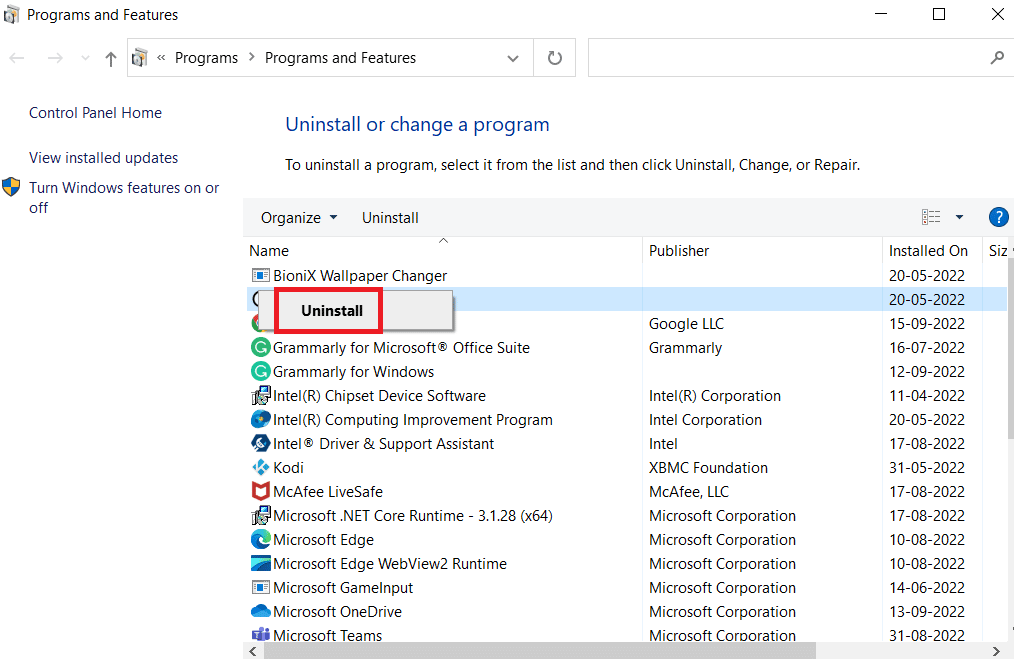
4. 在用戶帳戶控制提示中單擊是。
5.在這裡,單擊卸載按鈕。
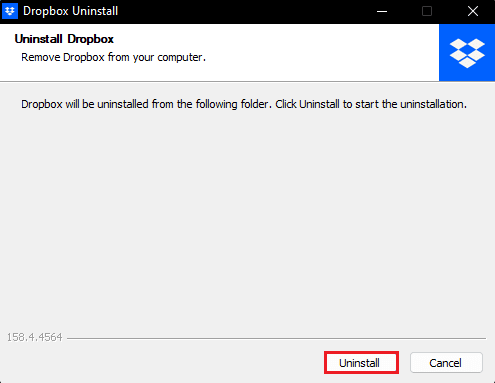
6. 卸載應用程序後,點擊關閉按鈕並重啟電腦。
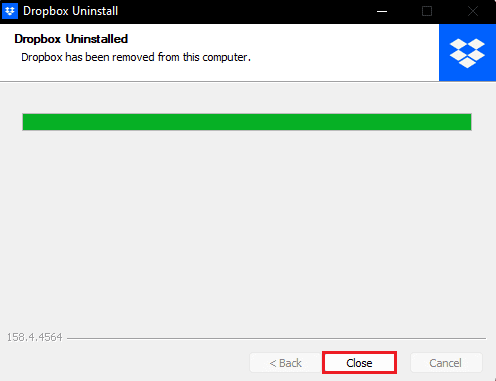
7. 最後,訪問Dropbox官網,點擊立即下載。
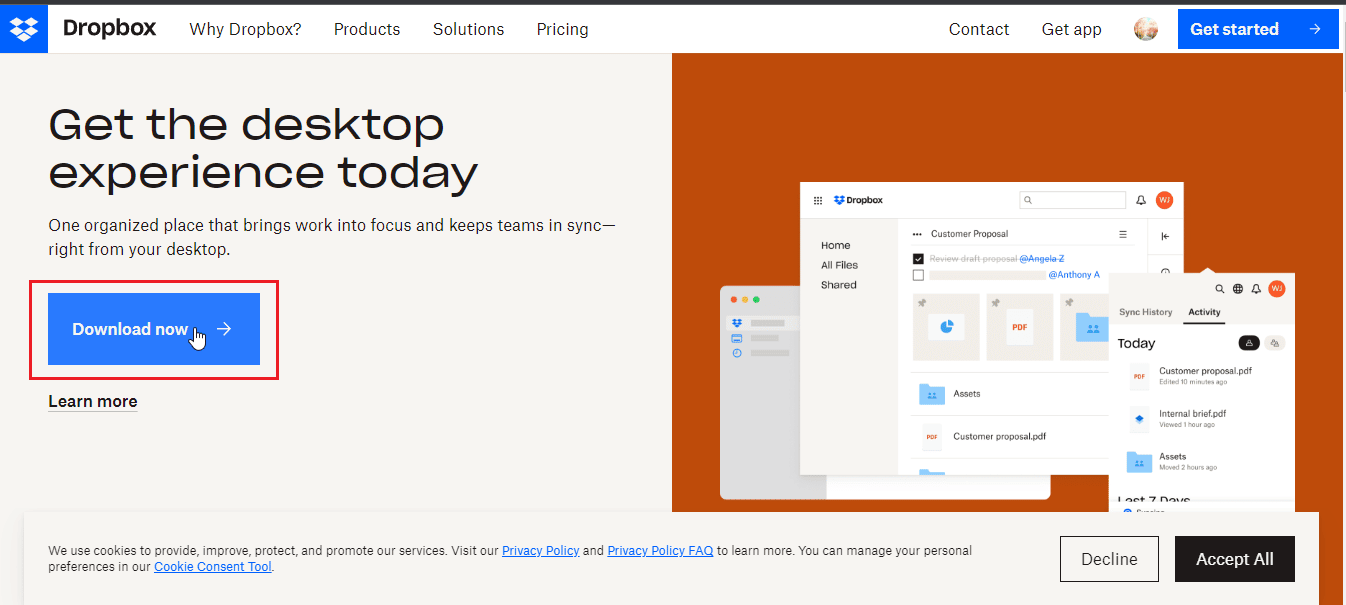 –
–
8. 點擊安裝文件安裝 Dropbox。
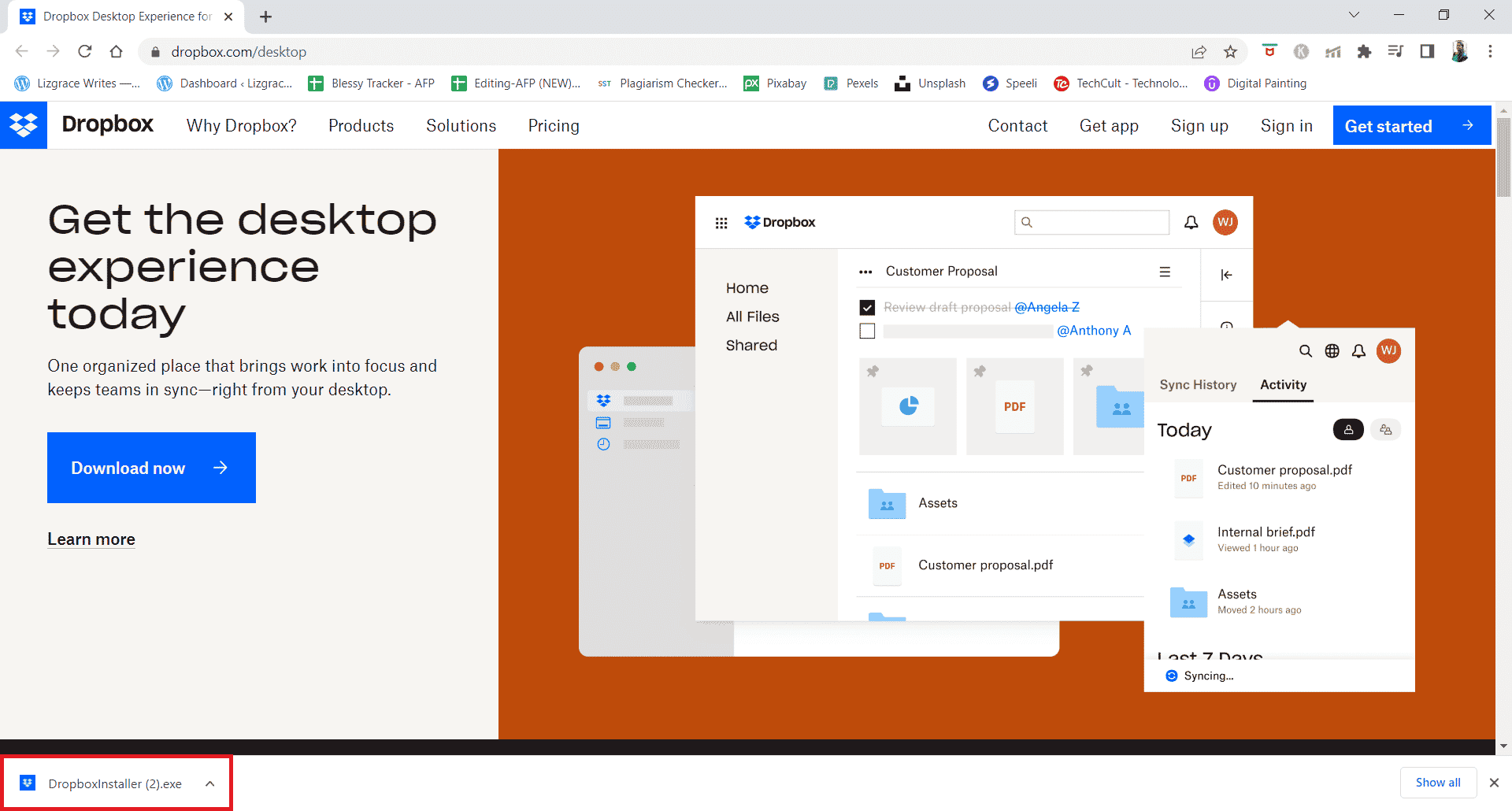
9. 在UAC提示中單擊是。
10. 等待Dropbox 安裝程序初始化。
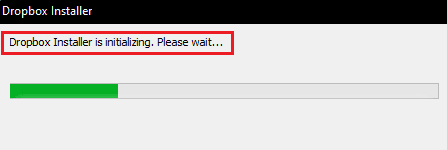
11. 然後,等待幾分鐘安裝 Dropbox 應用。
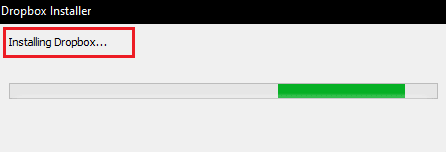
12. 最後登錄您的帳戶以在您的 PC 上設置 Dropbox。
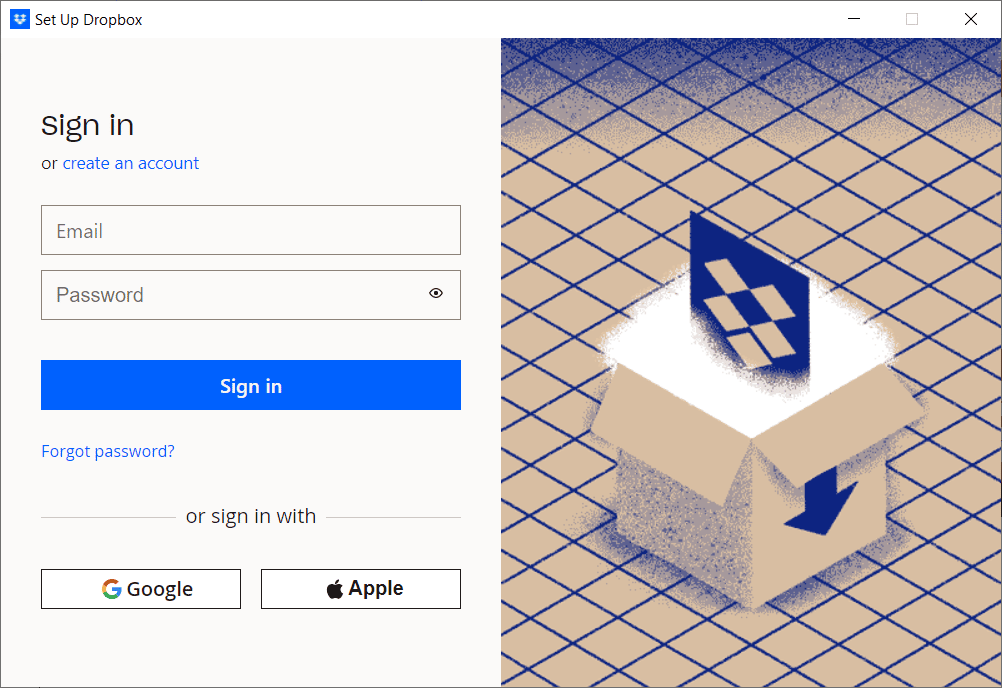
13. 現在,您將收到消息說做得好! Dropbox 已安裝,單擊下一步選擇您的計劃並開始從 PC 備份您的文件。
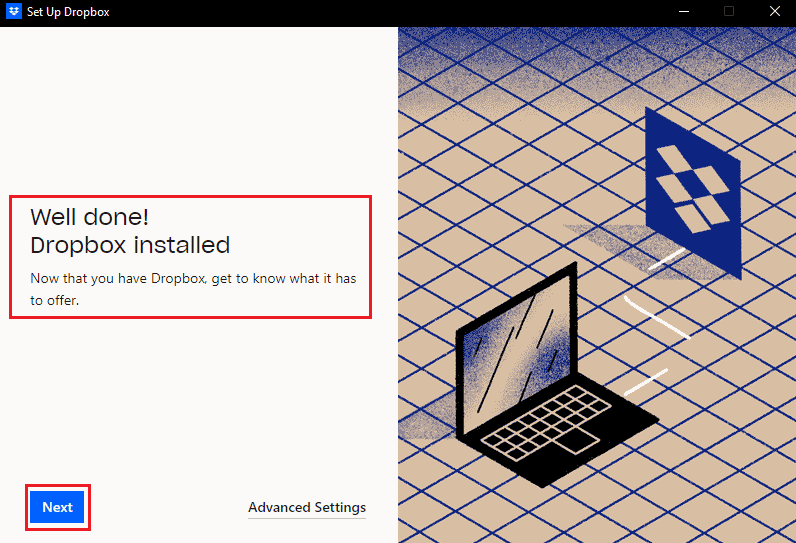
因此,這就是您可以在 Dropbox 中修復錯誤 413 request entity too large laravel 的方法。
推薦的:
- 修復 Windows 10 中未更新的 Malwarebytes
- 修復 Windows 10 中的 Dropbox 錯誤 400 消息
- 修復 Dropbox 在 Windows 10 中下載文件時出錯
- 如何從 Dropbox 組中刪除自己
因此,我們希望您已了解如何在 Windows 10 中修復Dropbox com 錯誤 413。您可以讓我們知道您希望我們撰寫文章的任何其他主題的任何疑問或建議。 將它們放在下面的評論部分讓我們知道。
