如何使用簡單的步驟修復損壞的 SD 卡或筆式驅動器?
已發表: 2022-02-10處理損壞的 SD 卡或筆式驅動器是一項乏味的任務。 您花費數小時將存儲恢復到工作狀態,但一無所獲。 您可能在在線論壇上看到過同樣的問題,其中充滿了諸如“我的筆式驅動器已損壞”或“我的 SD 卡無法正常工作”之類的問題。 在本文中,讓我們看看可以幫助您快速修復損壞的 SD 卡或筆/閃存/USB 驅動器的各種方法(雙關語)。
每當我們遇到存儲設備損壞的問題時,我們都可以使用一些 CMD 命令來解決問題。 如果您不喜歡命令提示符,您也可以嘗試使用 Windows 資源管理器修復 USB 驅動器。
如果您正在尋找修復損壞的硬盤驅動器的方法,請務必查看我們全面的硬盤驅動器修復指南。
如何通過簡單的步驟修復損壞的 SD 卡或閃存驅動器?
將 SD 卡和 USB 驅動器插入各自的插槽。 如果您的筆記本電腦沒有 SD 卡插槽,您可以使用 USB 適配器並將其插入筆記本電腦的 USB 端口之一。
1.更改驅動器號
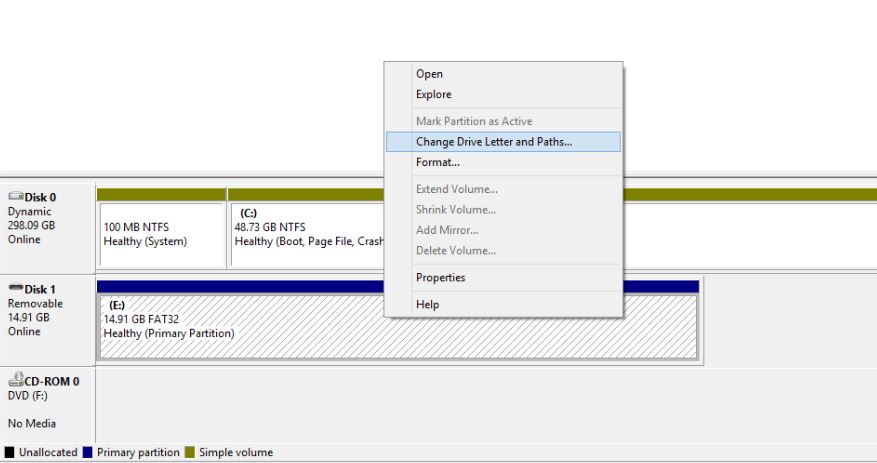
您的 PC 有時可能無法將驅動器號(如 C、D、E)正確分配給您的存儲介質。 結果,無法訪問其上的文件。 此問題的解決方案之一是手動為您的存儲設備分配驅動器號。
請按照以下步驟通過分配驅動器號來修復損壞的筆式驅動器或存儲卡:
- 將存儲介質連接到計算機。
- 右鍵單擊我的電腦/這台電腦。 單擊下拉菜單中的管理。
- 單擊左側的磁盤管理並等待幾秒鐘,以便 Windows 可以加載虛擬磁盤服務。
- 右鍵單擊您的存儲媒體,然後單擊更改驅動器號和路徑。
- 單擊驅動器號(它將變為藍色),然後單擊更改。
- 從下拉列表中選擇驅動器號。 單擊確定。
同時,您還可以查看我們的文章為什麼Windows驅動器號以C開頭?
2. 嘗試另一個 USB 端口
雖然聽起來很傻,但如果您反复嘗試將 SD 卡或閃存驅動器連接到計算機上的同一個 USB 端口,您可能會浪費時間。 端口可能已損壞,或者您也可以歸咎於任何其他問題。 有時,即使端口工作正常,將閃存驅動器插入另一個 USB 插槽也能神奇地解決問題。
3.嘗試在另一台PC上使用它
在您的 PC 上未檢測到 USB 驅動器的一種可能性可能是由於兼容性問題。 在這種情況下,請嘗試將您的 SD 卡或筆式驅動器連接到另一台計算機。
4.重新安裝驅動程序
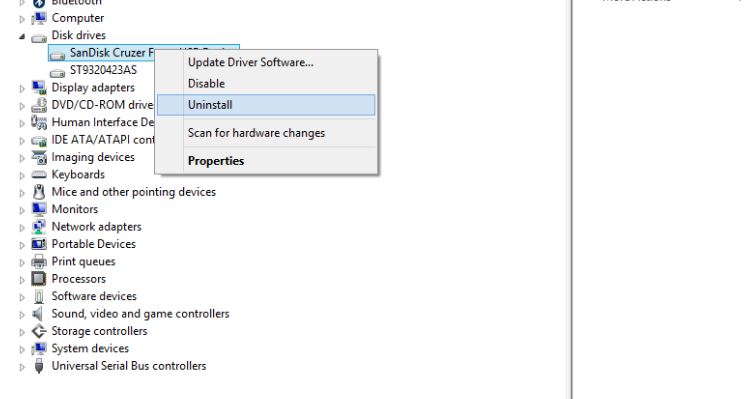
有時負責檢測和幫助您的驅動功能的驅動程序也可能被損壞。 因此,您的 PC 將無法檢測到存儲介質或讀取其內容。 您可以按照以下步驟重新安裝驅動程序並修復損壞的 SD 卡或 USB 閃存驅動器:
- 右鍵單擊我的電腦/這台電腦,然後單擊管理。
- 單擊左側的設備管理器。
- 雙擊列表上的磁盤驅動器選項。
- 右鍵單擊筆式驅動器/SD 卡的名稱。
- 單擊卸載,然後單擊確定。
- 斷開存儲介質並重新啟動 PC。
- 再次連接您的筆式驅動器。 您的 PC 將檢測到它並重新安裝驅動程序。
5. 修復損壞的筆式驅動器或 SD 卡而不對其進行格式化
修復損壞的存儲介質的一種久經考驗的方法是使用 Windows 10(和更早版本)中預裝的檢查磁盤工具。 這樣您就無需格式化損壞的 SD 卡或閃存驅動器來修復它。 以下是如何使用它。
- 將存儲介質連接到您的計算機。
- 記下驅動器號。
- 右鍵單擊 CMD,然後單擊以管理員身份打開。
- 鍵入命令
chkdsk E: /f(注意“E”是驅動器的名稱)並按 Enter。 - 檢查磁盤工具將掃描您的 USB 驅動器或 SD 卡並修復潛在問題。 它在大多數情況下都有效。
6. 使用 Windows 資源管理器修復損壞的 SD 卡或筆式驅動器
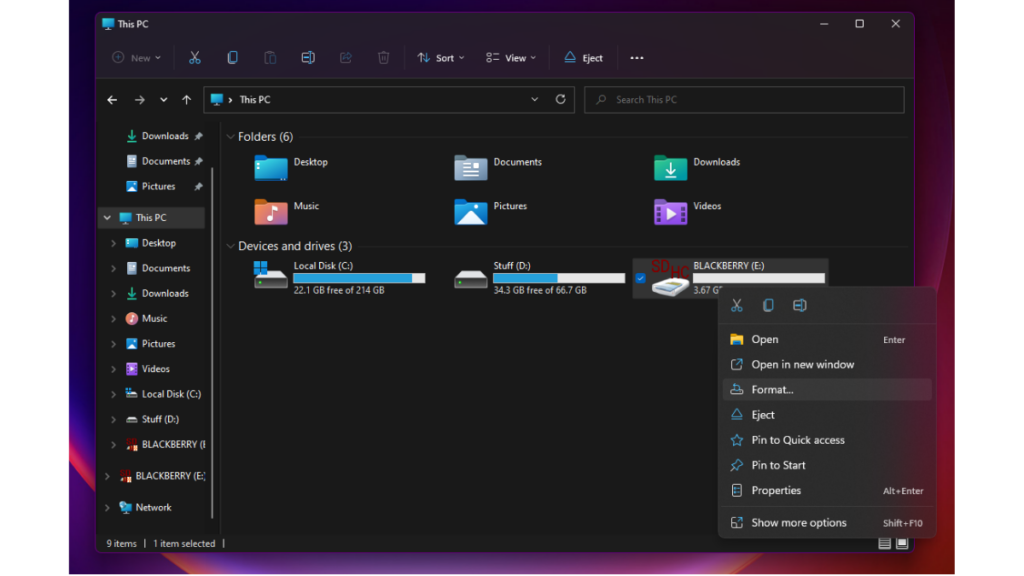
Windows 10(和更早的版本)帶有一個內置的 SD 卡修復工具,可以通過 Windows 資源管理器訪問。 這是格式化損壞的 SD 卡或筆式驅動器的方法。
- 在文件資源管理器中打開我的電腦或這台電腦。
- 右鍵單擊損壞的驅動器。
- 在下拉菜單中找到並單擊格式。
- 在彈出窗口中單擊恢復設備默認值。
- 單擊開始開始格式化過程
- 單擊確定以繼續格式化過程。
7. 使用 CMD 修復損壞的 Pen Drive 或 SD 卡
此過程涉及 Windows 命令提示符,通常稱為 CMD。 如果上面提到的所有方法都不起作用,這可能是你最後的手段。

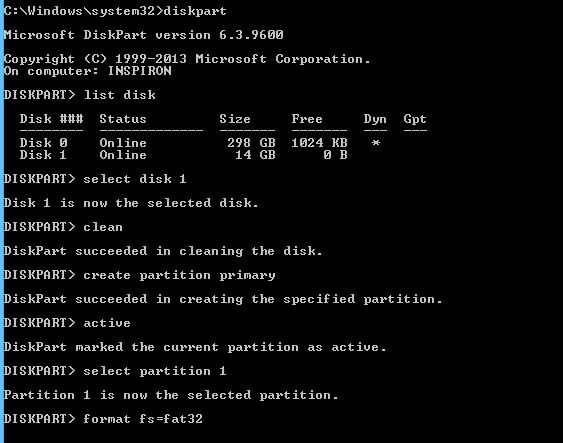
在這裡,您必須輸入一些 CMD 命令,Windows 將強制格式化您損壞的閃存驅動器或未讀取的 SD 卡:
- 將損壞的筆式驅動器或 SD 卡連接到您的計算機。
- 將鼠標懸停在“開始”按鈕上並右鍵單擊。
- 單擊命令提示符(管理員) 。 將打開一個 CMD 窗口。
- 鍵入diskpart並按 Enter。
- 鍵入列表磁盤,然後按 Enter。 將顯示連接到計算機的所有存儲設備的列表。
- 鍵入select disk <您的磁盤編號>並按 Enter。 (例如:選擇磁盤 1)。 重要提示:確保您輸入的號碼正確無誤。 否則,您可以格式化您的內部硬盤驅動器。 您可以再次鍵入list disk以檢查您是否選擇了正確的磁盤。 所選磁盤的名稱前會有一個星號(星號)。
- 鍵入clean並按 Enter。
- 鍵入create partition primary並按 Enter。
- 鍵入活動。
- 鍵入選擇分區 1 。
- 輸入格式 fs=fat32並按 Enter。 格式化過程將在幾分鐘內完成。 如果要攜帶大於 4 GB 的文件,可以編寫 NTFS 而不是 fat32。 在工作完成之前不要關閉 CMD。
如果您正在尋找擦除硬盤驅動器的軟件,請在此處查看我們最新的工具列表!
8. 通過刪除壞扇區修復損壞的 SD 卡和 USB 驅動器
我們的存儲設備將數據保存在不同的扇區中。 由於各種原因,這些扇區變得無法使用,從而產生壞扇區。 通過使用一些步驟並運行簡單的命令,您可以執行 USB 驅動器修復。 在此處詳細閱讀有關它的更多信息。
9. 如何從損壞的 SD 卡或 USB 驅動器中恢復丟失的數據
如果您錯誤地刪除了文件或格式化了 SD 卡/筆式驅動器,您可以使用 Sandisk Rescue Pro 來恢復您的數據。 但請記住,SD 卡恢復過程僅在您的存儲介質沒有物理損壞的情況下才有效。
另一個值得注意的數據恢復軟件是 Piriform 的 Recuva。 如果這也不起作用,我們的最佳數據恢復軟件列表應該可以幫助您找到所需的軟件。
10. 使用設備製造商提供的 SD 卡修復工具
您可能不知道,但許多存儲設備製造商(如 SanDisk、金士頓、三星、索尼等)都提供了自己的低級實用程序,用於格式化和其他修復目的。 這些工具可用於修復和恢復 SD 卡和閃存驅動器的全部容量。
您可以通過訪問他們的網站或聯繫他們的客戶支持來找到他們。 以我個人的經驗,這種替代的 SD 卡和 USB 驅動器修復方法被證明是非常有用的。
發布存儲卡官方規範的 SD 協會還提供了一個名為 SDFormatter 的 SD 卡修復工具,可用於恢復 SD、SDHC 和 SDXC 卡。 它適用於 Windows 和 macOS。
一點建議——換一個
您損壞的 USB 驅動器或 SD 卡的保修可能仍然有效。 因此,如果您的存儲設備經常給您帶來問題,建議您退款或更換。 存儲介質可能已經永久損壞。
我們建議您這樣做,因為您不值得相信 SD 卡/閃存驅動器一次又一次地顯示出不可靠的跡象。
其他 SD 卡相關問題
修復 SD 卡和閃存驅動器的解決方案可能相似,但它們是不同類型的硬件。 對於 SD 卡,可能有幾個問題會阻止您訪問計算機上的數據。
雖然大多數現代筆記本電腦和二合一設備都配備了 SD 卡插槽,但在台式機上也沒有出現這種情況。 這就是為什麼人們會使用更經常遇到問題的廉價外部讀卡器的幫助。
外接讀卡器不工作
有時,您的讀卡器可能壞了,而您責怪無辜的 PC。 可能是存儲卡讀卡器沒有從 USB 端口獲得足夠的電力,或者如果它的 USB 電纜損壞,則根本沒有電力。
也可能是您在嘗試訪問您的卡時使用舊讀卡器。 它可能不支持更高容量的 SDXC、更新的 UHS-I 或 UHS-II 接口,或者可能無法在最新版本的操作系統上運行。
檢查您的 microSD 適配器是否正常工作
當您嘗試使用 MicroSD 轉 SD 適配器連接 microSD 卡時,請確保適配器工作正常。 此外,SD 卡適配器上還有一個小滑塊,當打開時,允許卡上的數據為只讀。 檢查它是否在正確的位置。
檢查您的 SD 卡是否損壞
如果您是不負責任地使用存儲卡的人之一,則可能有一天它會永久損壞。 不正確地從讀卡器中安裝和移除 SD 卡會損壞其金色連接器,甚至使其無法使用。 因此,如果您的卡未被識別,請檢查連接器。
注意:請注意,上述 SD 卡和 USB 修復方法是修復設備的一般方法。 由於某些特定於設備的問題,在某些情況下這些步驟可能沒有用。
你知道修復損壞的筆式驅動器的任何其他方法嗎? 請在下面的評論中告訴我們。
常見問題
1. 筆式驅動器會損壞嗎?
A. 是的,筆式驅動器可能會損壞。 事實上,任何存儲數據的設備,無論是 HDD、SD 卡、筆式驅動器,甚至 SSD,都可能被損壞。
2. 如何阻止我的 USB 損壞?
A. 可以防止 USB 驅動器等存儲設備損壞。 由於以下原因,驅動器可能會損壞。
- 使用時拔出驅動器。
- 將數據寫入驅動器時關閉計算機。
為防止驅動器損壞,請務必在卸下驅動器之前將其彈出,並確保在使用時不要將其拉出。
