如何重命名目標目錄中的文件
已發表: 2022-08-12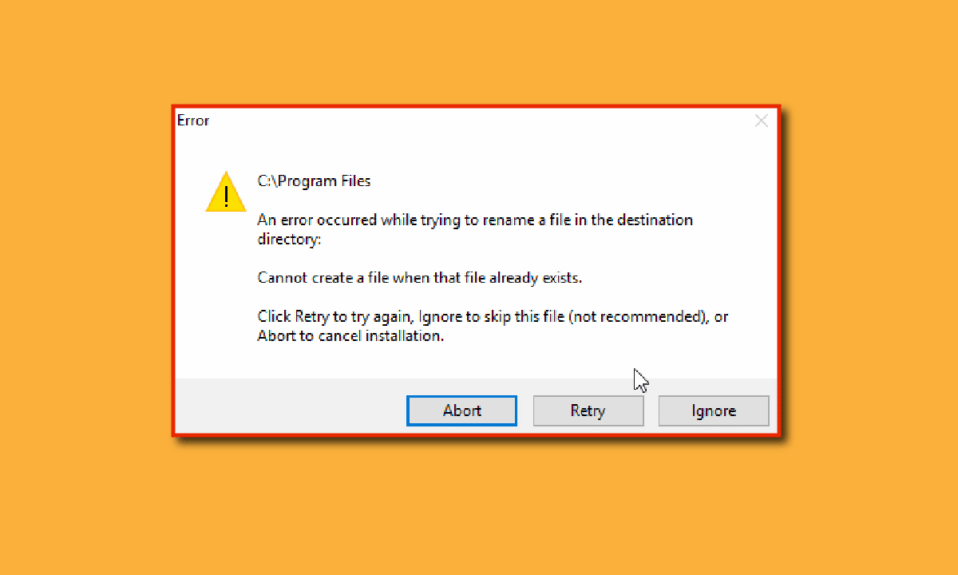
Windows 10 操作系統提供了許多方法來執行特定任務,重命名文件也不例外。 重命名文件的方法有很多,但有時您可能會遇到錯誤,例如無法在文件資源管理器中重命名文件。 這些錯誤有多種原因。 此外,如果您嘗試重命名目標目錄中的文件,這也可能會引發錯誤,讓您有以下問題:如何重命名目錄中的文件? 如果您想知道如何解決此問題,那麼您來對地方了。 在這裡,我展示了解決此問題的方法,讓我們開始吧。
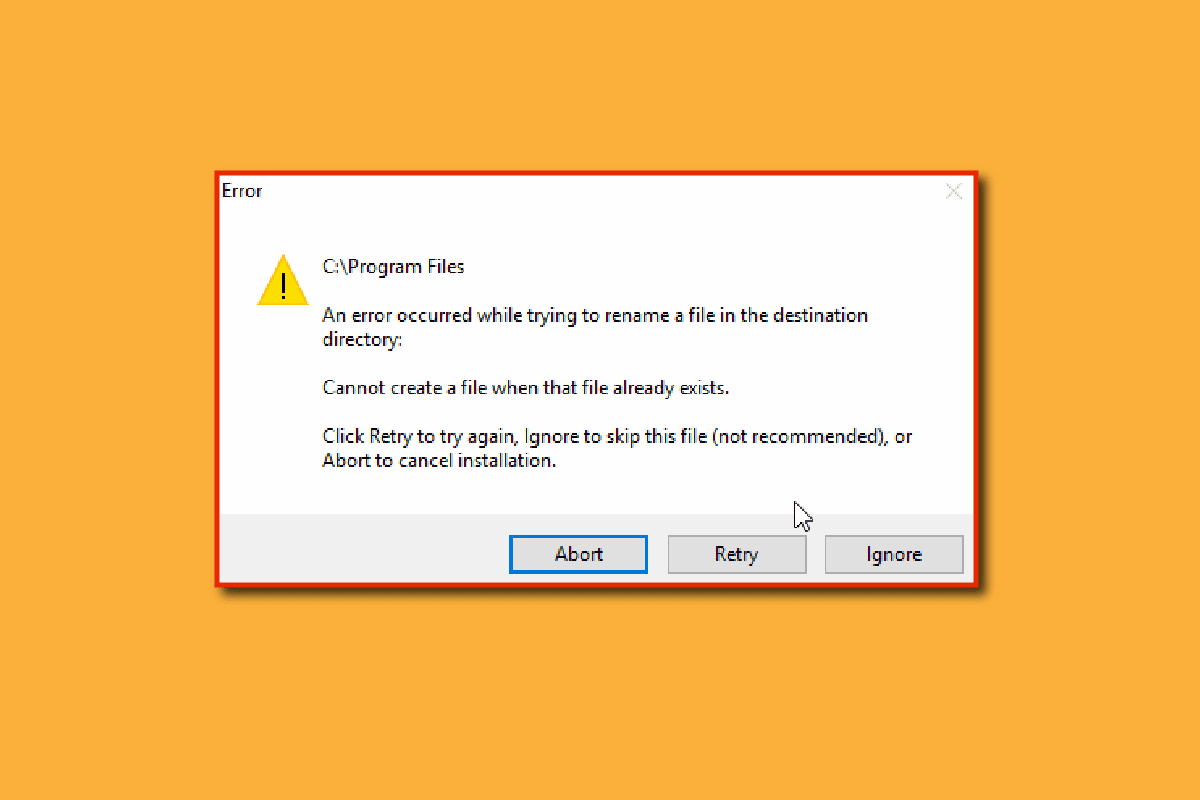
內容
- 如何在 Windows 10 中重命名目標目錄中的文件
- 方法一:確保文件或文件夾不在後台打開
- 方法 2:使用管理員帳戶
- 方法 3:更新 Windows
- 方法 4:執行惡意軟件掃描
- 方法 5:設置恆定背景圖像
- 方法 6:更改視圖選項卡
- 方法 7:關閉定期掃描
- 方法 8:重新啟動 Windows 資源管理器
- 方法 9:刪除 Autorun.inf
- 方法 10:使用 Windows PowerShell
- 方法 11:更改文件的所有權
- 方法 12:編輯註冊表項
如何在 Windows 10 中重命名目標目錄中的文件
在我們看到修復方法之前,讓我們看看問題的一些主要原因
- Windows 防御者衝突
- Windows 所有權問題
- 重命名故障
- Windows幻燈片背景問題
- autorun.inf 的問題
- 腐敗的註冊表
- 管理員權限問題
- 文件或文件夾正在使用中
方法一:確保文件或文件夾不在後台打開
最常見和被忽視的原因是在 Windows 資源管理器或任何應用程序中打開文件或文件夾時重命名文件或文件夾,在這種情況下,您可以執行這兩種方式中的任何一種。
您可以關閉Windows 資源管理器並重命名文件或文件夾(或)您可以關閉應用程序並重命名文件或文件夾
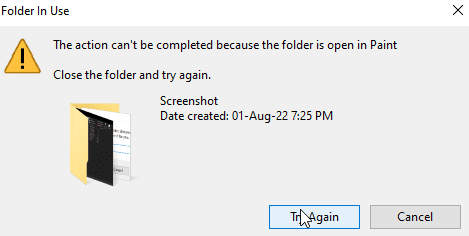
如果您無法確定哪個應用程序或文件所在的位置,則簡單的 Windows 重新啟動可能是一個潛在的解決方案,允許您在 Windows 重新啟動後重命名文件或文件夾。
1. 同時按 Alt + F4 鍵,然後從下拉菜單中選擇重新啟動。
2. 單擊確定以重新啟動 PC。
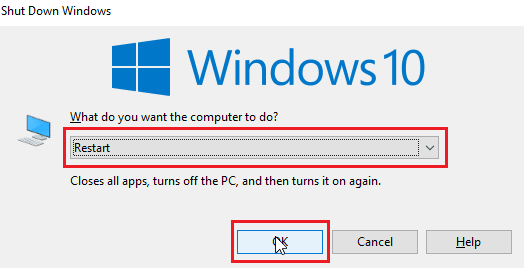
方法 2:使用管理員帳戶
另一種方法是以管理員身份登錄Windows帳戶,
1. 同時按下Windows + I 鍵打開設置。
2. 點擊賬戶設置。
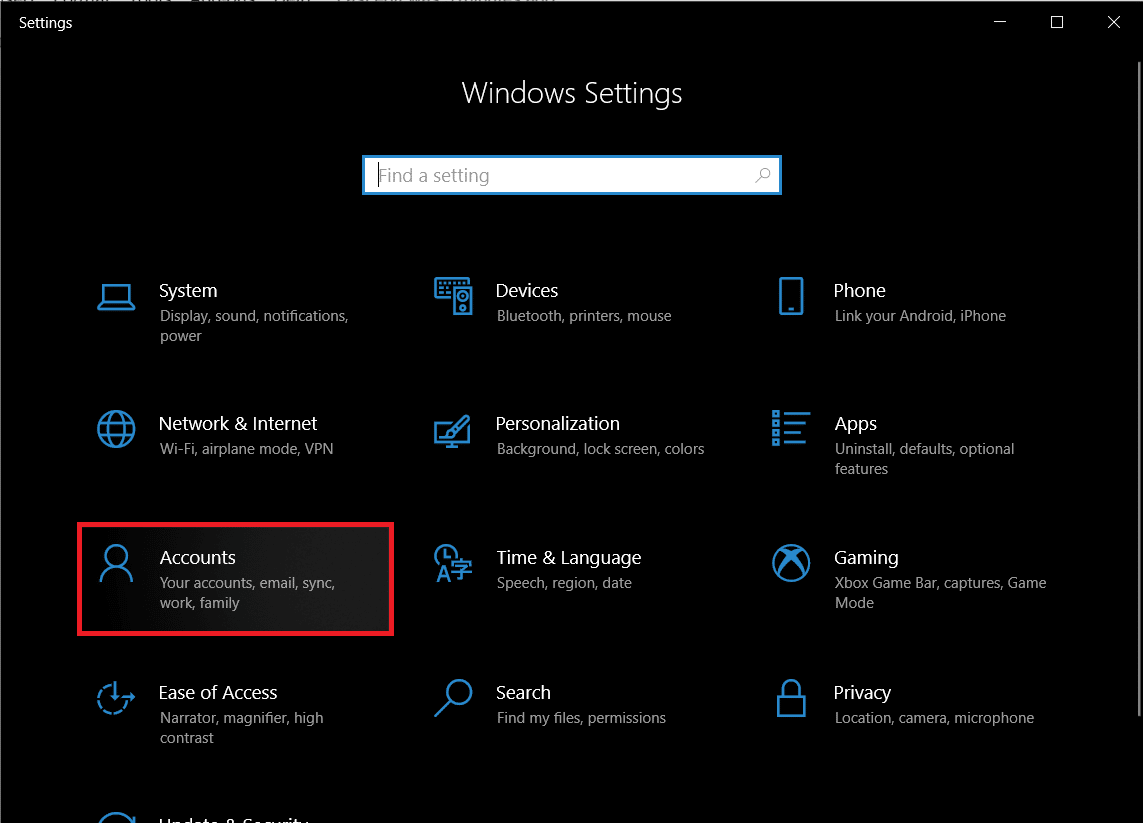
3. 現在,單擊左側窗格中的您的信息
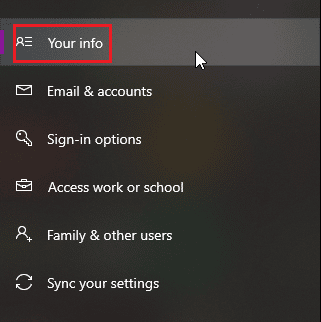
4. 現在,您當前登錄的帳戶將在右側窗格中打開
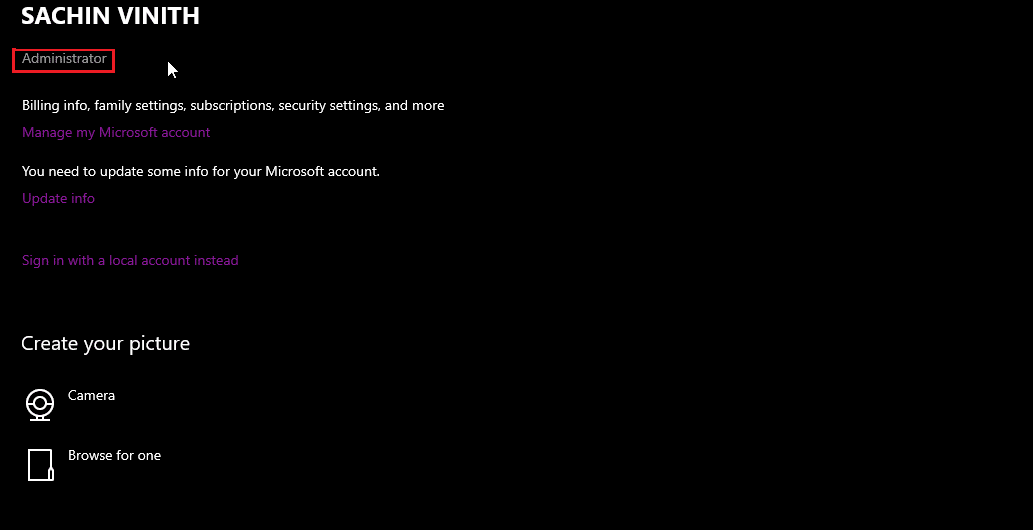
檢查該帳戶是否具有管理員權限。
另請閱讀:如何在 Windows 10 上查找管理員密碼
方法 3:更新 Windows
Windows 10 會定期更新,因此請定期檢查並安裝必要的更新,以避免出現任何問題或故障。 閱讀我們關於如何下載和安裝 Windows 10 最新更新的指南。
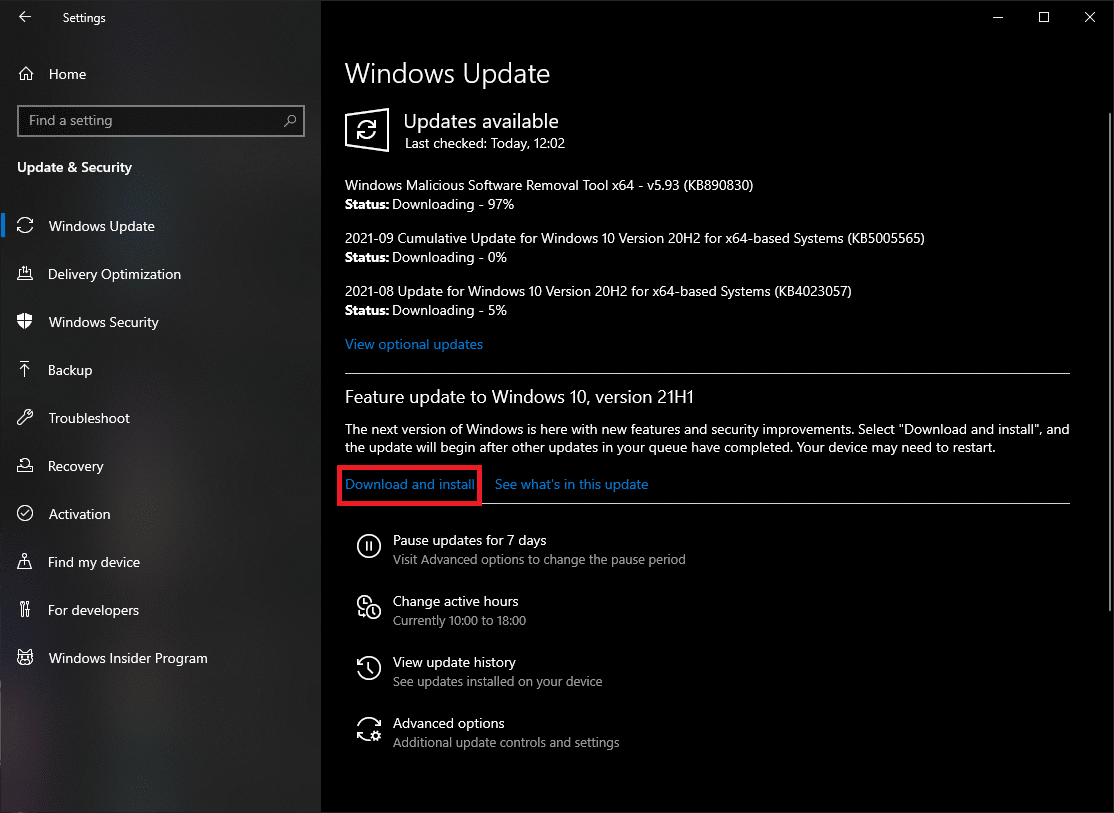
3. Windows 現在會檢查是否有更新並會自動下載和安裝,安裝可能需要重新啟動
方法 4:執行惡意軟件掃描
在這些情況下,有時惡意軟件可能會成為問題,在 Windows Defender 掃描中運行掃描可以幫助保護 PC 並幫助解決此問題。 按照我們關於如何在我的計算機上運行病毒掃描的指南進行操作?
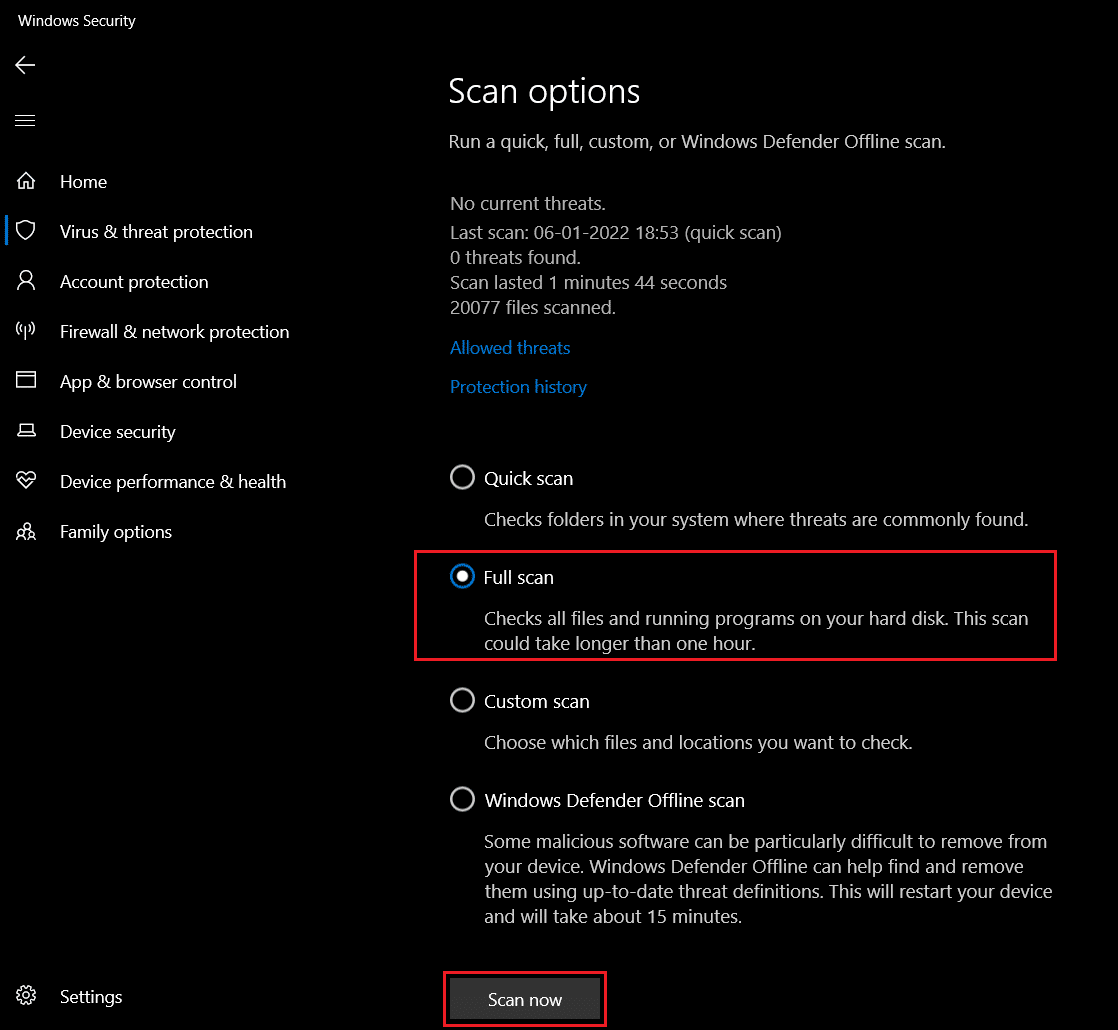
另請閱讀: 26 種最佳免費惡意軟件刪除工具
方法 5:設置恆定背景圖像
Windows 允許背景是幻燈片而不是壁紙,以便為用戶提供不同的體驗,但這些有時會導致重命名目標目錄中的文件出現問題。
1. 從桌面右鍵單擊,然後單擊個性化。
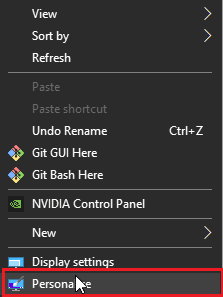
2. 現在,從幻燈片到圖片選項中單擊背景下拉菜單。
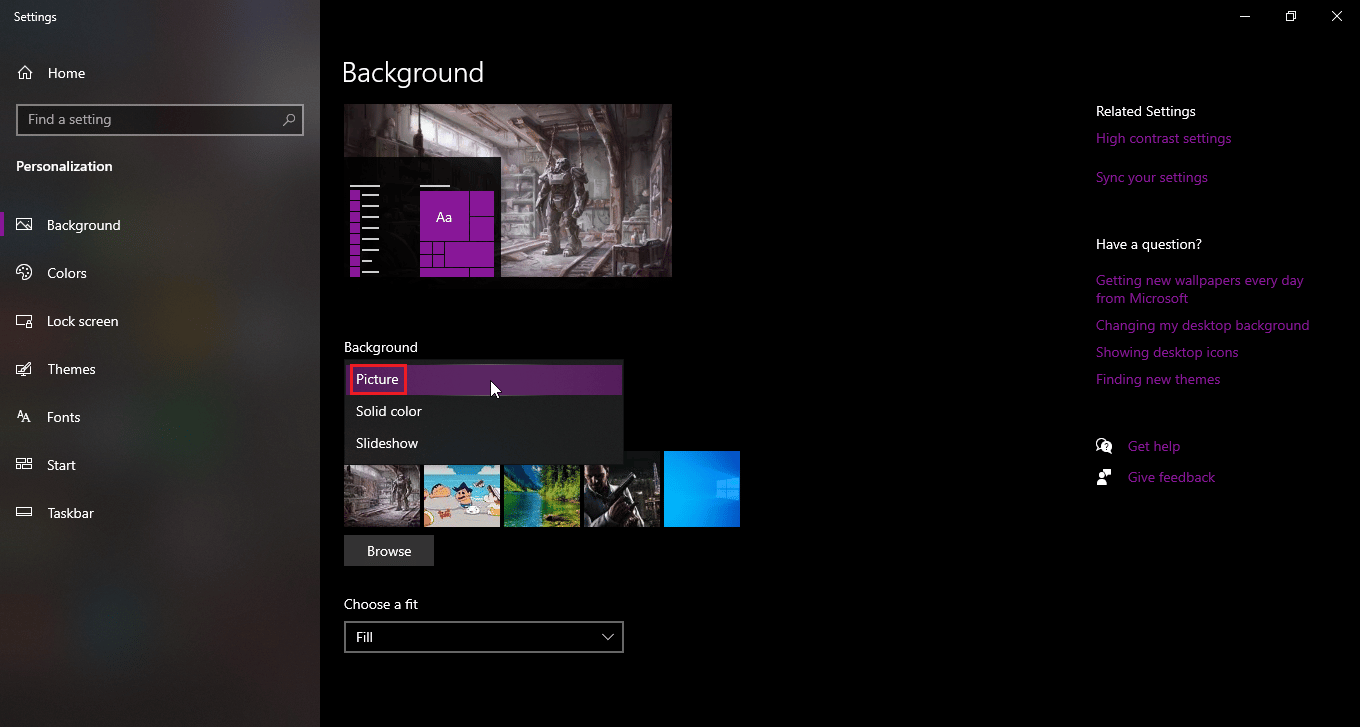
3. 您現在可以從以下選項中選擇背景牆紙,也可以瀏覽一張牆紙。
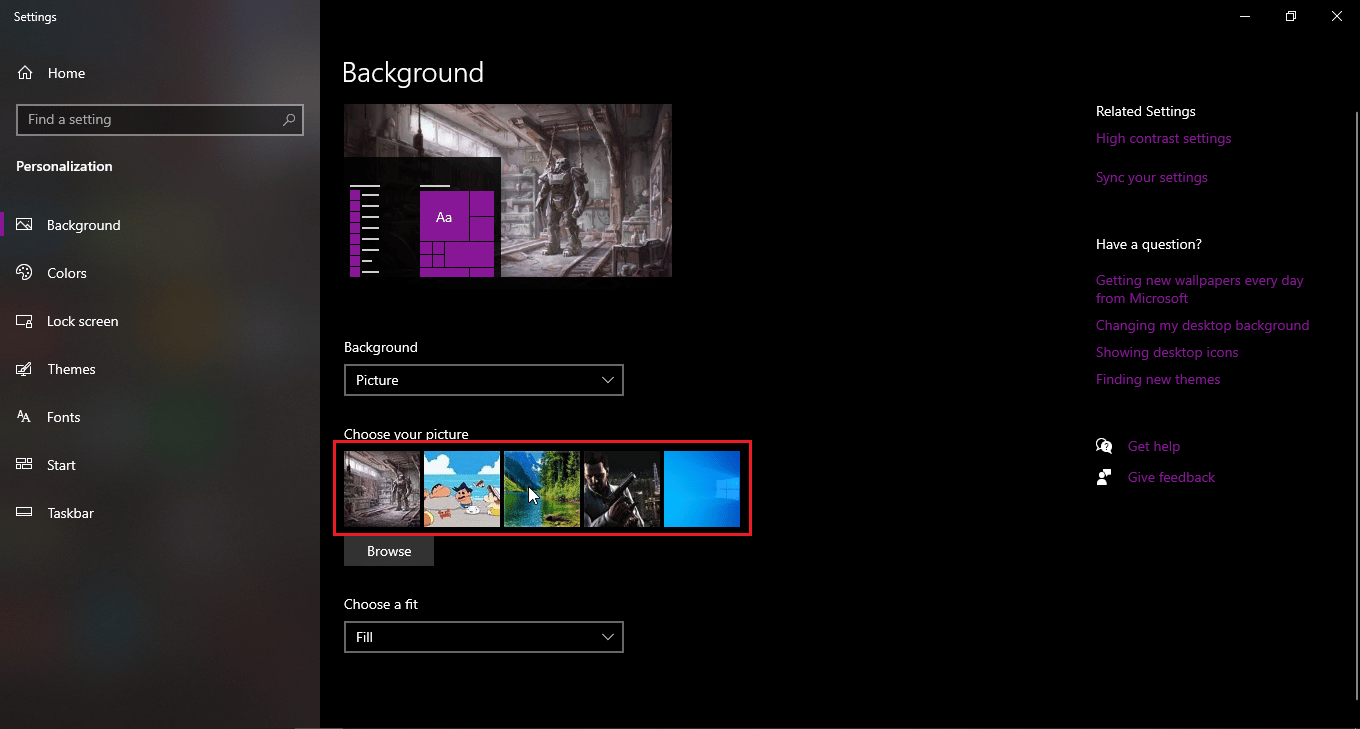
4. 單擊瀏覽 瀏覽新壁紙。
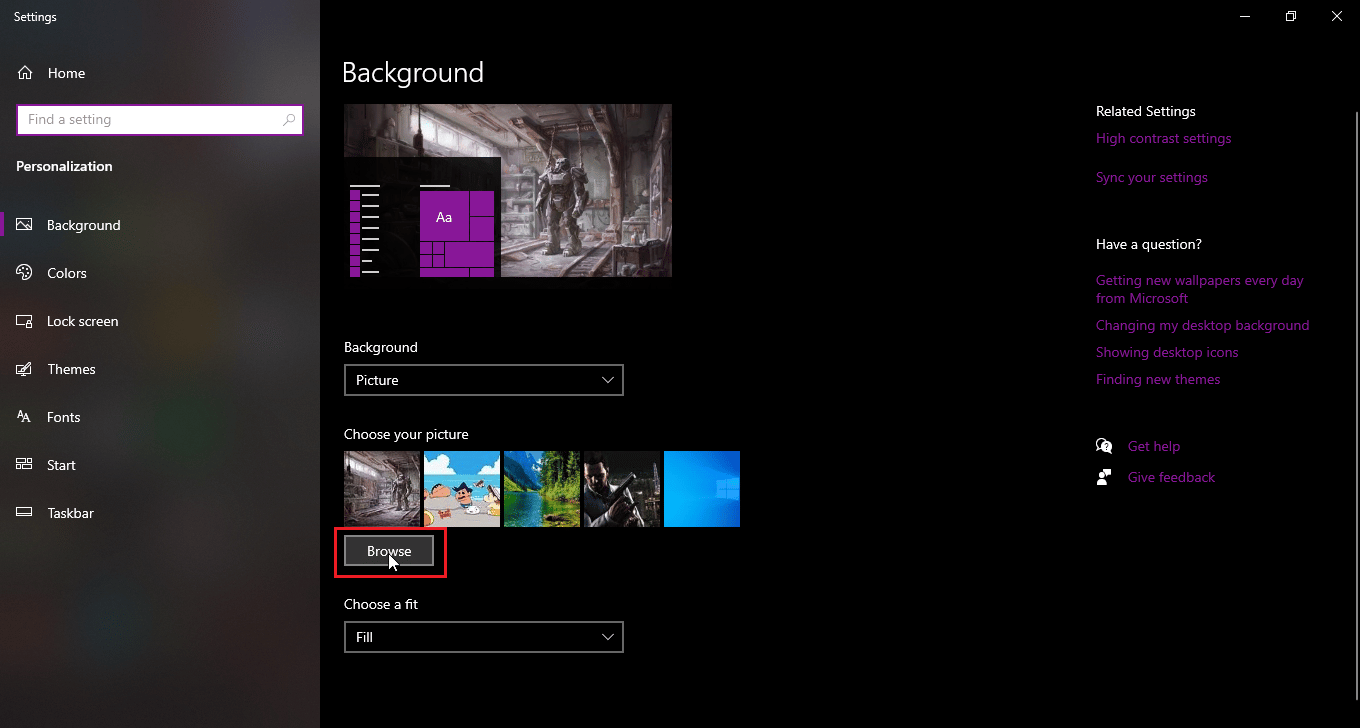
方法 6:更改視圖選項卡
當文件或文件夾被視為小圖標時,Windows 10 中會出現故障,如果您的視圖設置為小圖標,則可能會發生此故障,從而導致目標目錄中的文件重命名錯誤。 要更改視圖,請按照以下步驟操作。
1.打開要重命名文件的文件夾或目錄
2. 如果您想重命名桌面上的文件,請打開文件資源管理器並在左側窗格中選擇桌面。
3.打開目錄後,單擊查看選項卡
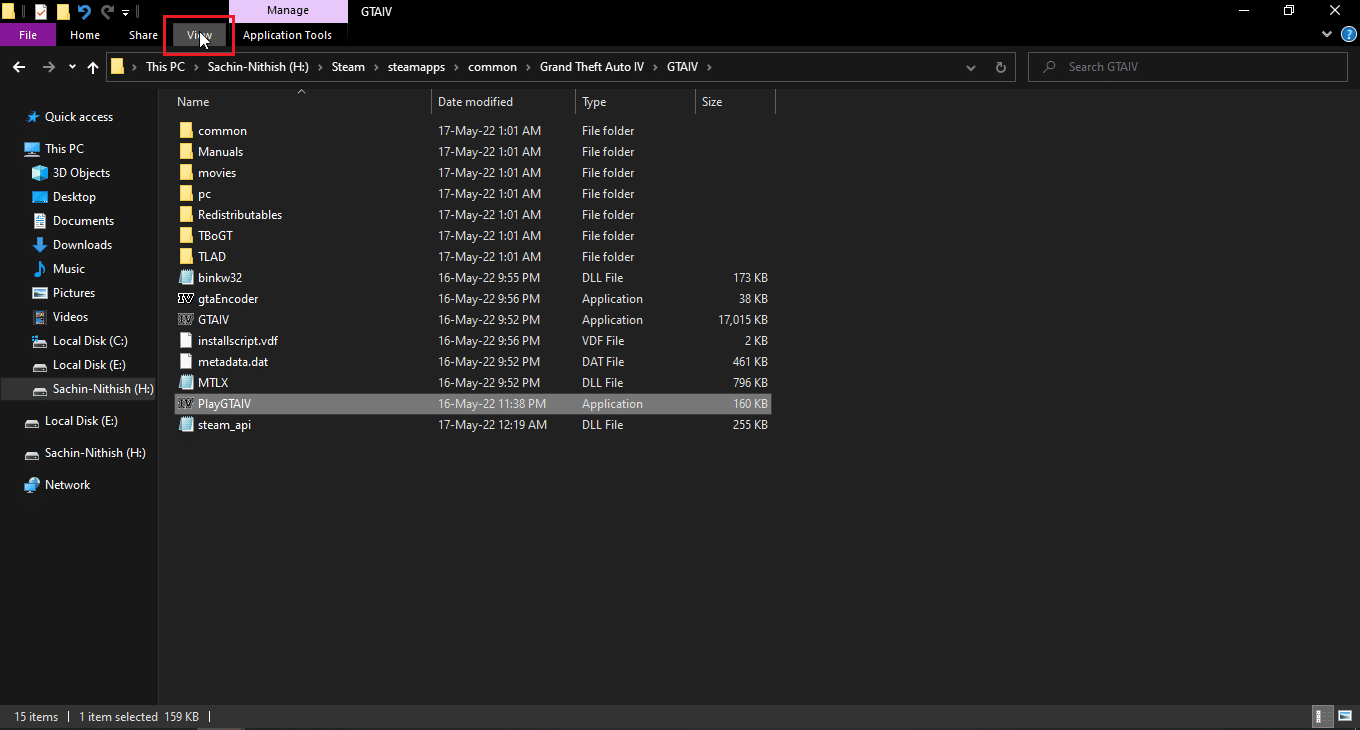
4. 現在,單擊除小圖標和重命名文件之外的任何視圖。
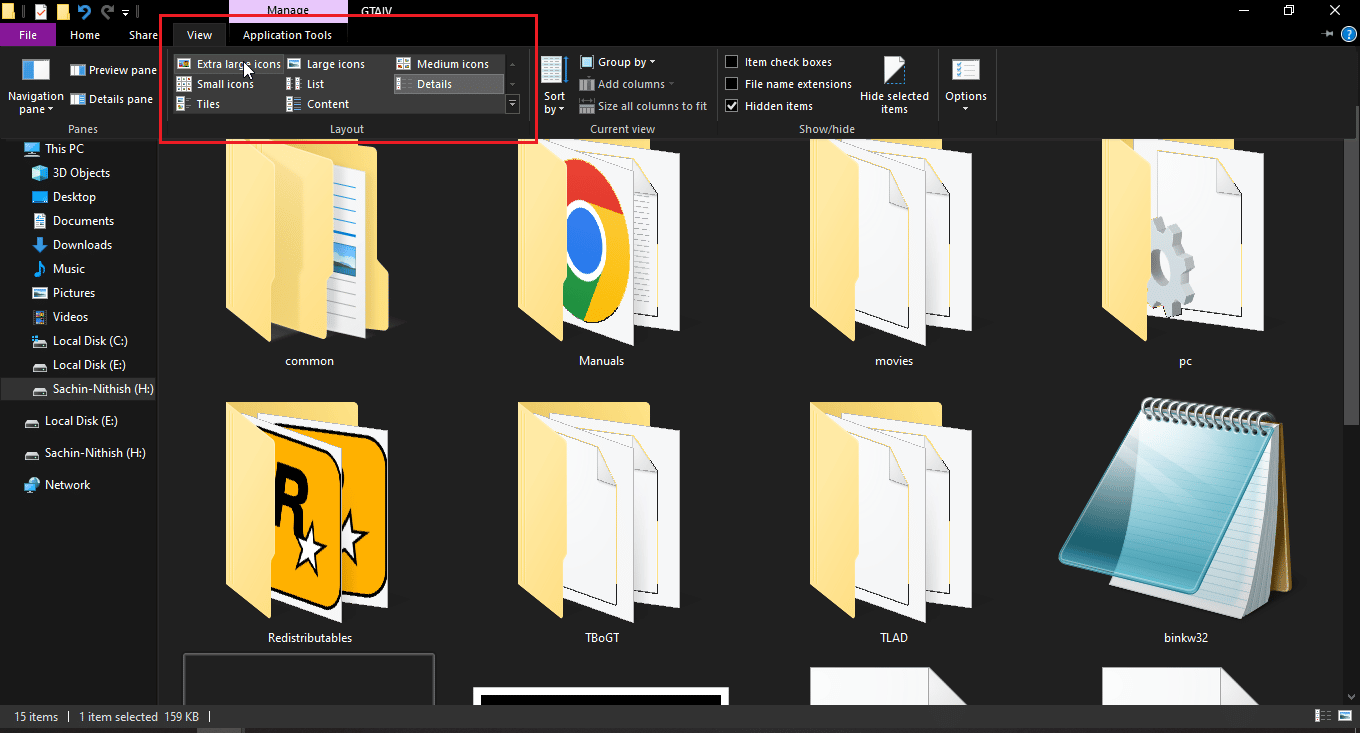
另請閱讀:修復 Windows 10 文件資源管理器處理錯誤
方法 7:關閉定期掃描
Windows Defender 有一個有用的功能可以控製文件夾訪問,但是這個功能可能會與系統衝突,導致您無法重命名目標目錄中的文件,請嘗試關閉受控文件夾訪問以查看重命名是否有效,
1. 同時按Windows + I 鍵打開設置。
2. 導航到更新和安全設置。
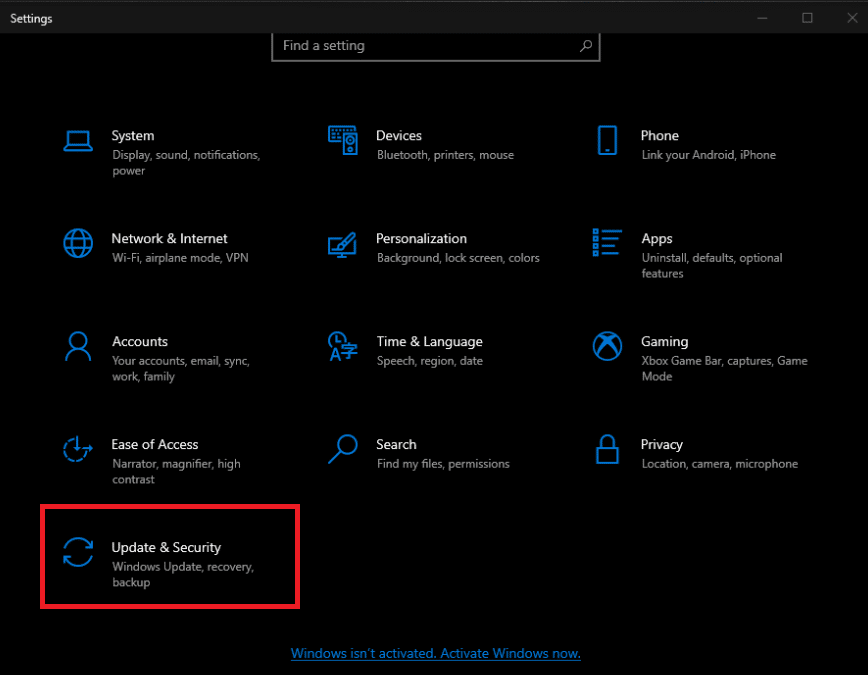
3.單擊左窗格中的Windows安全
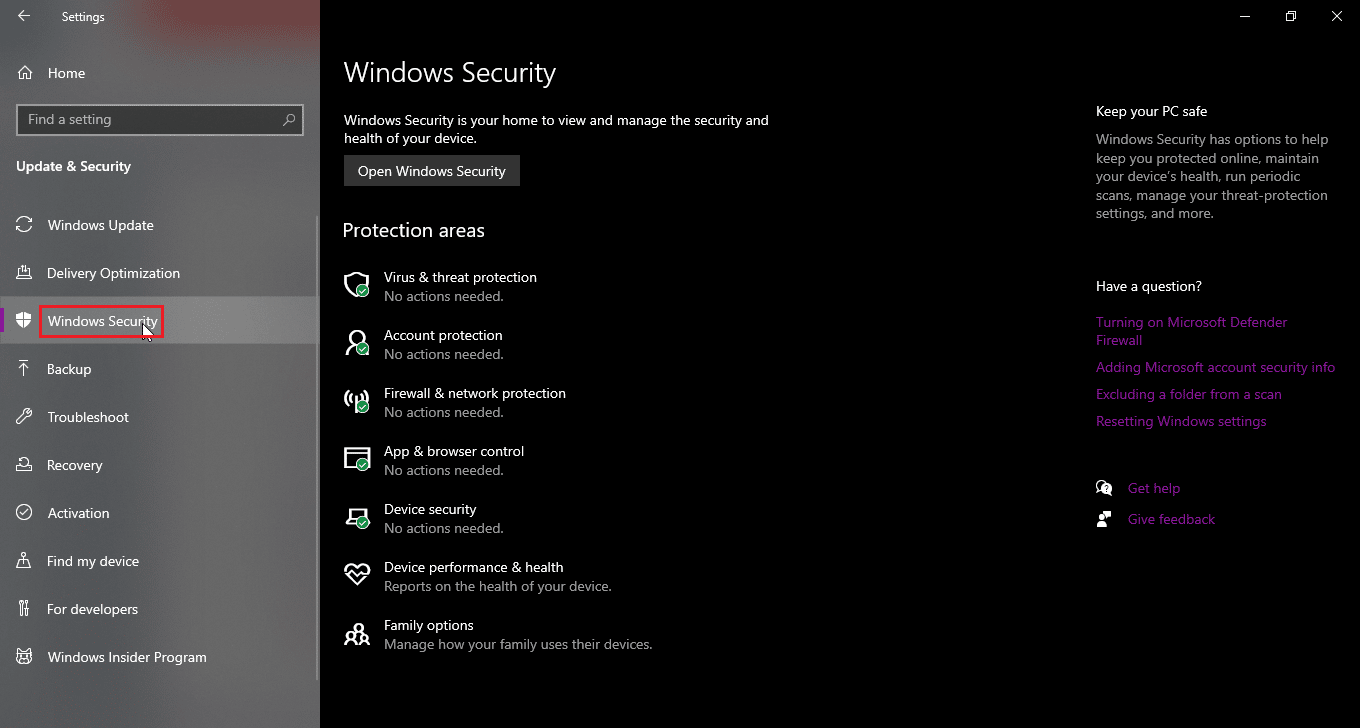
4.現在單擊右窗格中的打開Windows安全按鈕
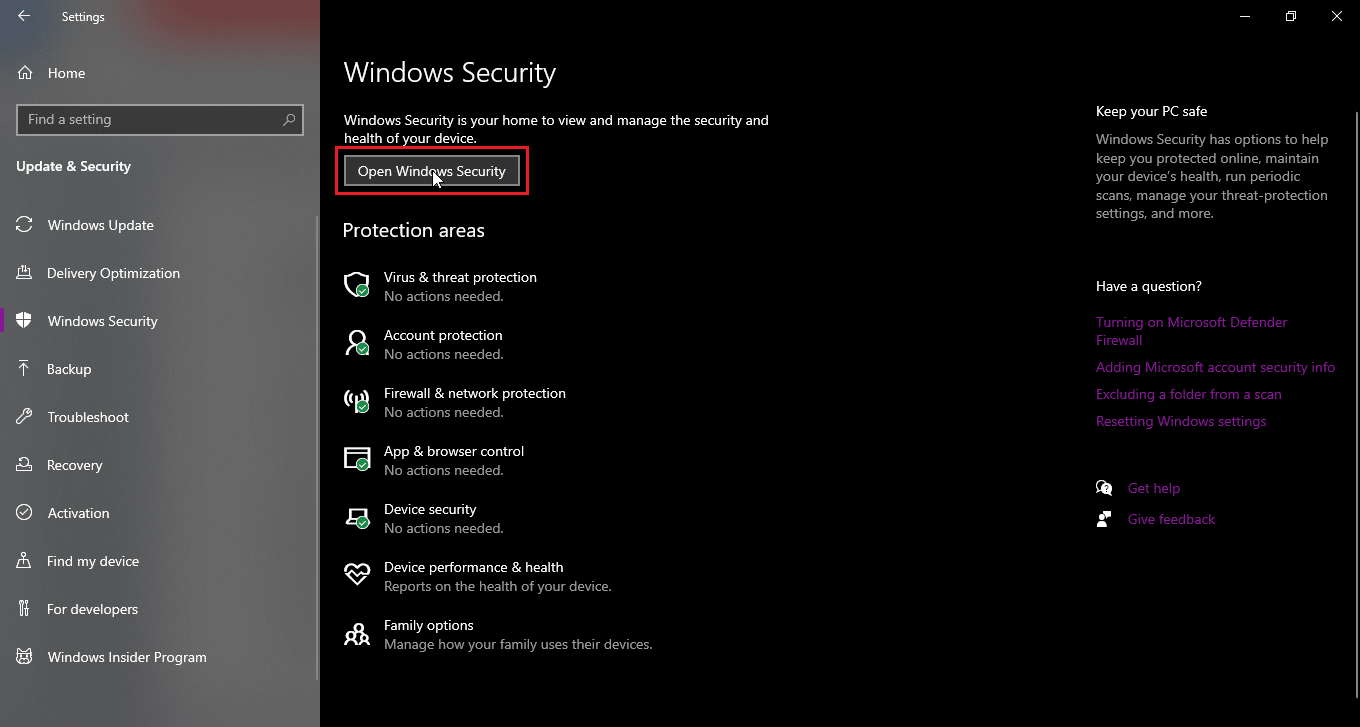
5.點擊病毒和威脅防護
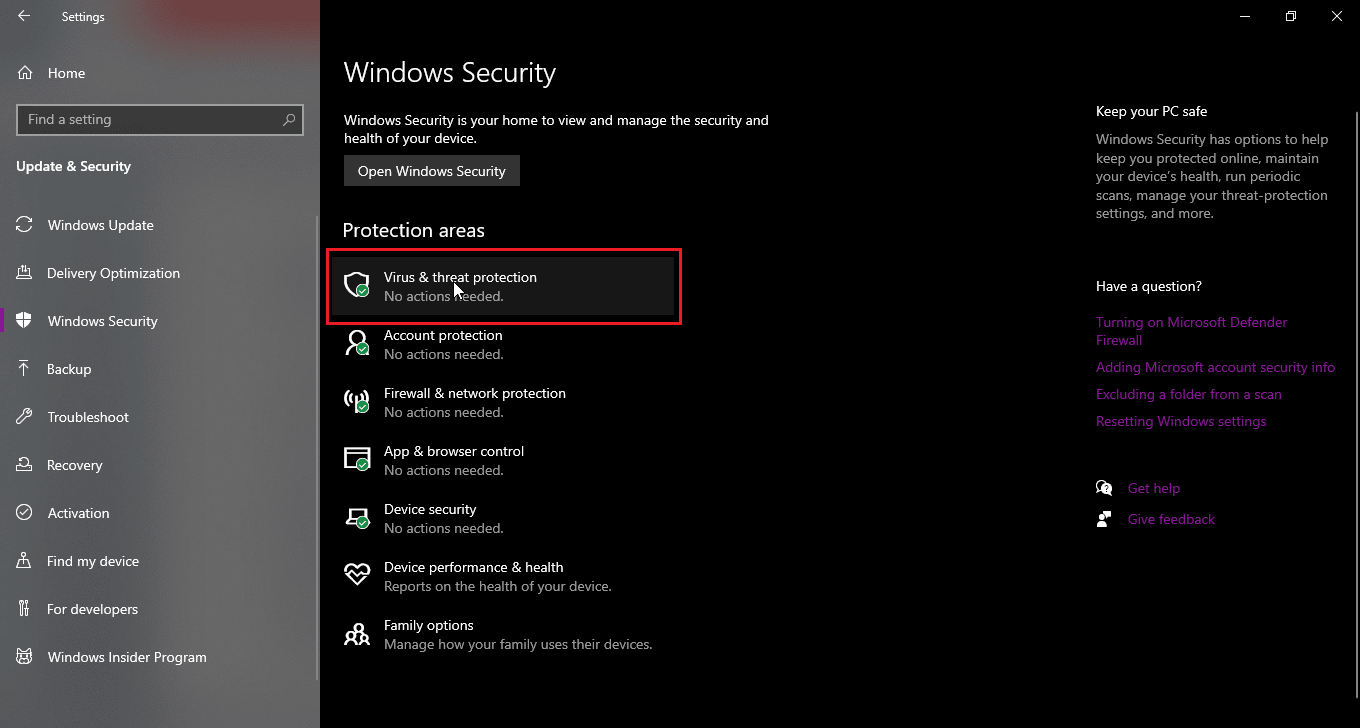
6.現在向下滾動並單擊病毒和威脅防護設置
7. 現在關閉週期性掃描。
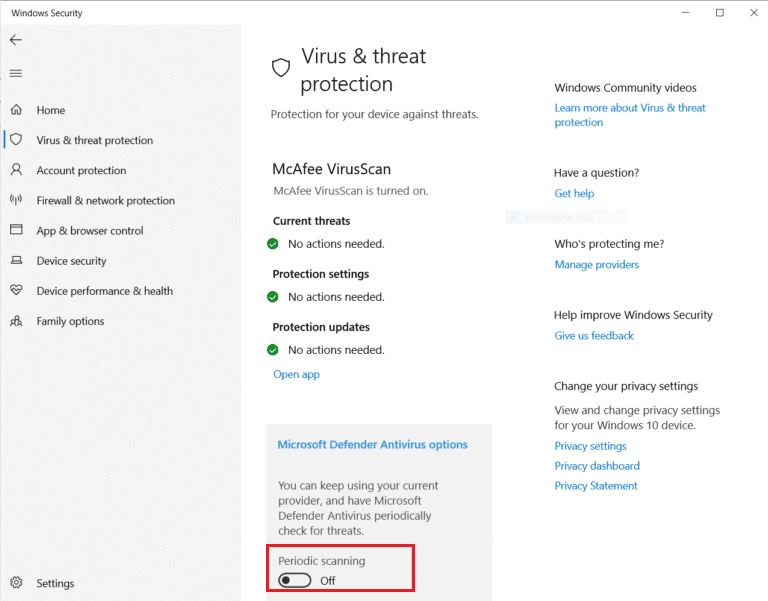
方法 8:重新啟動 Windows 資源管理器
Windows 資源管理器,也稱為文件資源管理器,允許用戶瀏覽其中的文件和文件夾並執行無數操作,包括重命名文件。 Windows 資源管理器中的故障可能是重命名目標目錄中的文件的問題,並且用戶無法在文件資源管理器中重命名文件,以解決它

1. 按Ctrl + Shift + Esc打開任務管理器
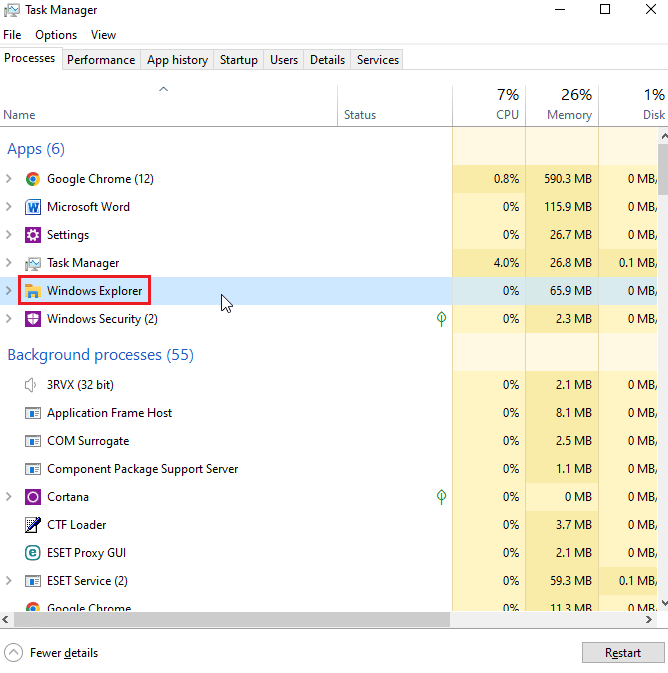
2. 搜索Windows Explorer進程。
3. 右鍵單擊它並選擇重新啟動選項。
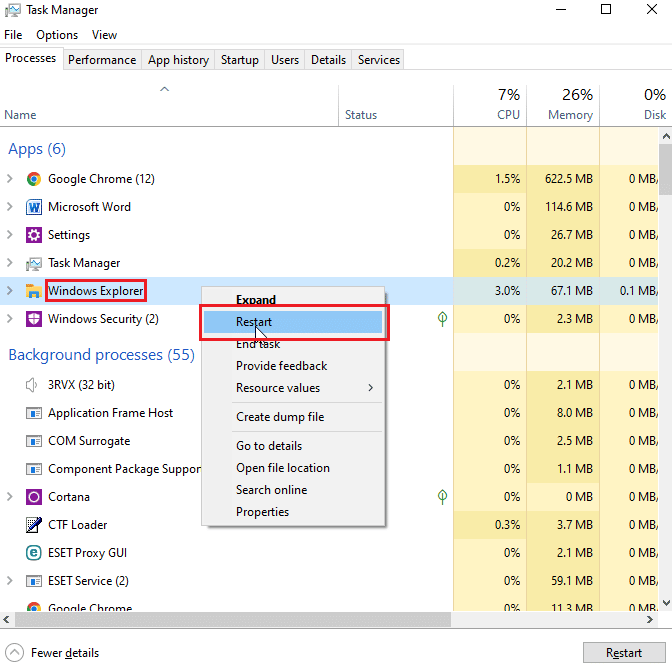
另請閱讀:修復文件資源管理器在 Windows 10 中無響應
方法 9:刪除 Autorun.inf
自動運行。 inf 是插入磁盤時首先運行的設置文件,並且是首先讀取的文件,此文件的目的是顯示 UI,例如游戲和/或應用程序的安裝或播放提示。 用戶報告這些 Autonrun.inf 可能與系統衝突可能導致目標目錄中的文件重命名
1. 轉到文件資源管理器和可能的autorun.inf文件所在的文件目錄
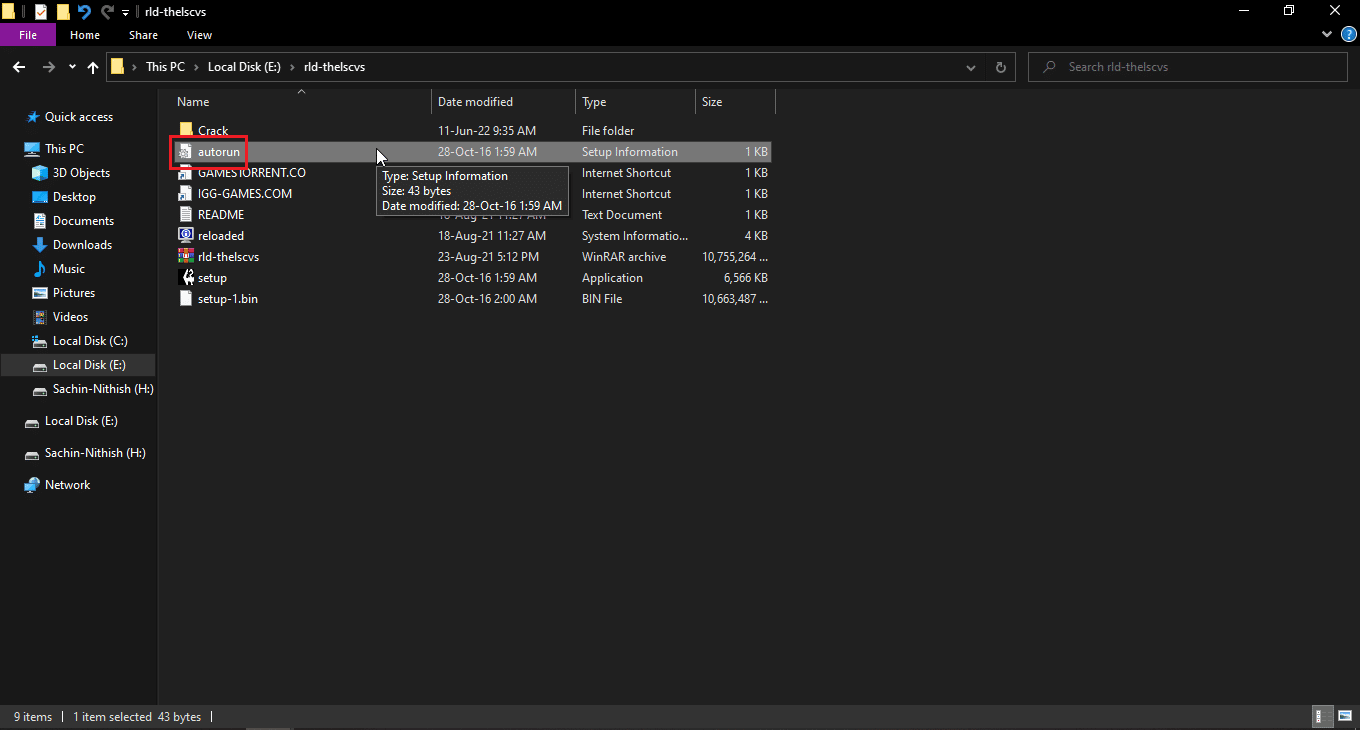
2 . 右鍵單擊文件並刪除它
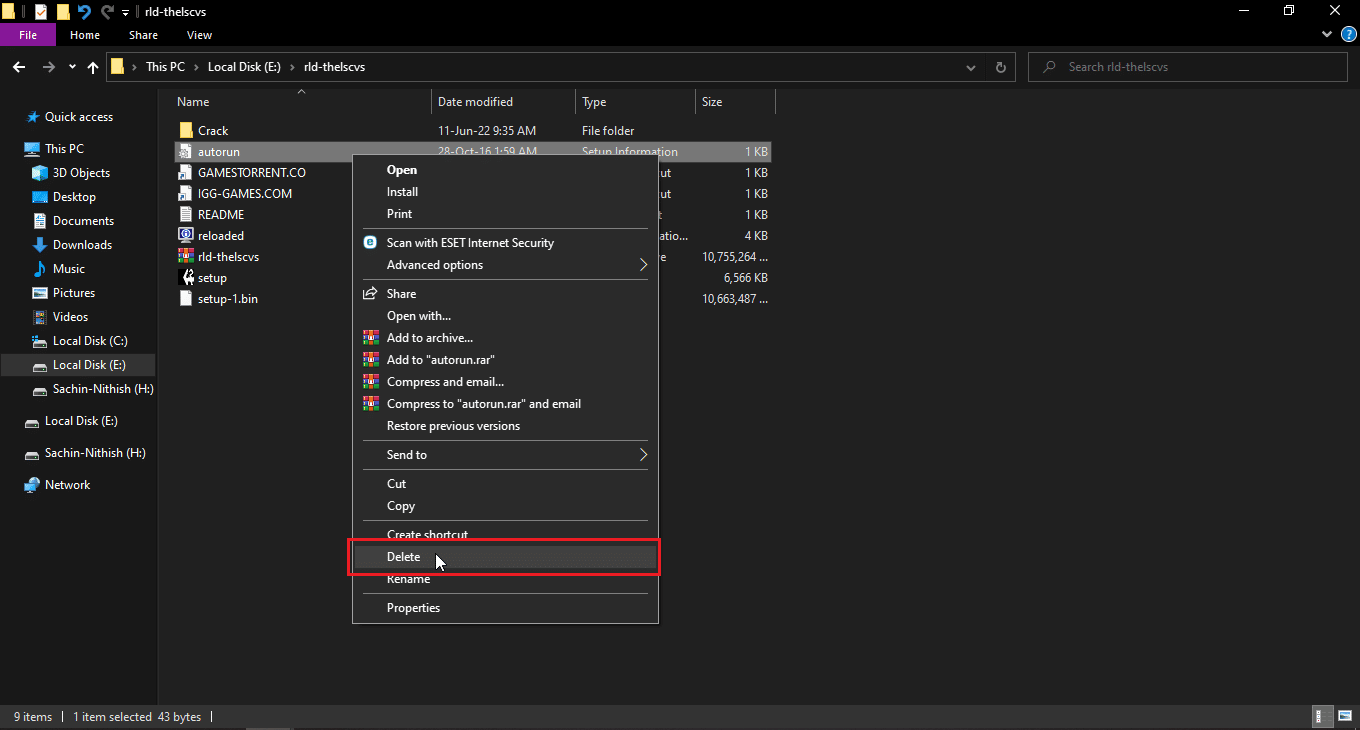
3. 如果看不到自動運行文件,請單擊 Windows 資源管理器頂部的查看選項卡
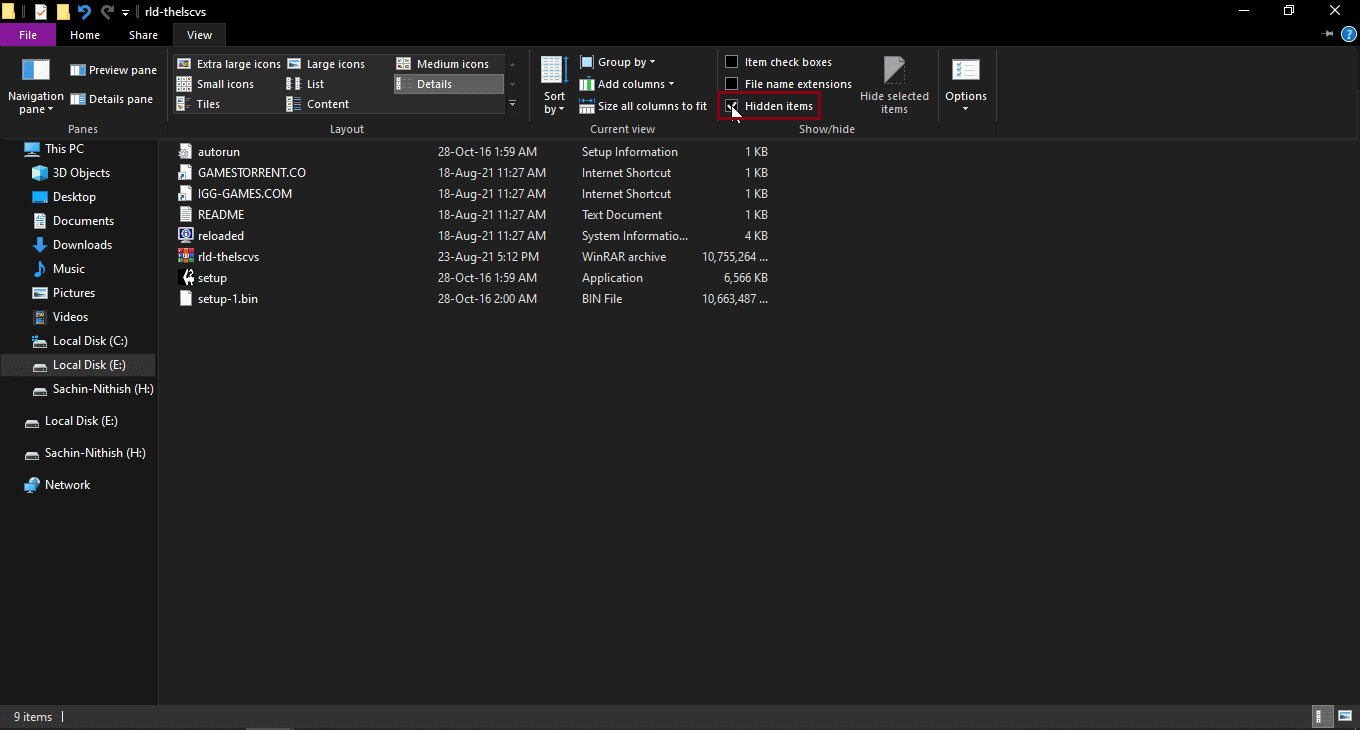
4.勾選隱藏項附近的框,這將顯示隱藏項,包括autorun.inf。
方法 10:使用 Windows PowerShell
如果您無法重命名文件或文件夾,您可以通過 PowerShell 嘗試此方法
1. 按Windows 鍵,鍵入Windows PowerShell ,然後單擊以管理員身份運行。
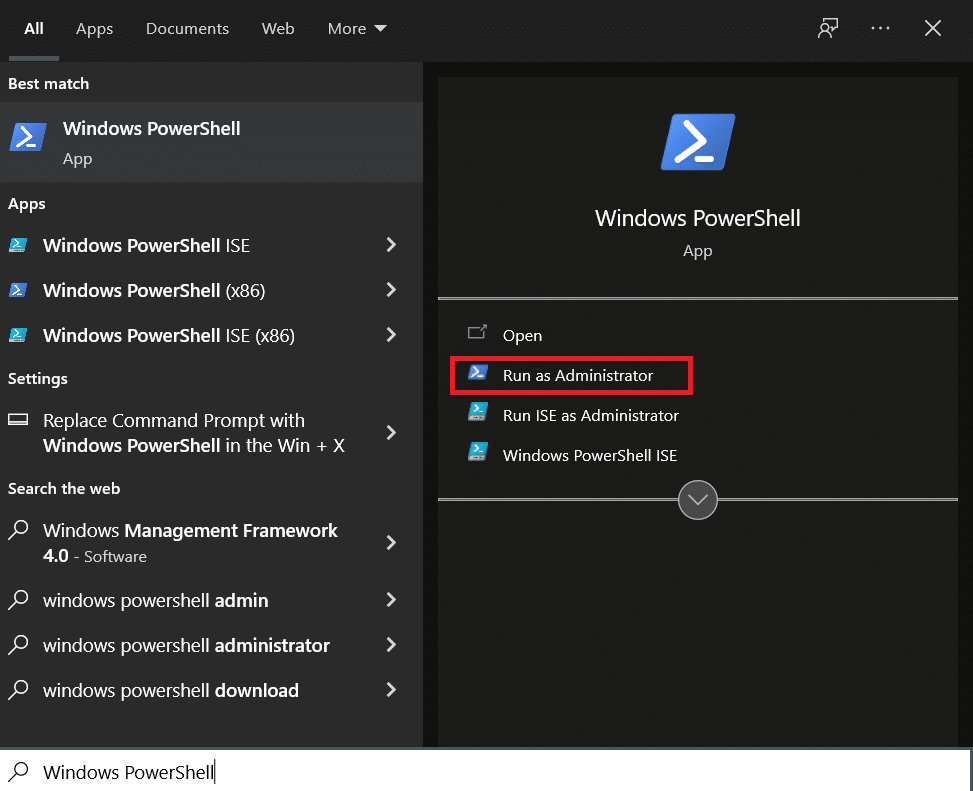
2. 鍵入以下命令並按Enter 鍵。
$manifest = (Get-AppxPackage Microsoft.WindowsStore).InstallLocation + '\AppxManifest.xml' ; Add-AppxPackage -DisableDevelopmentMode -Register $manifest
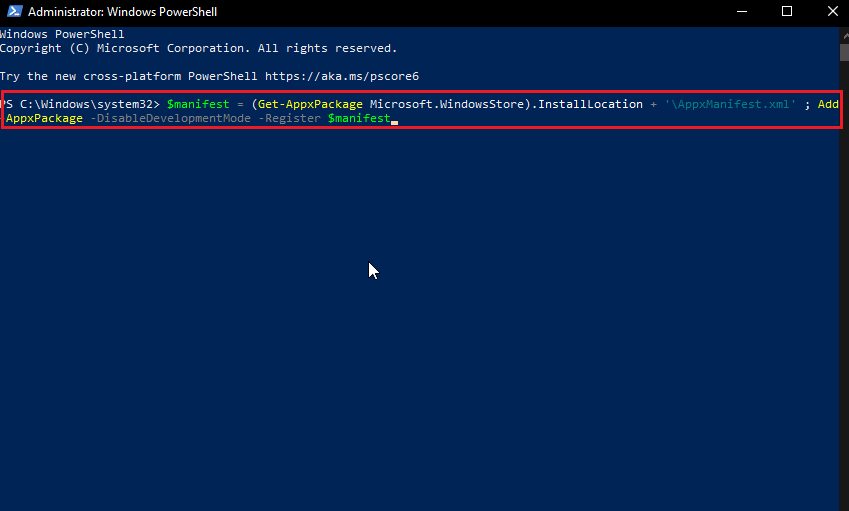
4. 關閉 Windows PowerShell 並重新啟動 PC 。
另請閱讀:修復進程無法訪問 Windows 10 上的文件錯誤
方法 11:更改文件的所有權
通常在 Windows 中使用多個用戶帳戶可能會出現問題,因為只有一個帳戶可以擁有管理員權限,這可能會導致重命名文件或文件夾時出現問題,儘管計算機上的單個用戶帳戶不會解決此問題。 對於多個用戶帳戶,請嘗試以下操作
1. 右鍵單擊要重命名的文件夾或要重命名的文件。
注意:如果您要重命名桌面上的文件,請將該文件移至另一個文件夾。
2. 單擊屬性選項。
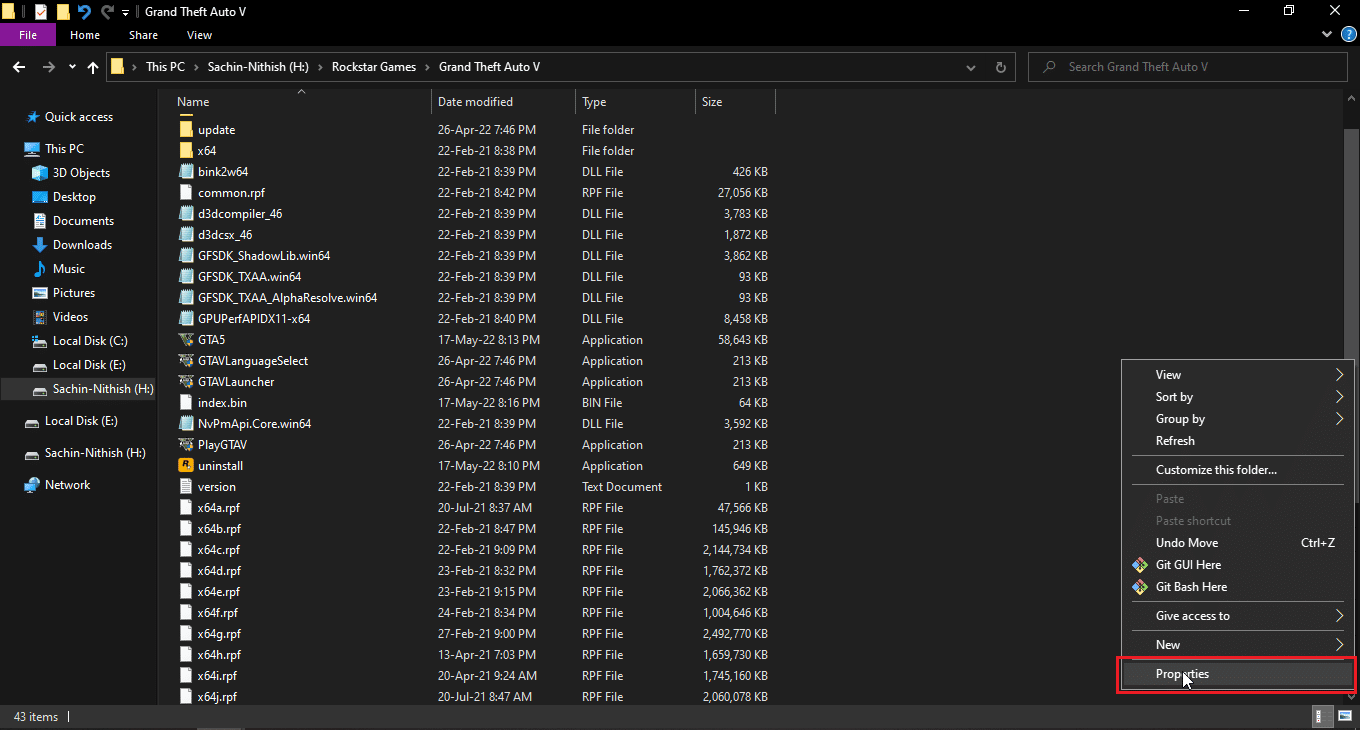
3. 轉到安全選項卡。
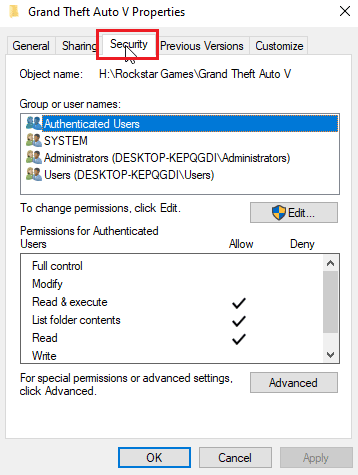
3. 接下來,單擊高級。
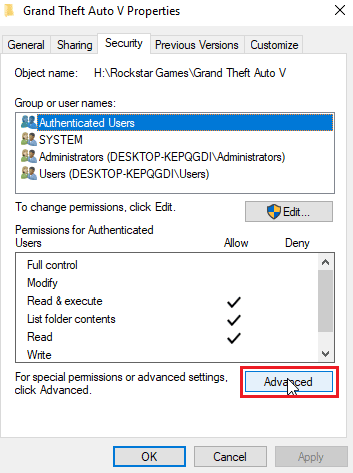
4. 現在,您將看到所有權訪問菜單。
5. 在頂部的所有者字段附近單擊更改鏈接
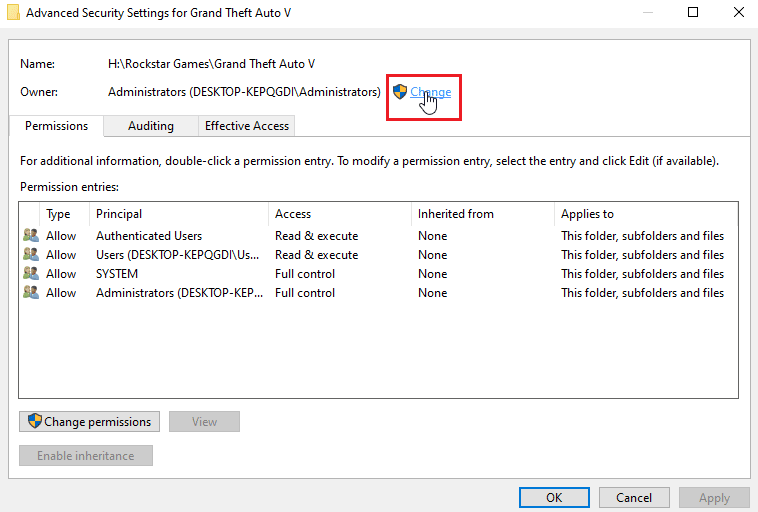
6. 輸入您在 Windows 中創建的用戶名或用戶帳戶,然後單擊檢查名稱。
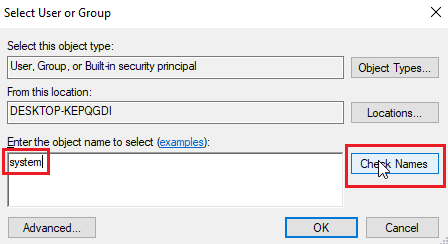
7. 現在,輸入的用戶名將出現,Windows 將識別它。
8. 單擊確定。
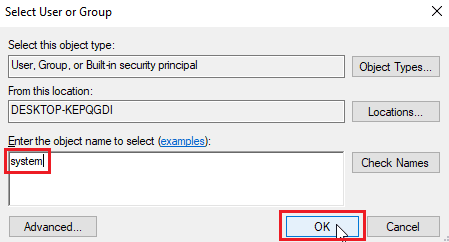
9. 單擊複選框替換子容器和對象的所有者
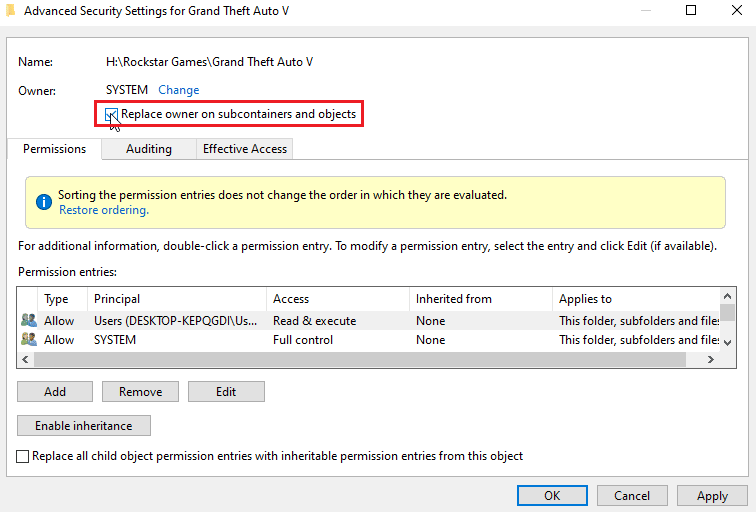
10.最後,點擊Apply並點擊OK保存所有更改
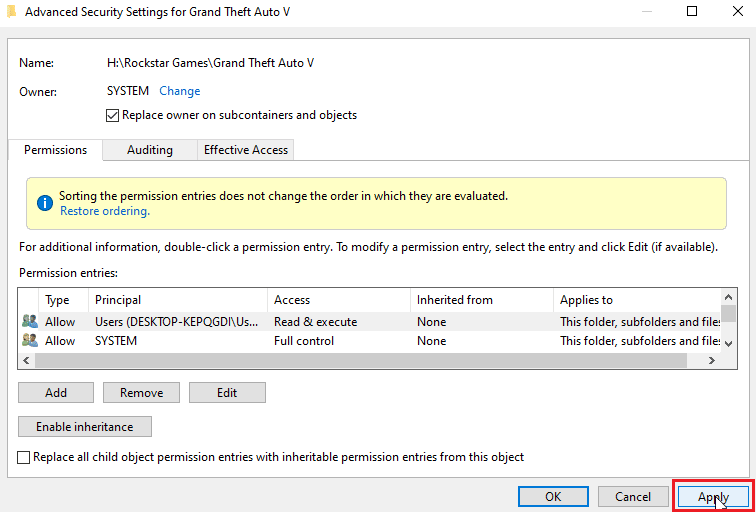
更改後,您可以編輯、移動刪除或對文件執行任何操作,因為您已授予所有權訪問權限。 這將修復目標目錄中的重命名文件。
另請閱讀:如何完全控製或擁有 Windows 註冊表項
方法 12:編輯註冊表項
注意:在執行此解決方案之前創建系統還原點很重要; 如果出現任何註冊表故障,您可以使用系統還原點將 Windows 系統還原到之前的狀態。 不要在不創建系統還原點的情況下繼續,請訪問此鏈接以查看系統還原的工作原理以及如何創建它 https://techcult.com/use-system-restore-on-windows-10/
1. 按Windows + R 鍵打開運行對話框。
2. 鍵入regedit並單擊OK啟動註冊表編輯器。
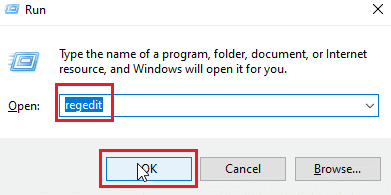
3. 現在,仔細導航到以下關鍵文件夾路徑。
HKEY_LOCAL_MACHINE\SOFTWARE\Microsoft\Windows\CurrentVersion\Explorer\FolderDescriptions
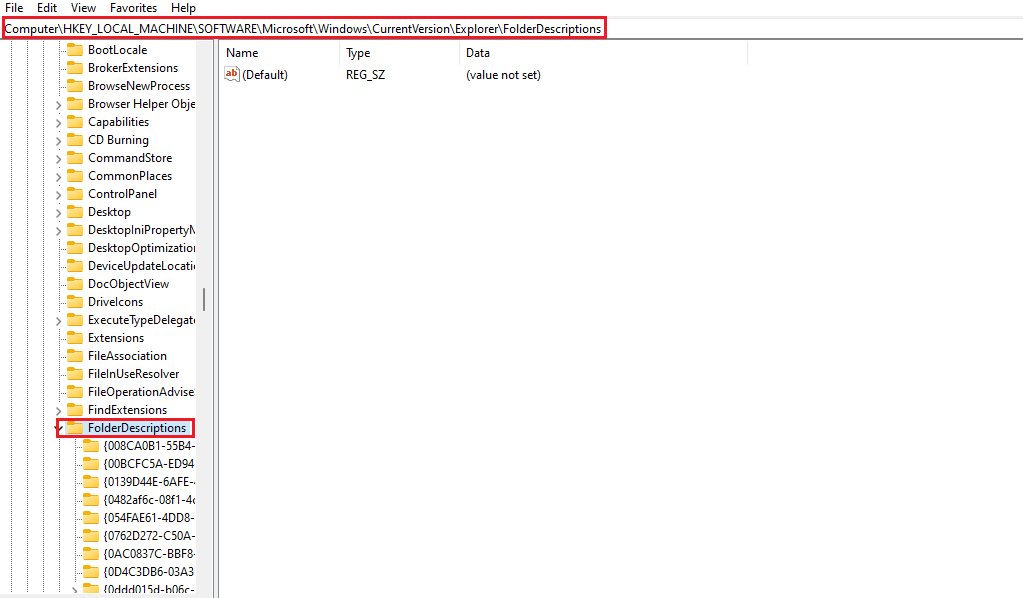
4.刪除以下keys文件夾。
- {2112AB0A-C86A-4ffe-A368-0DE96E47012E}
- {491E922F-5643-4af4-A7EB-4E7A138D8174}
- {7b0db17d-9cd2-4a93-9733-46cc89022e7c}
- {A302545D-DEFF-464b-ABE8-61C8648D939B}
- {A990AE9F-A03B-4e80-94BC-9912D7504104}
注意:在刪除之前仔細檢查密鑰。
5. 最後,重啟電腦。
常見問題 (FAQ)
Q1。 為什麼我無法在 Windows 10 中重命名文件或文件夾?
答。 主要原因是文件或文件夾已被使用,或者您可能沒有編輯文件的必要權限,請閱讀上述指南以解決問題。
Q2。 重命名的快捷方式是什麼?
答。 F2鍵是重命名的快捷鍵,對於按F2鍵有動作的筆記本電腦,同時按Fn(功能)+F2鍵進行重命名。
Q3。 我不知道什麼是打開的或什麼應用程序有衝突我該怎麼辦?
答。 一個簡單的Windows 重新啟動就足以從衝突中刪除所有文件或文件夾。
Q4。 我是否需要管理員訪問文件夾才能編輯更改?
答。 是的,您可能需要對文件夾進行管理員訪問,或者您可能需要登錄管理員帳戶才能獲得訪問編輯權限。
推薦的:
- 如何查找舊的 Instagram 帖子
- 修復 Windows 10 中的 VDS 錯誤代碼 490 01010004
- 修復 Windows 10 嘗試引用令牌
- 16 款適用於 Windows 的最佳免費文件重命名軟件
我希望上面關於修復錯誤以重命名目標目錄中的文件的文章對您有所幫助,並且您能夠解決您的問題,請讓我們知道什麼方法或解決方案可以幫助您解決問題。 如果您有任何建議或疑問,請在下面的評論部分告訴我們。
