如何在 Steam Deck 上重新安裝 Steam 操作系統
已發表: 2023-04-03
- 下載 SteamOS 恢復映像。
- 使用 Rufus 或 Balena Etcher 將 SteamOS Recovery ISO 寫入 USB 驅動器。
- 啟動進入 SteamOS 恢復。
- 選擇“重新安裝 SteamOS”。
如果您的 Steam Deck 遇到與 SteamOS 相關的問題——無法啟動、無響應或任何其他類似問題——您可能需要重新安裝或重新映像 SteamOS。 當您想從 Windows 切換回 SteamOS 時,了解如何恢復 SteamOS 也很方便。 這是如何做的。
Steam 甲板恢復需要什麼
如何在您的 Steam Deck 上恢復 SteamOS
第 1 步:下載 Steam 操作系統恢復映像
第 2 步:使用 Rufus 或 Balena Etcher 創建 SteamOS 恢復 ISO
第 3 步:啟動進入 SteamOS 恢復
第 4 步:重新安裝 SteamOS
第 5 步:完成 SteamOS 設置過程
Steam 甲板恢復需要什麼
要重新安裝 SteamOS,您需要一個 16GB 或更大的 USB 拇指驅動器或 microSD 卡,以用作可啟動驅動器。 可引導驅動器的容量必須至少為 16GB,因為 SteamOS 恢復映像在可引導驅動器上佔用超過 8GB 的空間。
警告:當前存儲在您使用的 USB 驅動器或 SD 卡上的所有內容都將被刪除,因此如果您不想丟失任何現有數據,請務必備份它們。
如果您有 USB-C 拇指驅動器,您可以將它直接連接到您的 Steam Deck。 如果您身邊有一張 microSD 卡,情況也是如此。 如果您沒有其中之一,則需要 USB 擴展塢或 USB-A 至 USB-C 適配器。
您也可以使用鼠標,但這不是必需的,因為您可以在安裝期間使用 Steam Deck 的觸摸屏。 無論如何,安裝過程只包括三四次點擊或點擊。
相關:如何在使用 Windows 的 Steam Deck 上修復電視上的無音頻
如何在您的 Steam Deck 上恢復 SteamOS
第 1 步:下載 Steam 操作系統恢復映像
您可以訪問 Valve 的 Steam Deck Recovery Instructions 頁面下載恢復映像。
到達那里後,您可以在頁面“Steam Deck Recovery Instructions”部分的第一步下找到 Steam Deck 恢復圖像。 單擊提供的鏈接並下載 SteamOS 恢復映像。
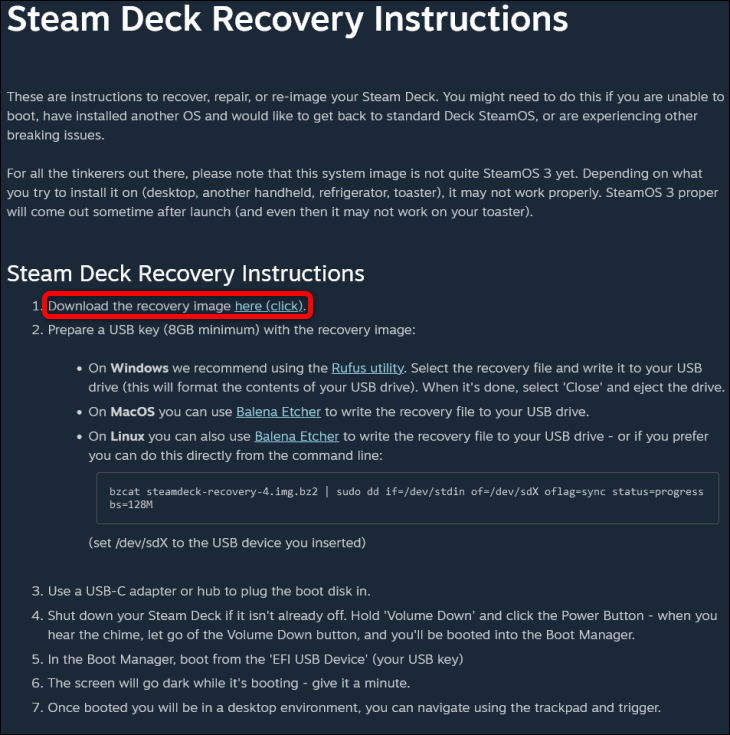
接下來,您需要使用 WinRAR、7-Zip 或您喜歡的任何其他解壓縮工具解壓縮 SteamOS 恢復映像存檔。 應用程序解壓縮圖像後,繼續執行第二步。
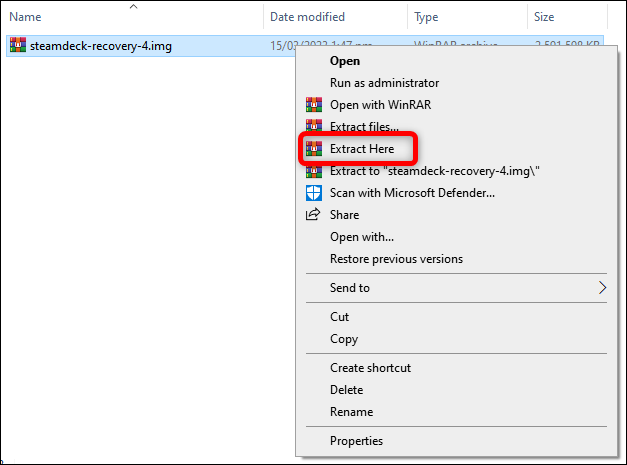
第 2 步:使用 Rufus 或 Balena Etcher 創建 SteamOS 恢復 ISO
現在,您應該下載 Rufus 或啟動該應用程序(如果您已經在您的 PC 上安裝了它)。 請注意,您可以使用其他工具來創建可啟動驅動器:如果您使用的是 MacOS 或 Linux,Valve 推薦使用 Balena Etcher。 在本指南中,我們只介紹了使用 Rufus 的過程。
一旦你進入 Rufus,選擇你的 USB 閃存或 microSD 卡作為你的設備。
在“引導選擇”菜單下,選擇“磁盤或 ISO 映像”,然後單擊“選擇”按鈕並找到您的 SteamOS 恢復映像文件。
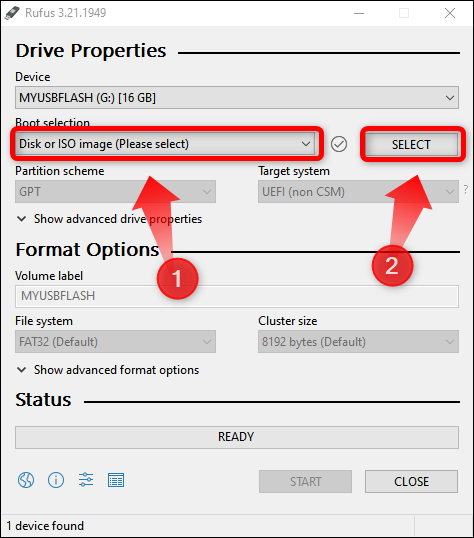
接下來,按“開始”按鈕。

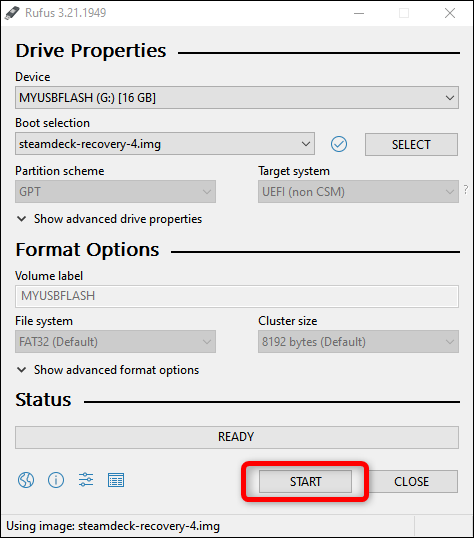
一旦 Rufus 警告您它將在創建可引導驅動器的過程中刪除存儲驅動器上的所有數據並等待它完成,然後單擊“確定”按鈕。 它通常需要大約 15-20 分鐘,具體取決於您的存儲驅動器的速度。
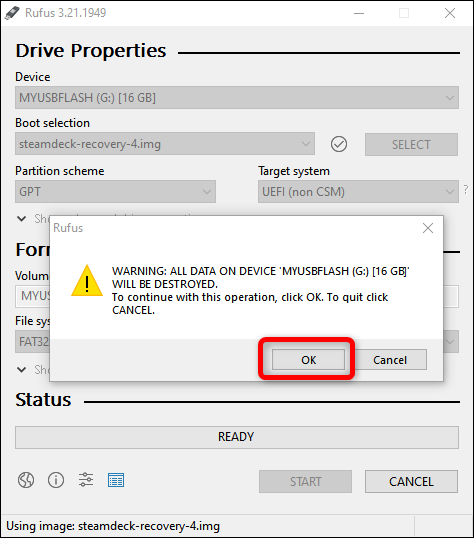
第 3 步:啟動進入 SteamOS 恢復
Rufus 完成創建可引導驅動器後,安全地移除 USB 閃存或 microSD 並關閉您的 Steam Deck。
Deck 關閉後,按住音量調低按鈕的同時按下電源按鈕。 聽到聲音後,鬆開兩個按鈕,您應該進入 Steam Deck 的“啟動管理器”菜單並選擇您的存儲驅動器作為啟動設備。
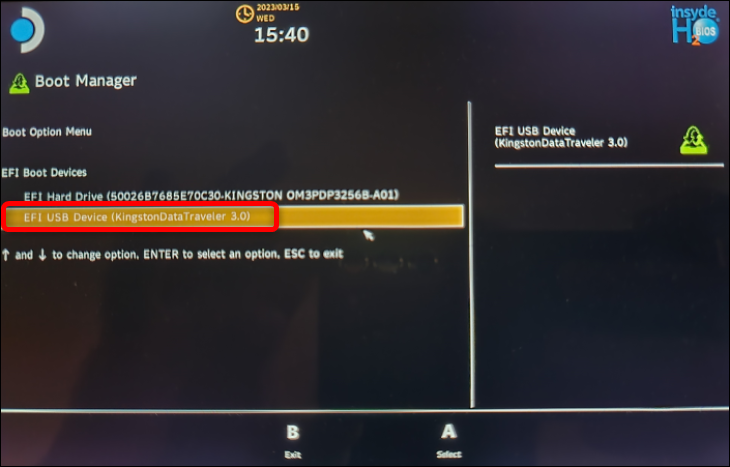
重要提示:有時,會有三個選項可供選擇。 除了 Steam Deck 的內部 SSD 和您的存儲驅動器之外,“啟動管理器”菜單還將顯示第三個啟動映像選項,其名稱開頭有“SteamOS”。 不要選擇該選項,因為它會導致無休止的安裝循環,這是您不想體驗的。
一旦您選擇了正確的啟動映像選項——名稱前面沒有 SteamOS 的存儲驅動器——等待它啟動進入 SteamOS 恢復。
如果您的 U 盤速度較慢,此過程可能需要數小時。 如果 30-40 分鐘後沒有任何反應,獲取更快的 USB 閃存或 microSD 卡並創建新的可啟動驅動器可能是個好主意。 在我們的測試中,我們等待 Steam 恢復環境啟動大約 10-15 分鐘。
相關:如何購買 SD 卡:速度等級、尺寸和容量說明
第 4 步:重新安裝 SteamOS
一旦 SteamOS 恢復環境啟動,您將看到一個帶有四個圖標的默認 SteamOS 桌面,如下所示。
注意:在撰寫本文時,Valve 網站上的當前 SteamOS 恢復映像似乎具有與最新控制器驅動程序不兼容的舊 SteamOS 版本。換句話說,你將不得不使用觸摸屏,因為模擬搖桿和触摸板等控制器元件將無法工作。 同樣,如果您使用的是 USB 擴展塢,則可以使用鼠標,但這不是必需的。
如果要執行將刪除所有數據的全新安裝,請點擊“Reimage Steam Deck”圖標。 要在保留文件和設置的同時安裝 SteamOS,請點擊“重新安裝 Steam OS”圖標。
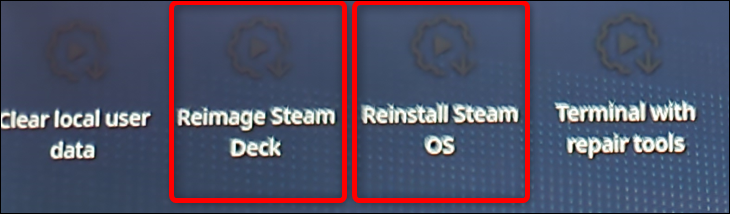
請注意,Valve 表示選擇“重新安裝 SteamOS”選項“將在您的 Steam Deck 上重新安裝 SteamOS,同時嘗試保留您的遊戲和個人內容。” 換句話說, Valve 不保證在您恢復操作系統後您的遊戲和設置會等著您。
如果您在安裝 SteamOS 時遇到重大問題,我們建議您執行全新安裝。
但是,您可以先使用“重新安裝 Steam 操作系統”選項來嘗試保留您的遊戲和設置。 如果重新安裝 SteamOS 不能解決問題,請嘗試通過選擇桌面上的“Reimage Steam Deck”圖標來執行全新安裝。
如果您可以使用 SteamOS 桌面模式,則可以在重新安裝操作系統之前備份您的 Steam Deck。 我們有一份關於如何備份您的 Steam Deck 的指南,您可以閱讀。
點擊相應的圖標後,您會看到一個或兩個窗口啟動,很快您就會看到如下所示的對話框。 點擊或單擊“繼續”按鈕。
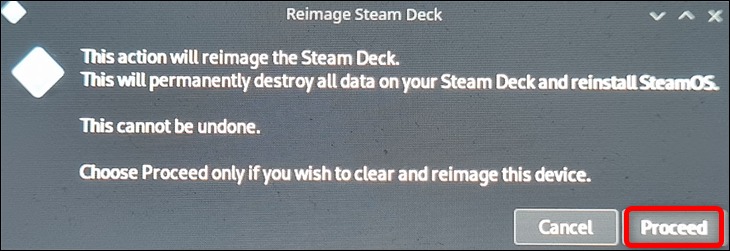
一旦顯示第二個對話框,通知您重新映像過程已完成,請再次點擊“繼續”按鈕並等待您的 Steam Deck 重新啟動。 重新啟動過程可能需要一段時間。 我們等了大約 35-40 分鐘,但您的里程可能會因啟動驅動器的速度而異。 我們使用了 10 年以上的 USB 閃存; 如果您使用的是更新更快的驅動器,則應該少等。
第 5 步:完成 SteamOS 設置過程
SteamOS 重新啟動後,您會看到語言選擇窗口,這與您第一次打開 Steam Deck 時看到的一樣。 再次完成設置過程,您就完成了 SteamOS 的恢復。 就是這樣!
如果您想使用 Deck 做更多事情,請了解如何優化 Steam Deck 以延長電池壽命。
